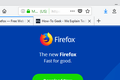Cum să faci noi file în Firefox Dark Mode Friendly
Publicat: 2022-09-14
Dacă îți place modul întunecat pentru navigarea până târziu în timpul nopții și îți place, de asemenea, Mozilla Firefox, probabil că ai întâmpinat o problemă: deschiderea de noi file și încărcarea de noi pagini te orbește. Iată cum puteți face noile file prietenoase în modul întunecat.
Modul întunecat este grozav, dar „Blițul” alb nu este
Există o problemă cu modul întunecat al Firefox care persistă, în ciuda diferitelor remedieri de erori în ultimii ani. Dacă nu sunteți un utilizator devotat al modului întunecat, este posibil să nu fiți familiarizat cu această problemă. Dacă sunteți – și, cu siguranță, sunt – probabil că sunteți încântați să aflați că există o soluție simplă care funcționează dacă bug-ul este complet distrus sau nu.
Problema? Chiar dacă aveți Firefox în modul întunecat, de fiecare dată când deschideți o nouă filă goală, aceasta este orbitor de albă.
Mai rău, chiar și atunci când încărcați o pagină web care acceptă modul întunecat, există un scurt „bliț” în care fundalul alb implicit îți aruncă o lumină albă strălucitoare înainte ca pagina să se încarce.
S-ar putea să nu pară sfârșitul lumii, dar când ți-ai reglat cu atenție spațiul de lucru în mod special pentru a evita ca monitorul tău foarte luminos să te arunce în față cu lumină albă strălucitoare, este puțin șocant.
Așa că uită să fii uimit noaptea târziu în timp ce lucrezi liniștit în modul întunecat. Să implementăm o soluție simplă pentru a ne asigura că aceste atacuri furtive cu lumen mare sunt de domeniul trecutului.
Uitați de extensiile de browser, modificați-vă Chrome
Când vine vorba de browserul dvs. web, dacă puteți rezolva ceva în cel mai simplu mod posibil folosind cel mai mic risc, atunci este întotdeauna pentru cel mai bine. Extensiile de browser sunt un coșmar de securitate și confidențialitate.
Deși nu trebuie să le evitați în întregime, este înțelept să rămâneți numai la suplimente și extensii care sunt revizuite și verificate în mod corespunzător. Este întotdeauna un pariu sigur să eviți extensiile aleatorii de la autori necunoscuți.
Având în vedere asta, am fost cu adevărat fericiți să găsim o modalitate incredibil de simplă de a ne rezolva problema fără a fi nevoie să căutăm (și să revizuim codul) unei extensii codificate personalizat pentru sarcină.
Soluția? Profitând de un mic instrument de modificare a browserului încorporat chiar în Firefox, fișierele userChrome.css și userContent.css .
Dacă alegeți primul nume de fișier, obțineți un indiciu cu privire la ceea ce suntem pe cale să facem, este o foaie de stil furnizată de utilizator pentru Chrome-ul browserului. (Browserul web Chrome este de fapt numit după browserul Chrome și este un pic o glumă, de fapt.) De asemenea, în numele minuțiozității, vom modifica și userContent.css .
Activați suportul pentru stil vechi
Înainte de orice, trebuie să activăm o setare de configurare, astfel încât mica noastră modificare să aibă efect. Dacă nu faci acest pas, îți vei smulge părul de frustrare când niciuna dintre modificările pe care le facem nu face nimic.
Lansați Firefox și tastați about:config în bara de adrese. Închideți avertismentul dacă apare. Utilizați caseta de căutare pentru a căuta toolkit.legacyUserProfileCustomizations.stylesheets . Valoarea implicită este false, faceți dublu clic pe intrare pentru a o seta la adevărat.

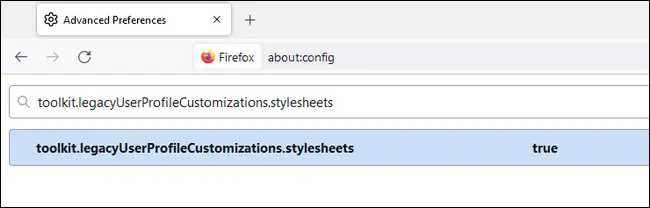
Găsiți directorul dvs. de profil
În primul rând, trebuie să găsim unde sunt fișierele de configurare pentru instalarea dvs. particulară de Firefox. Lansați Firefox și tastați about:profiles în bara de adrese. Aceasta va lista toate profilurile browserului dvs. Firefox și va oferi un link direct la îndemână către directorul rădăcină al profilului dvs.
Selectați profilul pe care doriți să efectuați această modificare în modul întunecat și faceți clic pe butonul „Deschidere folder” de lângă intrarea din listă pentru „Director rădăcină”.
Pentru utilizatorii Windows, acest director va arăta ceva de genul C:\Users\[YourUserName]\AppData\Roaming\Mozilla\Firefox\Profiles\[ProfileName] unde YourUserName este numele de utilizator Windows și ProfileName este un șir alfanumeric generat de Firefox, cum ar fi fxxd088p.default-release .
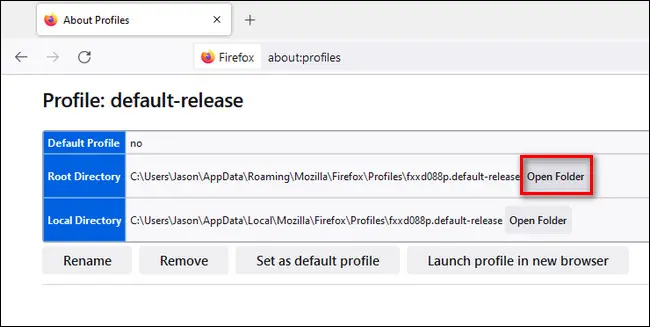
Creați directorul Chrome și fișierele de stil
Dacă căutați soluții pentru foile de stil pentru această problemă specială, există mai multe variante care plutesc - unele inutil complexe - dar am folosit fragmentele de cod foarte simple partajate de utilizatorul github gmolveau de ani de zile cu mare succes și vă recomandăm să faceți la fel.
În directorul de profil, creați un nou subdirector numit chrome . Vom crea două fișiere de foi de stil în acel director.
Creați un nou document text gol în acel director și inserați următorul cod în el:
tabbrowser tabpanels { background-color: rgb(19,19,20) !important; }
browser { background-color: #131314 !important; }Salvați fișierul cu numele userChrome.css. Acest fragment de cod va repara pâlpâirea albă strălucitoare care apare între încărcările paginii.
Creați un alt document text gol și inserați acest cod:
@-moz-document url-prefix(about:blank) {
html > body:empty {
culoare de fundal: rgb(19,19,20) !important;
}
}
@-moz-document url(about:blank) {
html > body:empty {
culoare de fundal: rgb(19,19,20) !important;
}
}Salvați fișierul cu numele userContent.css. Acest fragment de cod se va asigura că filele goale sunt de un gri foarte închis și nu alb strălucitor.
Puteți înlocui griul dezactivat cu orice culoare doriți, folosind codurile RGB și hexadecimale adecvate. Dacă doriți negru jet, de exemplu, puteți înlocui fiecare instanță de 19,19,20 de mai sus cu 0,0,0 și fiecare instanță de #131314 cu #0A0A0A.
Sau, dacă ați dori să votați pentru anarhie totală, presupunem că ați putea alege verde neon: 117,225,51 #75FF33 . Indiferent de dorința dvs. de culoare, puteți utiliza un simplu selector RGB pentru a selecta codurile potrivite.
Odată ce ați creat fișierele, pur și simplu reporniți Firefox pentru ca modificările să intre în vigoare (dacă nu intră în vigoare, asigurați-vă că ați activat suportul moștenit, așa cum este subliniat în primul pas).
Acum o poți testa. Puteți verifica ce culoare are fila goală în instalarea Firefox tastând about:blank în bara de adrese.
Testarea paginii de încărcare „flash” este puțin mai dificilă. Cel mai simplu mod de a-l testa este să accesați o pagină web și să deschideți câteva link-uri din pagina respectivă în file noi.
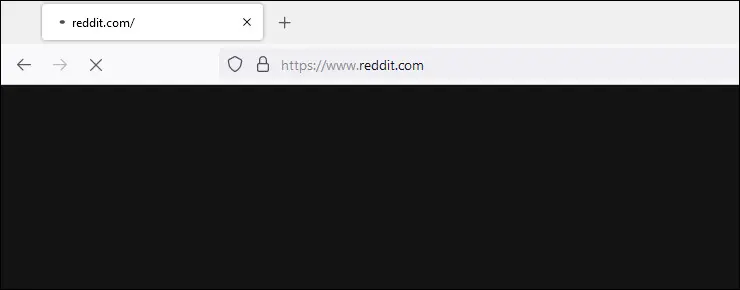
Uneori este greu de prins, mai ales la o conexiune rapidă la o pagină web optimizată, dar dacă încărcați câteva, ar trebui să puteți surprinde schimbarea culorii — în captura de ecran de mai sus, puteți vedea cum se încarcă fulgerul de culoare dintre pagini. nu mai este alb, ci griul dezactivat pe care l-am selectat.
Dacă, după toate acestea, chiar ai în minte modul întunecat, acum este momentul perfect pentru a activa modul întunecat peste tot.