Cum să adăugați Bluetooth la computerul dvs
Publicat: 2022-01-29
Deși majoritatea laptopurilor – și chiar și desktop-urilor – vin acum cu suport Bluetooth, unii dintre noi încă au nevoie de upgrade-uri Bluetooth. Dacă utilizați un dispozitiv fără suport Bluetooth, nu vă îngrijorați. Citiți mai departe, deoarece vă arătăm cum să adăugați suport Bluetooth ușor și ieftin pe orice computer.
De ce aș vrea să fac asta?
Deși vă puteți descurca foarte bine fără suport Bluetooth pe computer (mai ales dacă utilizați un desktop), există zeci de mii de periferice și accesorii care necesită sau ar fi mai convenabile prin Bluetooth.
Ați putea, de exemplu, să rulați un cablu audio auxiliar de la computer la oricare dintre difuzoarele Bluetooth pe care le-am analizat în ghidul nostru pentru difuzoare Bluetooth, dar ar face difuzorul dvs. mult mai portabil și mai convenabil să introduceți muzica prin Bluetooth, astfel încât să puteți păstrați capacitatea de a-l muta oriunde în biroul dvs. Bluetooth este, de asemenea, la îndemână atunci când utilizați căști fără fir, trackere Bluetooth, controlere de jocuri, șoareci, tastaturi și alte periferice.
LEGATE: Cele mai bune boxe Bluetooth din 2022
Vedeți dacă computerul dvs. are deja Bluetooth
Înainte de a continua, vă recomandăm să verificați de două ori computerul pentru radiourile Bluetooth. Dacă aveți un laptop sau un computer mai vechi, probabil că aveți dreptate când presupuneți că nu aveți Bluetooth încorporat. Dacă aveți un laptop mai nou, totuși, este practic un dat că aveți Bluetooth. În mod similar, era o caracteristică inexistentă pe computerele desktop, dar în ultimii câțiva ani un număr surprinzător de desktop-uri au început să fie livrate cu radiouri Bluetooth.
Este simplu să verificați dacă există dovezi de Bluetooth în Windows. Puteți verifica Bluetooth accesând Panoul de control > Rețea și Internet > Conexiuni de rețea. Dacă există un radio Bluetooth instalat și configurat corespunzător, veți vedea o intrare pentru „Conexiune la rețea Bluetooth” alături de alte conexiuni de rețea, cum ar fi Ethernet și Wi-Fi.
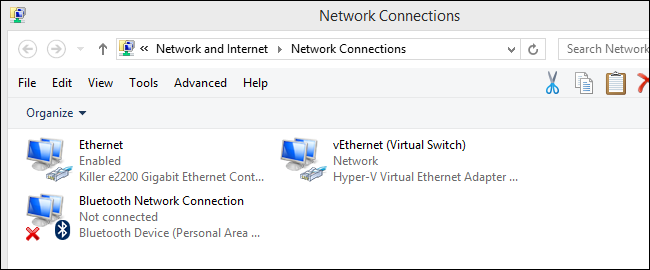
Alternativ, puteți deschide Device Manager — doar apăsați Start și căutați „device manager” — apoi căutați o intrare „Bluetooth”. Device Manager vă va arăta dacă computerul dvs. are un dispozitiv Bluetooth, chiar dacă acesta nu este configurat corect.
Vă sugerăm, de asemenea, să verificați statisticile de pe computerul dvs. doar pentru a fi sigur. Deși puțin probabil, este posibil ca furnizorul de hardware din spatele hardware-ului dvs. să folosească un driver specializat sau un alt instrument pe care trebuie să îl descărcați pentru a activa conexiunea Bluetooth. Căutați puțin cu Google cu dezvăluirea dacă aveți hardware-ul în primul rând și dacă aveți nevoie de vreun driver special, BIOS sau alte actualizări.
RELATE: 5 accesorii minunate pentru PC de cumpărat în 2021
Adăugați Bluetooth la computerul dvs
Dacă ați descoperit că computerul dvs. nu are Bluetooth încorporat, atunci va trebui să îl adăugați. Vestea bună este că este ușor de făcut și nu trebuie să cheltuiești prea mult pe el.
Pasul unu: Cumpărați ceea ce veți avea nevoie
Nu aveți nevoie de multe de urmat împreună cu acest tutorial. Odată ce ați stabilit că computerul dvs. are nevoie cu siguranță de un radio Bluetooth (și nu doar de o actualizare a driverului), este timpul să verificați dacă aveți un port USB liber. Dacă nu, și nu există loc pentru că aveți nevoie de toate porturile actuale, ar trebui să luați în considerare un hub USB de calitate sau un card de expansiune USB.
Cu un port USB liber în mână, singurul lucru de care aveți nevoie este un adaptor USB Bluetooth. În scopul acestui tutorial (și pentru utilizarea pe propriile noastre mașini), vom folosi dongle USB Kinivo BTD-400 (11,99 USD) foarte apreciat și ieftin.

Există și alte modalități de abordare a problemei, dar majoritatea dintre ele sunt destul de impracticabile. Ați putea, de exemplu, să utilizați slotul mini PCI al laptopului cu un modul Bluetooth/Wi-Fi al laptopului, dar asta este o mulțime de bătăi de cap. Un motiv pentru care ați putea dori să mergeți pe ruta mini PCI este dacă într-adevăr nu doriți să renunțați la un port USB al unui laptop și nu doriți să transportați un hub USB.
Pe partea de desktop, singurul motiv pe care îl putem vedea pentru a nu folosi soluția bazată pe USB este dacă sunteți în mod explicit în căutarea unei plăci PCI Wi-Fi pentru un computer desktop, deoarece multe plăci PCI Wi-Fi vin cu Bluetooth incorporat.
LEGĂTATE: Cele mai bune laptopuri din 2021 pentru muncă, joacă și tot ce există între ele
Pasul doi: Instalați dongle-ul Bluetooth
Dacă instalați Kinivo pe Windows 8 sau 10, procesul este foarte simplu: trebuie doar să-l conectați. Windows include driverele de bază Broadcom Bluetooth cerute de cheie și le va instala automat când recunoaște noul dispozitiv.
Dacă îl instalați pe o versiune anterioară de Windows, va trebui să instalați driverele Bluetooth. Veți ști că aveți nevoie de drivere dacă panoul Manager dispozitive arată așa după ce conectați cheia.
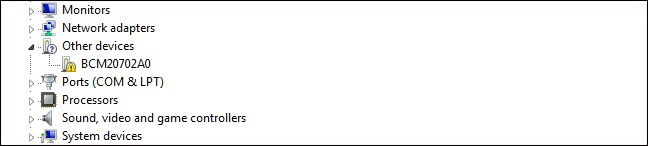
RELATE: Cum știu dacă rulez Windows pe 32 de biți sau pe 64 de biți?
Puteți descărca driverele de la Kinivo (producătorul dongle-ului) sau de la Broadcom (producătorul radioului Bluetooth real din interiorul dispozitivului). Descărcați versiunea pentru sistemul dvs. de operare (iată cum să vedeți dacă rulați Windows pe 32 de biți sau 64 de biți), rulați programul de instalare și sunteți gata.
Pasul trei: Asociați-vă dispozitivele
Acum că aveți dongle-ul instalat, sunteți gata să asociați un dispozitiv. Vom demonstra procesul prin conectarea uneia dintre difuzoarele pe care le-am folosit în ghidul nostru pentru difuzoare Bluetooth portabile.
După introducerea dongle-ului (și cu driverele corespunzătoare instalate), o pictogramă Bluetooth ar trebui să apară în bara de sistem, așa cum se vede în captura de ecran de mai jos. Faceți clic dreapta pe pictogramă și alegeți „Adăugați un dispozitiv Bluetooth” din meniul contextual.
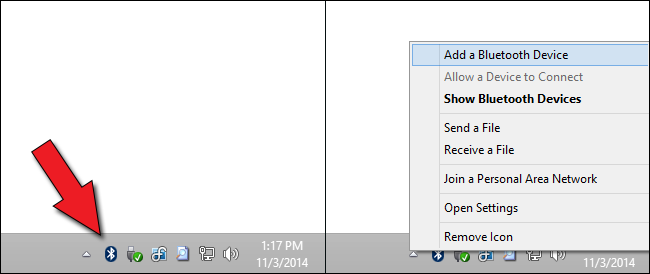
Dacă utilizați Windows 8 sau 10, veți vedea un ecran ca cel de mai jos. Doar apăsați butonul „Pereche” pentru dispozitivul pe care doriți să îl conectați.
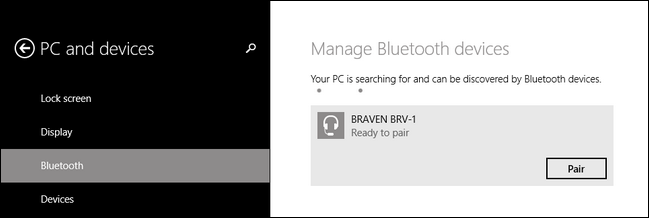
Dacă utilizați Windows 7 sau o versiune anterioară, veți vedea un ecran ca acesta. Selectați dispozitivul pe care doriți să îl conectați și apoi apăsați pe „Următorul”.
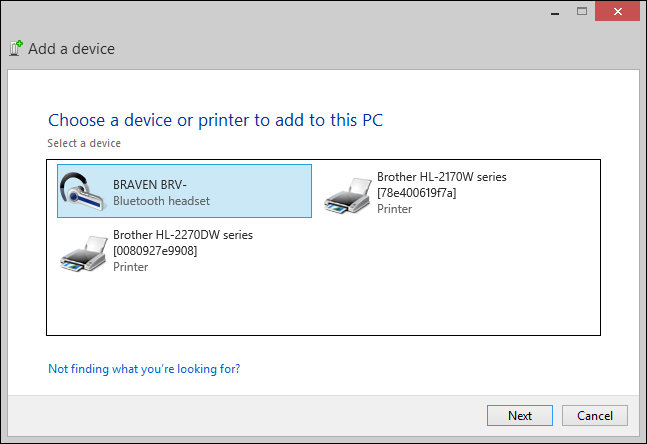
După ce ați făcut selecția, Windows va comunica cu dispozitivul timp de aproximativ o jumătate de minut, deoarece termină automat procesul de asociere. După aceea, dispozitivul dvs. este disponibil pentru utilizare!
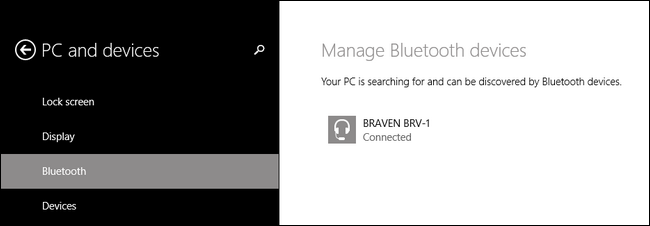
Vă puteți gestiona dispozitivele Bluetooth accesând meniul Bluetooth prin bara de sistem (cum am făcut acum un moment) sau navigând la Panou de control -> Toate elementele panoului de control -> Dispozitive și imprimante. În orice caz, ar trebui să puteți vedea (și interacționa cu) atât dongle-ul Bluetooth, cât și orice dispozitiv Bluetooth atașat.
Cam despre asta e! 15 USD, un port USB, un proces de instalare practic nedureros, iar acum computerul are conexiune Bluetooth.
LEGATE: Cele mai bune trackere Bluetooth din 2022
