Cele mai rapide moduri de a redimensiona și de a converti imagini pe Mac
Publicat: 2022-08-23
Mac-ul dvs. vine cu câteva instrumente puternice pentru a face redimensionarea și conversia imaginilor rapidă și convenabilă. Acestea includ instrumente de flux de lucru precum Automator și Comenzi rapide și Vizualizatorul de imagini de bază de la Apple Preview.
Modificați dimensiunea manual cu previzualizare
Redimensionați imaginile la o dimensiune setată cu Automator
Redimensionați imaginile la o dimensiune personalizată cu Automator
Redimensionați imagini folosind comenzi rapide
Creați o „Conversie în JPEG” sau o acțiune rapidă similară
Convertiți un PDF în imagini cu un singur clic
Personalizarea acțiunilor rapide
Faceți mai mult cu comenzile rapide
Modificați dimensiunea manual cu previzualizare
Dacă crearea fluxurilor de lucru Automator sau Shortcuts pare prea mare și tot ceea ce doriți să faceți este să redimensionați o singură imagine, aplicația Apple Preview care vine cu macOS poate face ceea ce căutați.
Orice fișier imagine care se va deschide în Preview poate fi redimensionat cu Preview. Dacă nu ați modificat asocierile implicite de fișiere pentru Mac-ul dvs., făcând dublu clic pe un fișier imagine ar trebui să îl deschideți în Previzualizare (alternativ puteți face clic dreapta apoi alege Deschide cu > Previzualizare).
Cu fișierul deschis, faceți clic pe Instrumente > Ajustați dimensiunea în partea de sus a ecranului. Puteți alege dintre dimensiunile predefinite în care se va așeza imaginea dvs., puteți specifica dimensiuni personalizate sau puteți modifica rezoluția fișierului. De asemenea, puteți face clic pe pictograma „blocare” pentru a scala independent axele verticale și orizontale, dar rețineți că acest lucru va denatura imaginea.
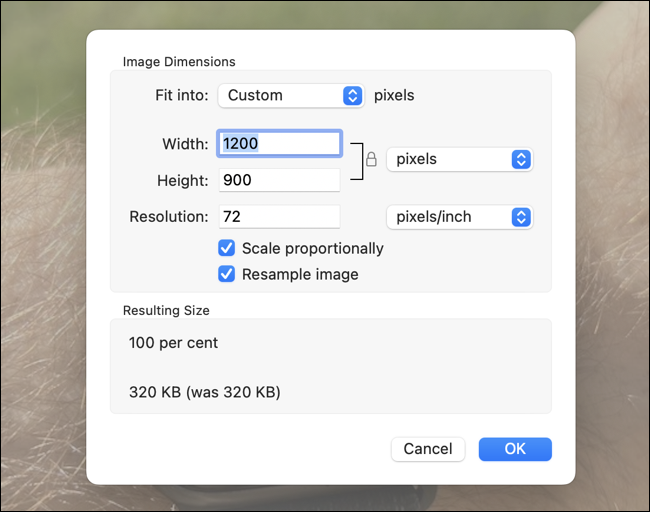
După ce ați terminat, apăsați Command+S pentru a salva fișierul.
LEGATE: Cum să creați comenzi rapide personalizate de la tastatură pentru orice aplicație Mac
Redimensionați imaginile la o dimensiune setată cu Automator
Să presupunem că rulați un blog și convertiți frecvent imaginile la o anumită lățime sau înălțime. Puteți deschide un editor de imagini de fiecare dată când doriți să efectuați această acțiune sau puteți economisi timp utilizând Automator pentru a crea o acțiune rapidă pe care o puteți accesa din meniul cu clic dreapta (clic cu două degete).
Pentru a face acest lucru, lansați Automator și alegeți „Acțiune rapidă” când vi se solicită.
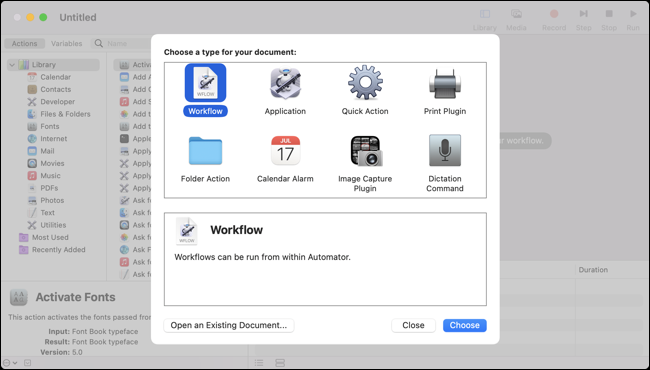
În partea de sus a zonei fluxului de lucru, schimbați „Fluxul de lucru primește curent” în „fișiere imagine” și specificați „Finder” ca aplicație. Utilizați meniul drop-down „Imagine” pentru a selecta o pictogramă pe care doriți să o asociați cu acțiunea și personalizați culoarea dacă doriți.

Navigați la grupul „Căutare” din stânga, apoi faceți clic și trageți „Obțineți elementele de căutare specificate” în meniul principal al fluxului de lucru.
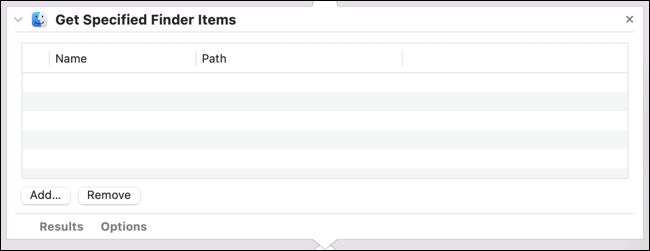
Acum faceți clic pe grupul „Fotografii” și adăugați acțiunea „Scalare imagini” în fluxul dvs. de lucru. Veți fi întrebat dacă doriți să adăugați o acțiune care salvează o copie a imaginii înainte de a fi scalată, ceea ce puteți face dacă doriți. (Am ales să o omitem în fluxul nostru de lucru).
Acum specificați dimensiunea dorită fie în pixeli, fie în procente. Dacă alegeți pixeli, rețineți că acest lucru este valabil pentru oricare dintre axe. De exemplu, dacă specificați 1200 pixeli, o imagine peisaj va fi scalată la 1200 pixeli lățime, în timp ce o imagine portret va fi scalată la 1200 pixeli înălțime.

Acum apăsați Command+S pentru a salva acțiunea rapidă. Numele pe care îl alegeți este eticheta pe care o veți vedea în Finder, așa că asigurați-vă că sunteți mulțumit de el.
Acum puteți utiliza acțiunea dvs. făcând clic dreapta (sau făcând clic cu două degete) pe un fișier imagine în Finder și apoi selectând „Acțiuni rapide”, urmat de fluxul de lucru pe care tocmai l-ați creat.
Redimensionați imaginile la o dimensiune personalizată cu Automator
Frumusețea fluxului de lucru anterior constă în abordarea cu un singur clic. Puteți selecta o mulțime de imagini și le redimensionați pe toate la o dimensiune stabilită, practic, în cel mai scurt timp. Dar este, de asemenea, posibil să creați un flux de lucru Automator simplu care vă solicită o dimensiune personalizată, care necesită încă un pas pentru a fi executat.
Mai întâi, urmați pașii din secțiunea anterioară și creați același flux de lucru, apoi îndreptați-vă atenția către secțiunea „Scalare imagini”. Faceți clic pe „Opțiuni” și apoi asigurați-vă că caseta de lângă „Afișați această acțiune când rulează fluxul de lucru” este bifată. Acest lucru va spune macOS să vă solicite contribuția în această etapă a fluxului de lucru.
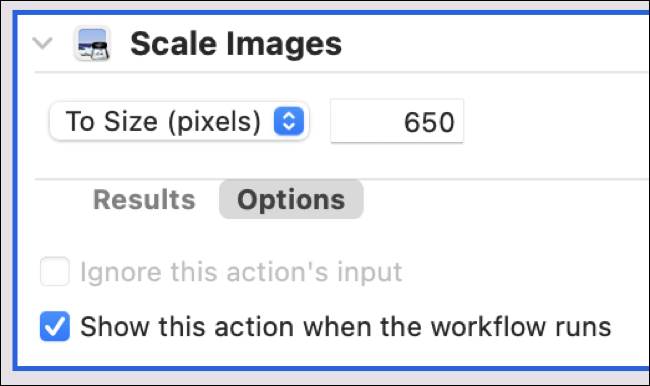
De asemenea, puteți specifica o dimensiune „implicit” în secțiunea „Scalare imagine”, care va fi pre-completată atunci când rulați fluxul de lucru. Acum apăsați Command+S și dați fluxului de lucru un nume de care sunteți mulțumit.
Acum selectați o imagine (sau un grup de imagini) în Finder, faceți clic dreapta și alegeți fluxul de lucru pe care tocmai l-ați creat în secțiunea „Acțiuni rapide”. Vi se va solicita să introduceți o dimensiune când se execută fluxul de lucru, după care imaginile dvs. vor fi redimensionate.
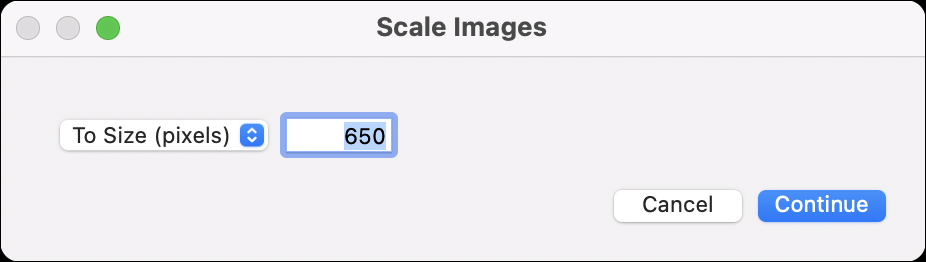
Redimensionați imagini folosind comenzi rapide
La fel ca Automator, Comenzile rapide pot automatiza o mare varietate de acțiuni repetitive. Anecdotic vorbind, se simte puțin mai lent decât Automator, dar este o opțiune viabilă dacă nu te înțelegi cu Automator. De asemenea, puteți descărca o acțiune gata făcută și puteți face modificări.
Pentru a crea un flux de lucru pentru redimensionarea imaginii, deschideți Comenzi rapide și creați un nou flux de lucru gol. În dreapta fluxului de lucru, faceți clic pe pictograma „Detalii comandă rapidă” (pare un set de glisoare), apoi asigurați-vă că „Utilizați ca acțiune rapidă” și „Găsire” sunt bifate. Dacă lăsați „Servicii” bifat și acțiunea va apărea și în alte aplicații precum Safari.
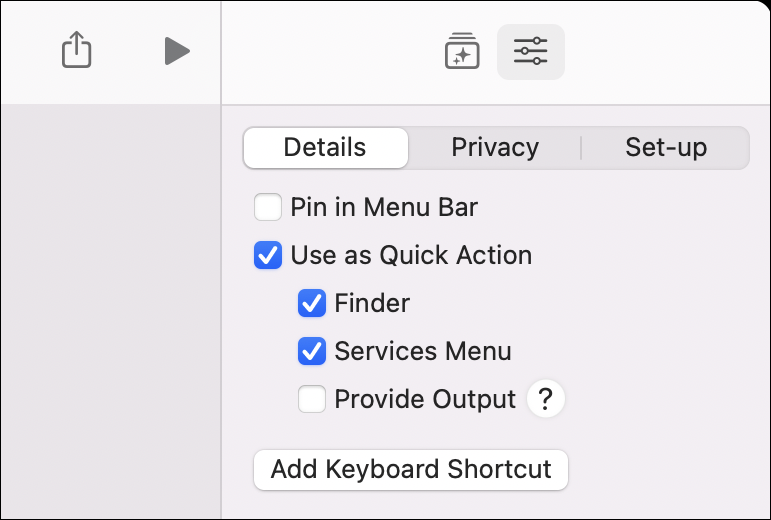
Acum aruncați o privire la zona principală a fluxului de lucru. Schimbați „Receive Any” în „Receive Images”, astfel încât comanda rapidă să apară numai atunci când sunt selectate fișiere imagine.
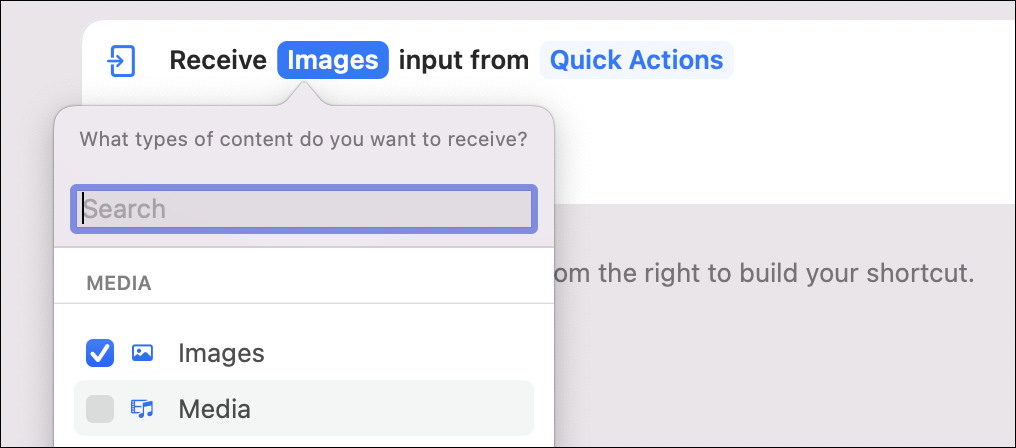

Acum faceți clic pe butonul „Biblioteca de acțiuni” din panoul din dreapta fluxului de lucru (pare o casetă cu stele în ea). Căutați „redimensionare” și trageți acțiunea „Redimensionare imagine” în fereastra fluxului de lucru.
Acum puteți alege între o lățime sau o înălțime predefinită (așa cum ați specificat-o) sau puteți opta ca fluxul de lucru să vă solicite de fiecare dată dimensiuni personalizate. Dacă doriți să fiți întrebat de fiecare dată, faceți clic dreapta pe câmpul de lățime (se va citi 640 în mod implicit) și alegeți Inserare variabilă > Întrebați de fiecare dată. Faceți același lucru pentru înălțime dacă doriți.
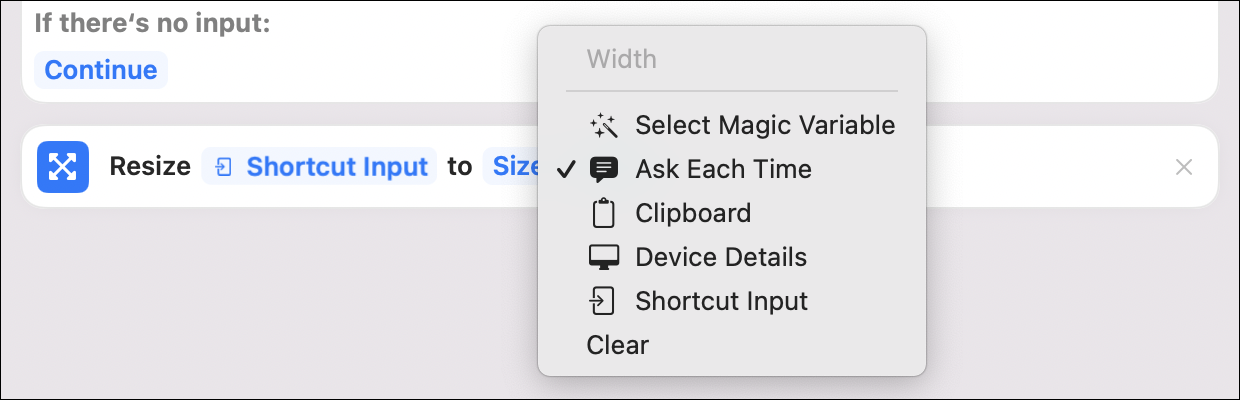
Dacă parcurgeți acest traseu, se vor aplica „Lățimea automată” și „Înălțimea automată” acolo unde nu furnizați nicio variabilă. Așadar, dacă doriți să redimensionați o imagine la 500 de pixeli înălțime, puteți lăsa mesajul „Lățime” necompletat și pur și simplu introduceți „500” atunci când vi se solicită înălțimea. Comanda rapidă va scala cealaltă axă în consecință.
În cele din urmă, căutați „salvare” și trageți acțiunea „Salvare fișier” în fereastra fluxului de lucru. Apăsați butonul „Opțiuni” pentru a dezactiva „Întrebați unde să salvați” dacă doriți să specificați o anumită locație de fiecare dată (cum ar fi folderul Desktop).
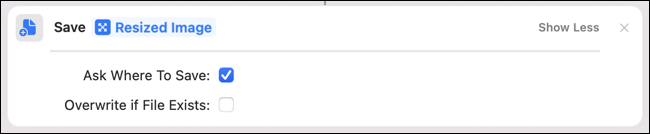
Acum faceți dublu clic pe substituentul „Comandă rapidă nouă” din partea de sus a ferestrei și dați un nume fluxului de lucru. De asemenea, puteți schimba pictograma și culoarea asociate, dacă doriți.
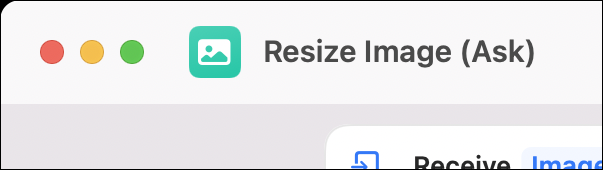
Veți găsi acum fluxul de lucru în meniul de clic dreapta „Acțiuni rapide” atunci când este selectat un fișier imagine. Puteți să faceți clic pe butonul Partajare și să copiați un link către fluxul de lucru și să îl partajați prietenilor. Faceți clic aici pentru a descărca fluxul de lucru de mai sus.
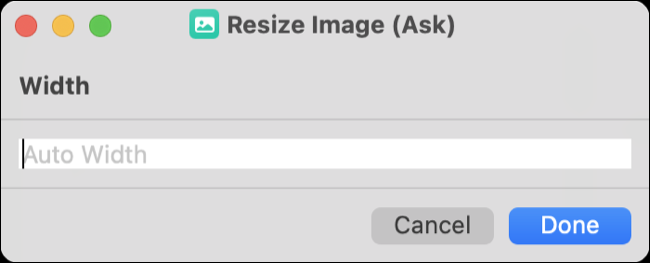
Creați o „Conversie în JPEG” sau o acțiune rapidă similară
macOS include deja o acțiune rapidă „Conversie imagine” pe care o puteți activa în Preferințe de sistem (Setări de sistem) > Extensii > Finder, care vă solicită un tip de imagine și dimensiunea generală atunci când convertiți o imagine.
Dar dacă doriți o modalitate mai rapidă de a converti o imagine într-un anumit tip (cum ar fi JPEG), puteți crea un flux de lucru Automator pentru a face asta. Acest lucru funcționează excelent pentru conversia imaginilor HEIC filmate pe un iPhone într-un JPEG la dimensiune completă, cu o agitație minimă.
Deschideți Automator și selectați Acțiune rapidă când vi se solicită. În partea de sus a fluxului de lucru, asigurați-vă că „fișierele imagine” și „Finder” sunt selectate în caseta drop-down respectivă. De asemenea, puteți personaliza pictograma și culoarea dacă doriți.

Sub grupul „Finder” din biblioteca de acțiuni, trageți „Copy Finder Items” în zona principală a fluxului de lucru. Puteți fie să specificați o locație, fie să utilizați comutatorul „Afișați această acțiune când se execută fluxul de lucru” sub „Opțiuni”, dacă preferați să vi se solicite de fiecare dată.
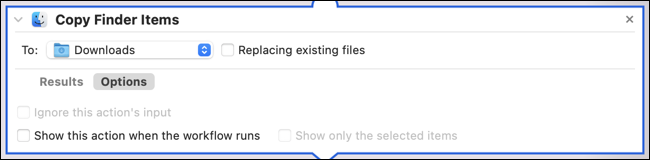
Navigați la grupul „Fotografii” din biblioteca de acțiuni și trageți „Schimbați tipul de imagini” în zona fluxului de lucru. Specificați tipul de imagine pe care doriți să îl utilizați, noi folosim JPEG aici.

Acum apăsați Command+S și salvați acțiunea rapidă cu o etichetă adecvată. Acum îl veți găsi în meniul „Acțiuni rapide” când faceți clic dreapta pe un fișier imagine din Finder. Deoarece copiem fișierul, imaginea dvs. originală nu va fi afectată.
RELATE: Cum să redenumiți rapid fișierele pe Windows, Mac OS X sau Linux
Convertiți un PDF în imagini cu un singur clic
Dacă doriți să convertiți rapid toate paginile dintr-un PDF în imagini, puteți face acest lucru cu o acțiune rapidă. Mai întâi, lansați Automator și asigurați-vă că „Fluxul de lucru primește curent” indică „Fișiere PDF” și că „Finder” este selectat în meniul derulant al aplicațiilor. Dați fluxului de lucru o pictogramă adecvată și o culoare, dacă doriți.

Sub grupul „PDF-uri” din biblioteca de acțiuni, trageți „Redați paginile PDF ca imagini” în fereastra principală a fluxului de lucru. Specificați tipul imaginii, rezoluția și nivelul de compresie de utilizat.
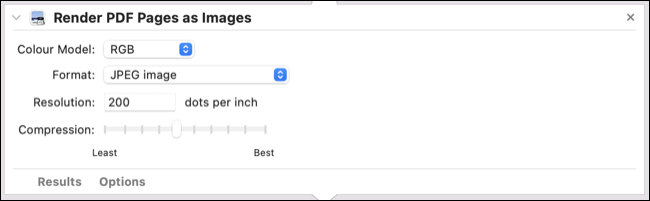
Navigați la grupul „Finder” din biblioteca de acțiuni și trageți „Move Finder Items” în fereastra fluxului de lucru. Aceasta va salva imaginile rezultate în locația pe care o specificați sau puteți activa „Afișați această acțiune când rulează fluxul de lucru” sub „Opțiuni” pentru a fi solicitat de fiecare dată.
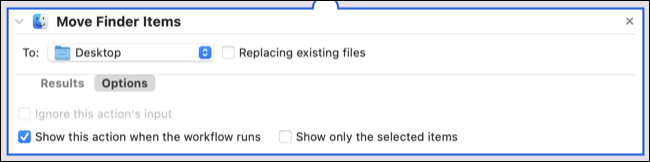
Apăsați Command+S și salvați-vă fluxul de lucru, dându-i o etichetă precum „Convertiți PDF în imagini” și va apărea în meniul „Acțiuni rapide” când faceți clic dreapta (sau faceți clic cu două degete) pe un fișier PDF în Finder.
Personalizarea acțiunilor rapide
Puteți adăuga și elimina acțiuni rapide din Preferințe de sistem (Setări de sistem) > Extensii > Finder. Pentru a elimina ceva ce nu considerați util, debifați-l. De asemenea, puteți reordona modul în care apar acțiunile rapide făcând clic pe ele și trăgându-le.
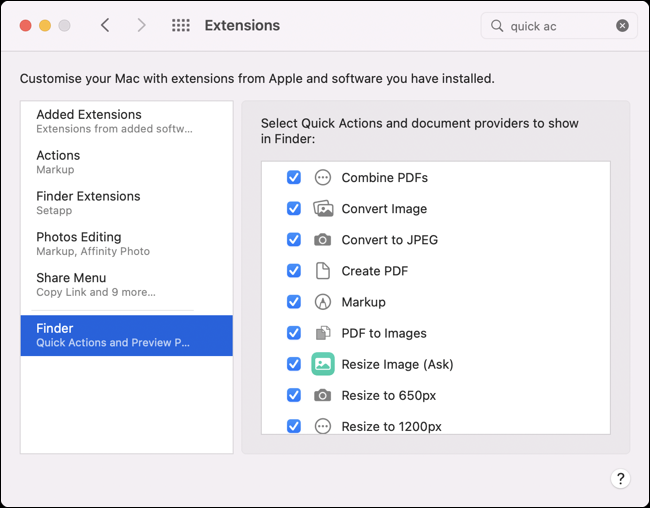
Acțiunile rapide pe care le-ați creat vor fi stocate în folderul ~/Library/Services/ , pe care îl puteți accesa lansând Finder și apoi făcând clic pe Go > Go to Folder în partea de sus a ecranului. Făcând dublu clic pe o acțiune, o va deschide în Automator, astfel încât să puteți face modificări.
Redenumirea unei acțiuni rapide din acest dosar nu duce întotdeauna la schimbarea etichetei din meniul Acțiuni rapide, așa că poate fi necesar să copiați și să lipiți pașii într-o nouă acțiune rapidă și apoi să o ștergeți pe cea veche dacă doriți să îi schimbați numele .
Faceți mai mult cu comenzile rapide
Automator poate părea intimidant pentru început, dar este un instrument puternic care merită explorat. Sperăm că fluxurile de lucru de mai sus vă vor ajuta să vă creați propriile automatizări care economisesc timp.
Comenzile rapide este o altă aplicație care vă poate ajuta să economisiți timp. Consultați (și descărcați) unele dintre fluxurile noastre de lucru pentru Comenzi rapide macOS preferate.
RELATE: 8 Comenzi rapide pentru Mac pe care le veți folosi de fapt
