[REZOLUT] Dispozitivul este utilizat de o altă aplicație
Publicat: 2021-11-19Eroarea „Dispozitivul este utilizat de altă aplicație” este o problemă video și audio destul de comună care apare pe dispozitivele Windows. Este adesea legat de o conexiune HDMI (Interfață multimedia de înaltă definiție) și poate apărea atunci când utilizați un proiector, un monitor sau un televizor cu cameră digitală. Mesajul de eroare nu pare să aibă legătură cu niciun software sau dispozitiv anume. Chiar și așa, este destul de comun pentru toți utilizatorii de Windows.
Deci, ce cauzează eroarea „dispozitivul este utilizat de altă aplicație”? Pot exista multe motive în spatele acestei probleme. Cu toate acestea, în multe cazuri, este legat de drivere audio corupte și alte fișiere care au fost instalate incorect pe computer.
Acum, ce poți face pentru a scăpa de problemă? Aici pot fi aplicate mai multe remedieri, cum ar fi retragerea unor actualizări de software sau, dimpotrivă, instalarea celor mai recente. De asemenea, este posibil să doriți să actualizați driverele de sistem și să dezactivați excluderea controlului aplicației. Mai jos, vom analiza mai detaliat rezolvarea erorii.
Cum să remediați eroarea „Dispozitivul este folosit de o altă aplicație” pe Windows 10?
Odată ce obțineți eroarea „dispozitivul este utilizat de altă aplicație”, veți vedea acest mesaj:
„Dispozitivul este folosit de o altă aplicație. Închideți toate dispozitivele care redă audio pe acest dispozitiv și apoi încercați din nou.”
Mesajul de eroare vă va opri să rulați aplicația în mod normal și nu veți putea să vă folosiți dispozitivele audio cum ar fi microfoanele, difuzoarele, căștile etc. Desigur, aceasta poate fi o mare problemă - și cu siguranță veți dori să scăpați de eroarea imediat.
Din păcate, mesajul de eroare în sine nu oferă informații despre cum poate fi rezolvată această problemă. Din fericire, avem câteva idei. Iată câteva remedieri, vă sugerăm să încercați să scăpați de problemă:
- Repornirea dispozitivului audio
- Revenirea driverelor audio la versiunea anterioară
- Actualizarea driverelor dvs
- Dezactivarea controlului exclusiv al aplicației
Acum, să trecem peste fiecare dintre aceste metode mai detaliat. Încercați fiecare soluție urmând pașii de mai jos. Dacă prima soluție pe care o încercați nu funcționează, treceți pur și simplu la următoarea. Să începem.
Remedierea unu: Reporniți serviciul audio
Repornirea serviciului audio poate rezolva problema în doar câțiva pași simpli:
- Utilizați combinația de taste Win+R de pe tastatură pentru a lansa Run.
- Tastați „services.msc” (fără ghilimele) pentru a deschide fereastra Servicii Windows.
- Faceți dublu clic pe Windows Audio.
- Sub Stare serviciu, faceți clic pe butonul Stop.
- Când serviciul s-a oprit, faceți clic pe Start.
- Când serviciul pornește din nou, faceți clic pe OK.
Dacă acest lucru nu ajută la rezolvarea erorii de pe computer, încercați următoarea remediere.
Remedierea a doua: Reveniți driverele audio la versiunea anterioară
- Lansați Run.
- Tastați „devmgmt.msc” (fără ghilimele) și apăsați Enter pentru a afișa Managerul de dispozitive.
- Găsiți controlere de sunet, video și joc și extindeți-le.
- Faceți clic dreapta pe dispozitivul dvs. audio principal.
- Selectați Proprietăți din meniul contextual.
- Accesați fila Driver.
- Selectați opțiunea Roll Back Driver, apoi faceți clic pe OK.
Verificați dacă eroarea a fost rezolvată. Dacă nu, treceți la următoarea soluție.
Remedierea trei: v-ați actualizat driverele
Driverele învechite sau corupte pot cauza o mulțime de probleme pe computer. Deci, dacă întâmpinați erori precum „dispozitivul este utilizat de o altă aplicație”, încercați să actualizați driverele la cele mai recente versiuni disponibile. Iată cum;
- Pe tastatură, utilizați combinația de taste Windows + tasta X pentru a afișa meniul Power User.
- Selectați Manager dispozitive din listă.
- Găsiți elementele Controlere de sunet, video și joc și extindeți-le.
- Faceți clic dreapta pe driverul dvs. de sunet și apoi selectați Actualizare driver.
- Selectați opțiunea „Căutați automat descărcarea și instalarea driverelor pentru dvs.”.
- Apoi, reporniți Windows.
Rețineți că, dacă Windows nu poate localiza driverele necesare, va trebui să faceți acest lucru manual. Aceasta înseamnă că trebuie să vă adresați site-ului web al producătorului pentru a găsi, descărca și instala cele mai recente versiuni de driver disponibile. Dacă nu ați făcut niciodată acest lucru înainte, acest proces poate fi destul de consumator de timp și complicat. În plus, dacă instalați un driver incompatibil, acest lucru poate duce la probleme și mai mari pentru sistemul dvs.

Cu toate acestea, există o altă modalitate prin care puteți să vă actualizați driverele. O poți face automat cu ajutorul unui software specializat. Acest lucru va face lucrurile mult mai repede și, de asemenea, vă va ajuta să eliminați toate riscurile asociate. Pentru aceasta, puteți utiliza un program precum Auslogics Driver Updater. Odată instalat, va rula o verificare a sistemului dumneavoastră pentru drivere învechite. Dacă există unele, Driver Updater le va actualiza automat la cele mai recente versiuni disponibile.
Dacă doriți să utilizați Auslogics Driver Updater pentru a vă actualiza driverele, trebuie doar să faceți următoarele:
- Mai întâi, accesați pagina oficială a Auslogics Driver Updater.
- Descărcați software-ul.
- Urmați instrucțiunile asistentului de instalare.
- Odată ce programul a fost instalat cu succes, accesați Scanarea pentru probleme cu driverele.
- Driver Updater va scana apoi sistemul dumneavoastră pentru a localiza orice drivere învechite sau defecte.
- Dacă se găsesc astfel de drivere, veți primi o actualizare.
- Apoi, apăsați butonul Actualizare drivere.
- Iată – driverele dumneavoastră vor fi actualizate fără riscul ca ceva să meargă greșit.
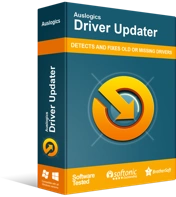
Rezolvați problemele PC-ului cu Driver Updater
Performanța instabilă a computerului este adesea cauzată de drivere învechite sau corupte. Auslogics Driver Updater diagnostichează problemele driverului și vă permite să actualizați driverele vechi dintr-o dată sau pe rând pentru ca computerul să funcționeze mai ușor
După ce ați făcut toate actualizările necesare, verificați dacă mai aveți aceeași problemă. Dacă sunteți, încercați următoarea remediere.
Fix patru: dezactivați controlul exclusiv al aplicației
Dezactivarea excluderii controlului aplicației poate fi, de asemenea, eficientă pentru a scăpa de eroare. Iată cum să procedați:
- Pe bara de activități, faceți clic dreapta pe pictograma difuzorului.
- Din meniul contextual, selectați Open Volume Mixer.
- În caseta de dialog Volume Mixer, veți vedea toate aplicațiile dvs. care utilizează în prezent dispozitive audio.
- Notați aceste aplicații.
- Utilizați combinația de taste Ctrl + Shift + Esc de pe tastatură pentru a lansa Managerul de activități.
- În Task Manager, sub fila Procese, localizați aplicațiile pe care le-ați notat din caseta de dialog Volume Mixer.
- Închideți aceste aplicații.
- Apoi, faceți clic dreapta pe pictograma difuzorului din nou pentru a deschide meniul contextual.
- Aici, selectați Sunete.
- Navigați la Redare.
- Alegeți dispozitivul audio implicit.
- Faceți clic pe Proprietăți.
- În fila Avansat, debifați caseta de lângă opțiunea „Permite aplicațiilor să preia controlul exclusiv asupra acestui dispozitiv”.
- Faceți clic pe OK pentru a confirma și reporni computerul.
Iată-l. Sperăm că acum aveți câteva idei viabile despre cum să eliminați mesajul de eroare „dispozitivul este utilizat de altă aplicație”. Cel puțin una dintre metodele de mai sus ar trebui să rezolve problema.
Care remediere a funcționat cel mai bine pentru tine? Vă rugăm să distribuiți în comentariile de mai jos.
