Cele mai bune comenzi rapide de la tastatură macOS pe care ar trebui să le utilizați
Publicat: 2022-01-29
Comenzile rapide de la tastatură pot părea complexe și greu de reținut, dar odată ce începeți să le utilizați, vă veți întreba cum ați trăit vreodată făcând totul cu mouse-ul. Iată cele mai bune comenzi rapide de la tastatură pe macOS pe care toată lumea ar trebui să le cunoască.
LEGATE: Cum să vă personalizați tastatura OS X și să adăugați comenzi rapide
Ca și în cazul majorității comenzilor rapide din acest articol, există de obicei un echivalent în bara de meniu. Cu alte cuvinte, puteți face clic pe meniu și mouse-ul la funcția dorită, dar este întotdeauna mai rapid să utilizați tastatura. Aveți încredere în noi, acest lucru vă va economisi o grămadă de timp pe termen lung. (De asemenea, puteți personaliza multe comenzi rapide prin Preferințele de sistem ale Mac.)
Ceea ce urmează sunt câteva dintre comenzile noastre rapide de la tastatură preferate pentru mac OS.
Închideți rapid aplicațiile dvs
RELATE: De ce aplicațiile Mac rămân deschise când apăs pe butonul Red X?
Doar pentru că faceți clic pe mic X roșu din colțul din stânga sus al ferestrei unei aplicații nu face ca aplicația să se închidă efectiv. Aceasta este o mare diferență în macOS: spre deosebire de Windows, unde făcând clic pe X iese din program, pe macOS doar închide fereastra respectivă.
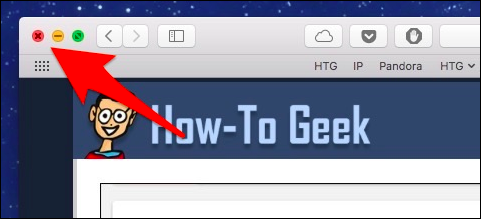
Pentru a ieși complet din aplicație, trebuie doar să apăsați Command+Q de pe tastatură .
Închideți, minimizați sau ascundeți o aplicație
Pe de altă parte, dacă nu doriți să părăsiți o aplicație, puteți să o ascundeți, să o minimizați sau să o închideți.
- Pentru a închide o aplicație, utilizați Command +W .
- Pentru a o minimiza, utilizați Command +M .
- Pentru a ascunde o aplicație, utilizați Command +H .
Care este diferența? Când închideți o aplicație, aceasta va închide toate ferestrele deschise ale unei aplicații, dar va rămâne rulată în fundal. Data viitoare când deschideți aplicația, veți începe cu ferestre noi.
Când minimizați o aplicație, aceasta va fi redusă la o pictogramă care rulează în partea dreaptă a Dock-ului, unde se află, de asemenea, Coșul de gunoi și folderele.
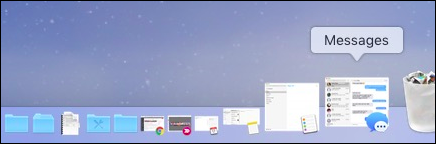
Ascunderea unei aplicații este mult ca minimizarea acesteia, cu excepția faptului că va ascunde toate ferestrele deschise pentru o aplicație, nu doar cea actuală. De asemenea, nu le veți vedea să apară în partea dreaptă a Dock-ului; în schimb, pictograma aplicației va fi parțial transparentă.
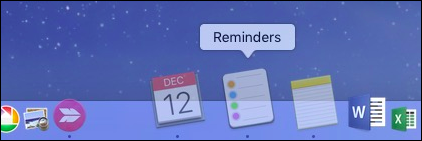
Forțați părăsirea aplicațiilor blocate
Dacă o aplicație nu răspunde la Command +Q , ar putea fi blocată sau blocată. În acest caz, puteți apăsa Comandă + Opțiune + Esc pentru a afișa fereastra de ieșire forțată a aplicațiilor (similar cu Ctrl + Alt + Ștergere pe mașinile Windows.)
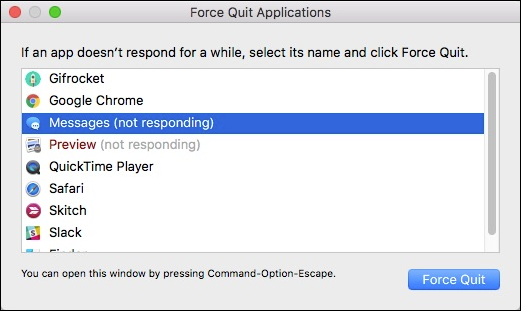
De aici, localizați aplicația neplăcută și „Forțați-l pe renunțare”.
Comutați între aplicații
Puteți comuta între aplicații făcând clic pe pictogramele lor Dock, dar acest lucru este ineficient și necesită timp. Este mult mai ușor și mai rapid să apăsați Command +Tab , care deschide comutatorul de aplicații.

Pentru a parcurge aplicațiile, țineți apăsată Comandă și apăsați în mod repetat Tab .
Pentru a inversa direcția, utilizați Comandă + Shift + Tab .
Când este utilizat împreună cu Command +Q , aceasta este o modalitate sigură de a închide rapid aplicațiile care rulează neutilizate.
Copiați, tăiați, lipiți și selectați totul
Vechile acțiuni standard de copiere, tăiere și lipire funcționează toate pe Mac, deși de obicei veți vedea sau veți putea folosi doar selecțiile de tăiere a textului (nu fișiere). Totuși, toate sunt bine de știut.
- Pentru a copia apăsați Command +C .
- Pentru a tăia, apăsați Command +X .
- Pentru a lipi, apăsați Command +V .
Select All este, de asemenea, o altă comandă rapidă bună pe care o aveți în buzunarul din spate. Pentru a selecta tot textul dintr-un fișier sau fereastră, utilizați comanda rapidă Command +A .
Anulați și refaceți acțiuni
Cu toții facem greșeli. Când faceți unul, apăsați Comandă + Z pentru a o anula.
Pe de altă parte, dacă anularea unei greșeli s-a dovedit a fi o greșeală, atunci utilizați redo cu Command +Y .
Redenumiți fișierele
LEGATE: Cele mai rapide moduri de a redenumi fișierele pe macOS
Pentru a redenumi un fișier de pe Mac folosind doar tastatura, selectați fișierul și apăsați tasta Return , apoi introduceți numele noului fișier. Există o serie de alte moduri de a redenumi fișierele pe macOS, dar utilizarea tastaturii este de departe cea mai rapidă.
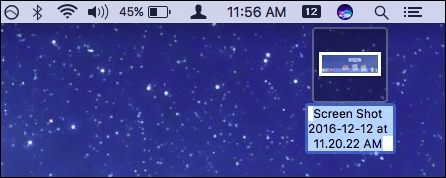

File, file și mai multe file
LEGATE: Cum să adăugați file la aproape orice aplicație din macOS Sierra
Filele sunt de furie în zilele noastre, iar în macOS au preluat controlul. Nu numai că puteți folosi file în Safari, dar acum sunt disponibile în Finder și aproape în orice altă aplicație. Și, din fericire, vin cu comenzi rapide:
- Command+T deschide o nouă filă Finder.
- Pentru a deschide o filă nouă într-o anumită locație, faceți dublu clic pe acea locație în timp ce țineți apăsată tasta Comandă .
- După ce ați deschis o grămadă de file noi, utilizați Control+Tab sau Control+Shift+Tab pentru a le parcurge.
- În cele din urmă, puteți să Opțiune+Clic pe „X” al unei file pentru a închide toate filele, cu excepția aceleia.
Puteți chiar să apăsați Command+Z pentru a anula închiderea unei file în unele cazuri. (În unele browsere, aceasta este Comandă+Shift+T .)
Salt la partea de sus și de jos a documentelor lungi
Aveți un document lung pe care nu doriți să-l defilați? Apăsați Comandă + Săgeată în jos pentru a sări în partea de jos a documentului și apăsați Comandă + Săgeată în sus pentru a sări în partea de sus.
Preferințele sunt doar la o virgulă distanță
Aproape fiecare aplicație are preferințe, iar preferințele sunt cea mai bună modalitate de a modela aplicațiile după bunul plac. Totuși, în loc să faceți clic pe meniuri, puteți accesa cu ușurință preferințele pe orice aplicație Mac apăsând Command + Comma .
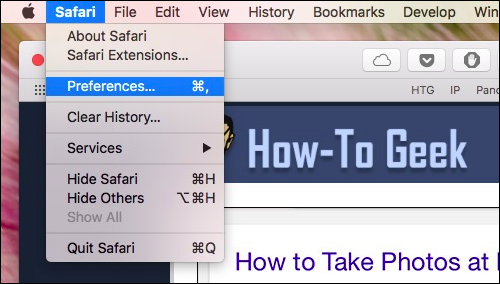
Găsiți totul cu Spotlight și Siri
Indiferent dacă căutați un document, o imagine, o foaie de calcul sau doriți să știți când rulează un film, cum este vremea în Cleveland sau cât de departe este luna, puteți căuta lucruri cu Spotlight sau Siri să găsească și să afle lucruri.
Pentru a accesa Spotlight, apăsați Comandă+Spațiu . Apoi începe doar să tastezi.

Pentru a accesa Siri, apăsați Opțiune+Spațiu și începeți să vorbiți.
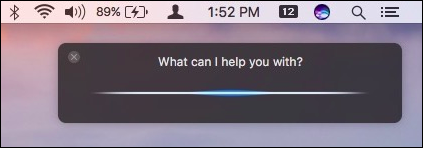
Cu aceste două instrumente puteți găsi o mulțime de lucruri.
LEGATE: Cum să utilizați Spotlight macOS ca un campion
Comutați rapid între desktopuri
LEGATE: Cum să utilizați desktopurile virtuale OS X mai eficient cu comenzile rapide de la tastatură
Desktopurile virtuale macOS, sau „Spații”, pot fi comutate cu ușurință între utilizarea Control+1, Control+2 și așa mai departe (unde numărul corespunde numărului de desktop la care treceți).
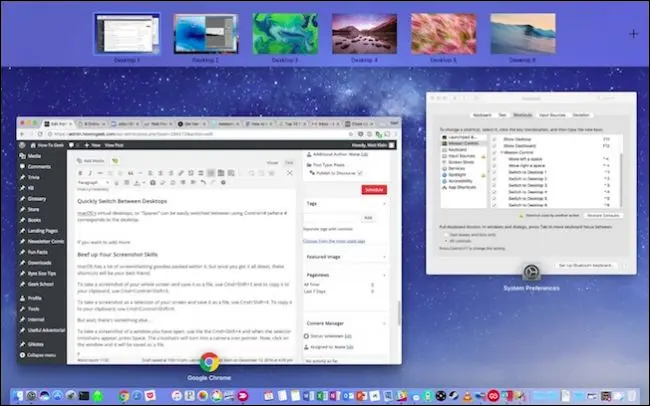
Mai bine, preferințele pentru tastatură vă vor permite să adăugați mai multe comenzi rapide Spaces, doar în cazul în care cele două Spaces implicite nu sunt suficiente.
Îmbunătățiți-vă abilitățile de captură de ecran
macOS are o mulțime de bunătăți pentru capturi de ecran, iar odată ce le-ai luat pe toate, aceste comenzi rapide vor fi cele mai bune prietene ale tale:
- Pentru a face o captură de ecran a întregului ecran și a o salva ca fișier, utilizați Comandă + Shift+3 .
- Pentru a copia o captură de ecran în clipboard, utilizați Comandă+Control+Shift+3 .
- Pentru a face o captură de ecran ca selecție a ecranului și pentru a o salva ca fișier, utilizați Comandă+Shift+4 .
- Pentru a copia o selecție de captură de ecran în clipboard, utilizați Comandă+Control+Shift+4 .
Dar stai, mai sunt! Pentru a face o captură de ecran a unei ferestre pe care ați deschis-o, utilizați Cmd+Shift+4 și când apare încrucișarea selectorului, apăsați Space . Încrucișarea se va transforma într-o pictogramă cu indicatorul camerei. În cele din urmă, faceți clic pe fereastra dorită și aceasta va fi salvată ca fișier imagine.
Închideți, dormiți și reporniți
Dacă doriți să închideți, să adormiți sau să reporniți Mac-ul, puteți ajunge cu mouse-ul la meniul Apple, faceți clic, mouse-ul în jos și apoi selectați opțiunea. Sau puteți apăsa doar Control+Eject (butonul de evacuare este etichetat ca tasta de pornire pe unele tastaturi Mac).
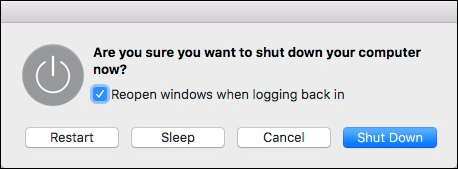
Deconectați-vă cu o singură lovitură ușoară
Dacă doriți să vă deconectați rapid, apăsați Shift+Command+Q . Acest lucru vă va cere să vă deconectați sau puteți aștepta doar 60 de secunde și veți fi deconectat automat.
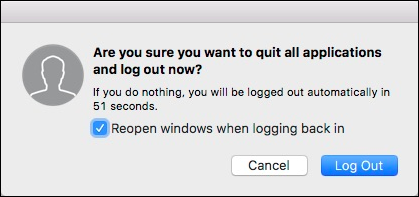
Pe de altă parte, dacă doriți să vă deconectați fără să vi se solicite, apăsați Shift+Command+Option+Q .
Toate aceste comenzi rapide sunt legate de mediul macOS, există și o mulțime de comenzi rapide excelente și pentru Safari, așa că, cu puțin timp și studiu, aveți ocazia să fiți un utilizator cu putere de Mac.
LEGATE: Cele mai bune comenzi rapide de la tastatură pentru Safari pe OS X
Desigur, acestea nu sunt toate comenzile rapide de la tastatură pe care le oferă macOS, dar sunt unele dintre cele mai utile. Și din nou, multe dintre acestea pot fi modificate folosind preferințele tastaturii, așa că dacă nu vă plac comenzile rapide pentru capturi de ecran sau cum să comutați între spații, nu ezitați să le modelați după bunul plac.
