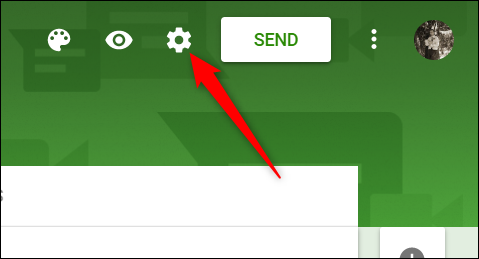Ghidul pentru începători pentru formularele Google
Publicat: 2022-01-29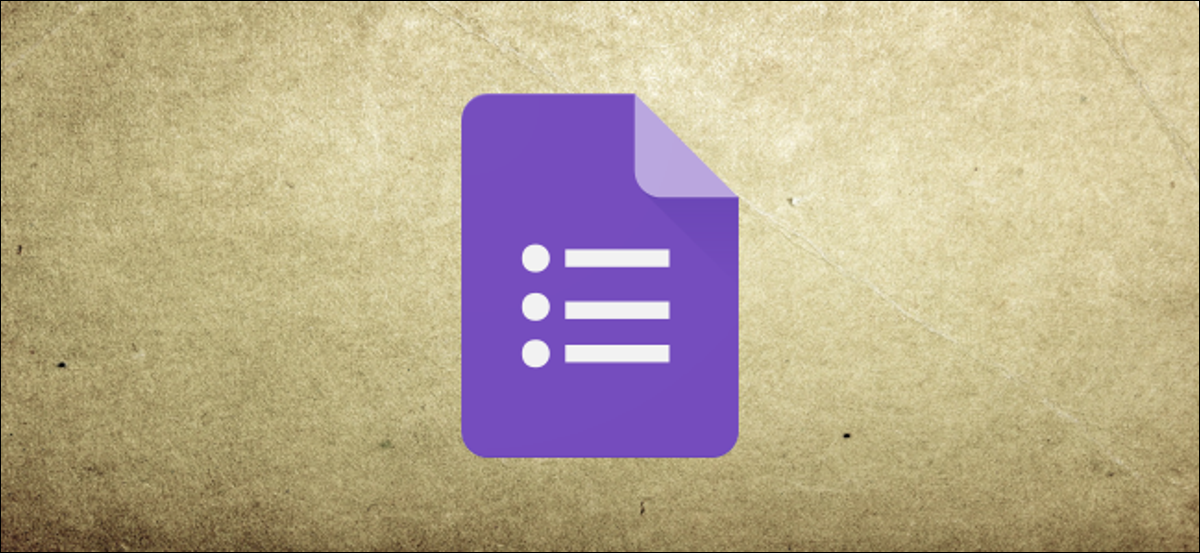
Tocmai ai început cu Google Forms? N-ai auzit niciodată de asta? În orice caz, iată câteva sfaturi care vă vor ajuta să utilizați instrumentul puternic de formulare al Google și să începeți să construiți gratuit sondaje și formulare online.
Ce naiba este Google Forms?
Dacă știți deja despre Google Forms, nu ezitați să treceți mai departe. Dacă nu, iată cursul intensiv. Vom trece peste elementele de bază și vă vom informa despre ce este Google Forms și cum puteți începe să îl utilizați imediat.
Google Forms este un instrument de sondaj gratuit care face parte din G Suite — suita completă de birou Google (deși unii oameni se referă la toate ca Google Docs). Celelalte servicii principale incluse în suita bazată pe cloud sunt Sheets (Excel), Docs (Word) și Slides (PowerPoint).
LEGATE: Ce este Google Workspace, oricum?
Google Forms vă permite să colectați informații de la oameni prin chestionare sau sondaje personalizate. Apoi puteți conecta informațiile la o foaie de calcul din Sheets pentru a înregistra automat răspunsurile. Foaia de calcul se completează apoi cu răspunsurile de la chestionar sau sondaj în timp real. Acest lucru face din Google Forms una dintre cele mai simple moduri de a salva datele direct într-o foaie de calcul.
Cu Formulare, puteți colecta RSVP, puteți începe sondaje sau puteți crea chestionare pentru studenți cu un simplu formular online. Puteți partaja formularul prin e-mail, printr-un link direct sau pe rețelele sociale și să cereți tuturor să participe.
Și, deoarece Forms este un instrument online, puteți partaja și colabora cu mai multe persoane pe același formular în timp real.
Ai auzit destul? Să începem!
Cum să creați un cont Google
Înainte de a putea folosi Google Forms, trebuie să vă creați un cont Google (un @gmail). Dacă aveți deja unul, nu ezitați să treceți la următoarea secțiune. Dacă nu, vom trece peste cea mai simplă modalitate de a crea un cont Google și de a vă configura cu Formulare.
Accesați accounts.google.com, faceți clic pe „Creați cont”, apoi selectați „Pentru mine”.
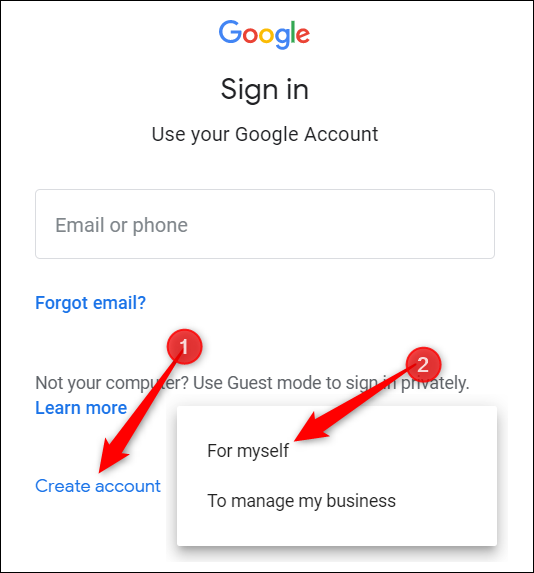
Pe pagina următoare, furnizați câteva informații - nume și prenume, nume de utilizator și parolă - pentru a vă crea contul.
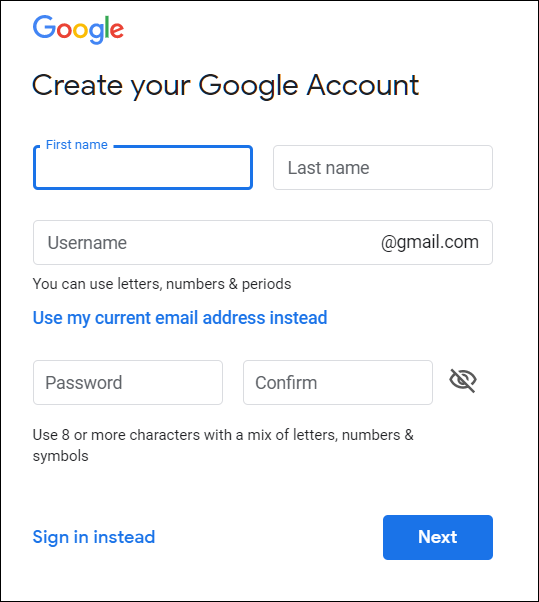
De asemenea, trebuie să vă verificați numărul de telefon, astfel încât Google să se poată asigura că nu sunteți un robot.
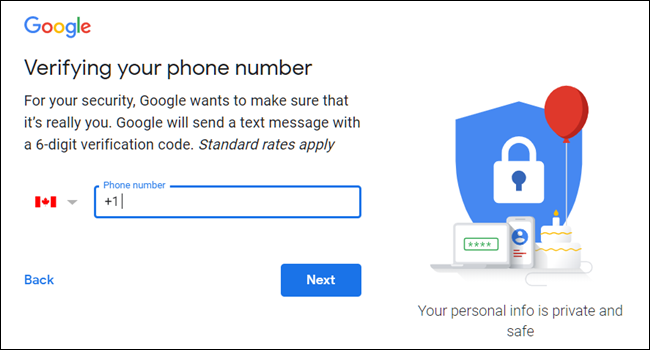
După ce vă verificați numărul de telefon, paginile următoare vă cer să furnizați o adresă de e-mail de recuperare, data nașterii și sexul. De asemenea, trebuie să fiți de acord cu declarația de confidențialitate și cu termenii și condițiile. După aceea, ești noul proprietar mândru al unui cont Google.
Cum se creează un formular gol
Acum că aveți un cont Google, este timpul să vă creați primul formular. Mergeți la pagina de pornire Formulare Google și plasați cursorul pe semnul plus multicolor (+) din colțul din dreapta jos.
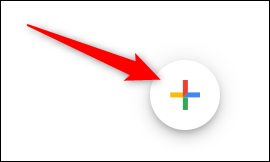
Semnul plus se transformă într-o pictogramă creion violet; faceți clic pe el pentru a crea un formular nou.
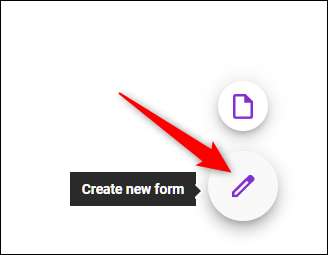
Sfat profesionist: puteți introduce forms.new în bara de adrese din orice browser și puteți apăsa Enter pentru a crea și deschide automat un nou formular gol.
Cum să vă personalizați formularul
Unul dintre primele lucruri pe care ați putea dori să le faceți după ce ați creat un nou formular gol este să îi dați un pic de personalitate. Google Forms vă permite să personalizați tema și să o ajutați să iasă în evidență adăugând o imagine, o culoare și un stil de font.
Faceți clic pe paleta artistului din partea de sus a ecranului. De aici, puteți alege o imagine de antet dintr-una dintre numeroasele fotografii de stoc furnizate (sau încărcați una dintre ele), culoarea primară a formularului, culoarea de fundal și stilul fontului.
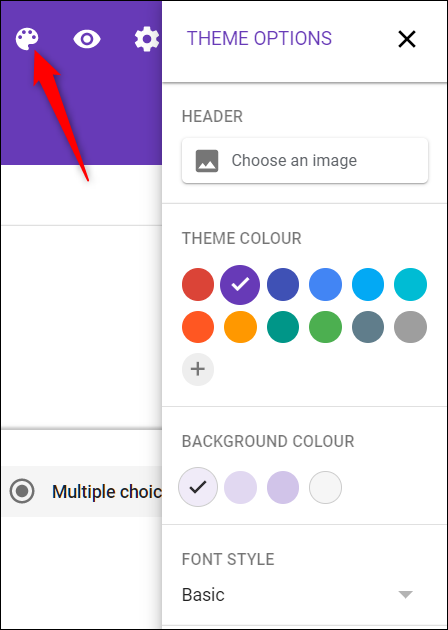
În timp ce personalizarea lipsește când vine vorba de tema formularelor (în afară de posibilitatea de a încărca orice imagine pentru antet), Google Forms o compensează cu tot ce are de oferit.
După ce vă personalizați formularul, închideți opțiunile temei pentru a reveni la sondaj.
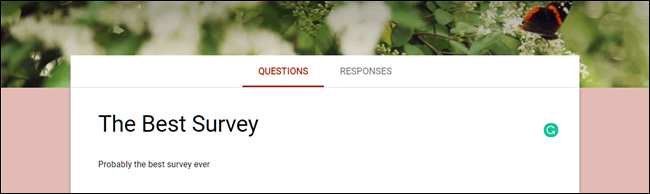
Cum să alegeți tipurile de întrebări
Când creați un formular Google, puteți alege tipurile de întrebări la care doriți să răspundă oamenii. Indiferent dacă doriți răspunsuri statice dintr-un formular cu variante multiple sau răspunsuri cu lungimea unui eseu, vă puteți crea formularul ideal într-o clipă!
Faceți clic pe meniul derulant de lângă câmpul de întrebare.
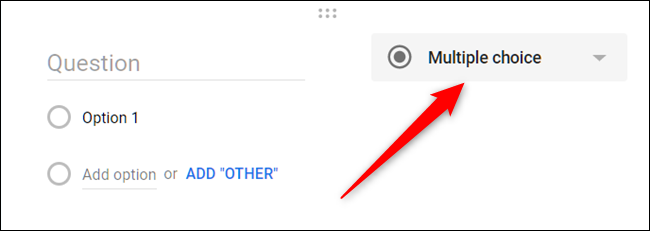
Apoi, selectați din listă tipul de întrebare pe care îl doriți.
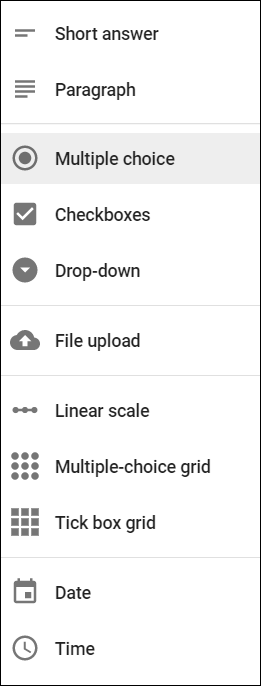
Alegerile tale sunt:
- Răspuns scurt: Răspunsurile necesită doar câteva cuvinte. Puteți stabili reguli pe care oamenii trebuie să le urmeze în răspunsul lor cu validarea datelor de intrare. Excelent pentru adrese de e-mail sau URL-uri.
- Paragraf: Răspunsurile necesită răspunsuri lungi de unul sau mai multe paragrafe. Validarea datelor de intrare este disponibilă și pentru acest tip de răspuns.
- Alegere multiplă: oamenii aleg între un set de opțiuni (una per întrebare). Puteți include „Altul” și o opțiune, astfel încât oamenii să poată introduce un răspuns scurt. În funcție de răspunsul unei persoane, le puteți trimite și către o altă secțiune a formularului.
- Casete de selectare: respondenții aleg una sau mai multe dintr-un set de opțiuni, inclusiv opțiunea „Altele” pentru un răspuns scurt. În funcție de răspunsul unei persoane, le puteți trimite într-o altă secțiune a formularului.
- drop-down: oamenii își aleg răspunsul dintr-un set de opțiuni dintr-un meniu drop-down (una pentru fiecare întrebare). Pe baza răspunsului, puteți, din nou, să trimiteți persoane către o altă secțiune a formularului.
- Încărcare fișier: Aceasta permite persoanei să încarce un fișier ca răspuns la o întrebare. Fișierele încărcate folosesc spațiu Google Drive pentru proprietarul sondajului. Puteți specifica dimensiunea și tipul fișierelor pe care oamenii le pot încărca.
- Scară liniară: oamenii vă pot evalua întrebarea pe o scară care începe de la 0 sau 1 și se termină cu un număr întreg de la 2 la 10.
- Grilă cu alegeri multiple: se creează o grilă din care oamenii pot selecta un răspuns pe rând. Opțional, puteți limita răspunsurile la o singură alegere pe coloană și amestecați ordinea rândurilor.
- Casetă de selectare Grilă: Această opțiune creează o grilă din care oamenii pot selecta unul sau mai multe răspunsuri pe rând. Opțional, puteți limita răspunsurile la o singură alegere pe coloană și amestecați ordinea rândurilor.
- Data: Răspunsul trebuie să aleagă data ca răspuns la întrebare. Valoarea implicită este ziua, luna și anul. Opțional, puteți include timpul în răspunsurile oamenilor.
- Ora: Răspunsul trebuie să aleagă ora din zi sau o durată de timp.
Cum să adăugați mai multe întrebări
Dacă creați un sondaj sau un chestionar, probabil că veți include mai multe întrebări la el. Google Forms face foarte ușor să adăugați câte întrebări doriți și puteți varia tipurile de întrebări. Puteți chiar să le separați în secțiuni, astfel încât totul să nu apară pe o singură pagină.
Pentru a adăuga mai multe întrebări în formularul dvs., faceți clic pe semnul plus (+).
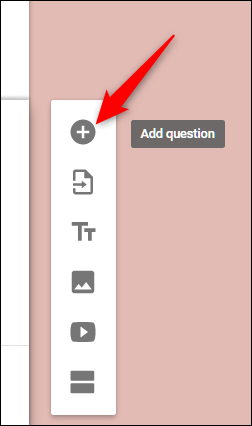
Pentru a adăuga o altă secțiune la întrebări separate, dați clic pe pictograma care arată ca două dreptunghiuri.
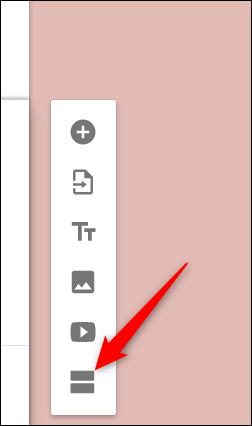
Opțional, puteți da secțiunii un nume și o descriere pentru a o distinge de alte secțiuni mai târziu.
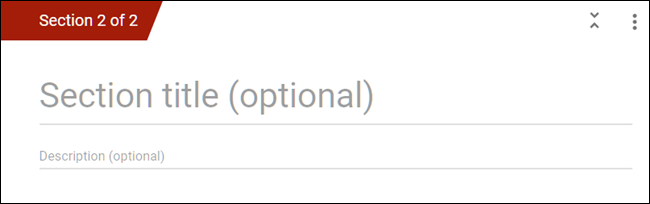
Dacă doriți să adăugați întrebări într-o altă secțiune, este simplu! Doar trageți și plasați-le între secțiuni. La sfârșitul secțiunii, faceți clic pe meniul derulant pentru a alege unde trebuie să direcționeze persoanele următoare formularul.
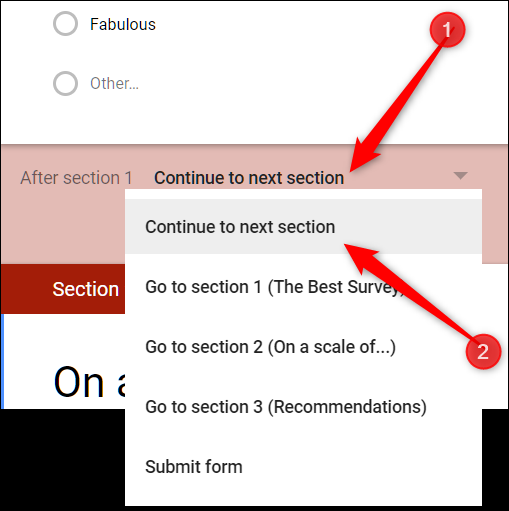
Cum se creează un test
Formulare Google nu este doar pentru sondaje sau invitații la evenimente. Profesorii pot folosi Formulare pentru a crea chestionare digitale, care notează automat, trimit rezultate (dacă sunt activate) și colectează răspunsurile elevilor.
Este una dintre cele mai ușoare modalități de a oferi studenților feedback imediat și de a reduce timpul petrecut pentru notarea chestionarelor.
Faceți clic pe butonul Setări din partea de sus a paginii.
Faceți clic pe fila „Chestionare”, apoi comutați pe „Face din asta un test”.
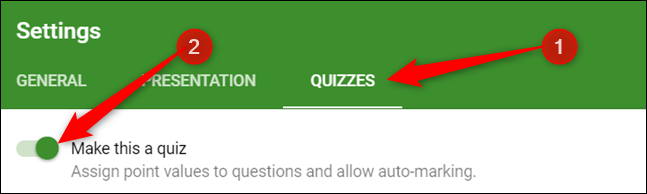
După ce activați modul test, puteți alege când să eliberați nota unui student și ce informații poate vedea după ce și-a trimis testul. Când terminați, faceți clic pe „Salvare” pentru a ieși din fereastră.

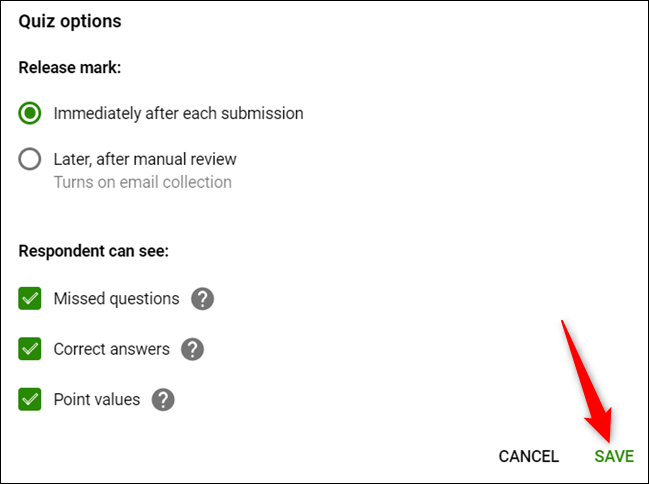
Odată ce vă întoarceți la test, selectați una dintre întrebări, apoi faceți clic pe „Cheia de răspuns” pentru a edita răspunsul corect și ponderea pe care o are fiecare întrebare în test.
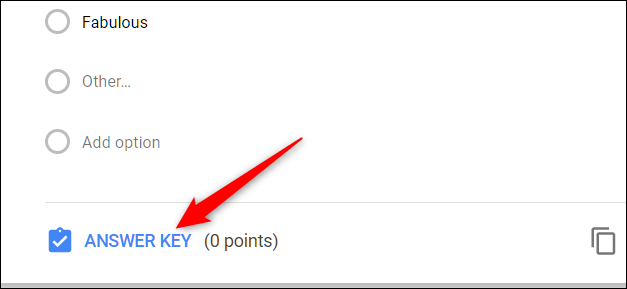
Aici setați răspunsurile corecte, decideți câte puncte valorează fiecare și adăugați feedback de răspuns pentru răspunsurile la fiecare întrebare.
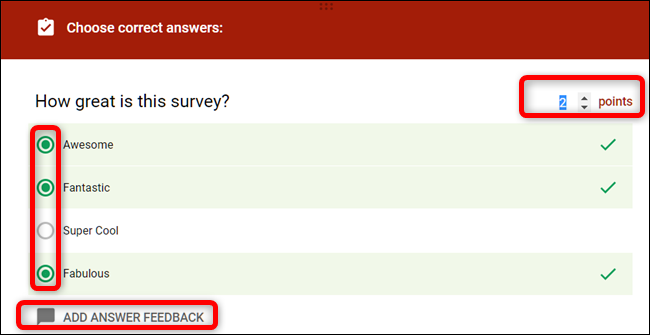
Faceți clic pe „Editați întrebarea” pentru a închide cheia de răspuns și pentru a salva modificările.
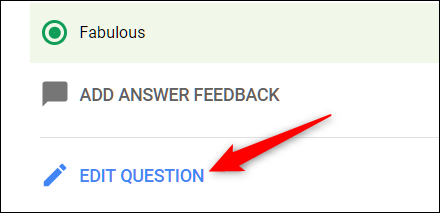
Notă: deși puteți selecta doar răspunsurile corecte pentru întrebări cu alegere multiplă, casete de selectare și derulante, puteți asocia orice întrebare cu o valoare de punct pentru corectitudine.
Cum să colaborezi pe formulare
La fel ca toate aplicațiile Google Suite, Forms vă permite să colaborați cu alții. Oricine căruia îi partajați un link unic poate edita întrebările din formularul dvs. Acest lucru face mult mai ușor să lucrezi la același sondaj cu un grup.
Pentru a face acest lucru, faceți clic pe cele trei puncte din partea de sus a paginii, apoi faceți clic pe „Adăugați colaboratori”.
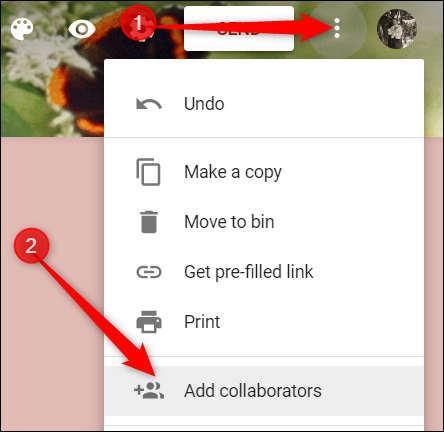
Apoi, sub titlul „Cine are acces”, faceți clic pe „Schimbați”.

Selectați „Activat – Oricine are linkul” pentru a genera un link care poate fi partajat. Oricine are acest link vă poate accesa și edita formularul. Faceți clic pe „Salvați”.
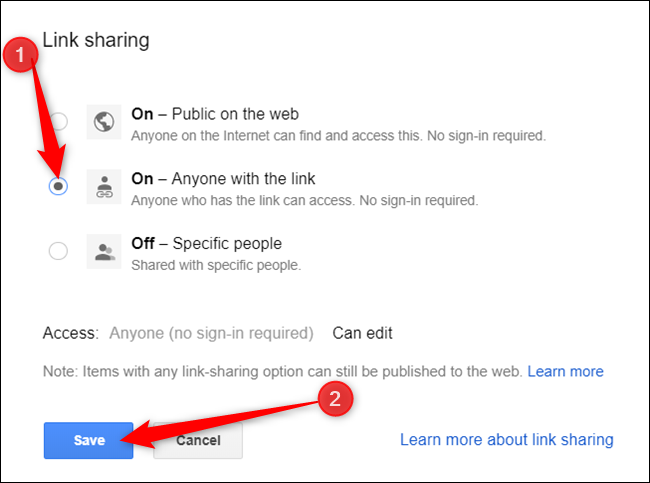
Acum, puteți copia și partaja linkul cu oricine doriți să aibă acces la formularul dvs.
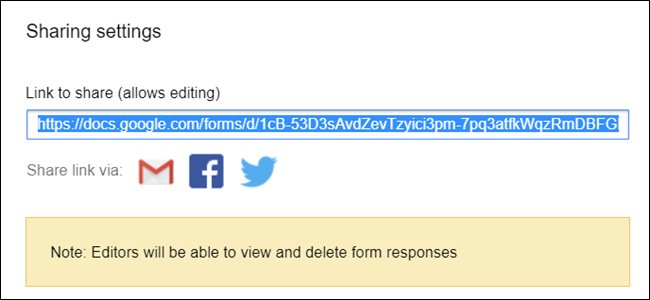
Puteți face mult mai multe cu aceste linkuri care pot fi partajate, deoarece funcționează și cu alte fișiere Drive și pe mobil. Pentru o privire mai detaliată asupra modului în care funcționează linkurile și cum să le generezi, consultați ghidul nostru.
RELATE: Cum să creați linkuri de descărcare care pot fi partajate pentru fișiere de pe Google Drive
Cum să stocați răspunsurile în Foi de calcul Google
Formulare Google stochează automat răspunsurile la formularul dvs. Salvează fiecare răspuns în fila „Răspunsuri” din partea de sus a formularului și se actualizează în timp real pe măsură ce oamenii răspund la întrebări.

Cu toate acestea, dacă preferați o modalitate mai aprofundată de a analiza răspunsurile din formularul dvs., puteți genera o nouă foaie de calcul Google — sau un link către una existentă — pentru a stoca și vizualiza răspunsurile. Când vizualizați datele stocate într-o foaie de calcul, puteți aplica multe tipuri de calcule și funcții Google Sheets pentru a crea formule care să manipuleze răspunsurile dvs.
Pentru a face acest lucru, selectați fila „Răspunsuri”, apoi faceți clic pe pictograma verde Foi de calcul.
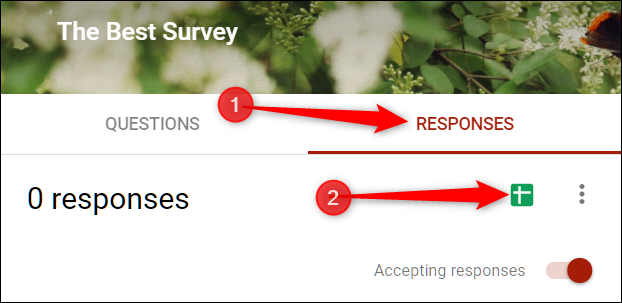
Apoi, faceți clic pe „Creați” pentru a genera o nouă foaie de calcul pentru a stoca toate răspunsurile.
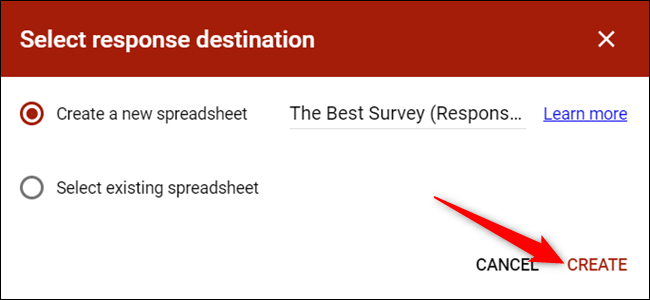
Fiecare foaie de calcul conține toate răspunsurile, împreună cu o ștampilă temporală a momentului în care a fost finalizat sondajul.
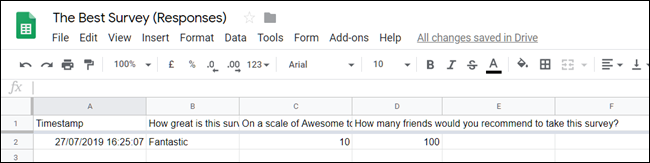
Dacă aveți deja o foaie de calcul pe care doriți să o utilizați, puteți face și asta! În loc să faceți clic pe „Creați”, faceți clic pe „Selectați foaia de calcul existentă”, apoi faceți clic pe „Selectați”.
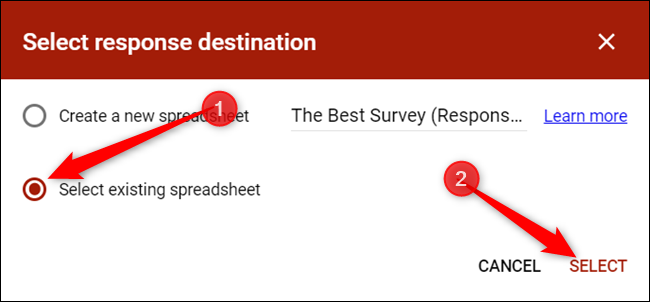
Alegeți foaia de calcul dorită din lista celor salvate pe Google Drive, apoi faceți clic pe „Selectați”.
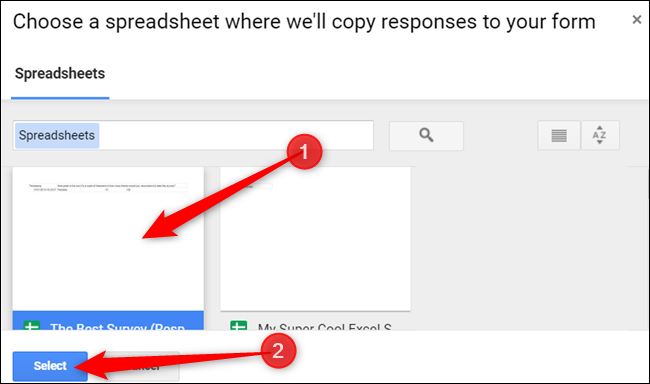
Pe măsură ce oamenii răspund la fiecare întrebare din formular, răspunsurile lor apar dinamic în foaia de calcul Google Sheet selectată.
Cum să utilizați un șablon de formular
Uneori, nu doriți să vă gândiți la formatul sau la întrebările unui sondaj. Când este cazul, puteți utiliza un șablon din galeria de șabloane Formulare Google. Are șabloane pentru orice, de la invitații la petreceri la formulare de evaluare a cursurilor.
Pentru a începe, mergeți la pagina de pornire Formulare Google și plasați cursorul pe semnul plus multicolor (+) din colțul din dreapta jos.
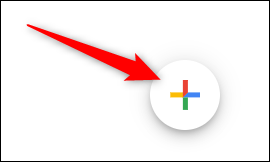
Semnul plus devine un creion violet și o pictogramă de pagină violet. Faceți clic pe pictograma de pagină violet.
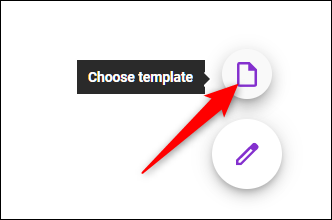
Odată ce fereastra se deschide, alegeți un șablon din una dintre cele trei secțiuni: Personal, Muncă sau Educație.
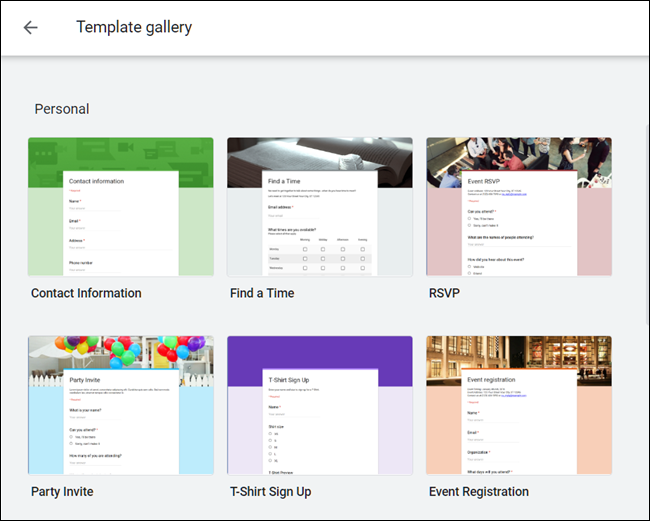
Faceți clic pe un șablon. Formularul se deschide în fila curentă și se salvează în Drive împreună cu toate celelalte formulare. Dacă doriți să adăugați întrebări sau să le editați pe cele existente, șabloanele sunt personalizabile, la fel ca orice altă formă.
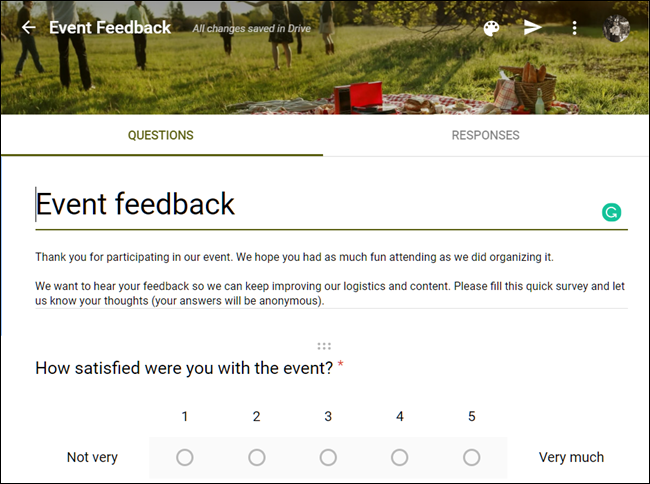
Adăugați atingerile finale
Înainte de a partaja formularul cu toată lumea, asigurați-vă că verificați setările. De aici, puteți colecta adrese de e-mail, puteți crea un mesaj de confirmare, puteți limita răspunsurile la unul pe persoană și multe altele.
Faceți clic pe butonul Setări din partea de sus a paginii.
Prima filă are câteva setări pe care le puteți activa. De aici, puteți colecta adrese de e-mail și puteți limita fiecare persoană la o singură trimitere. De asemenea, puteți alege dacă respondenții își pot edita răspunsurile după ce au fost trimise sau pot vedea o diagramă rezumată la sfârșitul sondajului.
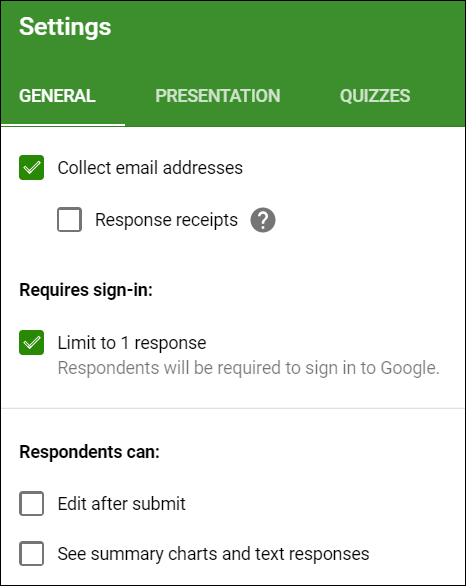
Notă: dacă activați „Limitați la 1 răspuns”, respondentul trebuie să se conecteze cu contul său Google pentru a vă accesa formularul. Oricine nu are un cont Google nu va putea trimite răspunsuri la formularul dvs. Dacă nu sunteți sigur că toată lumea are un cont Google, lăsați această opțiune dezactivată.
Fila „Prezentare” are setări care arată o bară de progres care le permite oamenilor să știe cât de departe sunt în formular. De asemenea, puteți să amestecați ordinea întrebărilor, să afișați un link pentru a trimite din nou formularul (dacă „Limitați la 1 răspuns” este dezactivat) sau să compuneți un mesaj de confirmare pe care respondenții îl văd după ce trimit formularul.
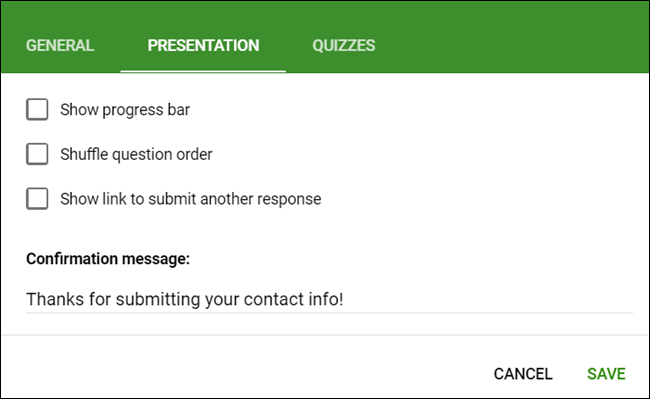
După ce ați terminat, apăsați pe „Salvare” pentru a salva modificările și a reveni la formular.
Cum să vă partajați formularul
După ce ați finalizat crearea unui formular, este timpul să-l trimiteți și să primiți câteva răspunsuri. Puteți partaja formularul prin e-mail, printr-un link direct, pe contul dvs. de socializare sau îl puteți încorpora în site-ul dvs. web.
Pentru a partaja, deschideți formularul pe care doriți să îl partajați, apoi faceți clic pe „Trimite”.
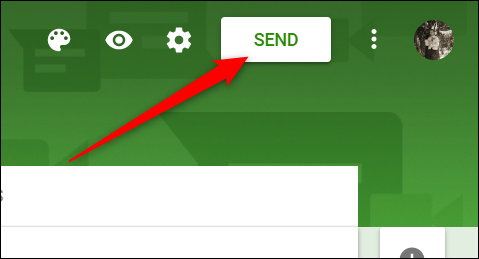
Alegeți cum doriți să vă partajați formularul din opțiunile din partea de sus a panoului. De la stânga la dreapta, alegerile tale sunt: e-mail, link direct, un link încorporat pentru site-ul tău, Facebook și Twitter.
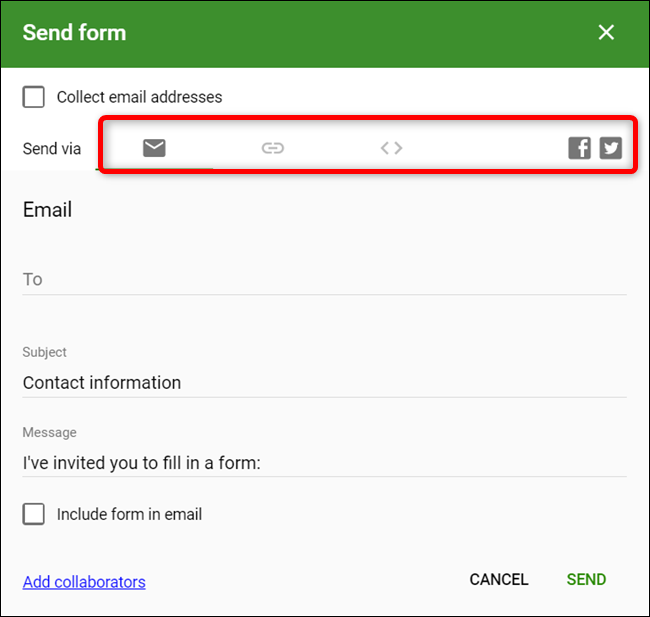
Acest ghid pentru începători vă va face să creați formulare Google în cel mai scurt timp! Fie că aveți nevoie de un sondaj pentru a afla ce aduc toată lumea la grătar sau de un test pentru cursul dvs. de fizică, Google Forms este un instrument puternic și ușor de utilizat. Și nu costă un ban.