Cum să faci o captură de ecran în Linux? — 5 cele mai bune instrumente de captură de ecran Linux
Publicat: 2021-05-06Unul dintre cele mai comune lucruri pe care le facem pe computerele noastre este să facem capturi de ecran. Fie că este vorba de informații importante de pe ecran pe care le vei uita mai târziu sau fie că este vorba despre un meme hilar, imaginile capturii de ecran s-ar putea dovedi a fi cu adevărat utile.
Știm cu toții cât de ușor este să faci capturi de ecran în Windows, dar cât de ușor este pe Linux? În acest articol, să vedem cum să faceți o captură de ecran pe Linux. În afară de asta, ne vom uita și la cele mai bune zece instrumente de captură de ecran pentru Linux dacă nu vă place metoda implicită. Să începem.
Cum să faci o captură de ecran în Linux?
Metoda implicită de capturare a ecranului pe Linux este prin apăsarea tastei PS sau PrtScn (Print Screen). Îl veți găsi în partea stângă a tastaturii numerice. PrtScn captează întregul desktop și salvează capturile de ecran în directorul Imagini.
Nu e asta. Folosind unele dintre combinațiile de taste, puteți alege să capturați o fereastră de aplicație activă, să copiați captura de ecran în clipboard și multe altele. Iată toate legăturile de taste pe care trebuie să le cunoașteți.
| Combinație de taste | Explicaţie |
|---|---|
| Ctrl + PrtScn | Copiază captura de ecran în clipboard |
| Shift + PrtScn | Vă permite să selectați și să capturați o regiune și să o salvați în Imagini |
| Alt + PrtScn | Salvează o captură de ecran a ferestrei active în folderul Imagini |
| Shift + Ctrl + PrtScn | Vă permite să selectați și să capturați o regiune și să o copiați în clipboard. |
| PrtScn | Captează întregul ecran și îl salvează în folderul Imagini |
| Ctrl + Alt + PrtScn | Copiază captura de ecran a ferestrei aplicației active în clipboard |
Destul de ușor, nu? Dacă v-ați mutat recent de la Windows la Linux, aceste comenzi rapide ar trebui să vă fie utile.
Unul dintre dezavantajele majore ale acestei metode este că nu puteți edita capturile de ecran și nu puteți adăuga elemente precum săgeți, estompare, forme și redimensiona capturile de ecran. Prin urmare, iată câteva dintre cele mai bune instrumente de captură de ecran Linux pe care le puteți folosi pentru a vă edita capturile de ecran din mers.
Instrumentele de pe această listă nu sunt numerotate în ceea ce privește cât de bune sunt. Fiecare instrument are cel puțin o caracteristică specială care îl face diferit de celălalt.
Cele mai bune instrumente de captură de ecran Linux
1. Ksnip
Acum, dacă ați folosit Linux de mult timp, ați putea crede că Ksnip este o parte a ecosistemului KDE. Nu este. Ksnip este un instrument de captură de ecran cu sursă deschisă complet gratuit, cu un număr respectabil de funcții încorporate, cum ar fi adnotări, forme, estompare/neclară pixeli și multe altele.
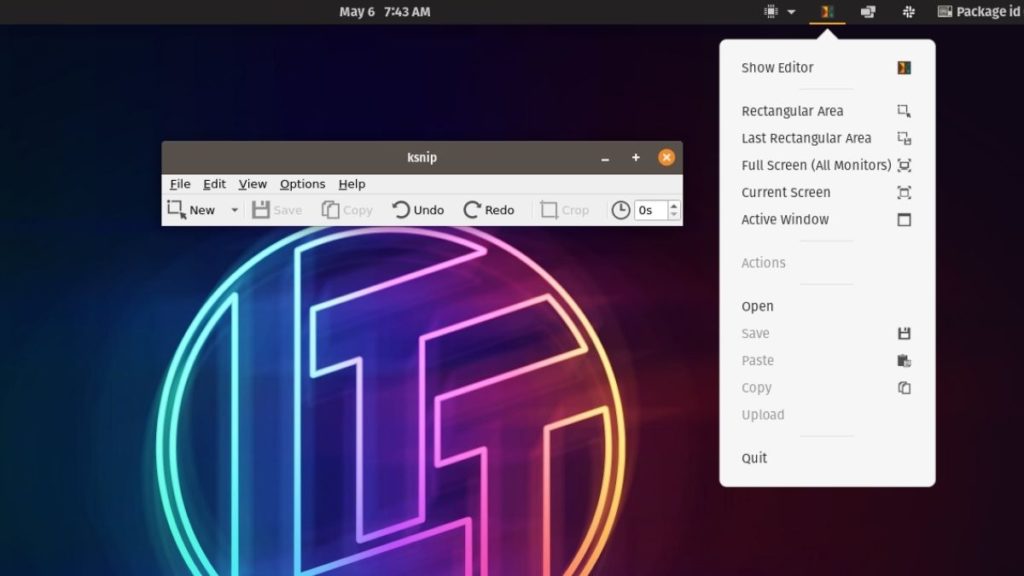
Tot ce trebuie să faceți pentru a face o captură de ecran este să deschideți aplicația, să faceți clic pe nou, să trageți și să plasați cu mouse-ul pentru a selecta o zonă și să salvați captura de ecran sau să o copiați în clipboard. Odată ce deschideți aplicația, veți avea, de asemenea, comanda rapidă pentru aplicație în tavă, cu ajutorul căreia vă puteți captura rapid ecranul sau o parte a ecranului. În general, este un instrument de captură de ecran Linux destul de bine conceput.
Cum se instalează Ksnip?
Puteți instala Ksnip pe distribuțiile bazate pe Ubuntu/Ubuntu folosind centrul software încorporat sau următoarea comandă. În afară de asta, puteți descărca pachetele .deb și .rpm de pe pagina oficială de versiuni GitHub.
sudo apt-get install ksnipKsnip este disponibil și în magazinul Snap.
2. Flameshot
Flameshot este un instrument de captură de ecran open-source pe care îl folosesc personal datorită cât de repede poți face capturi de ecran cu el. Pe lângă faptul că este rapid și ușor de utilizat, are și o cantitate destul de bună de caracteristici care pot fi utile.
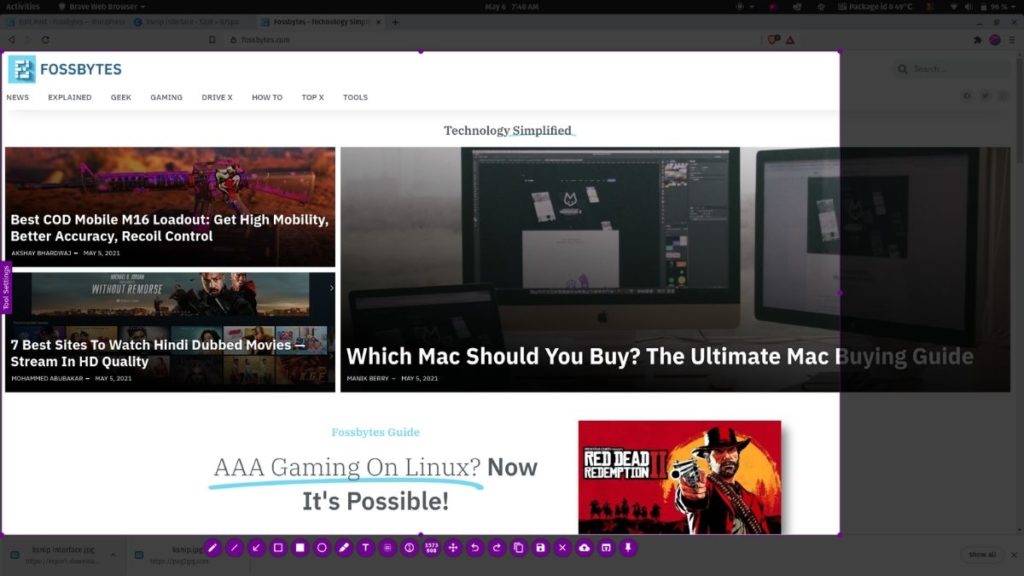
Unele dintre funcțiile grozave pe care le folosesc zilnic sunt mutarea zonei de selecție, adăugarea de adnotări (săgeți), estomparea, fixarea imaginii pe desktop, adăugarea de text etc. În plus, este disponibil și pe Windows și macOS. Fișierele .deb, .rpm, .image și .msi pot fi descărcate de pe pagina oficială a versiunilor Flameshot GitHub.
Apropo de pagini, știai că poți face o captură de ecran prin defilare pe paginile web ale Firefox Quantum? Citiți articolul nostru pentru a afla mai multe.
Cum se instalează Flameshot?
Flameshot poate fi instalat folosind următoarea comandă.
sudo apt-get install flameshotAr trebui să fie disponibil și în Centrul de software și în Magazinul Snap.
3. Captură de ecran GNOME
Captura de ecran GNOME nu este cea mai bogată aplicație de captură de ecran de acolo, dar vine preinstalată în majoritatea distribuțiilor bazate pe GNOME și este foarte ușor de utilizat.
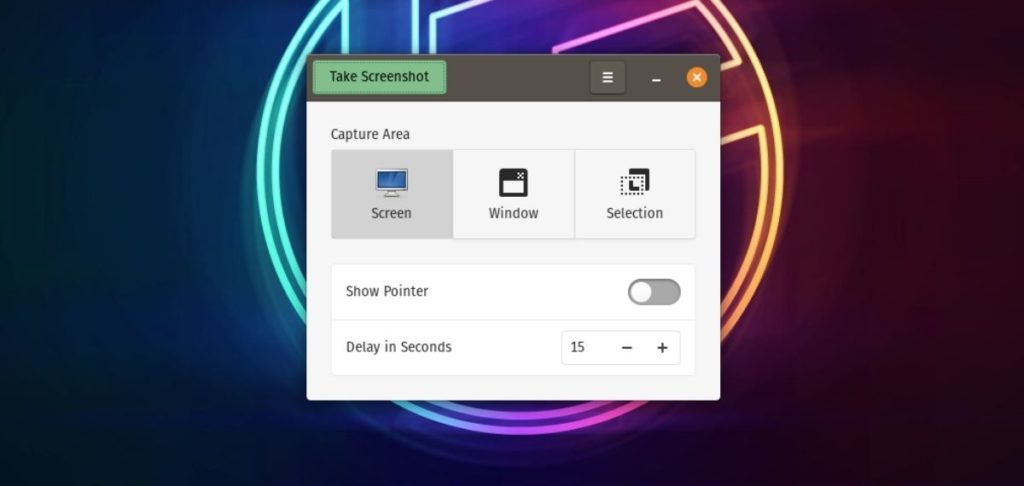
După cum am spus, nu primești multe funcții, dar ceea ce obții este capacitatea de a întârzia capturile de ecran, care ar putea fi foarte utilă dacă vrei să faci o captură de ecran, de exemplu, a meniului de activități, care se închide imediat ce te închizi. faceți clic pe opțiunea „Fă o captură de ecran”. Setați cronometrul, selectați zona sau fereastra și faceți clic pe butonul „Fă captură de ecran”. Este atat de simplu.

Cum se instalează captură de ecran GNOME?
Pentru a instala GNOME Screenshot, deschideți terminalul, tastați următoarea comandă și apăsați Enter.
sudo apt install gnome-screenshot4. HotShots
Unul dintre lucrurile pe care le urăsc la instrumentele de mai sus este că puteți salva capturile de ecran numai în format .png, dar în HotShots, puteți salva capturi de ecran în diferite formate. Există aproximativ douăzeci de formate de imagine din care să alegeți, inclusiv JPG, WEBP și SVG.
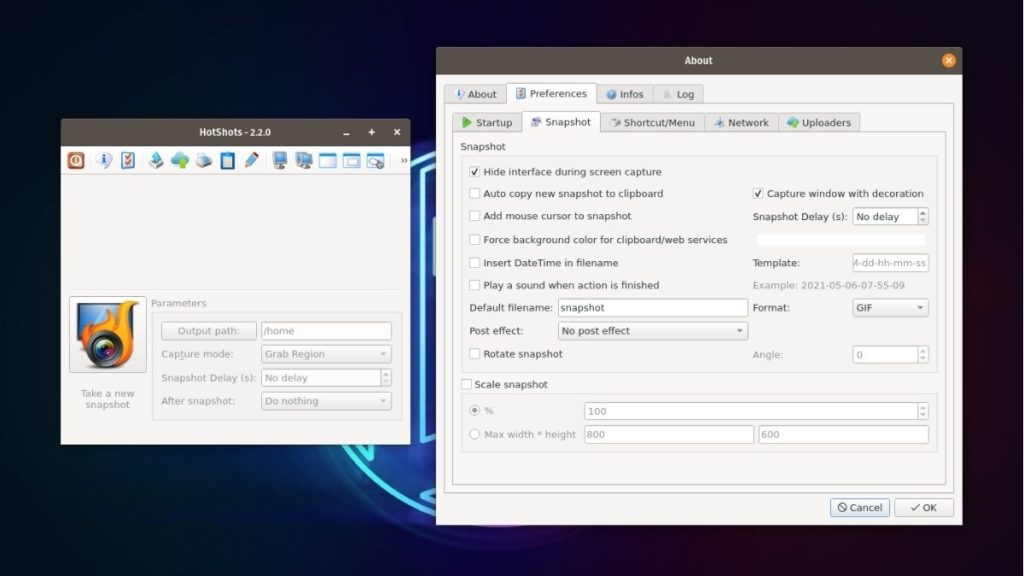
De asemenea, obțineți un număr decent de caracteristici, cum ar fi adăugarea de forme, linii, text, culori, schimbarea culorilor de prim-plan și de fundal, adăugarea unei alte imagini în partea de sus și multe altele. Interfața editorului dă vibrații MS Paint. În general, HotShots este cu ușurință al doilea instrument de captură de ecran Linux preferat din această listă.
Cum se instalează HotShots
Pentru a instala HotShots, trebuie să instalați mai întâi flatpak și apoi să tastați următoarea comandă.
sudo apt install flatpak sudo flatpak install hotshots5. Deepin Screenshot Tool
Deepin este un nume proeminent pe piața distribuției Linux datorită DDE (Deepin Desktop Environment). Instrumentul Deepin Screenshot este instrumentul implicit de captură de ecran inclus în DDE. Este un instrument fundamental și simplu, cu un număr limitat de caracteristici, concentrându-se în principal pe ușurința în utilizare.
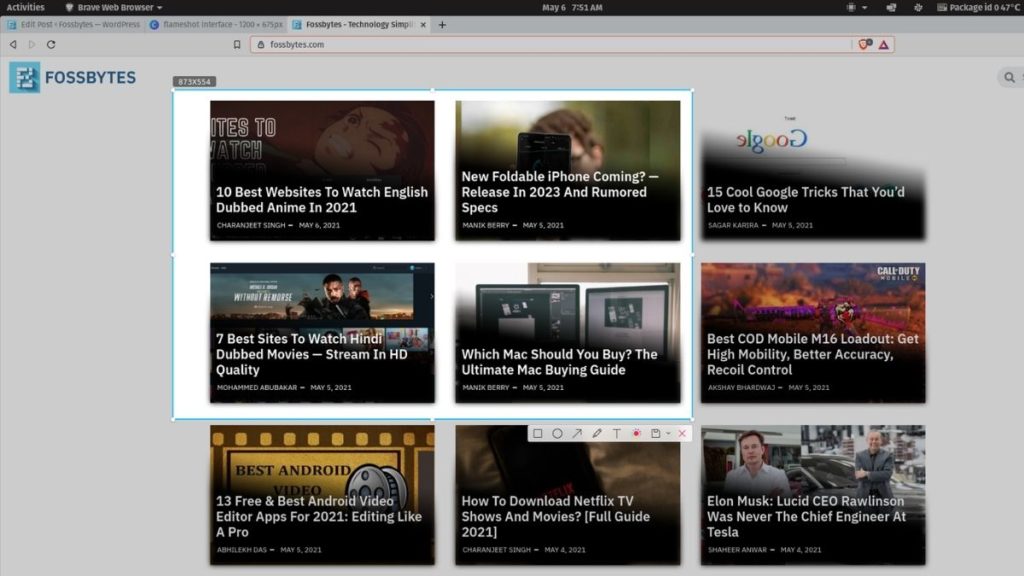
Deși este depreciat, sunt prezente funcții de editare de bază, cum ar fi adăugarea de text, culori și forme. În afară de asta, puteți selecta și calitatea în care doriți să salvați captura de ecran și, nu în ultimul rând, aveți și o opțiune în editor pentru a salva captura de ecran într-un anumit folder.
Cum se instalează Deeping Screenshot?
sudo apt install deepin-screenshotEste disponibil și în Centrul de software Ubuntu.
Maparea aplicațiilor la comenzi rapide de taste pe Ubuntu
Una dintre cele mai ușoare moduri de a accesa aceste aplicații pentru capturi de ecran Linux este utilizarea comenzilor rapide de la tastatură personalizate. Pentru început, GNOME vă permite să adăugați combinații de taste de comenzi rapide personalizate și să le mapați pentru a deschide aplicații. Pentru a începe să creați comenzi rapide personalizate, tot ce trebuie să faceți este.
1. Deschideți Setări și găsiți opțiunea Tastatură din meniul din stânga.
2. Derulați până la capăt pentru a găsi Personalizare comenzi rapide .
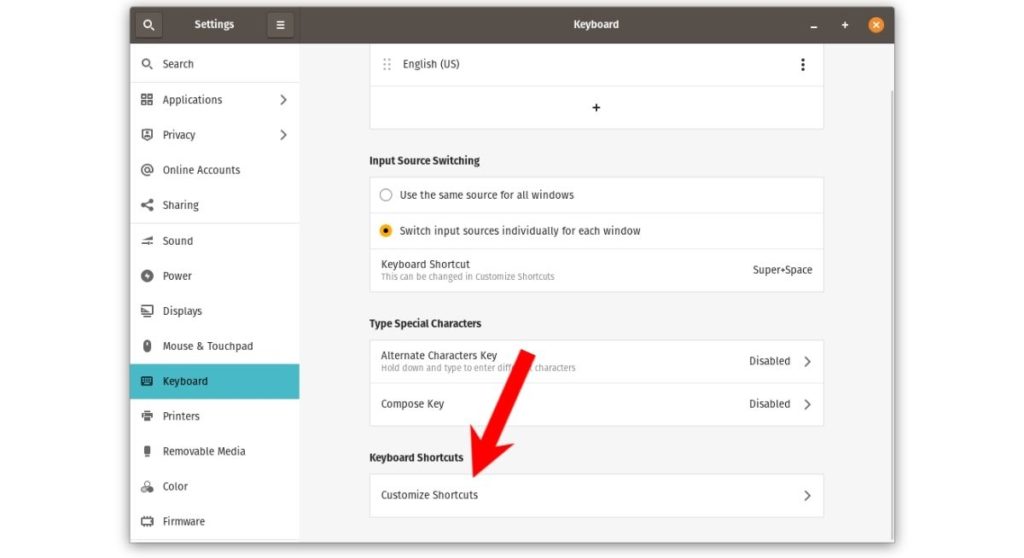
3. Într-o nouă fereastră secundară care se deschide, în partea de jos, găsiți și faceți clic pe comenzile rapide Personalizate .
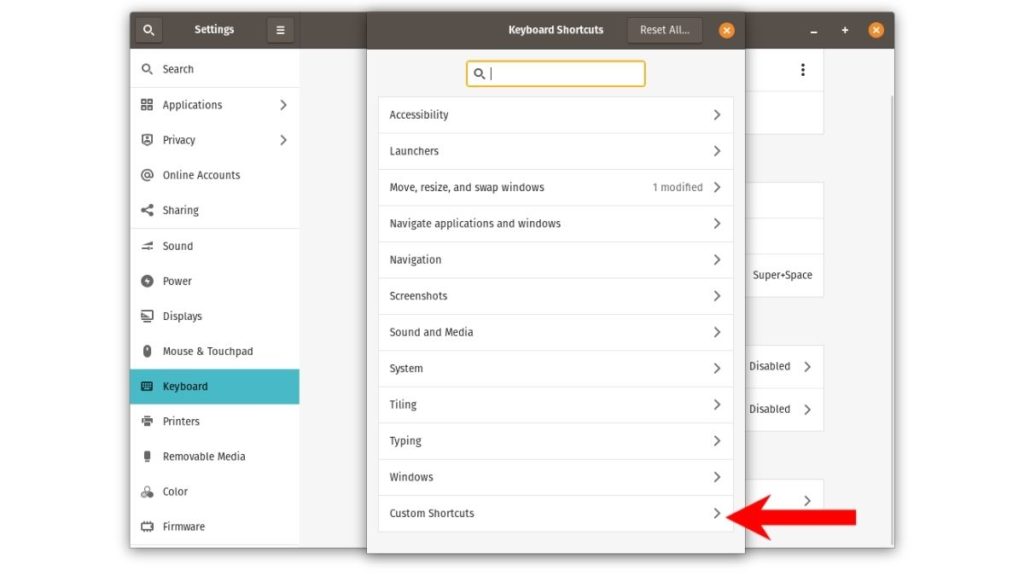
4. Acum, faceți clic pe butonul Adăugare comandă rapidă .
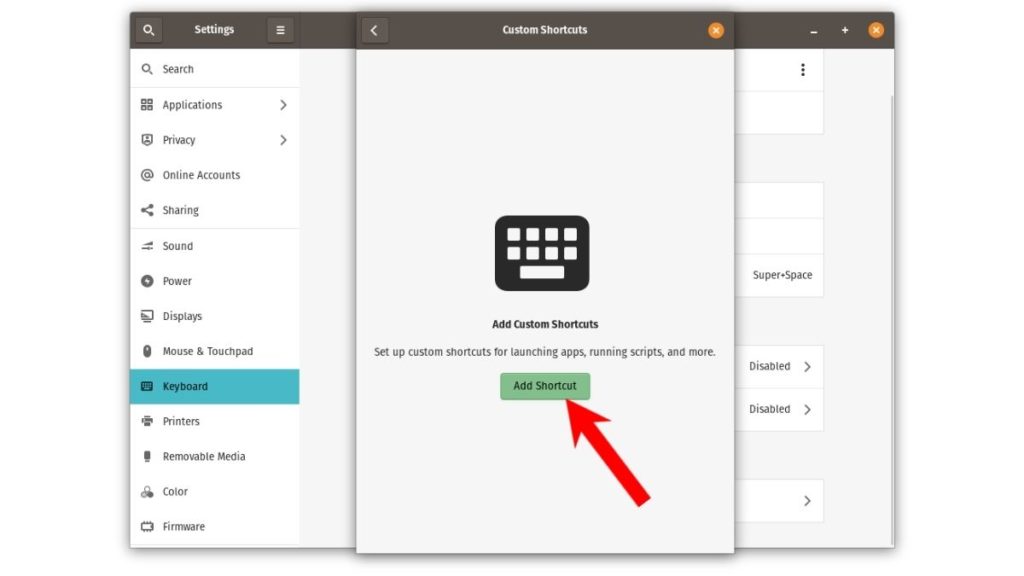
5. În noua fereastră care apare, introduceți numele, comanda și combinația de taste. De exemplu, dacă vreau să deschid Ksnip, așa ar arăta valorile.
Name: Ksnip Command: ksnip //terminal command Shortcut: Press and hold any two or more keys. I'll set it to Ctrl + K 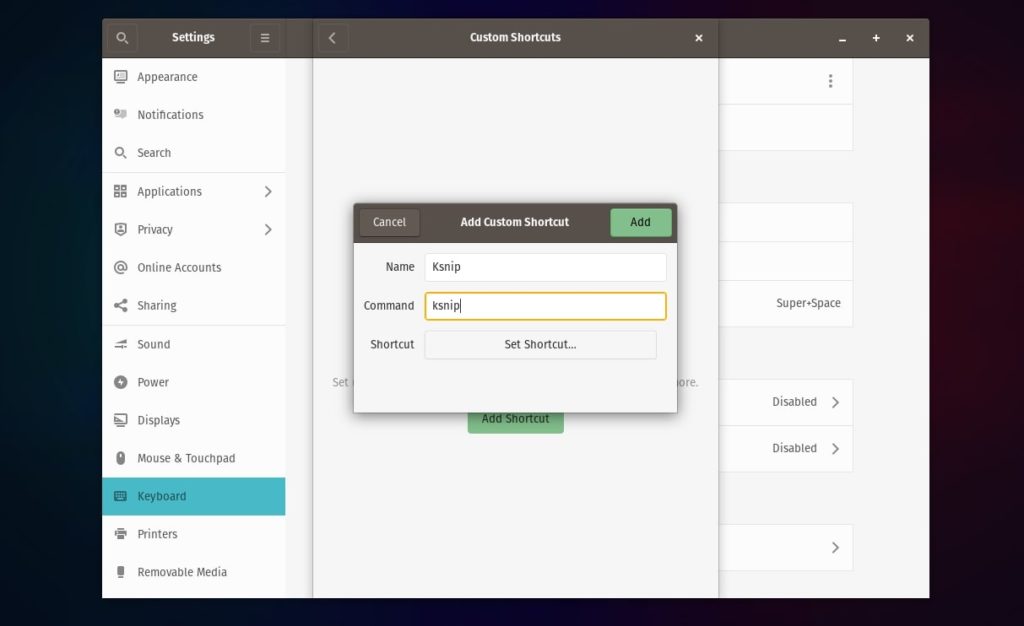
Deci, acestea au fost unele dintre cele mai bune instrumente pentru a face capturi de ecran pe Linux. Personal, cred că Flameshot și HotShots sunt grozave, dar puteți merge mai departe cu celelalte, în funcție de gustul dvs.
Dacă sunteți pe Windows și nu știți cum să faceți o captură de ecran, asigurați-vă că consultați articolul nostru despre cum să faceți o captură de ecran pe Windows 10. În plus, am inclus și unele dintre cele mai bune instrumente de captură de ecran de pe Windows, așa că asigurați-vă că le verificați.
Cele mai bune instrumente pentru capturi de ecran Linux: Întrebări frecvente
Instrumentul Snipping de la Microsoft nu este disponibil pentru Linux, dar puteți utiliza alternative precum Flameshot și utilitarul de captură de ecran GNOME, deoarece sunt destul de similare cu Instrumentul Snipping.
Capturile de ecran pe care le faceți folosind tasta Printscreen sunt salvate în directorul Imagini .
PrtScn înseamnă „Print Screen”, care, după cum sugerează și numele, este folosit pentru a face capturi de ecran atât pe Windows, cât și pe Linux. Apăsați tasta PrtScn și o captură de ecran a întregii ferestre va fi stocată în folderul Imagini din Linux sau în folderul Capturi de ecran din Windows.
Am ratat vreun instrument de captură de ecran care merită să fie pe această listă? Lăsați feedback-ul și sugestiile dvs. în secțiunea de comentarii de mai jos.
