Cum să împiedicați computerul să se trezească aleatoriu din modul Repaus
Publicat: 2022-01-29Am două computere în birou care, la fel ca niște copii nemulțumiți, nu vor rămâne adormiți. Dau clic pe butonul Sleep, aștept ca toți fanii să nu se mai rotească și mă trezesc trezit de luminile orbitoare ale plăcii de bază la ora 2 dimineața. Dacă sună ca o poveste familiară, iată câteva modalități de a diagnostica problema și de a păstra computerul oprit pentru noapte.
Aflați ce v-a trezit computerul
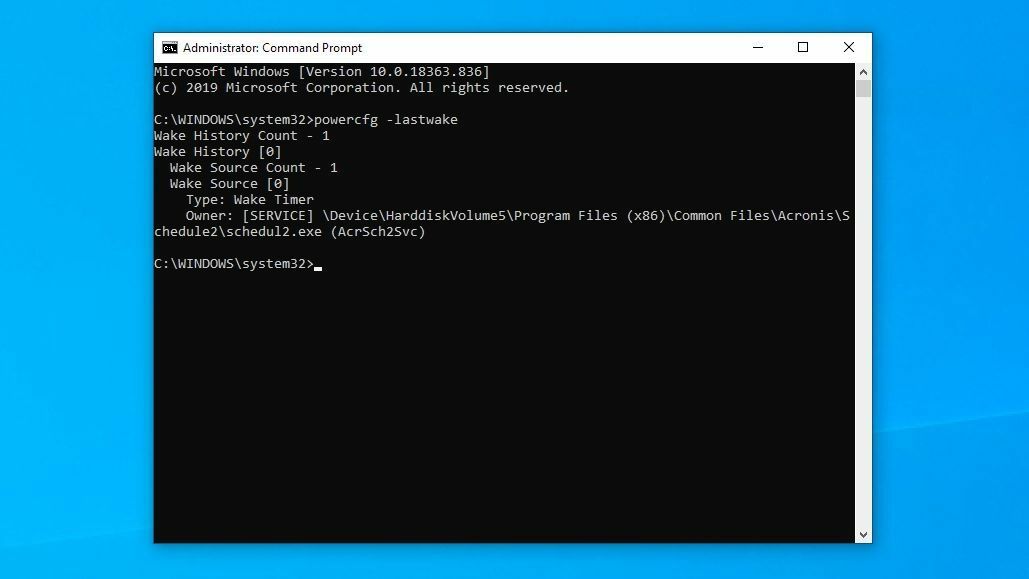
Windows știe ce a trezit computerul cel mai recent, așa că data viitoare când se trezește pe neașteptate, deschideți meniul Start și căutați „cmd”, apoi faceți clic dreapta pe Linia de comandă și alegeți Executare ca administrator . Tastați următoarea comandă și apăsați Enter:
powercfg -lastwakeDacă ai noroc, îți va oferi un răspuns destul de clar. De exemplu, ultima dată când stația mea de lucru s-a trezit, a fost din cauza programului meu de backup în cloud care rulează backup-ul programat pentru seară. În acest caz, căutarea s-a încheiat și puteți ajusta setările programului respectiv sau îl puteți dezinstala pentru a opri problema.
În alte cazuri, poate enumera un anumit dispozitiv hardware și puteți sări în jos la secțiunea relevantă din acest articol sau puteți căuta pe Google în plus ce setări să modificați pe acel dispozitiv.
Dacă această comandă nu v-a oferit informații utile, încercați aceasta:
powercfg -waketimersDe asemenea, am avut noroc să caut informații în Vizualizatorul de evenimente din Windows. Faceți clic pe meniul Start, căutați „Event Viewer” și lansați instrumentul. În bara laterală, mergeți la Jurnalele Windows > Sistem , apoi faceți clic pe butonul Filtrați jurnalul curent din partea dreaptă a ferestrei.
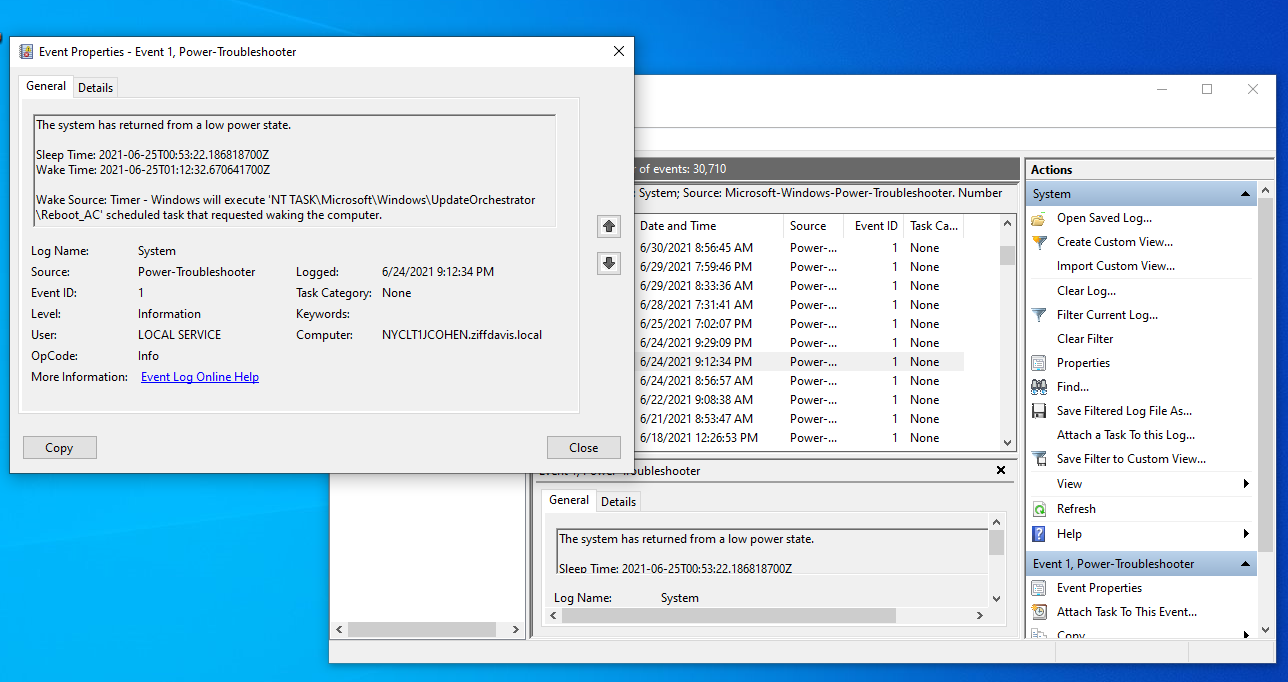
Alegeți Power-Troubleshooter din meniul drop-down Surse de evenimente și faceți clic pe OK pentru a vedea toate momentele când computerul s-a trezit recent și ce le-a cauzat. Filtrarea după Kernel-Power poate ajuta și ea, dar din experiența mea, este mai puțin probabil să includă date utile.
Folosind aceste informații, puteți încerca unele dintre soluțiile de mai jos pentru a împiedica computerul să se trezească aleatoriu data viitoare.
Tweak Windows Update, întreținere programată
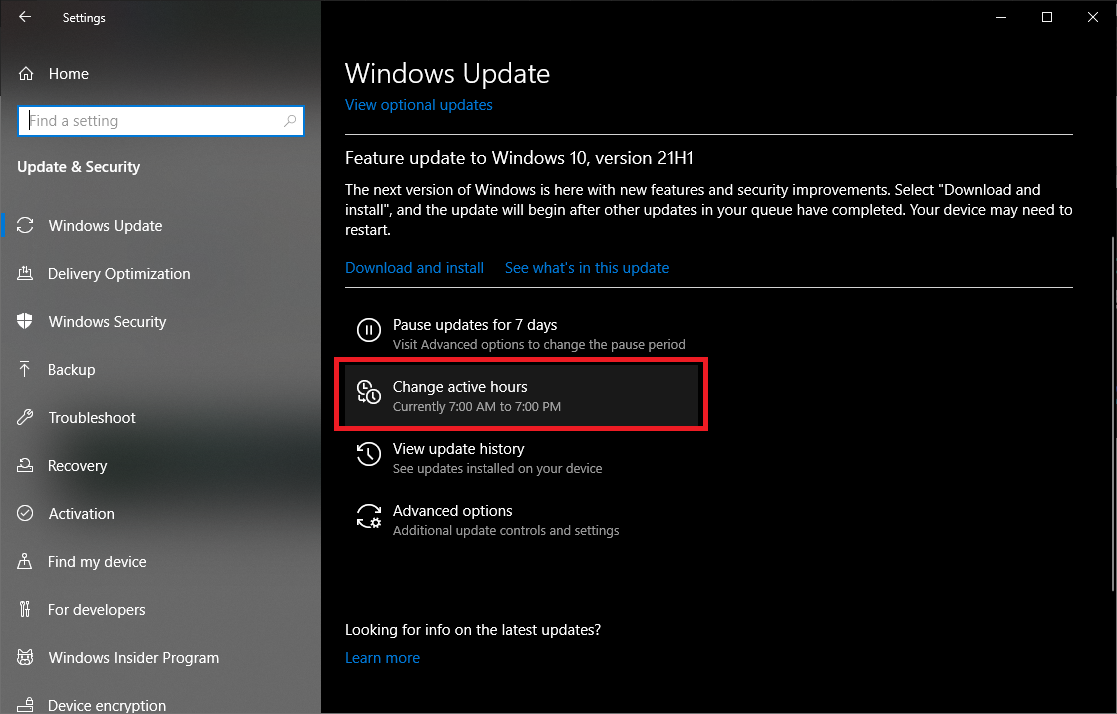
Windows Update este o fiară volubilă, iar în trecut a provocat numeroase treziri nedorite. Există câteva modalități de a rezolva această problemă.
Mai întâi, încercați să utilizați instrumentele încorporate ale Windows Update pentru a programa mai meticulos actualizările și repornirile. Setați orele active și orele de repornire și amânați actualizările până când aveți timp să le instalați și este posibil să puteți rezolva această problemă cu ușurință. Pentru a săpa puțin mai adânc, totuși, veți avea nevoie de Windows 10 Pro sau o versiune ulterioară.
Cu versiunea corectă a Windows 10, deschideți meniul Start, căutați „Politica de grup” și mergeți la Configurare computer > Șabloane administrative > Componente Windows > Actualizare Windows , apoi faceți dublu clic pe Activarea gestionării energiei Windows Update și setați-l la Dezactivat .
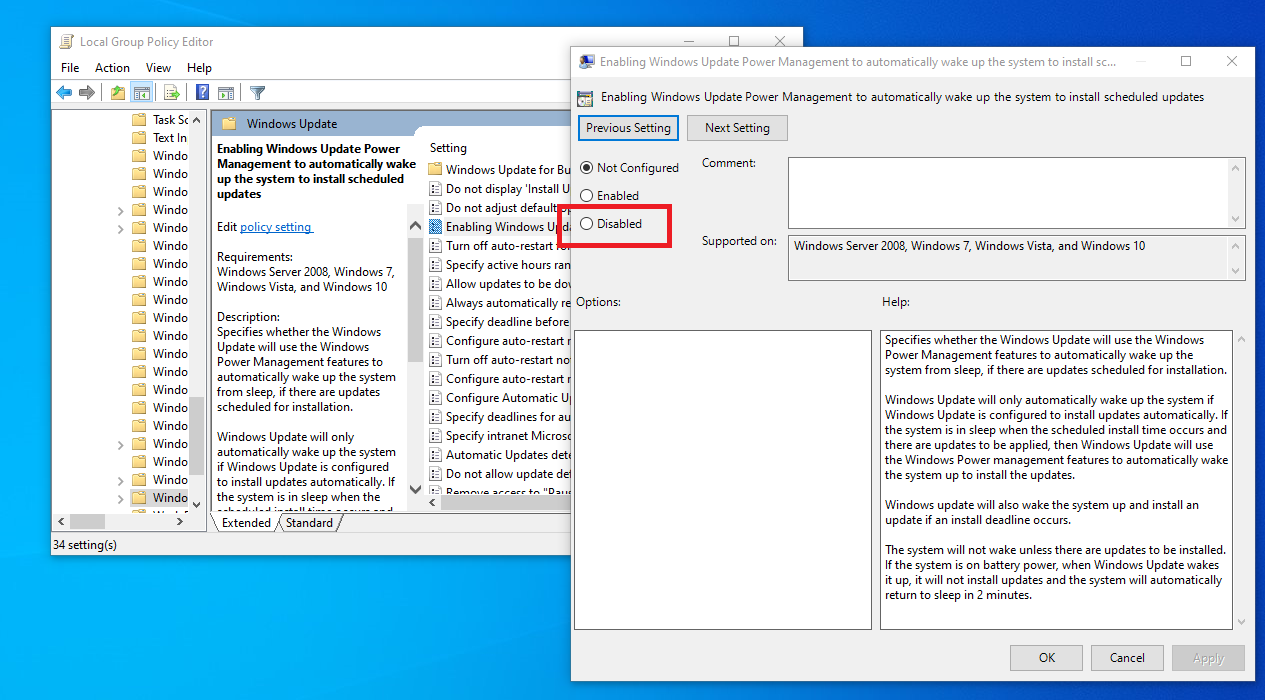
Windows rulează, de asemenea, un set de activități de întreținere automată o dată pe zi, despre care se spune că include actualizări de software, scanări de securitate și alte lucrări. Deschideți meniul Start, căutați „Întreținere programată” și deschideți opțiunea rezultată.
Puteți fie să modificați ora de funcționare a acesteia—eu al meu este setat să ruleze la 17:00—sau să împiedicați ca acest lucru să trezească computerul complet debifând caseta din partea de jos.
Găsiți un dispozitiv USB care se comportă prost
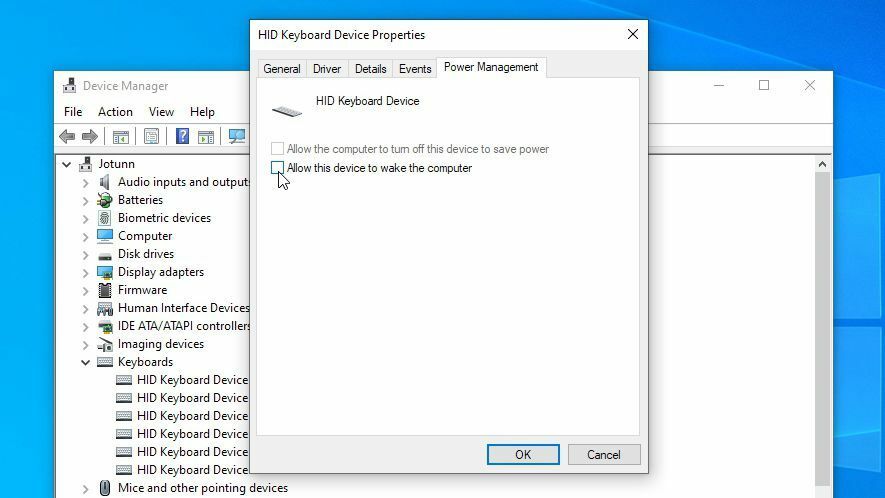
Dacă Windows vă spune că un dispozitiv USB vă activează computerul, va trebui să găsiți dispozitivul ofensator. Aș paria cu dolari pe gogoși că este mouse-ul sau tastatura — poate că pisica ta crede că este o jucărie distractivă când nu te uiți — dar ar putea fi orice.
Dacă întâmpinați probleme în a afla care dispozitiv este problema, scoateți toate dispozitivele USB data viitoare când veți pune computerul în stare de repaus și vedeți dacă se trezește de la sine. Dacă nu, puteți lăsa un dispozitiv conectat data viitoare când îl puneți în repaus. Continuați să faceți asta până când găsiți dispozitivul ofensator.

După ce găsiți hardware-ul problematic, deschideți meniul Start și căutați „Manager dispozitive”. Găsiți dispozitivul în lista rezultată, de exemplu, tastatura dvs. și faceți clic dreapta pe el. Selectați Proprietăți și fila Gestionare energie , apoi debifați opțiunea Permite acestui dispozitiv să trezească computerul și faceți clic pe OK .
Dacă computerul nu rămâne adormit după aceasta, ați putea încerca, de asemenea, să intrați în BIOS și să dezactivați trezirea USB de acolo, dacă vedeți o opțiune pentru aceasta. (Puteți intra în configurația BIOS apăsând o tastă la prima pornire a computerului, de obicei ceva de genul Delete sau F2 - ecranul de pornire vă va spune de obicei.)
Limitați-vă adaptorul de rețea
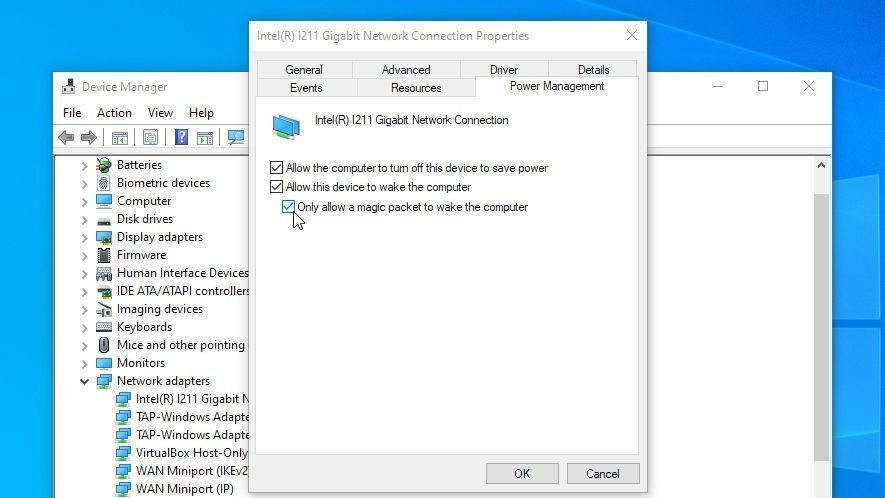
Unul dintre computerele mele insomniace mi-a spus că se trezește datorită unei conexiuni de rețea Intel(R) I211 Gigabit. Acesta este portul Ethernet care conectează computerul meu la internet și înseamnă că un fel de activitate în rețea trezește computerul în mod regulat. Puteți remedia acest lucru din Managerul de dispozitive.
Deschideți meniul Start, căutați „Manager dispozitive” și găsiți adaptorul Ethernet sau Wi-Fi în cauză în Adaptoare de rețea. Faceți clic dreapta pe el, alegeți Proprietăți și deschideți fila Power Management . Debifați opțiunea Permite acestui dispozitiv să trezească computerul și ar trebui să fiți aurii. De asemenea, puteți găsi opțiuni de reactivare a rețelei în BIOS, așa cum este descris în secțiunea de mai sus.
Alternativ, puteți păstra caseta bifată și bifați Permiteți doar unui pachet magic să trezească computerul . Acest lucru este util dacă utilizați Wake-On-LAN pentru a accesa de la distanță computerele dormitoare. Se va asigura că Wake-On-LAN încă funcționează, fără a permite doar oricărui trafic de rețea să trezească computerul din somn. Această casetă nu este bifată în mod implicit, dintr-un motiv nelegiuit, iar bifarea ei mi-a rezolvat frumos problema.
Dezactivați alte temporizatoare de trezire
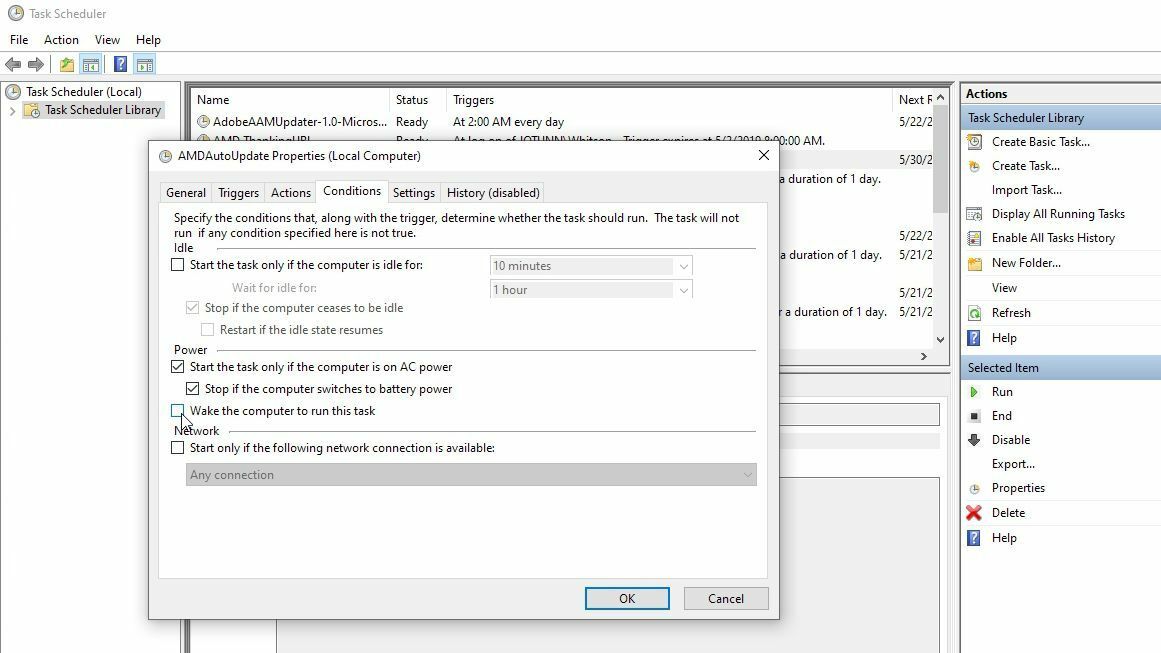
Dacă niciuna dintre cele de mai sus nu vă rezolvă problema, poate fi necesar să căutați cronometrele de trezire setate pe computerul dvs., adică evenimentele programate cărora li se permite să vă trezească aparatul. Deschideți meniul Start, căutați „Editați planul de alimentare” și faceți clic pe Modificați setările avansate în fereastra Editați setările planului.
Mergeți la Sleep > Allow Wake Timers și schimbați atât Bateria , cât și Conectat la Dezactivat . Veți dori să repetați acest proces pentru toate planurile de alimentare din meniul derulant din partea de sus, nu doar pentru cel pe care îl utilizați în prezent.
Iată însă treaba: aceasta este o setare extinsă concepută pentru a afecta toate cronometrele de trezire, ceea ce poate însemna că este prea zeloasă pentru tine (dacă ai anumite cronometre de trezire pe care vrei să le pornești). Este, de asemenea, ciudat de ineficient, ceea ce înseamnă că, chiar dacă doriți să utilizați un dispozitiv nuclear pe cronometrele de trezire, este posibil să nu le oprească pe toate, dar nu ezitați să o ajustați oricum.
Având în vedere acest lucru, vă recomand să deschideți PowerShell și să rulați următoarea comandă:
Get-ScheduledTask | where {$_.settings.waketorun}Acest lucru vă poate ajuta să găsiți sarcini programate concepute pentru a vă activa computerul. Dacă găsiți oricare pe care doriți să dezactivați, deschideți meniul Start și căutați „Programator de activități”, apoi navigați la sarcina în cauză folosind bara laterală și faceți dublu clic pentru a o edita. Selectați fila Condiții și debifați caseta Wake the Computer to Run This Task .
Trezirile aleatorii pot fi incredibil de dificil de rezolvat și este posibil să descoperiți că sunt necesare și mai multe săpături pentru a găsi problema dvs. specifică. Dar sperăm că opțiunile de mai sus v-au îndreptat cel puțin în direcția corectă.
Rețineți că poate fi necesar să vă întoarceți și să faceți acest lucru în câteva luni dacă începe să se întâmple din nou - programele noi, hardware-ul nou și actualizările Windows pot face întotdeauna ca problema să reapară. Este un blestem, dar cel puțin acum îl poți ține sub control.
