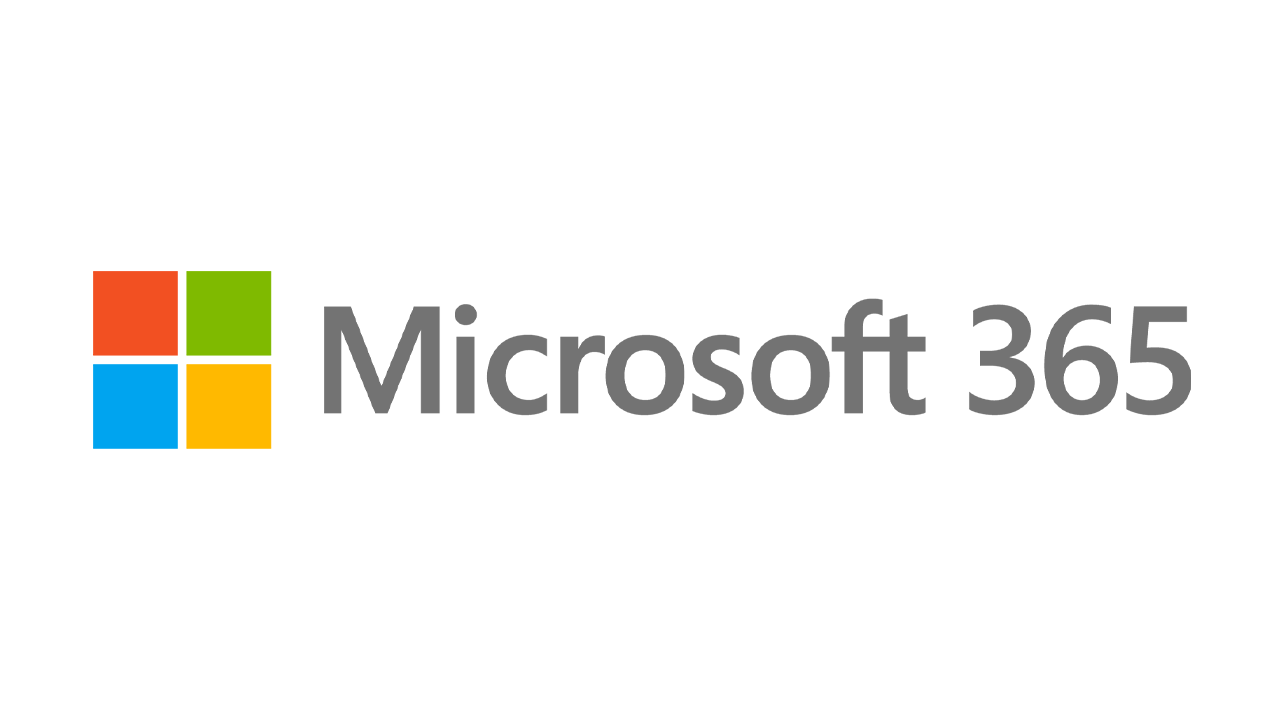Cum să opriți lansarea aplicațiilor Windows 10 la pornire
Publicat: 2022-01-29Unul dintre cele mai frustrante aspecte ale Windows este ușurința cu care multe aplicații precum Adobe Acrobat, iTunes și Spotify pornesc automat imediat ce vă conectați la Windows, indiferent dacă aveți nevoie sau nu de ele.
Există anumite tipuri de programe pe care doriți să le porniți automat, cum ar fi software-ul antivirus și webcam. Cu toate acestea, multe aplicații își fac drumul inutil în rutina ta de pornire, consumând memoria și resursele și, potențial, împiedicând performanța computerului tău.
Nu-ți face griji, totuși, pentru că poți riposta. Windows a oferit de mult o modalitate de a vizualiza și de a dezactiva programele de pornire. În versiunile mai vechi de Windows, deschideți instrumentul de configurare a sistemului (msconfig) pentru a vizualiza și deselecta toate programele pe care doriți să oprească încărcarea automată. În Windows 10, parcurgeți ecranul Setări sau Managerul de activități. Iată cum să faceți față aplicațiilor de pornire nedorite.
Dezactivați aplicațiile de pornire din Setările Windows
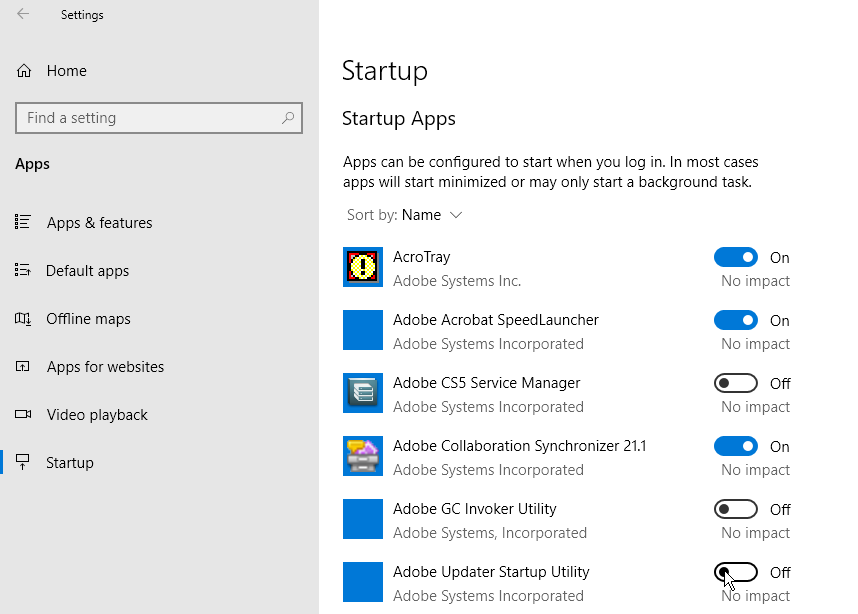
Deschideți Setări > Aplicații > Pornire pentru a vedea o listă cu toate aplicațiile care pot porni automat și pentru a determina care ar trebui dezactivate. Comutatorul indică starea Activată sau Dezactivată pentru a vă spune dacă acea aplicație se află sau nu în rutina dvs. de pornire. Pentru a dezactiva o aplicație, dezactivați comutatorul acesteia.
Sub comutator este un indicator al impactului. O aplicație poate fi etichetată cu unul dintre cei patru indicatori de impact diferiți: Fără impact, Impact scăzut, Impact mediu sau Impact ridicat. Acești indicatori măsoară impactul pe care un program de pornire îl are asupra procesorului computerului și a unității de disc la pornire. Cu cât indicatorul de impact este mai mare, cu atât se încarcă mai mult timp un program, crescând astfel timpul necesar pentru pornirea completă a Windows.
În examinarea aplicațiilor pe care să le eliminați din rutina de pornire, uitați-vă la cele care sunt evaluate ca înalte și medii, deoarece dezactivarea acestora va avea cel mai mare efect asupra accelerării sistemului la pornire. Dezactivarea celor evaluate ca Impact scăzut sau Fără impact va avea un efect redus sau deloc asupra timpului de pornire, dar acest lucru ar putea fi totuși în valoare de făcut, deoarece dezactivarea acestora poate elibera RAM prețioasă.
Accesorii Windows recomandate de PCMag
Dezactivați aplicațiile de pornire în Managerul de activități
Examinarea aplicațiilor de pornire prin Task Manager vă permite să le căutați mai ușor pe fiecare pentru a evalua mai bine dacă să le dezactivați sau nu. Faceți clic dreapta pe orice zonă goală a barei de activități în Windows 10. Din meniul pop-up, faceți clic pe comanda pentru Manager de activități.

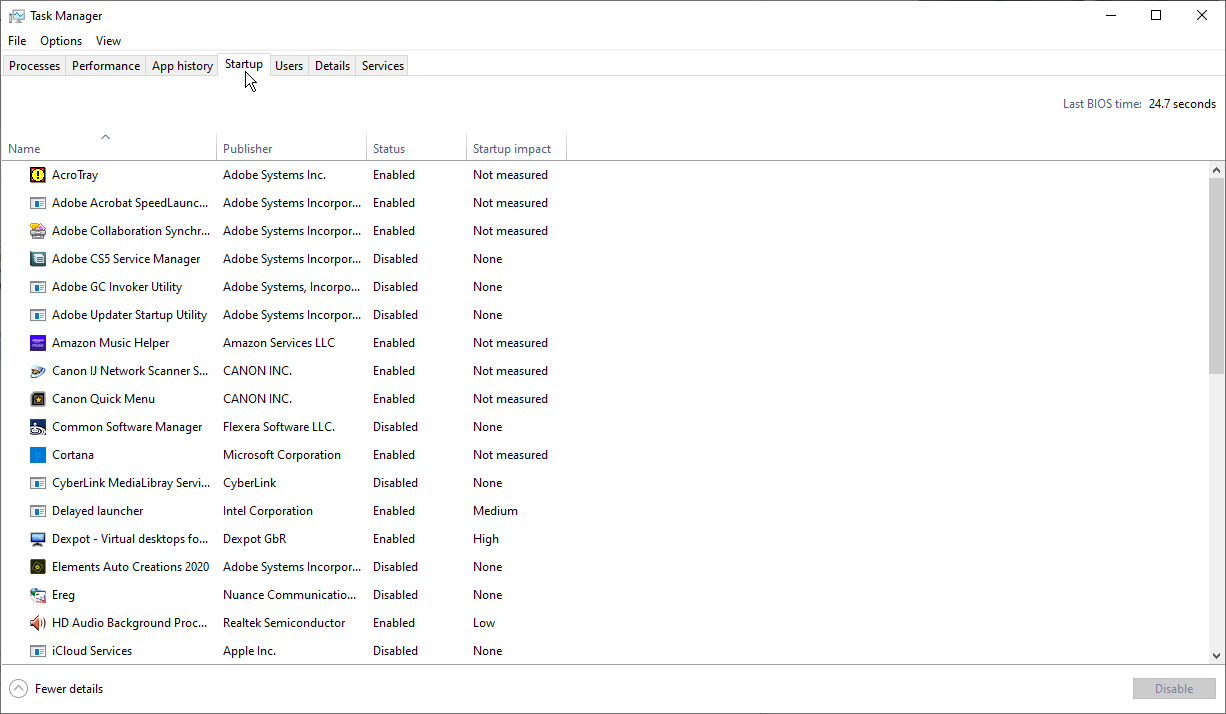
În fereastra Task Manager, faceți clic pe fila pentru Pornire (poate fi necesar să faceți clic mai întâi pe Mai multe detalii). Veți vedea o listă cu toate aplicațiile care pornesc automat de fiecare dată când Windows se încarcă. Unele dintre programele pe care probabil le veți recunoaște; alții pot fi necunoscuti. Provocarea aici este să îi vânați pe cei care nu trebuie să se lanseze la pornire, fără a-i deranja pe cei care o fac.
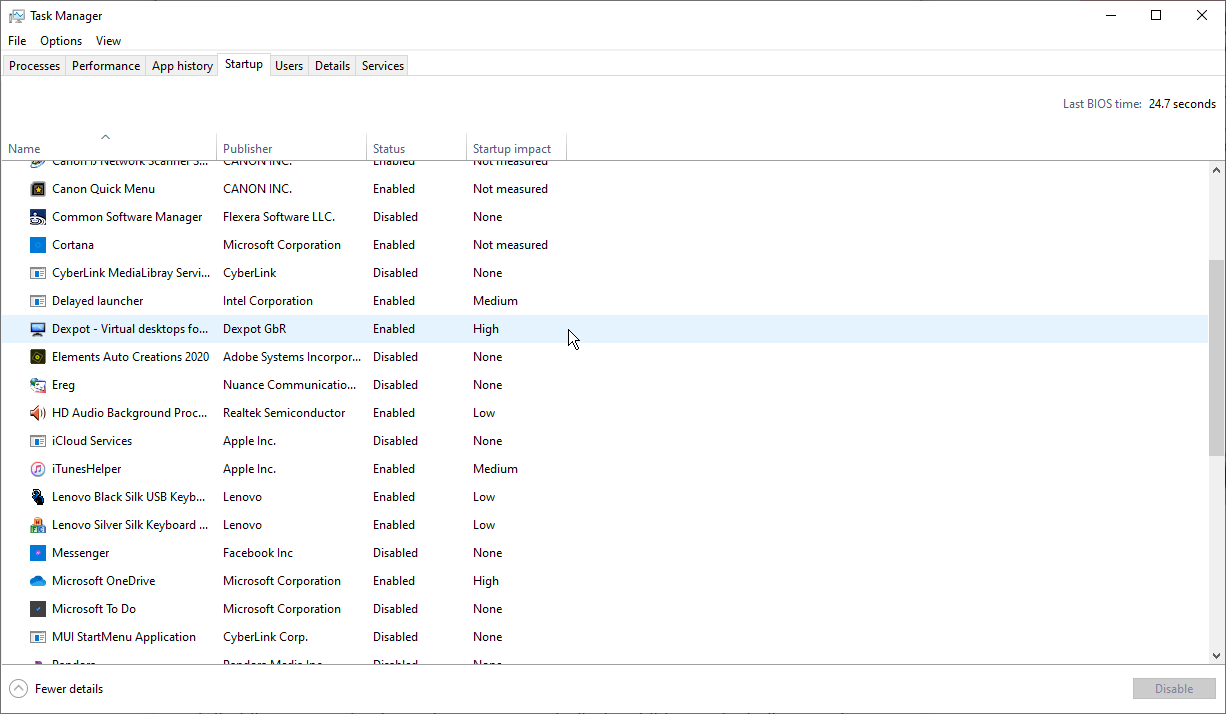
În mod implicit, lista ar trebui să fie sortată după nume, dar puteți, de asemenea, să atingeți titlurile pentru a sorta lista după editorul de software, starea de pornire și impactul la pornire.
Derulați în jos lista pentru a vedea ce aplicații sunt activate sau dezactivate și pentru a verifica impactul dezactivării unei aplicații care pornește automat. Pe lângă indicatorii Niciun, Scăzut, Mediu și Ridicat, o aplicație poate fi etichetată ca Nemăsurată, ceea ce înseamnă că impactul pornirii nu a fost încă analizat sau înregistrat.
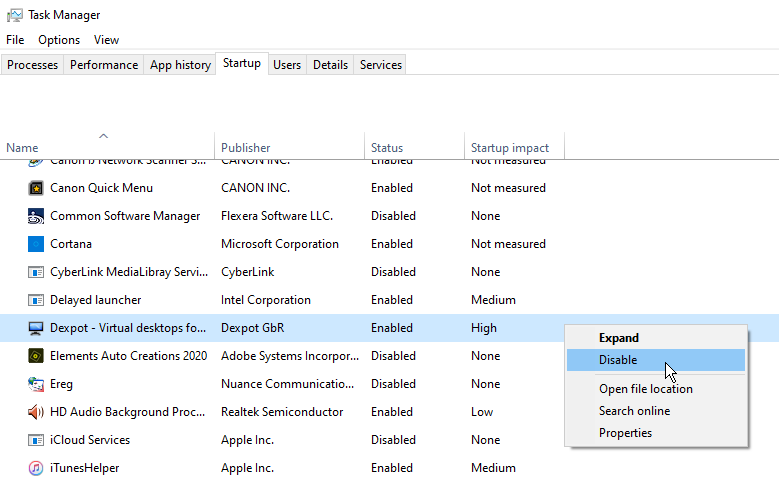
Pentru a elimina o aplicație din secvența de pornire folosind Managerul de activități, faceți clic dreapta pe ea și selectați intrarea pentru Dezactivare . Cel mai sigur pariu este să dezactivați o aplicație odată, să reporniți computerul și apoi să vă asigurați că dvs. și Windows puteți trăi fără ca programul să ruleze la pornire.
Dacă întâmpinați probleme cu un program pe care l-ați dezactivat, reveniți la ecranul Setări sau la Managerul de activități și bun venit din nou în rutina de pornire.
Cercetați o aplicație
Dacă nu puteți identifica o anumită aplicație după numele sau editorul ei, faceți clic dreapta pe ea și selectați intrarea pentru Proprietăți. Aceasta deschide fereastra Proprietăți fișier care ar putea dezvălui mai multe detalii despre aceasta.
Recomandat de editorii noștri
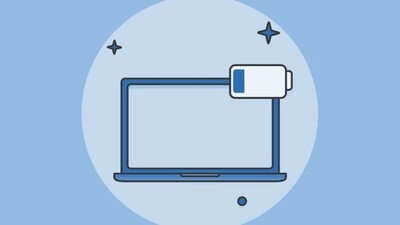


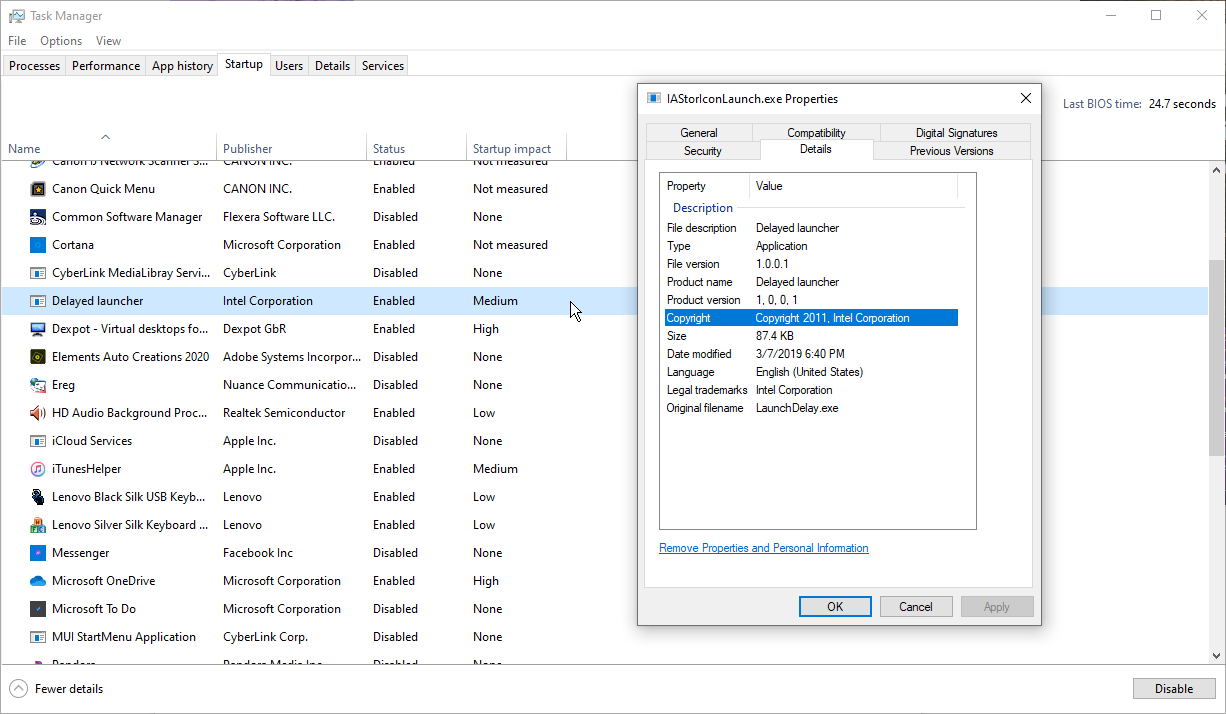
Dacă nu sunteți sigur dacă ar trebui sau nu să dezactivați lansarea unei anumite aplicații la pornire, faceți clic dreapta pe ea și selectați Căutați online. Windows rulează o căutare Bing în browserul dvs. web pentru acel program. Apoi, puteți căuta prin rezultate pentru a găsi informații și sfaturi despre dacă programul ar trebui sau nu să fie interzis de la pornire. Scopul final ar trebui să fie acela de a utiliza starea Startup Impact combinată cu informațiile pe care le găsiți prin căutări pe web pentru a alege aplicațiile potrivite pentru a le dezactiva.
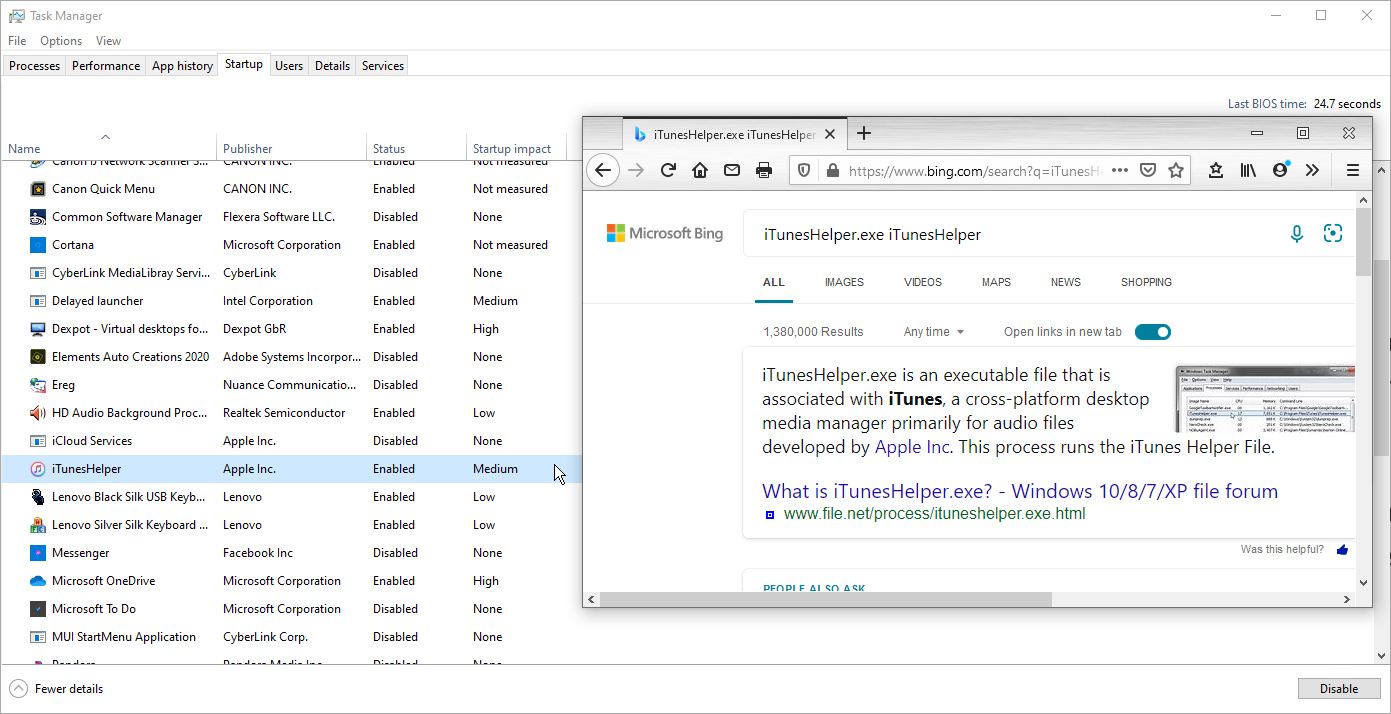
Aplicații Manager
Dacă simțiți că resursele încorporate în Windows 10 nu sunt suficiente, puteți găsi adesea și mai multe elemente de pornire pentru a le revizui cu ajutorul diferitelor aplicații terțe.
AutoRuns
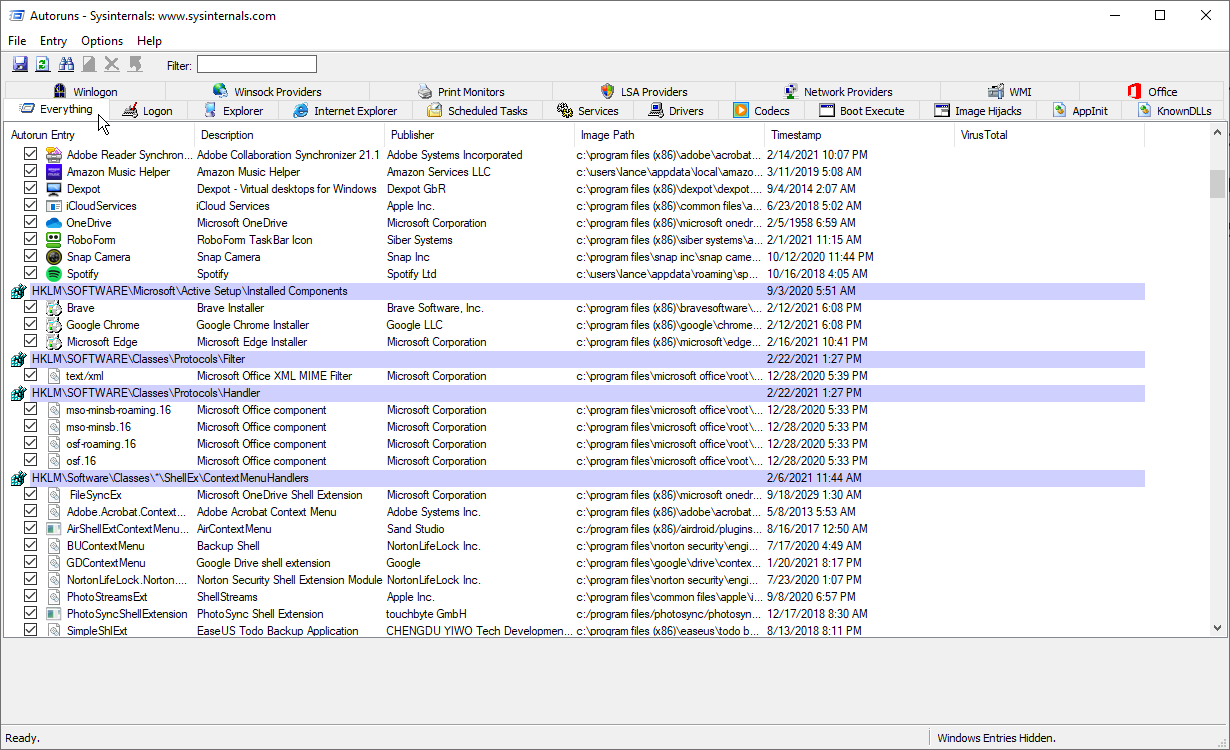
AutoRuns este o opțiune gratuită pentru utilizatorii puternici, care vă arată nu doar aplicații de pornire, ci și extensii de browser, sarcini programate, servicii, drivere și multe altele. Curățarea numărului mare de articole poate fi confuză și intimidantă la început; nu doriți să dezactivați o aplicație necesară și importantă sau o altă componentă. Cu toate acestea, dacă înțelegeți toate sau majoritatea intrărilor enumerate, AutoRuns este un manager de pornire puternic și eficient.
Incepator
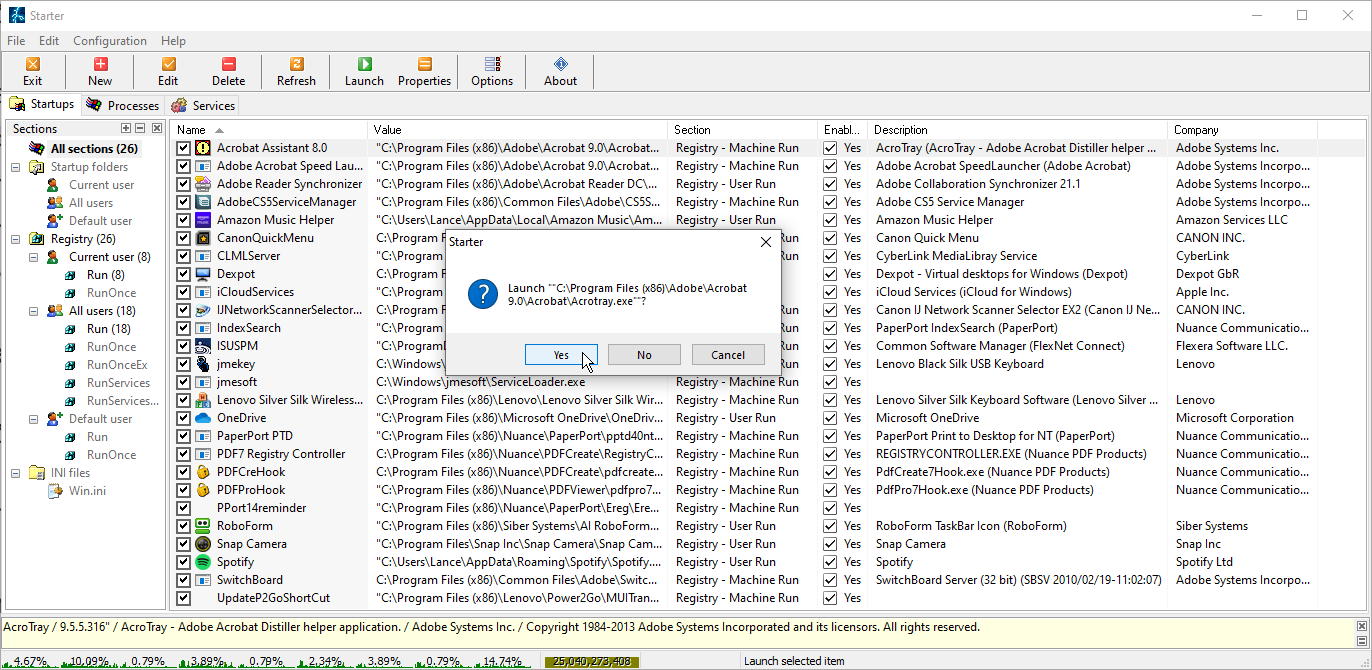
Un alt utilitar gratuit este Starter, care dezvăluie toate programele, procesele și serviciile de pornire. Puteți vizualiza toate elementele sau puteți restrânge lista în funcție de locația folderului sau de intrarea în registru. Înainte de a încerca să dezactivați un articol, puteți edita parametrii acestuia pentru a controla cum și când pornește. De asemenea, puteți lansa elementul de pornire direct din Starter pentru a vedea exact ce face. Starter vă permite chiar să modificați aspectul, aspectul și caracteristicile utilitarului.
Întârziere de pornire
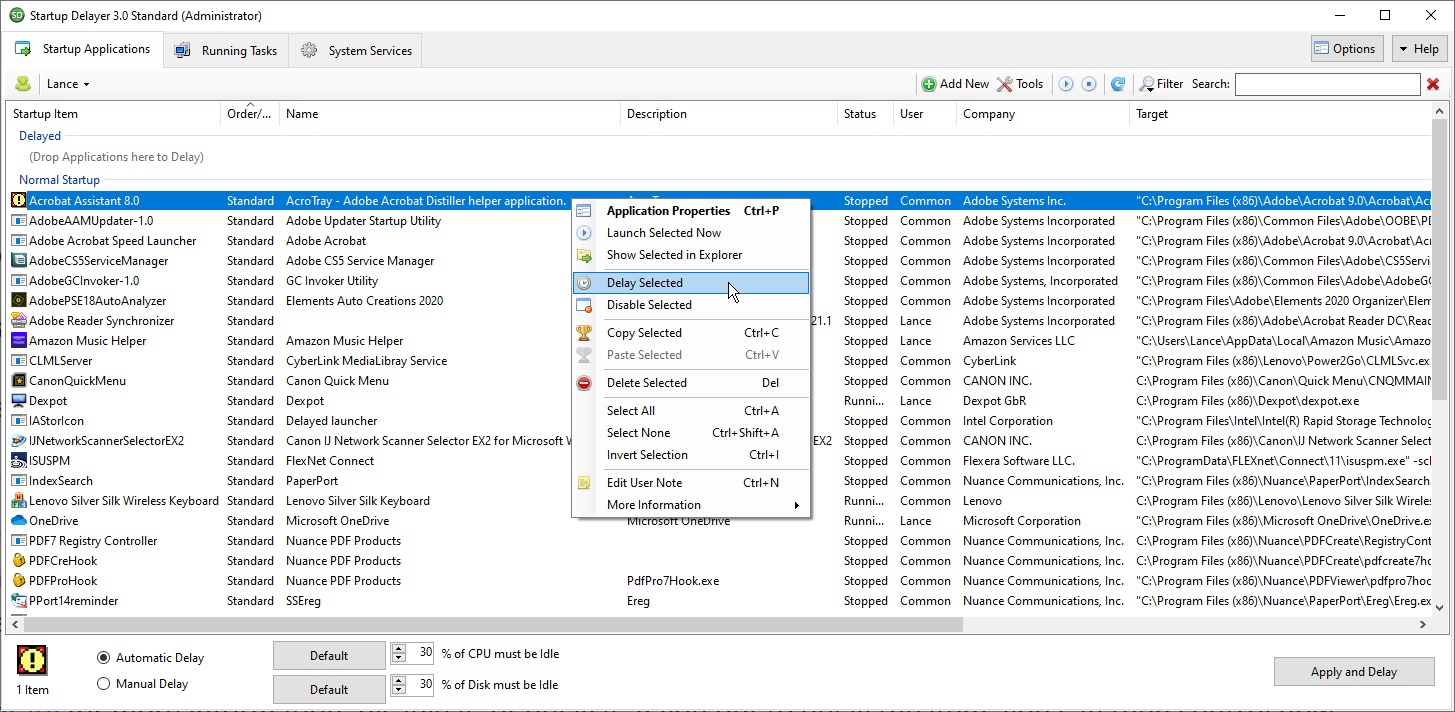
Versiunea gratuită a Startup Delayer oferă o întorsătură la trucurile obișnuite de gestionare a pornirii. Startup Delayer începe prin afișarea tuturor elementelor dvs. de pornire, precum și a oricăror sarcini și servicii care rulează. Faceți clic dreapta pe orice articol pentru a vedea proprietățile acestuia, lansați-l pentru a vedea ce face, căutați în Google sau în Biblioteca de procese pentru mai multe informații, dezactivați-l sau întârziați-l.
Dacă optați pentru amânarea unui program, puteți controla cât de mult ar trebui să aștepte până la pornire pentru a evita încărcarea mai multor aplicații în același timp. Făcând upgrade la versiunea plătită, obțineți posibilitatea de a programa exact când ar trebui să se deschidă anumite aplicații.