21 de sfaturi Steam pentru nobii de jocuri pe computer și utilizatorii cu putere
Publicat: 2022-01-29Steam este fața jocurilor pe computer. Piața de jocuri video Valve nu este singurul loc pentru achiziționarea de jocuri pentru PC - Epic Games Store, GOG și Xbox sunt și opțiuni viabile - dar amprenta Steam și renumitele vânzări sezoniere îl fac o destinație populară de vânzare cu amănuntul online. În plus, odată cu foarte așteptatul dispozitiv portabil Steam Deck care va debuta în decembrie 2021, prezența publică a Steam poate străluci și mai tare.
Cu toate acestea, Steam este mult mai mult decât un simplu magazin. Clientul său desktop vă permite să faceți multe lucruri, inclusiv să vă organizați biblioteca, să vă transmiteți în flux sesiunile de joc către un public și să discutați cu prietenii (anticipăm că Steam Deck va include și toate aceste funcții). Pe scurt, Steam se întâmplă multe, dar multe dintre elementele sale mai atractive și mai utile pot rămâne nerecunoscute atât de către nou-veniți, cât și de către utilizatorii de lungă durată.
Având în vedere acest lucru, am adunat o listă de sfaturi Steam care vă vor ajuta să profitați la maximum de aplicație. Este o listă în continuă creștere, care va fi extinsă pe măsură ce timpul trece.
Așadar, porniți desktopul sau laptopul de jocuri, porniți Steam și pregătiți-vă să aflați ce poate face software-ul de jocuri Valve cu puțin efort din partea dvs.
1. Securizează-ți contul cu Steam Guard
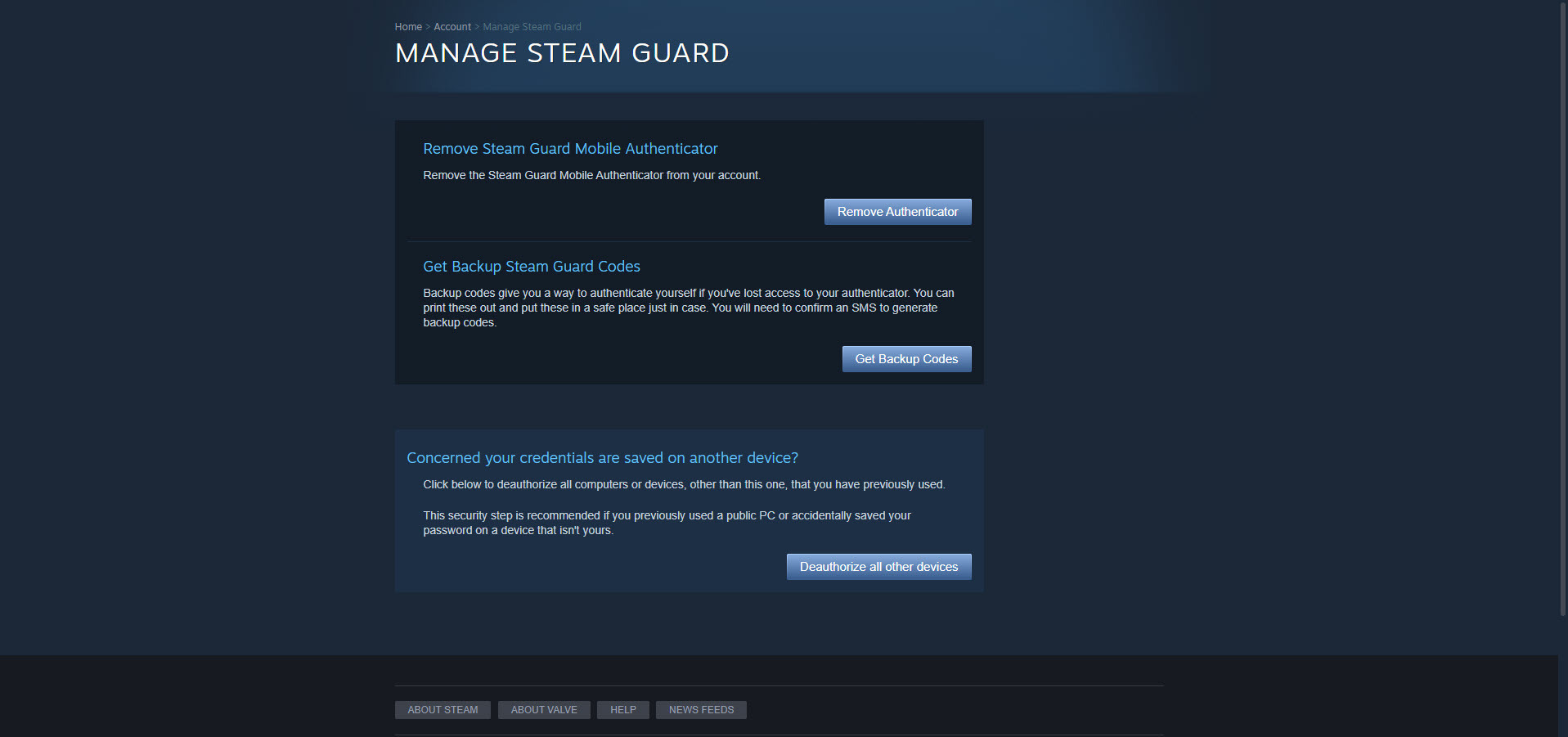
Securitatea este importantă. Nu vrei ca un discipol Glengarry Glen Ross să-și spargă drumul în contul tău Steam pentru a promova o agendă nefastă. Pentru a preveni acest lucru, ar trebui, desigur, să utilizați o parolă puternică. Dar ar trebui să completați parola cu un nivel suplimentar de securitate.
Când Steam Guard este activat în contul dvs., va trebui să furnizați un cod de acces special pentru a vă verifica contul pe un dispozitiv nerecunoscut. În funcție de setările tale Steam Guard, fie vei primi un e-mail cu codul special, fie îl vei primi din aplicația Steam Mobile de pe smartphone-ul tău. O activați accesând Steam > Setări > Cont > Gestionați securitatea contului Steam Guard .
2. Alăturați-vă Steam Beta
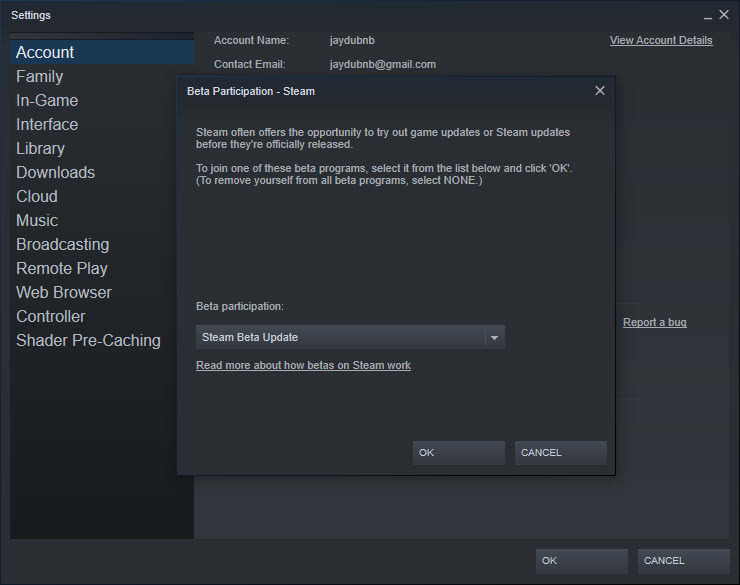
Când creați un cont Steam, vă înscrieți pentru funcțiile care au fost transmise publicului. Acestea fiind spuse, dacă te simți deosebit de aventuros, poți participa la Steam Beta. Procedând astfel, veți accesa funcții care sunt încă în faza de testare, cum ar fi noul Manager de stocare care se pare că vine în așteptarea Steam Deck. Iată cum să o faci.
Accesați Steam > Setări > Cont și deschideți meniul drop-down din secțiunea Participare beta. Selectați Steam Beta Update, faceți clic pe OK, reporniți și ați terminat! Acum, Valve vă va împinge funcțiile inițiale.
3. Utilizați colecțiile pentru a vă gestiona biblioteca
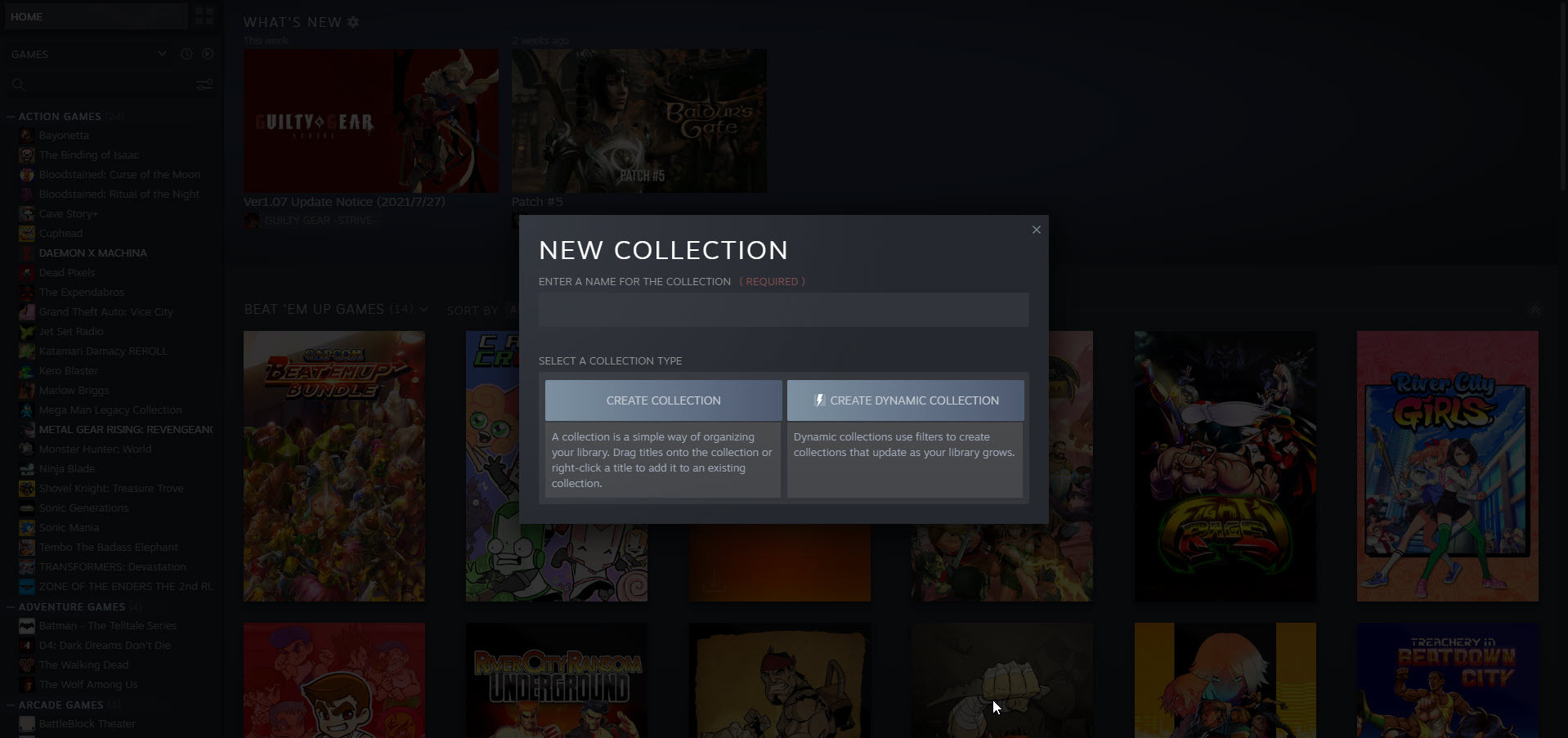
În mod implicit, Steam vă afișează jocurile în ordine alfabetică într-o singură listă, aliniată vertical. Asta face treaba dacă nu deții multe jocuri, dar dacă deții aproape 100, s-ar putea să tânjești după o organizare mai bună. Din fericire, Valve oferă instrumentele pentru a vă aranja biblioteca.
Făcând clic dreapta pe numele unui joc și navigând Adăugați la > Colecție nouă , puteți crea categorii (de exemplu, Jocuri de acțiune sau Jocuri independente) pentru a vă organiza colecția digitală. Colecțiile pot fi statice sau dinamice. Cu o colecție statică, mutați manual un joc într-o categorie făcând clic dreapta pe titlul său și urmărind meniurile (sau trăgându-l în noua sa casă). Cu o colecție dinamică, puteți aplica filtre care sortează automat jocurile după etichetele lor implicite Steam, pe măsură ce biblioteca dvs. crește în dimensiune.
În plus, făcând clic pe pictograma Colecții se deschide o grilă care afișează categoriile create de dvs. într-o locație centrală ușor de citit.
4. Creați un raft Steam
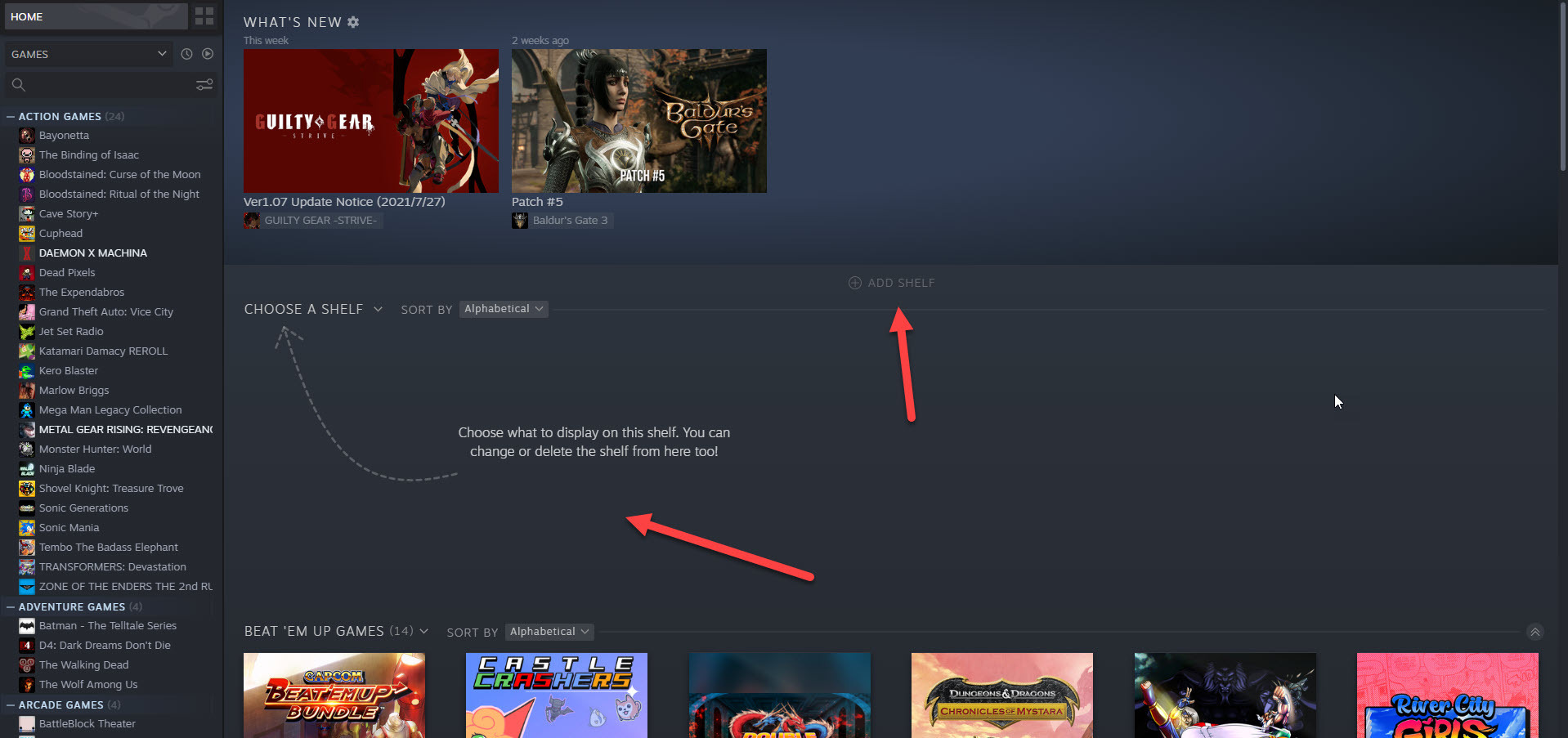
Rafturile sunt moduri alternative de a vizualiza biblioteca de jocuri. Făcând clic pe Adăugați un raft > Alegeți un raft , puteți transforma orice colecție într-un raft cu defilare orizontală. Există, de asemenea, câteva opțiuni implicite, care nu sunt de colecție, inclusiv Toate jocurile și Activitatea recentă a prietenilor.
5. Adăugați un joc non-Steam în biblioteca dvs
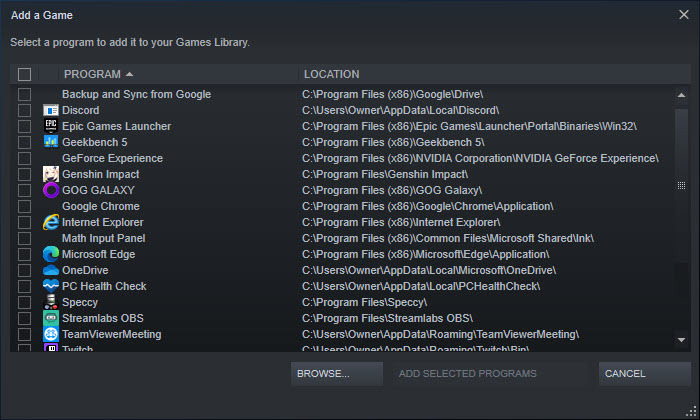
Uneori, jocurile pe care doriți să le jucați pur și simplu nu sunt în Magazinul Steam. Să presupunem, de exemplu, că Star Wars: Battlefront II este pe lista ta de dorințe dintr-un motiv ciudat. Battlefront II este disponibil pentru cumpărare numai din magazinul Origin al Electronic Arts (pe PC), așa că trebuie să îl cumpărați direct de la compania pe care jucătorii iubesc să o urăsc.
Îl descărcați, vă bucurați să balansați câteva sabii ușoare și vă rugați ca cutiile de pradă să nu se mai întoarcă. Dar, din păcate, nu-ți place ideea de a avea doi clienți separați pentru a lansa jocuri. Valve are un remediu pentru asta.
Puteți face ca Star Wars: Battlefront II sau orice alt joc pentru computer să apară ca parte a bibliotecii dvs. Steam făcând clic pe Adăugați un joc în colțul din stânga jos al interfeței și apoi selectând Adăugați un joc non-Steam . După aceea, alegeți pur și simplu un titlu și faceți clic pe Adăugați programe selectate. Asta e!
6. Ascunde jocurile Steam
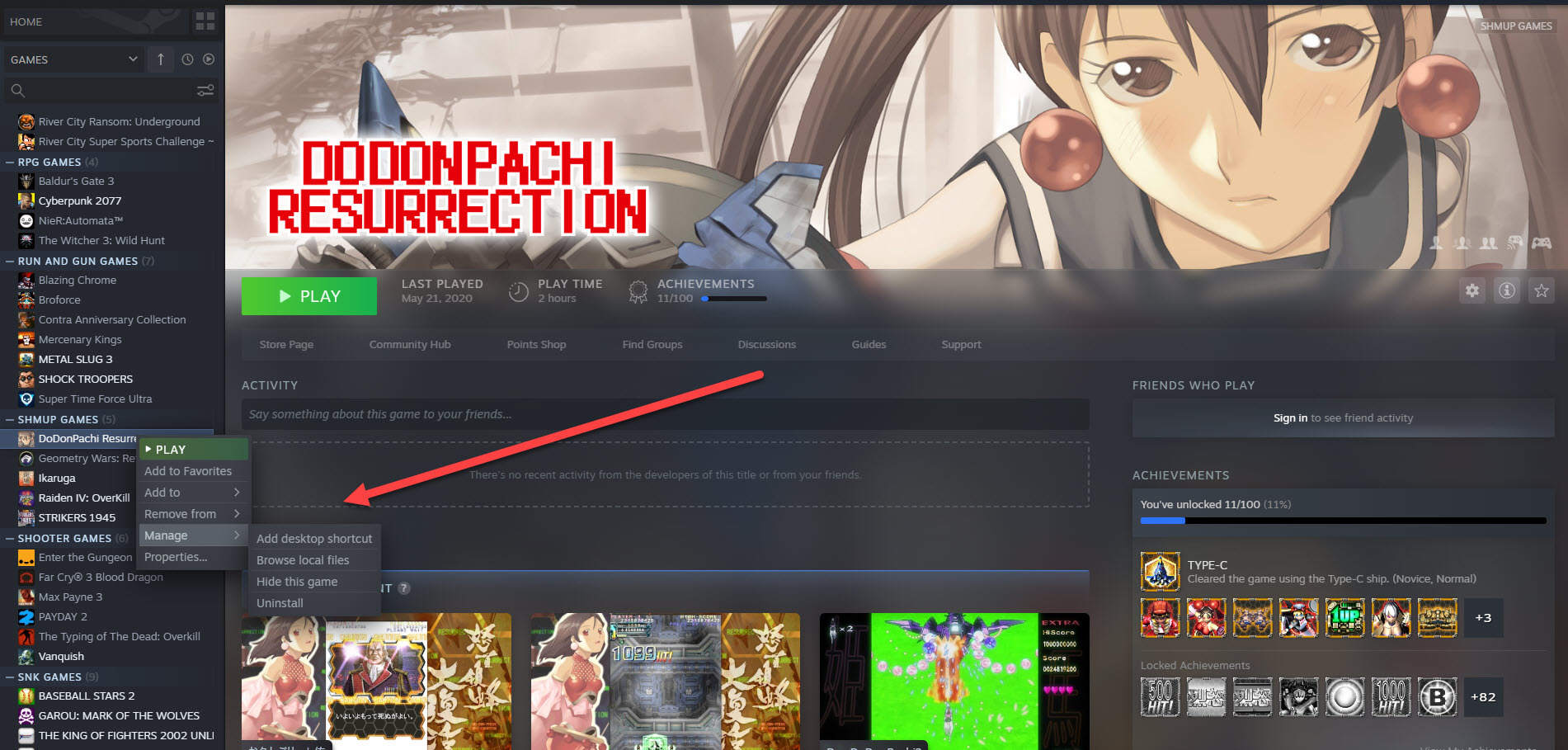
Uneori trebuie doar să ascunzi un joc video. Ar putea un titlu pe care îl jucați rar sau, mai probabil, există un joc pe care îl iubiți pe care nu doriți să știe ceilalți că jucați. La urma urmei, cine vrea să fie prăjit pentru că deține I Love You, Colonel Sanders! Un simulator de întâlniri bun care să linge degetele?
Este simplu să ascunzi jocul. Faceți clic dreapta pe un titlu, apoi faceți clic pe Gestionare > Ascundeți acest joc . Acum, singura modalitate de a vedea jocul în biblioteca dvs. este să-i introduceți numele în caseta de căutare. Pentru a inversa actul de dispariție, căutați jocul și apoi faceți clic pe Gestionare > Eliminare din ascuns .
7. Vezi imaginea de ansamblu
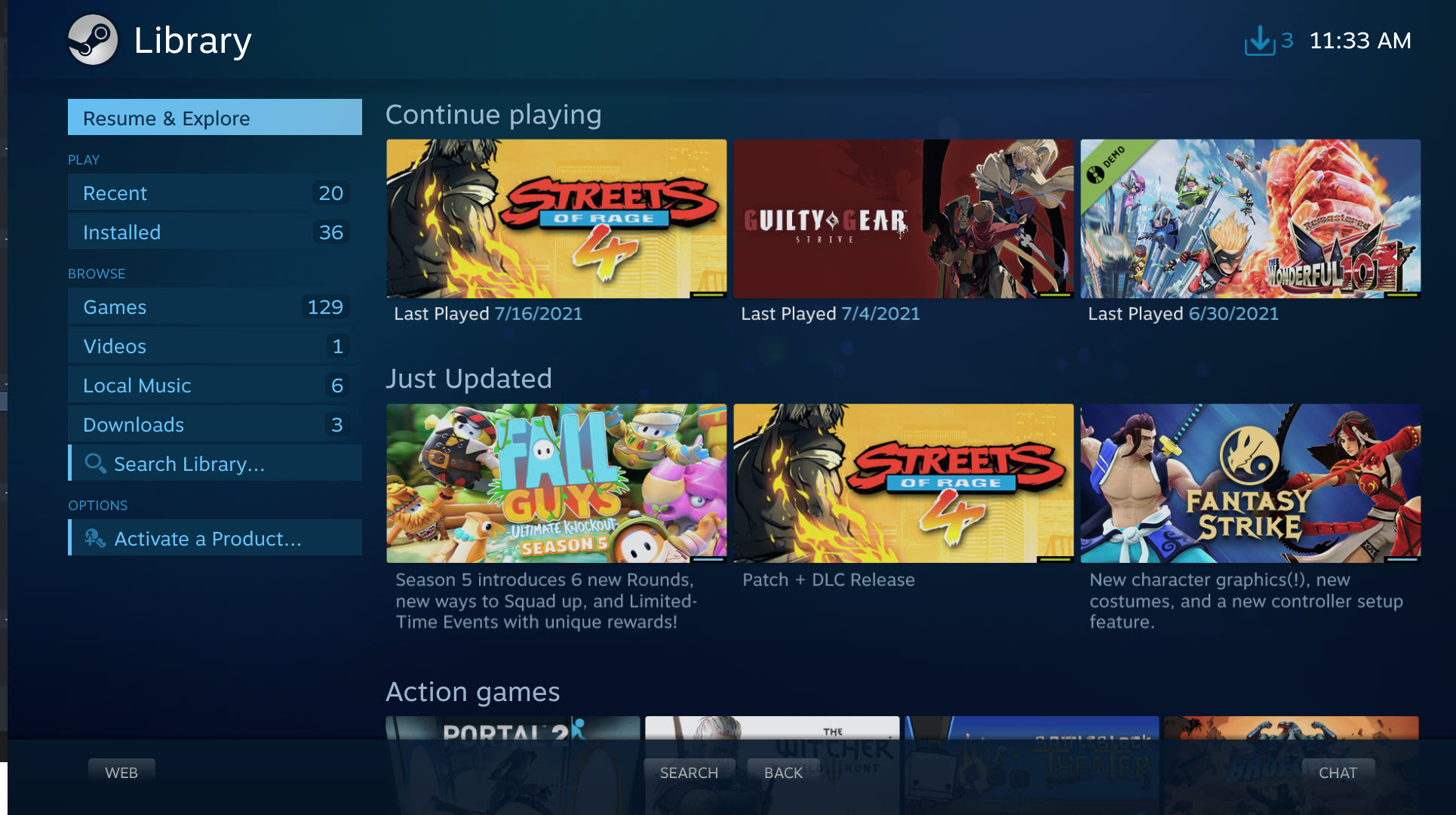
Dorința lui Valve de a face din Steam o parte a centrului tău de divertisment a dus la crearea companiei Big Picture Mode, o interfață simplificată concepută pentru a fi utilizată cu monitoare și televizoare cu ecran mare.
Activată făcând clic pe Vizualizare > Modul imagine mare , această interfață vă permite să navigați în biblioteca dvs. de jocuri, în Magazinul Steam, în panourile de mesaje ale comunității și pe clientul de chat folosind un gamepad, mouse-ul sau ultimul, excelent controler Steam.
8. Continuați să jucați pe un alt PC cu Steam Cloud
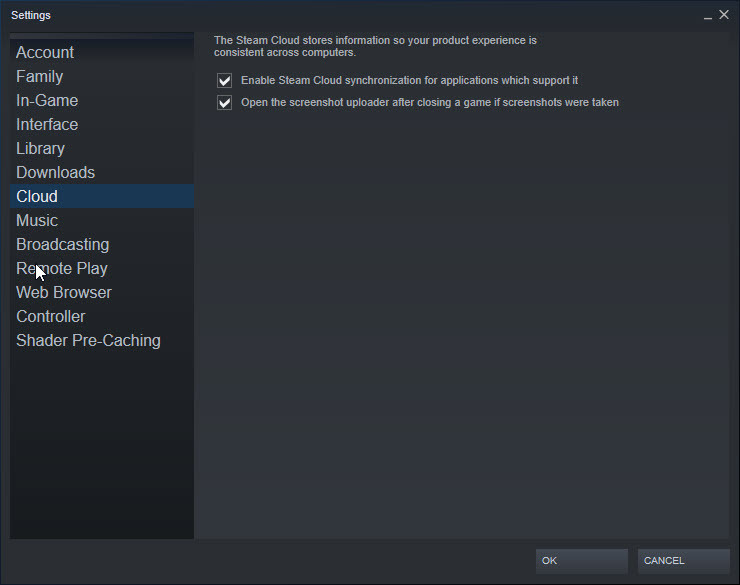
Știați că vă puteți salva progresul jocului în cloud și vă puteți relua sesiunea de joc pe un alt computer fără să pierdeți o bătaie? Prin activarea Steam Cloud ( Steam > Setări > Cloud > Activare Steam Could Synchronization ), salvările de joc sunt stocate pe serverele Valve, ceea ce vă permite să continuați de unde ați rămas.
Vă rugăm să rețineți că această funcție nu este disponibilă pentru fiecare joc. Acestea fiind spuse, o mulțime de ei o susțin.
9. Partajați biblioteca dvs. de jocuri Steam
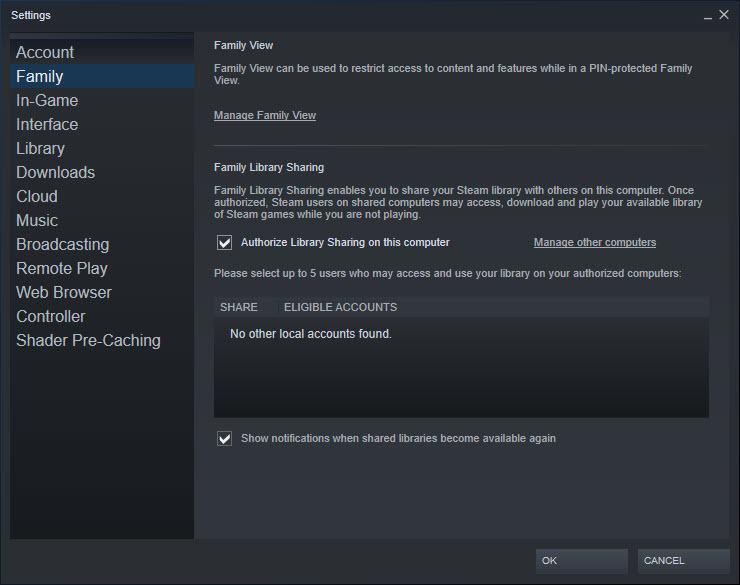
Doar pentru că biblioteca ta de jocuri pentru computer este digitală, asta nu înseamnă că nu poți împrumuta jocuri altora din gospodăria ta. Partajarea bibliotecii de familie vă permite să împrumutați jocurile altor până la 10 persoane care folosesc același computer pentru jocuri.
Activați-l accesând Steam > Setări > Familie și apoi făcând clic pe caseta Autorizați partajarea bibliotecii pe acest computer . Odată ce aprobați cererea de autorizare a altui utilizator, acesta poate descărca și reda titlurile din biblioteca dvs., cu excepția celor care pot necesita o cheie de securitate terță parte. Ei primesc și ele propriile salvări ale jocului, așa că nu trebuie să vă faceți griji că vă vor strica progresul.
10. Monitorizarea ratelor de cadre
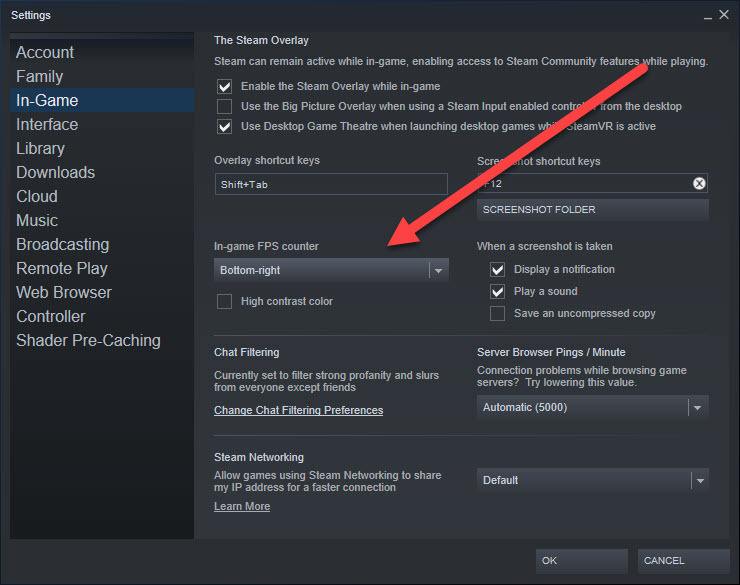
Detestăm cu adevărat că numărarea ratei de cadre a devenit o parte atât de importantă a discursului jocurilor video online, în principal pentru că puțini jucători înțeleg sacrificiile pe care trebuie să le facă uneori pentru ca un joc să ruleze la 60 de cadre pe secundă. Dar există momente când vrei să vezi cum platforma ta împinge poligoane.
Să presupunem, de exemplu, că doriți să vedeți cum funcționează jocurile dvs. cu un nou GPU instalat pe computer. Accesați Steam > Setări > În joc și activați Contorul FPS. Apoi, după ce porniți jocul dorit, veți vedea un contor de frecvență a cadrelor pe ecran.
De asemenea, puteți activa culoarea cu contrast ridicat, astfel încât contorul să fie ușor de identificat pe ecran și să setați locația acestuia pe ecran.
11. Rambursați un joc Steam
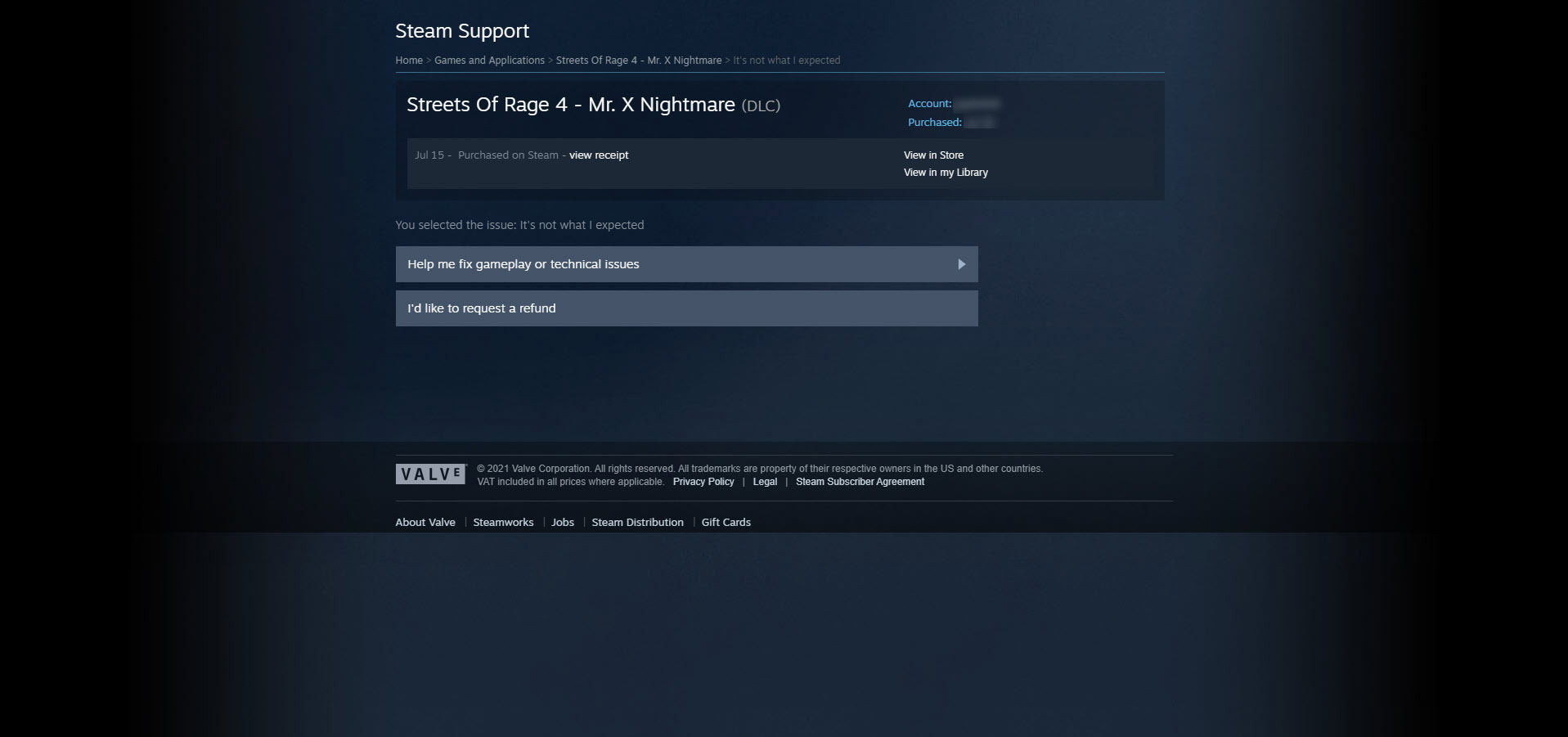
Există întotdeauna un mic risc legat de cumpărarea unui joc video. Este posibil să nu pornească. Poate suferi de o rată de cadre îngrozitoare. Poate fi pur și simplu un împuțit. Din fericire, programul de rambursare al Valve vă permite să reduceți aceste riscuri.

Făcând clic pe Ajutor > Asistență Steam , Steam afișează o listă cu achizițiile tale recente. Faceți clic pe un joc și pe problemele corespunzătoare și veți fi direcționat către o pagină care vă permite să solicitați o rambursare. Solicitarea dvs. de rambursare trebuie să apară în termen de două săptămâni de la cumpărare și trebuie să fi jucat mai puțin de două ore. Puteți rambursa jocul, DLC-ul, achizițiile în joc, precomenzile și chiar hardware-ul, cum ar fi Steam Controller și Steam Link.
Notă: Streets of Rage 4 este un excelent joc beat-'em-up. A fost menționat aici doar de dragul demonstrației.
12. Schimb carduri pentru numerar
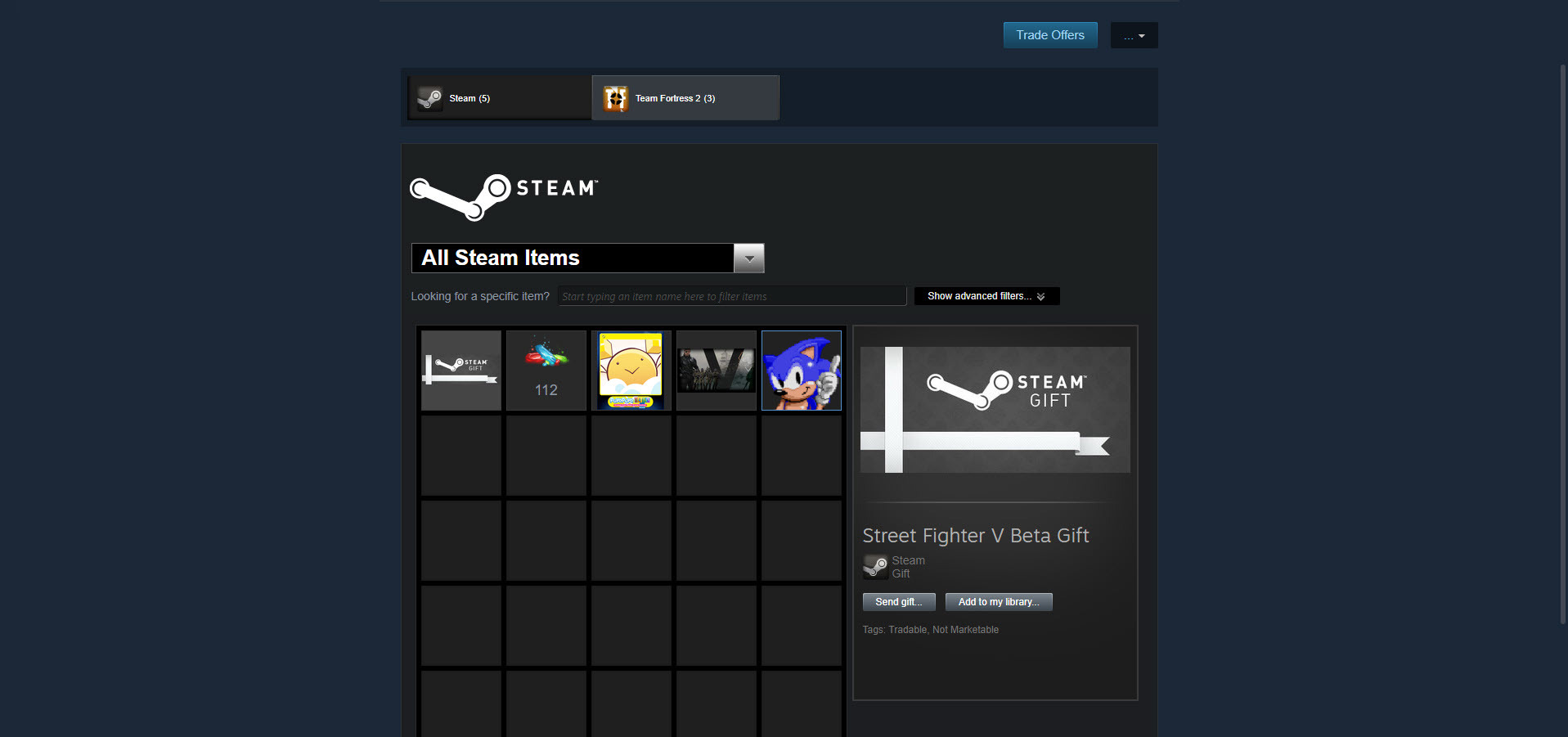
În urmă cu câțiva ani, Valve a introdus Steam Trading Cards, cărți digitale pe care le câștigi doar jucând jocuri. Colectarea unui set de carduri prin tranzacții sau achiziții vă permite să le creați în insigne pe care le puteți purta pe pagina de profil ca, ei bine, insignă de onoare. Crearea de insigne vă răsplătește și cu fundal de profil, cupoane și emoticoane de chat. Dar nu trebuie să faci niciunul dintre aceste lucruri.
În schimb, îți poți vinde cardurile pe Steam Community Market. Pentru a vă vedea cardurile, faceți clic pe Nume utilizator > Inventar . După aceea, selectați un card, faceți clic pe Vinde, introduceți un preț și OK, puneți-l la vânzare.
Recomandat de editorii noștri



În mod obișnuit, veți obține câțiva cenți pe card pentru pierderea medie, în timp ce cardurile mai rare merg pentru ceva mai mulți bani. Prețurile variază în mod natural în funcție de jocul asociat și chiar de timp; dacă sunteți printre primii care au vândut un card pe piața comunitară, câinii însetați îți vor mușca adesea prețul. Am vândut un singur card cu mai mult de 5 USD.
Vinde suficiente cărți și vei avea destui bani în cont pentru a cumpăra DLC sau un joc nou.
13. Oferă cadoul jocurilor
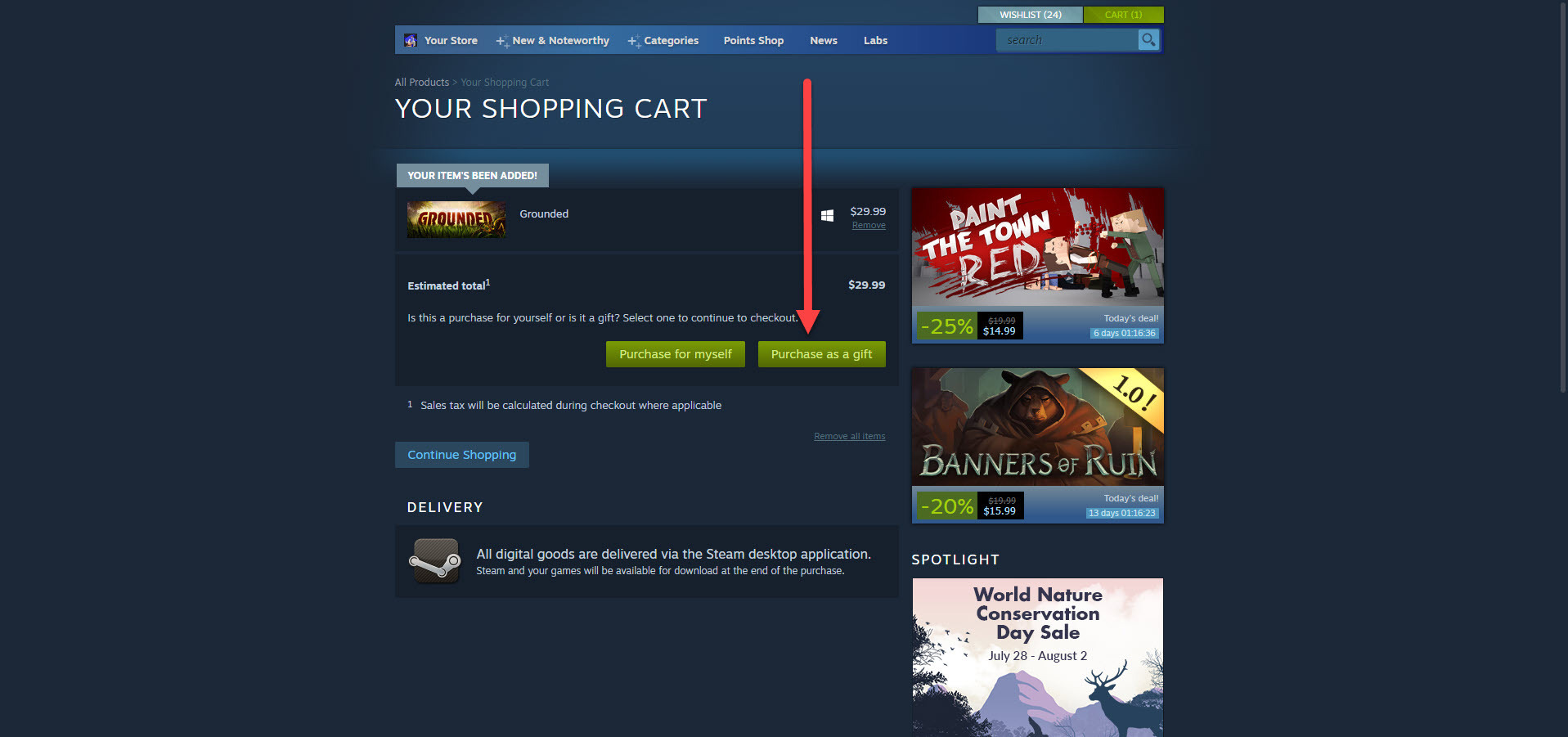
Jocurile sunt un cadou grozav, iar Valve vă ajută să le cumpărați pentru alții. Pur și simplu adăugați un titlu în coșul de cumpărături Steam așa cum ați face pentru dvs., dar în loc să faceți clic pe Cumpărați pentru mine, faceți clic pe Cumpărați ca cadou și apoi selectați o persoană din Lista de prieteni. Asta e!
În plus, puteți opta să trimiteți imediat jocul în contul Steam al destinatarului sau să programați o livrare pentru o zi de naștere, vacanță sau orice alt moment.
14. Transmiteți în flux sesiunile dvs. de joc
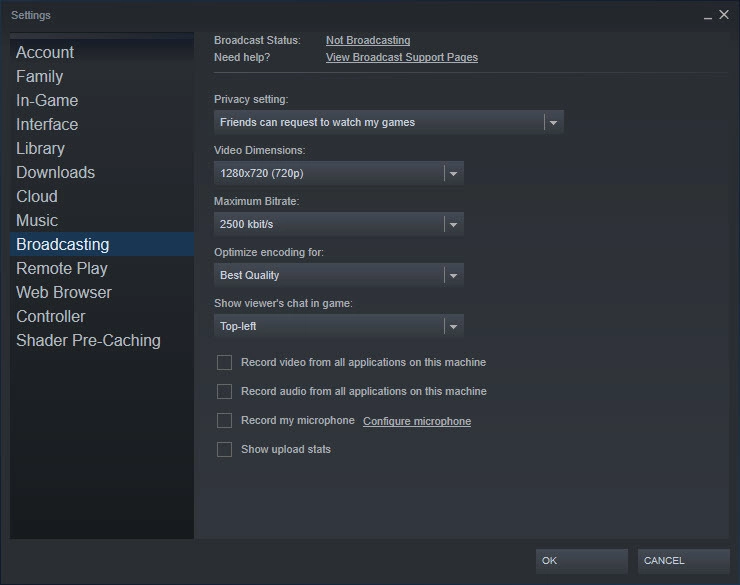
Steam nu este un serviciu complet de streaming live de jocuri video, cum ar fi Twitch sau Facebook Gaming, dar oferă funcții de difuzare, astfel încât prietenii să se poată urmări jucându-se. Faceți clic pe Steam > Setări > Transmitere pentru a ajusta rezoluția video a fluxului, setările de confidențialitate, rata maximă de biți și alte opțiuni esențiale.
Pe de altă parte, poți să selectezi un prieten din Lista ta de prieteni și să selectezi Vizionează jocul pentru a vedea ce fac. Puteți viziona și streamuri publice. Rețineți că veți avea nevoie de o soluție terță parte pentru a înregistra videoclipuri.
Pentru o prezentare detaliată a difuzării, vă rugăm să consultați Cum să începeți în Streamingul de jocuri: Ghidul final.
15. Faceți o captură de ecran Steam
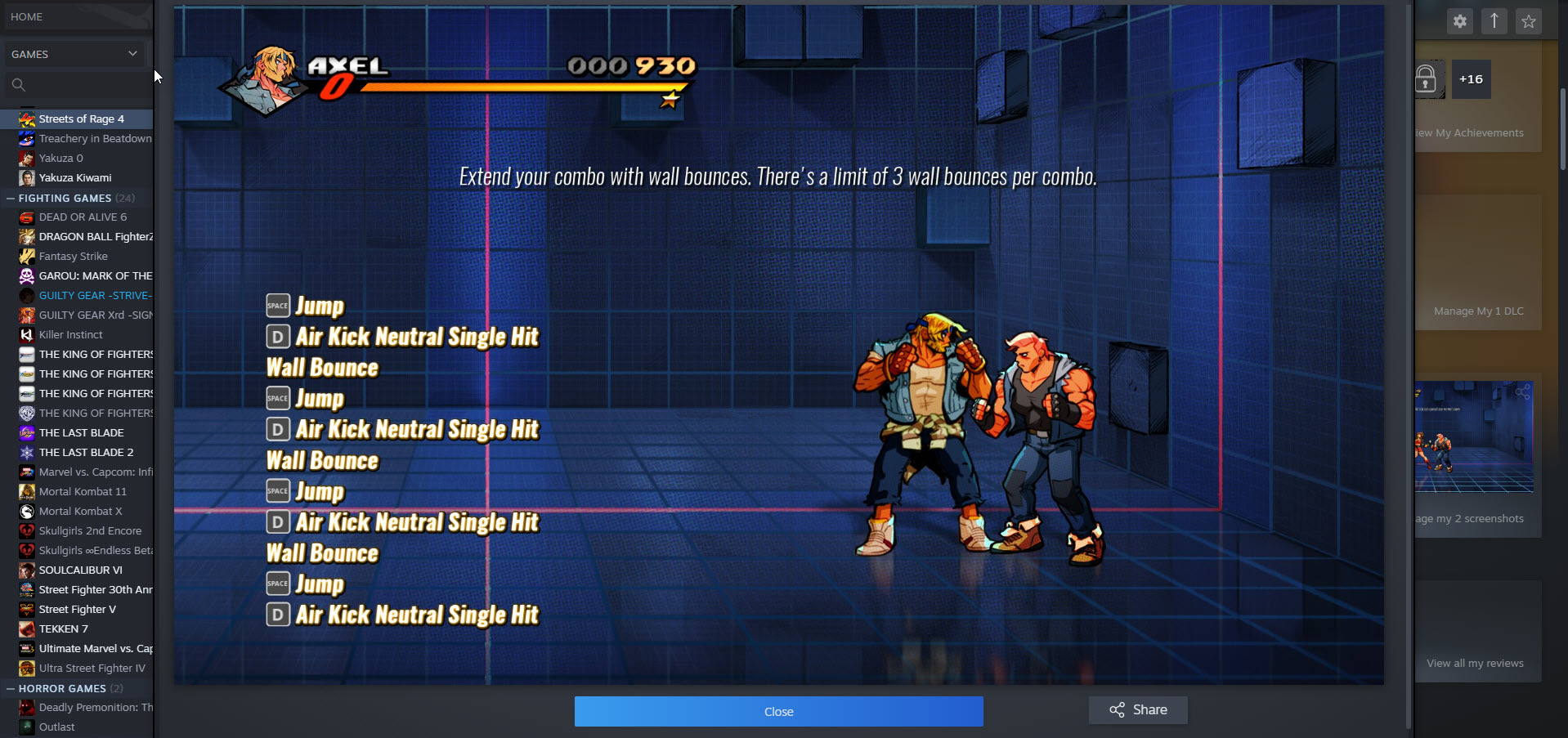
Dacă doriți doar să partajați o imagine a unui joc pe care îl jucați, și nu un videoclip, pur și simplu apăsați F12 pentru a face o captură de ecran . Uitați-vă la capturile de ecran pentru un joc sub Vedeți biblioteca de capturi de ecran pe pagina jocului respectiv. De asemenea, puteți schimba tasta rapidă pentru captura de ecran din Setări > În joc.
16. Configurați-vă Gamepad
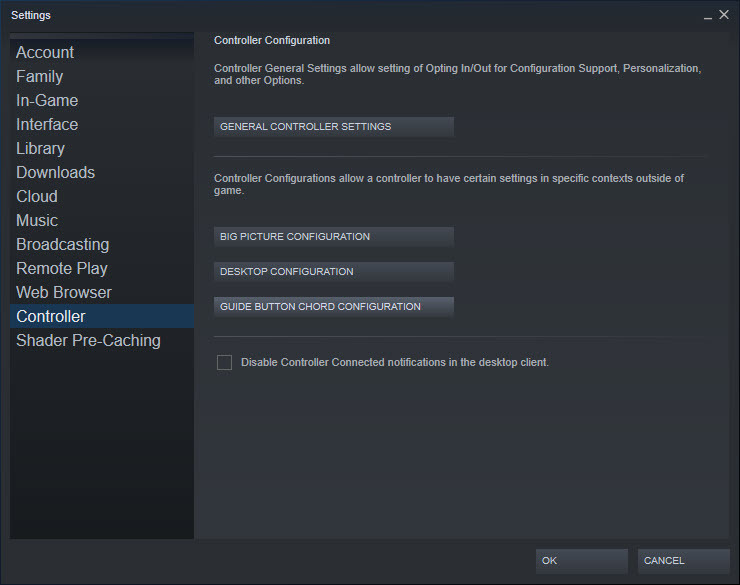
Valve recunoaște că jucătorii de pe computer folosesc o gamă largă de controlere de joc, așa că a oferit Steam instrumentele de care aveți nevoie pentru a vă juca cu gamepad-urile preferate. Făcând clic pe Steam > Setări > Controler , configurați configurații personalizate pentru a fi utilizate în vizualizarea standard Steam sau în modul Big Picture.
17. Urmărește Steam Curators
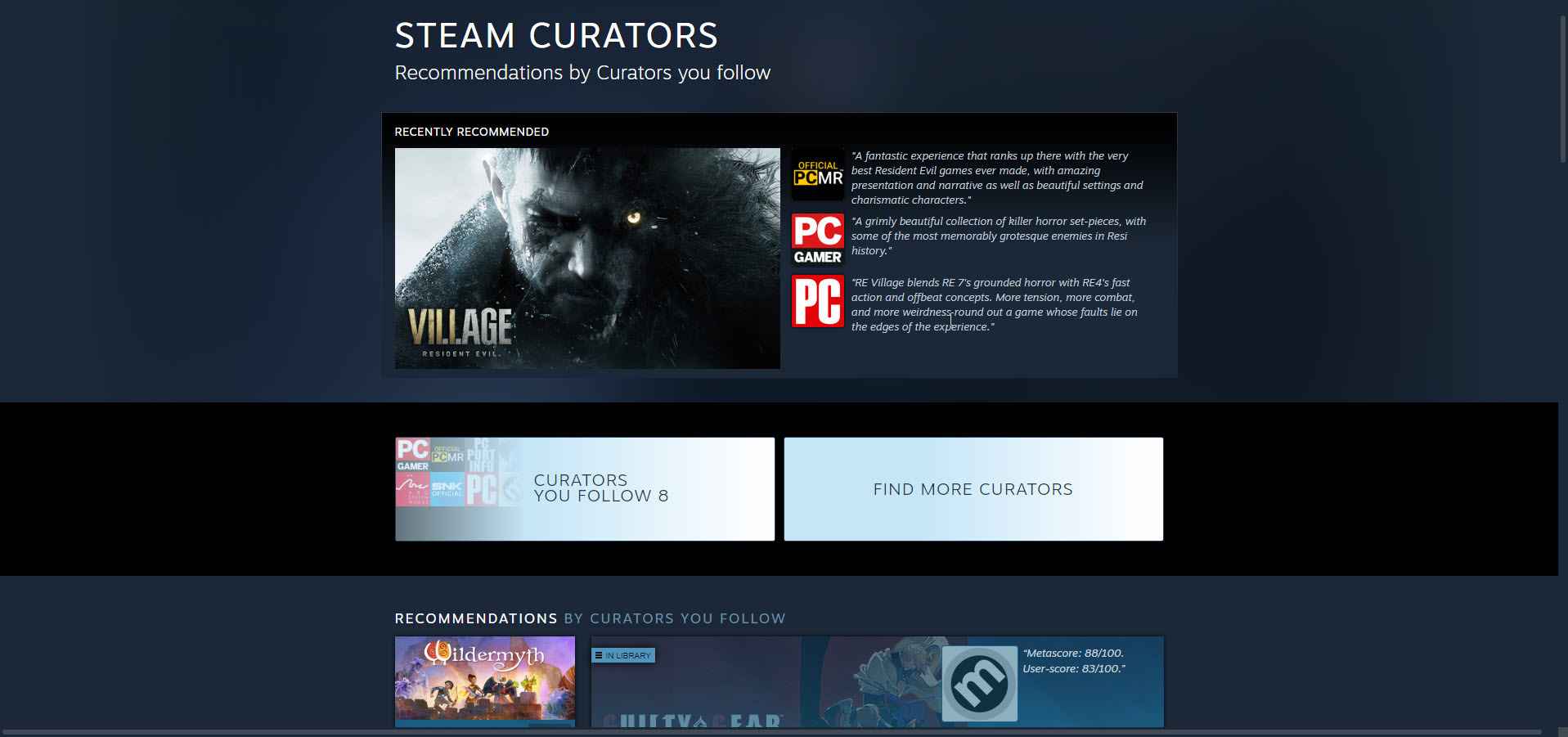
Cu atât de multe jocuri pe Steam, atât foarte bune, cât și foarte rele, poate fi greu de spus ce merită jucat. Uneori ai nevoie de sfaturi de specialitate. Urmând un curator Steam , puteți răsfoi liste alese manual de jocuri recomandate din publicații și personalități în care aveți încredere, inclusiv prietenii dvs. de aici la PCMag.
18. Transformă Steam într-un tonomat
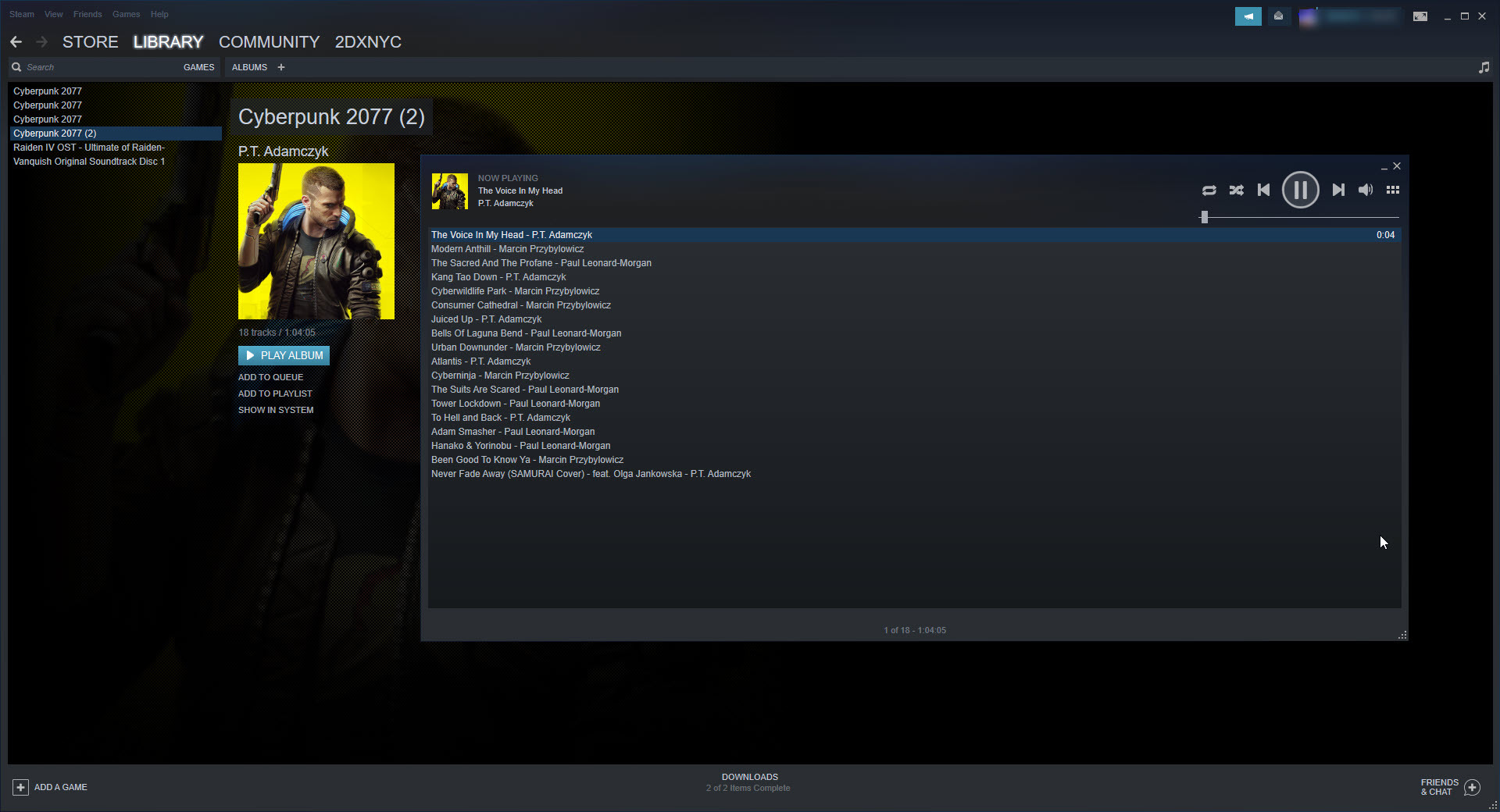
Știați că Steam are un player de muzică încorporat? Vizitând Steam > Setări > Muzică, puteți adăuga folderul de muzică al computerului dvs. la tonomat (coloana sonoră a jocurilor video achiziționate de la Steam sunt incluse în mod implicit). Este un player foarte rudimentar care vă permite să ascultați melodii și să creați liste de redare - cam atât. Puteți accesa playerul audio făcând clic pe Vizualizare > Player muzical .
19. Verificați compatibilitatea cu protoni
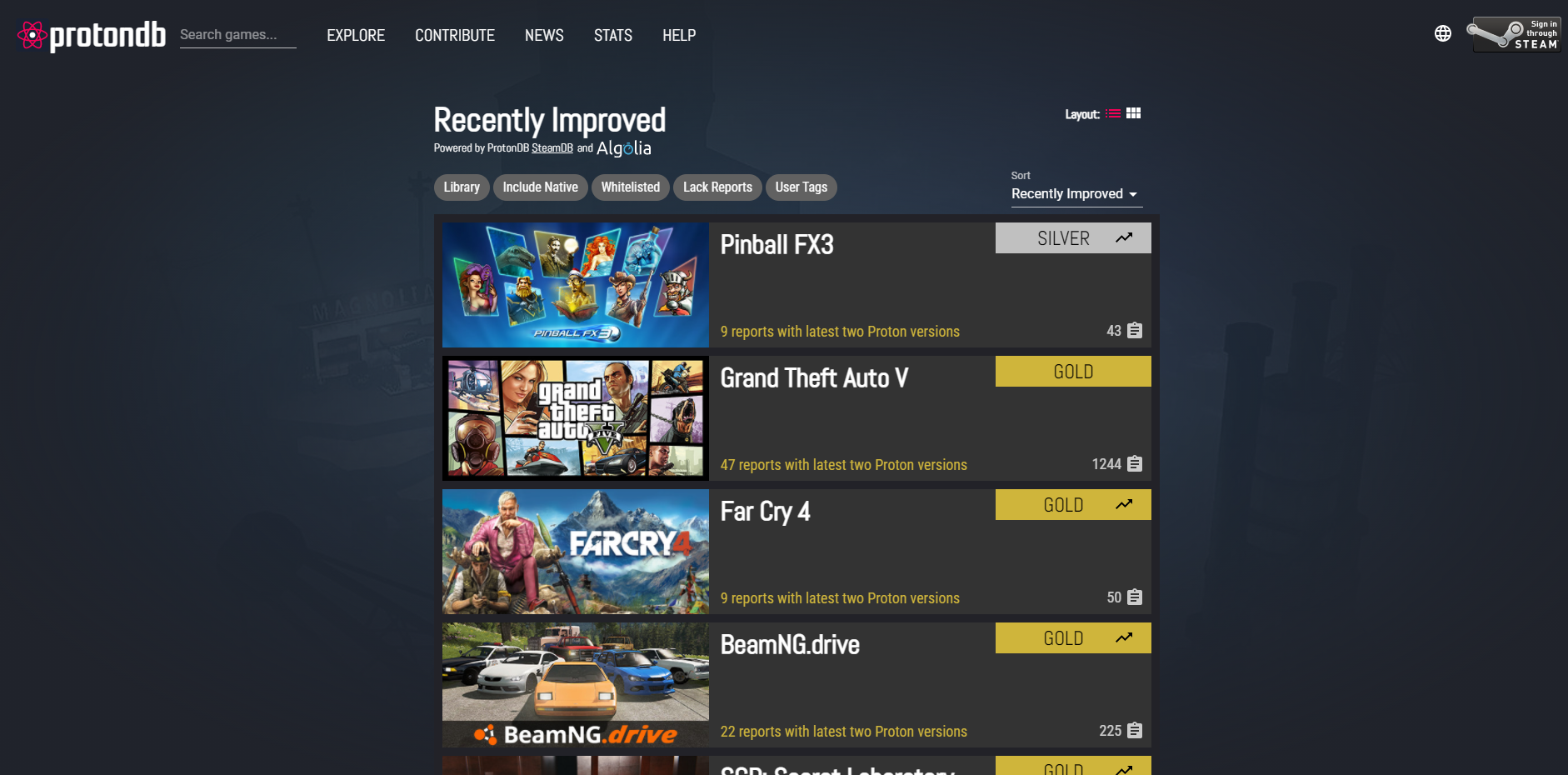
La fel ca Steam Machines înaintea lui, viitorul Steam Deck va rula o versiune de Linux ca sistem de operare principal. Deci, cum va juca toate jocurile dvs. Steam bazate pe Windows? Stratul de compatibilitate Proton facilitează pentru dezvoltatori să-și mute jocurile Windows pe Linux cu puțină muncă suplimentară (dacă este deloc). Proton este deja în funcțiune și puteți verifica baza de date ProtonDB condusă de fani pentru a vedea ce jocuri Windows funcționează cel mai bine și care necesită unele modificări pentru a funcționa bine. Notă: Acesta este, de asemenea, un instrument util pentru persoanele care doresc să joace jocuri Steam pe PC-uri bazate pe Linux.
20. Selectați o pagină de pornire Steam
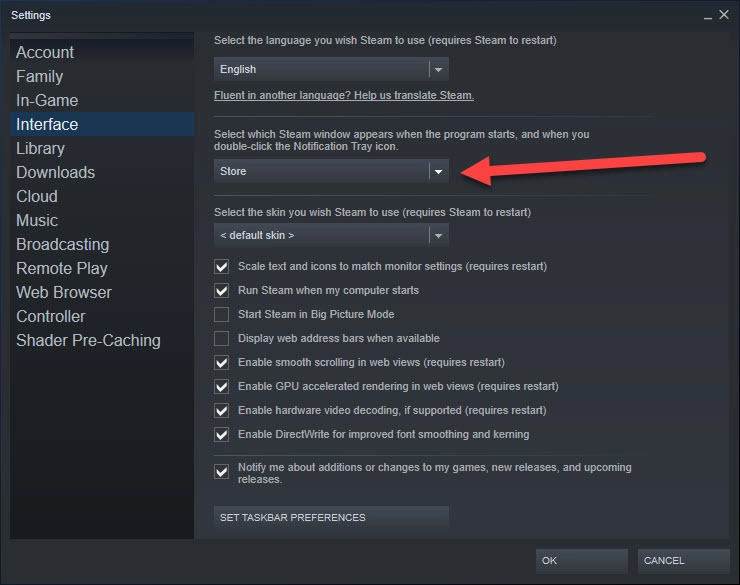
În mod implicit, vitrina Valve este primul lucru pe care îl vedeți când vă conectați la Steam. Nu trebuie să fie așa. Puteți schimba pagina de pornire accesând Steam > Setări > Interfață și făcând clic pe caseta derulantă evidențiată. Vă oferă șapte opțiuni pentru pagina de pornire, inclusiv Magazin, Bibliotecă și Prieteni.
21. Alegeți o oră de actualizare automată
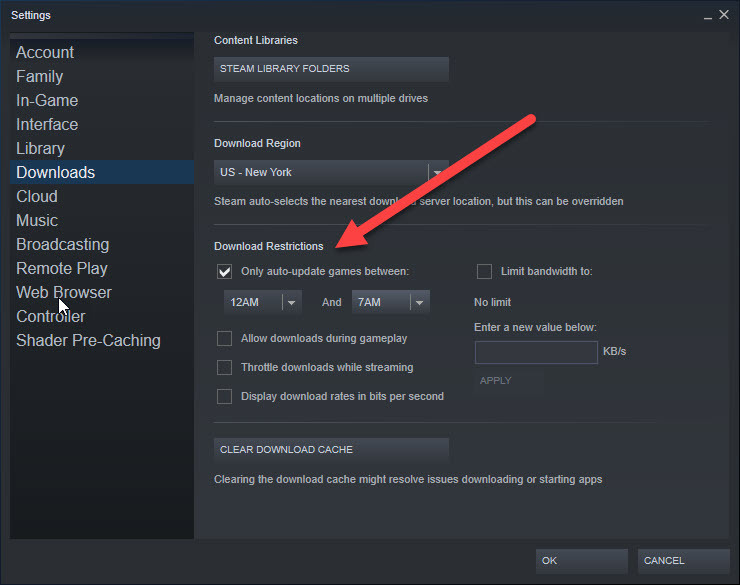
Dezvoltatorii lansează în mod constant actualizări ale jocului, fie că este vorba despre remedieri de erori sau funcții noi. Drept urmare, veți primi multe solicitări Steam pentru a actualiza titlurile achiziționate. Din fericire, aplicația vă permite să selectați un moment în care doriți să descărcați patch-urile. Puteți seta o oră accesând Steam > Setări > Descărcări .
În secțiunea restricții de descărcare, bifați caseta de lângă Numai Actualizare automată între jocuri, apoi selectați o oră de început și de sfârșit. Acesta este bun pentru atunci când, să zicem, doriți ca jocurile să se actualizeze automat peste noapte în timp ce dormiți.
Mai multe povești despre jocuri video
Cele mai bune jocuri pentru PC
Cele mai bune jocuri pentru PlayStation 5
Cele mai bune jocuri Xbox Series X/S
Cele mai bune jocuri Nintendo Switch
Grupul de curatori Steam al PCMag
