Comenzi rapide Steam Deck: Ghidul final
Publicat: 2023-04-14
Dacă sunteți în căutarea unei liste complete de taste rapide Steam Deck pentru Modul Joc și Modul Desktop, ați ajuns la locul potrivit. În acest ghid, vă vom arăta fiecare comandă rapidă Steam Deck, plus cum puteți remapa butoanele și crea scurtături personalizate de la tastatură Steam Deck în Modul Desktop.
Comenzi rapide pentru modul joc Steam Deck
Comenzi rapide Steam Deck în modul desktop
Cum să remapați legăturile de butoane de pe puntea dvs. în modul desktop
Cum se creează comenzi rapide de la tastatură personalizate Steam Deck
Comenzi rapide pentru modul joc Steam Deck
Să începem cu enumerarea fiecărei comenzi rapide Steam Deck în Modul Joc. Înainte de a pătrunde în listă, iată un sfat gratuit pentru Steam Deck pentru computerul nostru portabil de jocuri preferat: puteți vedea întreaga listă de comenzi rapide pentru modul de joc apăsând lung butonul „Steam” sau „Acces rapid” - butonul din stânga cu trei puncte. Acest lucru funcționează oriunde în modul Joc, chiar și atunci când este în joc.
Butonul Steam + Apăsați lung butonul B – Forțați oprirea jocului
Această tastă rapidă Steam Deck Game Mode vă permite să părăsiți orice joc care nu are opțiunea „Ieșire” sau „Ieșire pe desktop”, cum ar fi Lumines Remastered . Este grozav și când un joc se blochează.
Butonul Steam + Butonul X – Tastatură de invocare
Această comandă rapidă este utilă atunci când trebuie să introduceți ceva cu o tastatură în timpul jocului. De exemplu, când introduci numele personajului tău după ce ai început un joc nou sau într-un titlu precum Roadwarden, care include o mulțime de tastare.
Buton Steam + L1 – Comutare Lupă
Funcția de lupă Steam Deck ar putea să nu sune atât de utilă, dar odată ce începeți un joc cu o grămadă de text minuscul, cum ar fi RPG-uri mai vechi, cum ar fi Baldur's Gate sau chiar un RPG mai nou, precum Disco Elysium , veți fi recunoscători pentru că aveți un instrument. pentru a mări textul cu.
Butonul Steam + R1 – Faceți o captură de ecran
Vechea scurtătură bună pentru capturi de ecran de pe Steam Deck funcționează perfect și este foarte rapidă atunci când produceți capturi de ecran. De asemenea, funcționează excelent în joc.
Buton Steam + L2 – Clic dreapta mouse-ului
Dacă nu știți cum să faceți clic dreapta pe Steam Deck în modul Joc, apăsați butonul Steam+L2.
Butonul Steam + Clic stânga al mouse-ului R2
Pentru a face clic stânga pe Steam Deck în modul de joc, apăsați butonul Steam+R2.
Buton Steam + Stick analog din dreapta – Joystick Mouse
Pentru a utiliza stick-ul analog drept ca mouse, trebuie să țineți apăsat butonul Steam în timp ce mișcați stick-ul.
Buton Steam + Touchpad dreapta – Touchpad ca mouse
Același lucru este valabil și pentru utilizarea touchpad-ului drept ca mouse; în Modul Joc, trebuie să țineți apăsat butonul Steam în timp ce utilizați touchpad-ul.
Butonul Steam + Clic dreapta pe touchpad – Clic stânga al mouse-ului
O altă modalitate de a face clic stânga pe Steam Deck în modul Joc este să apăsați touchpad-ul din dreapta în timp ce țineți apăsat butonul Steam.
Buton Steam + Sus pe Stick analog din stânga – Luminozitatea ecranului crește
În loc să apelați meniul Acces rapid cu butonul Acces rapid - cel din dreapta cu trei puncte - și apoi să trebuiască să setați manual luminozitatea acolo, țineți apăsat butonul „Steam” și mutați stick-ul analogic din stânga în sus. Funcționează excelent în joc.
Buton Steam + Jos pe Stick analog din stânga – Luminozitatea ecranului în jos
Pentru a reduce luminozitatea ecranului, țineți apăsat butonul Steam și apoi mutați stick-ul analogic din stânga în jos.
Buton Steam + Dreapta pe D-Pad – Tasta Enter
Pentru a simula apăsarea tastei Enter, apăsați dreapta pe D-Pad în timp ce țineți apăsat butonul Steam.
Butonul Steam + Jos pe D-Pad – Tasta Tab
Ținând apăsat butonul Steam și apăsând în jos pe D-Pad va simula tasta Tab.
Buton Steam + Stânga pe D-Pad – Tasta Escape
Ultima comandă rapidă Steam Deck din Modul Joc este tasta Esc, pe care o puteți activa ținând apăsat butonul Steam și apăsând stânga pe D-Pad.
Comenzi rapide Steam Deck în modul desktop
În Modul Desktop, majoritatea butoanelor de pe Steam Deck joacă rolul unei anumite taste de tastatură sau mouse. De exemplu, pentru a face clic dreapta în modul Desktop, apăsați pe declanșatorul din dreapta - R2. Nu este nevoie să țineți apăsat butonul Steam în modul Desktop.
Touchpad dreapta – Ca mouse
Touchpad-ul din dreapta este simulatorul dvs. de mouse de acces în modul Desktop.
Faceți clic pe touchpad din dreapta – butonul stâng al mouse-ului
Puteți face clic stânga în modul Desktop, apăsând touchpad-ul din dreapta de pe Steam Deck. Rețineți că uneori, ca imediat după ce treceți la Modul Desktop sau lansați o aplicație intensivă de sistem, touchpad-ul din dreapta poate înceta să funcționeze pentru câteva secunde. Nu vă faceți griji - așteptați puțin și veți putea continua să utilizați touchpad-ul drept ca mouse și pentru a da clic stânga pe pictograme și alte lucruri.

Stick analog din dreapta – Ca mouse
Stick-ul analogic potrivit de pe Steam Deck poate, de asemenea, simula un mouse. Problema este că precizia este mult mai mică decât atunci când utilizați touchpad-ul drept.
Apăsați stick-ul analog din dreapta – butonul stâng al mouse-ului
Apăsarea butonului analogic din dreapta joacă rolul butonului secundar de clic stânga în modul Desktop.
Touchpad stânga - Defilare orizontală și verticală
Touchpad-ul din stânga de pe Steam Deck poate fi folosit pentru defilare. Mișcarea degetului în sus și în jos simulează derularea verticală în timp ce glisați de la stânga la dreapta, iar invers este utilizat pentru defilarea orizontală.
De asemenea, puteți derula vertical dacă mișcați mouse-ul în cercuri, ca pe vremuri pe rotița de defilare a unui iPod. Pentru a derula în jos, încercuiește mouse-ul în sensul acelor de ceasornic și în direcția opusă pentru a derula în sus.
Apăsați touchpadul din stânga – Butonul din mijloc al mouse-ului
Valve a decis să mapeze butonul din mijloc al mouse-ului cu apăsarea touchpad-ului din stânga. Nu grozav, dar cel puțin avem opțiunea pentru un buton din mijloc al mouse-ului, care este foarte util pentru deschiderea și închiderea filelor în Firefox.
R2 – Clic stânga al mouse-ului
O altă modalitate de a face clic stânga în modul Desktop este să apăsați declanșatorul din dreapta - R2.
L2 – Click dreapta al mouse-ului
Dacă doriți să știți cum să faceți clic dreapta pe Steam Deck în modul Desktop, trebuie doar să apăsați pe declanșatorul din stânga-L2.
Alte comenzi rapide utile
Mai jos puteți găsi restul comenzilor rapide pentru modul desktop Steam Deck, care sunt toate destul de explicite.
- L1 – Ctrl stânga
- R1 – Alt stânga
- Y – Spațiu
- X – Invocare tastatură
- B – Evadare
- A – Întoarce-te
- Butonul cu paletă din stânga sus – Shift la stânga
- Butonul din stânga jos al paletei - Tasta Windows (numită și tasta Super)
- Butonul din dreapta sus – Pagina în sus
- Buton cu paletă din dreapta jos – Pagina în jos
- Start – Evadare
- Selectați – Tab
- D-Pad și Left Analog Stick – Tastele săgeți
LEGATE: Cum să instalați Windows pe Steam Deck
Cum să remapați legăturile de butoane de pe puntea dvs. în modul desktop
În timp ce comenzile rapide din Steam Deck Desktop Mode sunt mapate implicit într-un mod pentru a face navigarea mai ușoară pe desktop, puteți remapa fiecare buton și puteți crea un profil personalizat dacă doriți.
Pentru a face acest lucru, deschideți Steam și faceți clic pe butonul „Setări”.
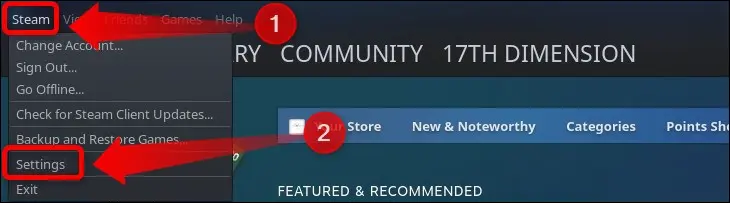
Apoi, faceți clic pe fila „Controller” și, odată ce vedeți meniul controlerului, apăsați butonul „Configurare desktop”.
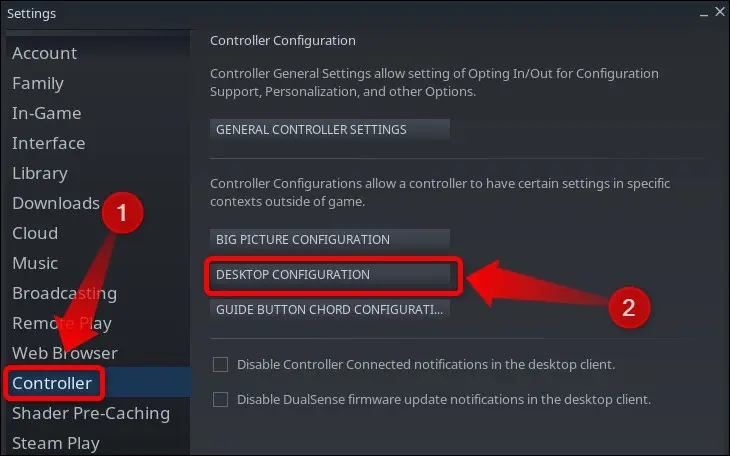
Odată ajuns acolo, puteți remapa fiecare buton Steam Deck după bunul plac și îi puteți atribui orice legătură de tastatură sau mouse doriți.
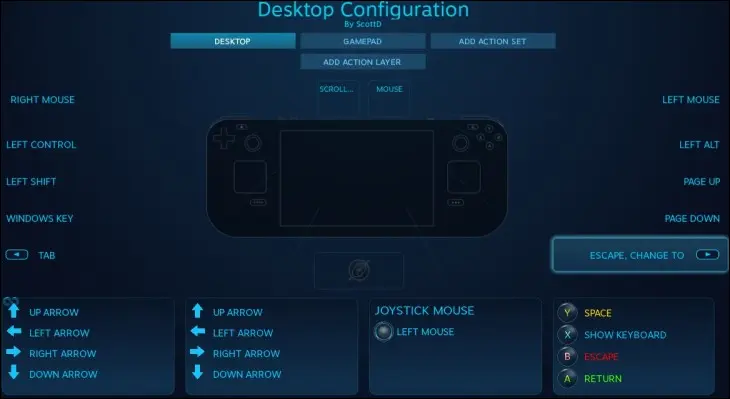
Cum se creează comenzi rapide de la tastatură personalizate Steam Deck
O altă opțiune grozavă în Modul Desktop este crearea de comenzi rapide personalizate pe care le puteți folosi pentru a deschide diferite aplicații și jocuri. De exemplu, puteți avea o comandă rapidă de la tastatură Steam Deck pentru a deschide Steam, managerul de fișiere Dolphin sau orice altă aplicație pe care ați instalat-o.
Pentru a face acest lucru, deschideți meniul „Setări rapide” și faceți clic pe fila „Comenzi rapide”.
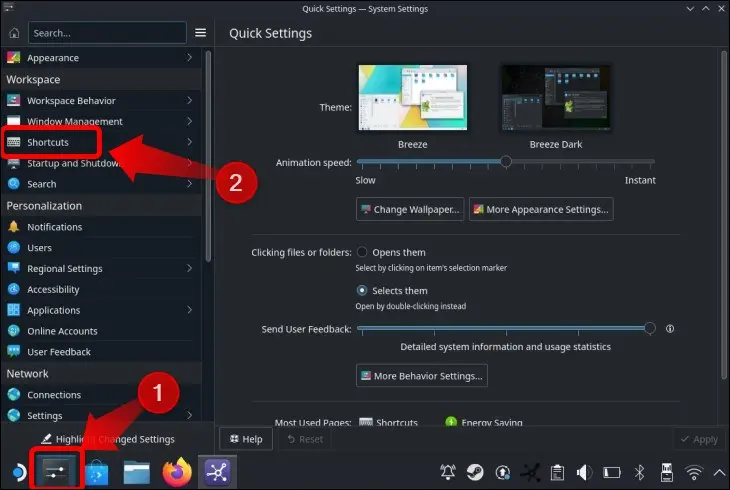
Odată ajuns acolo, puteți aloca o comandă rapidă personalizată de la tastatură pentru a deschide orice aplicație instalată. Apăsați butonul „Adăugați aplicație”, selectați aplicația pe care doriți să o adăugați și creați o comandă rapidă pentru a o lansa.
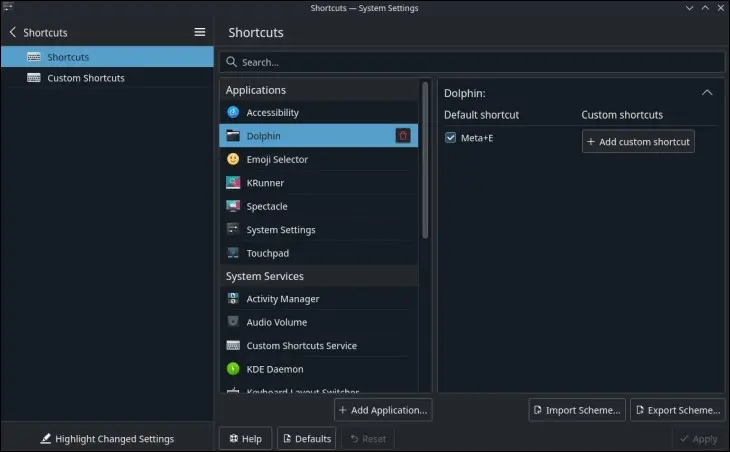
Nu numai asta, dar puteți crea și comenzi rapide personalizate pentru a efectua diverse acțiuni în Modul Desktop. Doar verificați fiecare aplicație, opțiune și serviciu implicită listată și veți găsi ce comenzi rapide personalizate de la tastatură acceptă. De exemplu, puteți crește, reduce sau dezactiva sunetul, puteți opri Steam Deck-ul, îl puteți hiberna și multe altele, toate cu comenzi rapide personalizate de la tastatură. Simțiți-vă liber să experimentați!
LEGE: Cum să vă optimizați Steam Deck pentru o baterie mai durabilă
