Optimizare SSD pe Windows 10/11
Publicat: 2022-05-13PC-urile moderne care rulează Windows 10 și Windows 11 vin acum cu unități cu stare solidă (SSD) și nu cu hard disk (HDD). SSD-urile au câștigat acțiune datorită performanței lor rapide, iar Windows vine cu funcții încorporate pentru a ajuta aceste dispozitive de stocare să funcționeze la apogeu.
Dar aceste funcții nu sunt întotdeauna activate implicit. De aceea, am pregătit acest ghid despre optimizarea SSD-ului Windows 10 pentru a vă ajuta să obțineți cele mai bune rezultate din SSD-ul dvs.
De ce este SSD mai rapid decât HDD?
Spre deosebire de un HDD, care necesită căutarea pistei și timp de latență pentru a citi datele, un SSD poate prelua și citi date direct din orice locație a memoriei flash. Practic, durează mai puțin de 0,1 ms (timp de acces aleatoriu) pentru ca un SSD să citească datele. Este aproape deloc momentul.
Acest răspuns rapid îl face mai favorabil decât HDD-ul tradițional. Înseamnă că puteți deschide și rula aplicații pe computer la viteze fulgerătoare. Acestea fiind spuse, SSD-urile sunt, de asemenea, afectate de uzură și, de obicei, este recomandabil să faceți copii de siguranță ale datelor în mod regulat în cloud pentru păstrare în siguranță.
8 Metode utile pentru optimizarea SSD-ului Windows 10/11
Să începem cu începutul. Asigurați-vă că utilizați SSD-ul ca boot sau disc de sistem (discul care conține sistemul de operare Windows). În acest fel, veți avea un timp de pornire mai rapid și o viteză crescută de rulare a sistemului.
În plus, dacă încă utilizați Windows 10, vă recomandăm să faceți upgrade la Windows 11, deoarece este unul dintre cele mai avansate sisteme de operare din prezent. Pe lângă faptul că oferă o experiență minunată, acest sistem are o mulțime de funcții pentru optimizarea SSD-ului, cum ar fi comanda TRIM.
Mai jos sunt ajustările SSD-ului pentru a vă asigura că SSD-ul dvs. funcționează optim:
Metoda 1: Dezactivați programele de pornire
Timpul de pornire al computerului este afectat de programele de pornire care sunt setate să ruleze atunci când porniți aparatul. Din fericire, managerul de aplicații de pornire arată care programe încetinesc cel mai mult procesul de pornire.
Adesea, programele pe care le instalați se adaugă la procesul de pornire și pornesc automat de fiecare dată când porniți computerul. Vestea bună este că puteți accesa rapid managerul de aplicații de pornire din Managerul de activități și puteți dezactiva aceste programe.
Iată cum:
- Utilizați comenzile rapide de la tastatură Ctrl + Shift + Esc pentru a afișa Managerul de activități. Alternativ, apăsați Ctrl + Alt + Delete și selectați Task Manager .
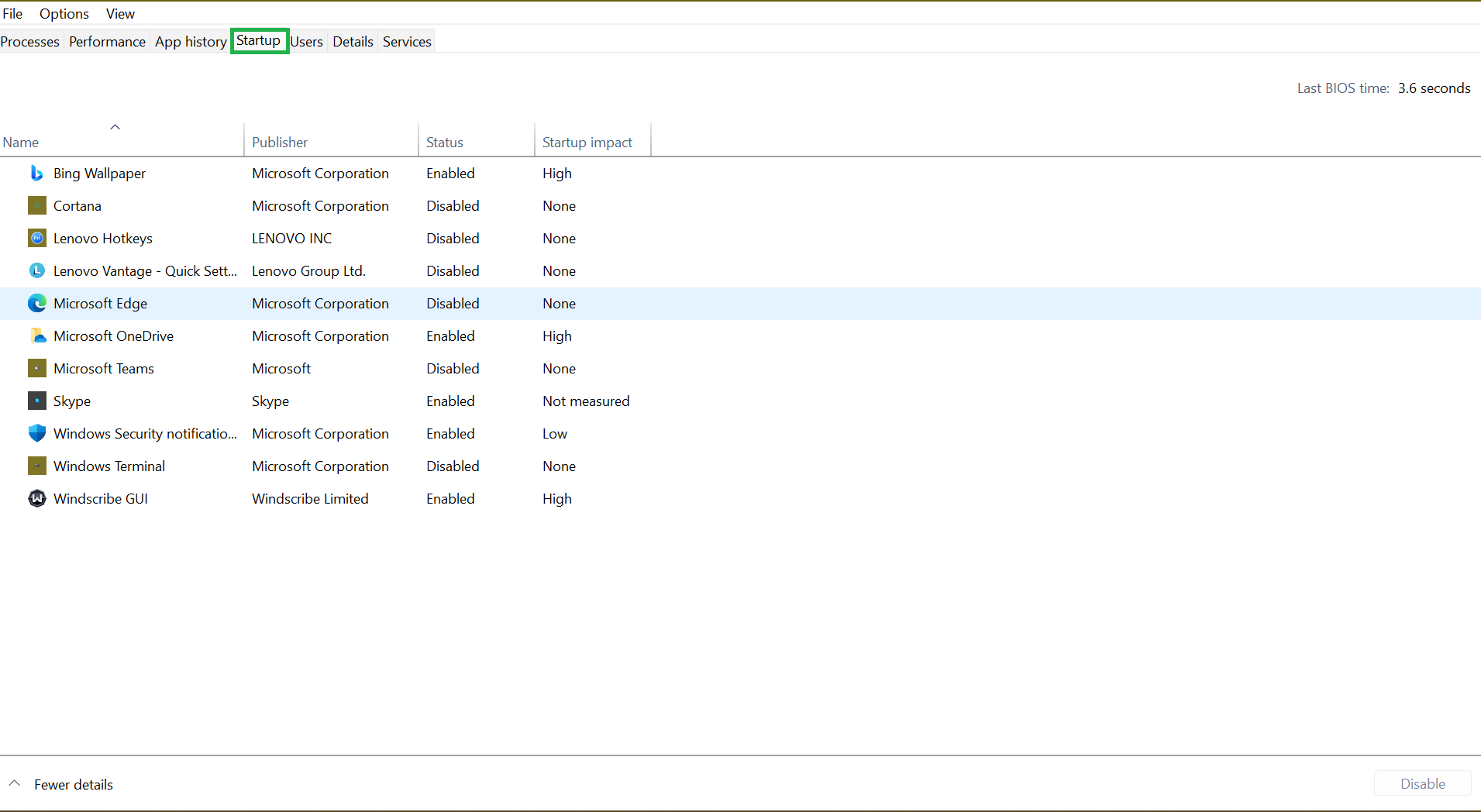
- Din interfața Managerului de activități, comutați la fila Pornire pentru a vedea o listă de programe de pornire și impactul acestora asupra pornirii computerului. Poate doriți să dezactivați toate aplicațiile cu un impact „înalt”.
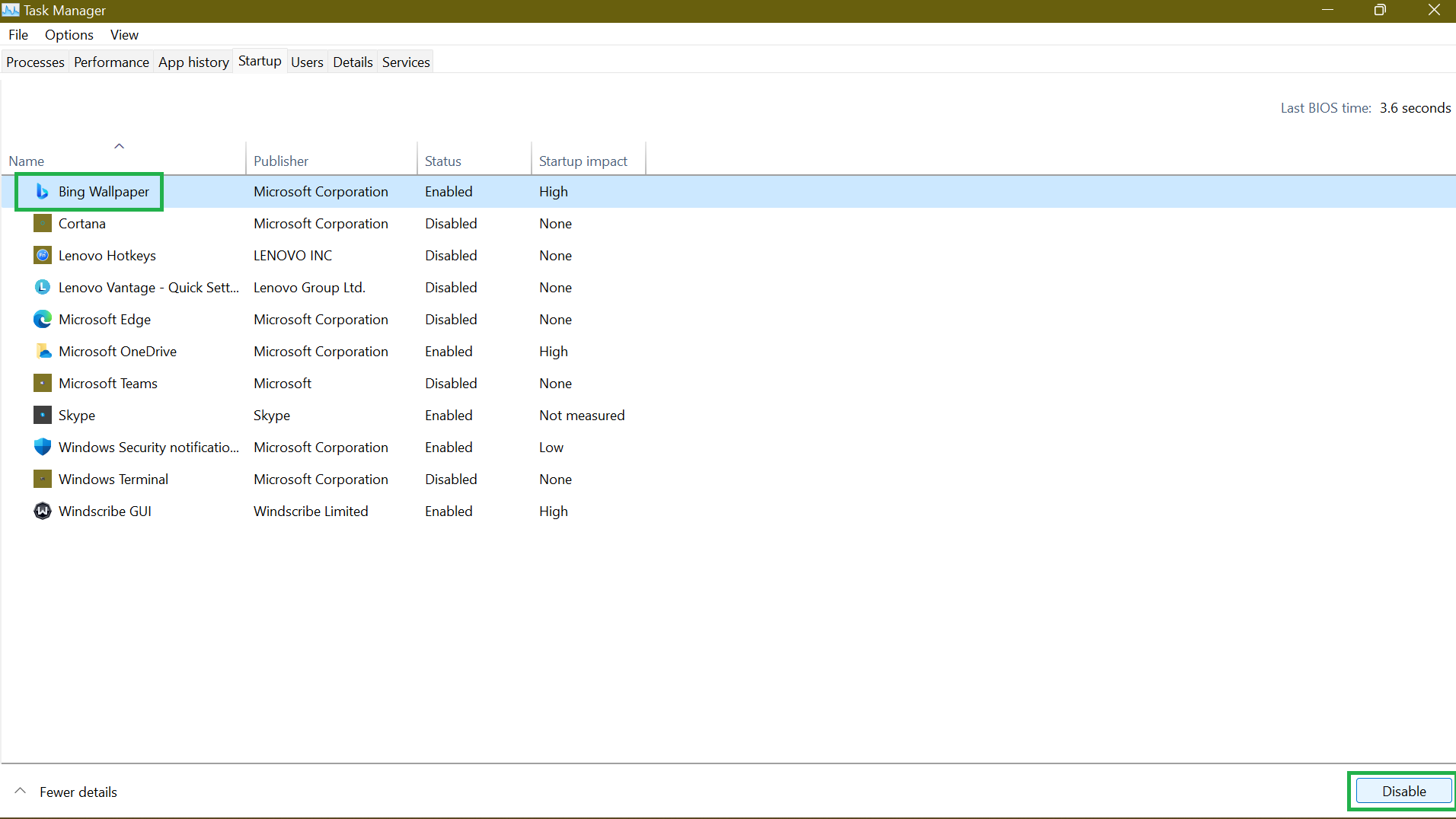
- Pentru a dezactiva un program, selectați-l și faceți clic pe Dezactivare în secțiunea din dreapta jos a paginii.
Acestea fiind spuse, dezactivarea unor programe poate limita funcționalitatea acestora. Aplicațiile precum OneDrive sau Google Drive trebuie să ruleze la pornire pentru a vă menține fișierele sincronizate. Astfel, doriți să le lăsați activate, astfel încât să vă poată sincroniza automat fișierele în fundal.
Metoda 2: Dezactivați pornirea rapidă
Funcția de pornire rapidă a fost concepută exclusiv pentru a accelera procesul de pornire, în special pentru mașinile cu SSD-uri. Deci, s-ar putea să vă întrebați, de ce să-l dezactivați?
Chestia este că un SSD este atât de rapid încât timpul câștigat prin activarea unei porniri rapide este aproape nesemnificativ. De fapt, dezactivarea acestei funcții poate permite computerului Windows să obțină o repornire completă curată. Deși dezactivarea Windows Fast Startup poate să nu aibă un impact atât de mare, ar putea fi utilă.
- Accesați Panoul de control din meniul Start .
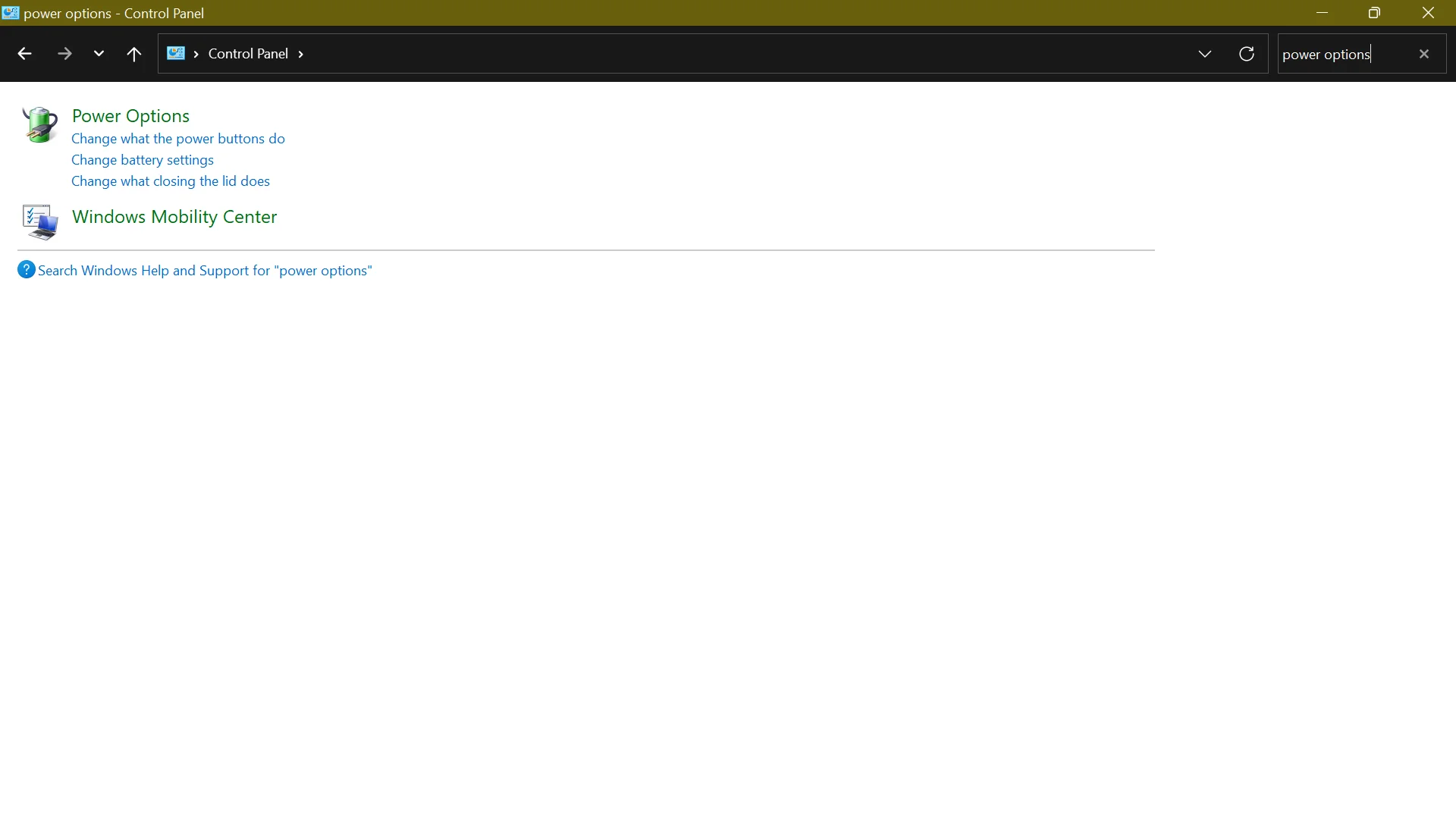
- Deschideți Opțiuni de alimentare și faceți clic pe Alegeți ce face butonul de pornire .
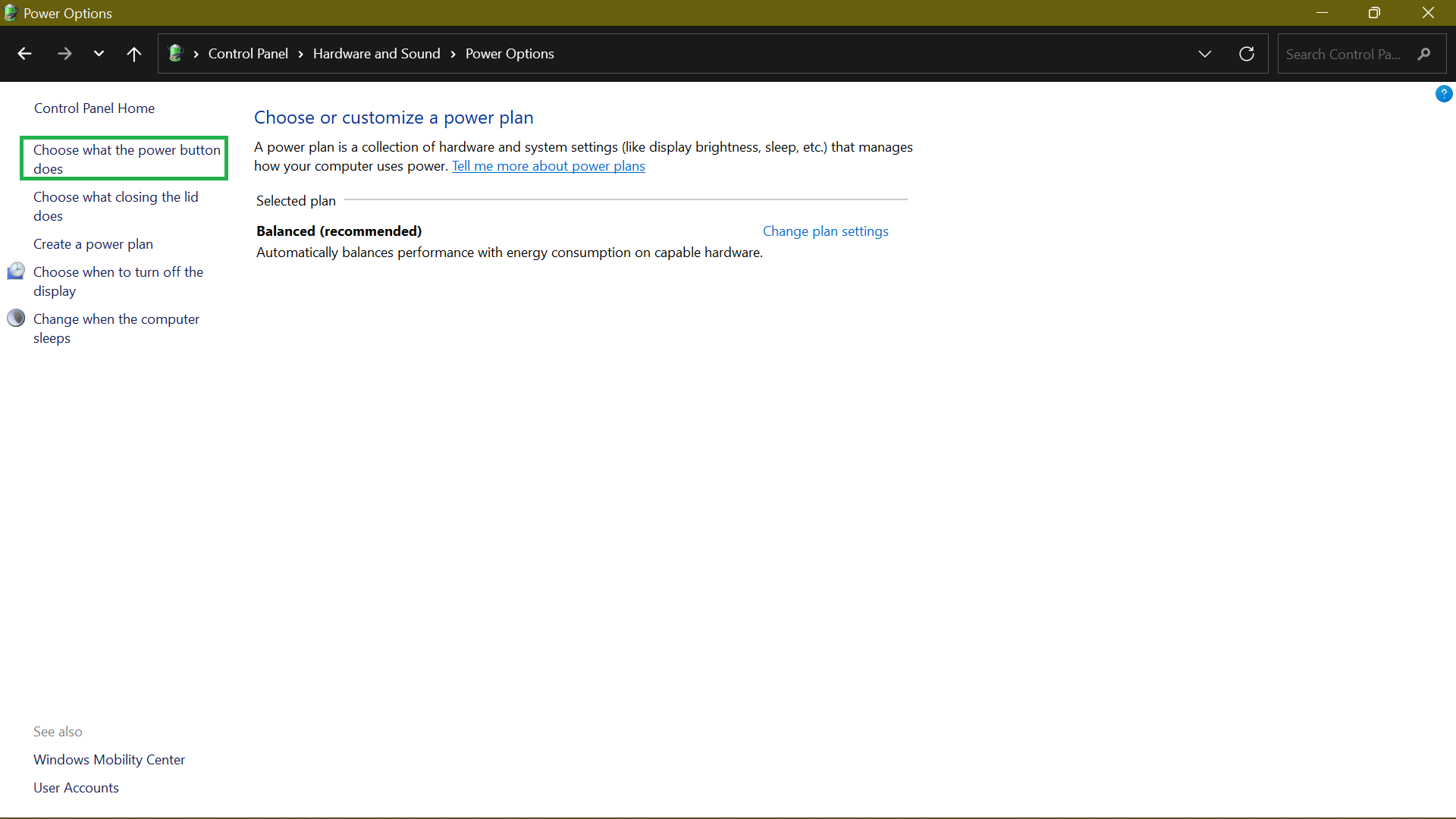
- Dacă opțiunea Setări de închidere este inactivă, faceți clic pe Modificați setările care sunt momentan indisponibile.
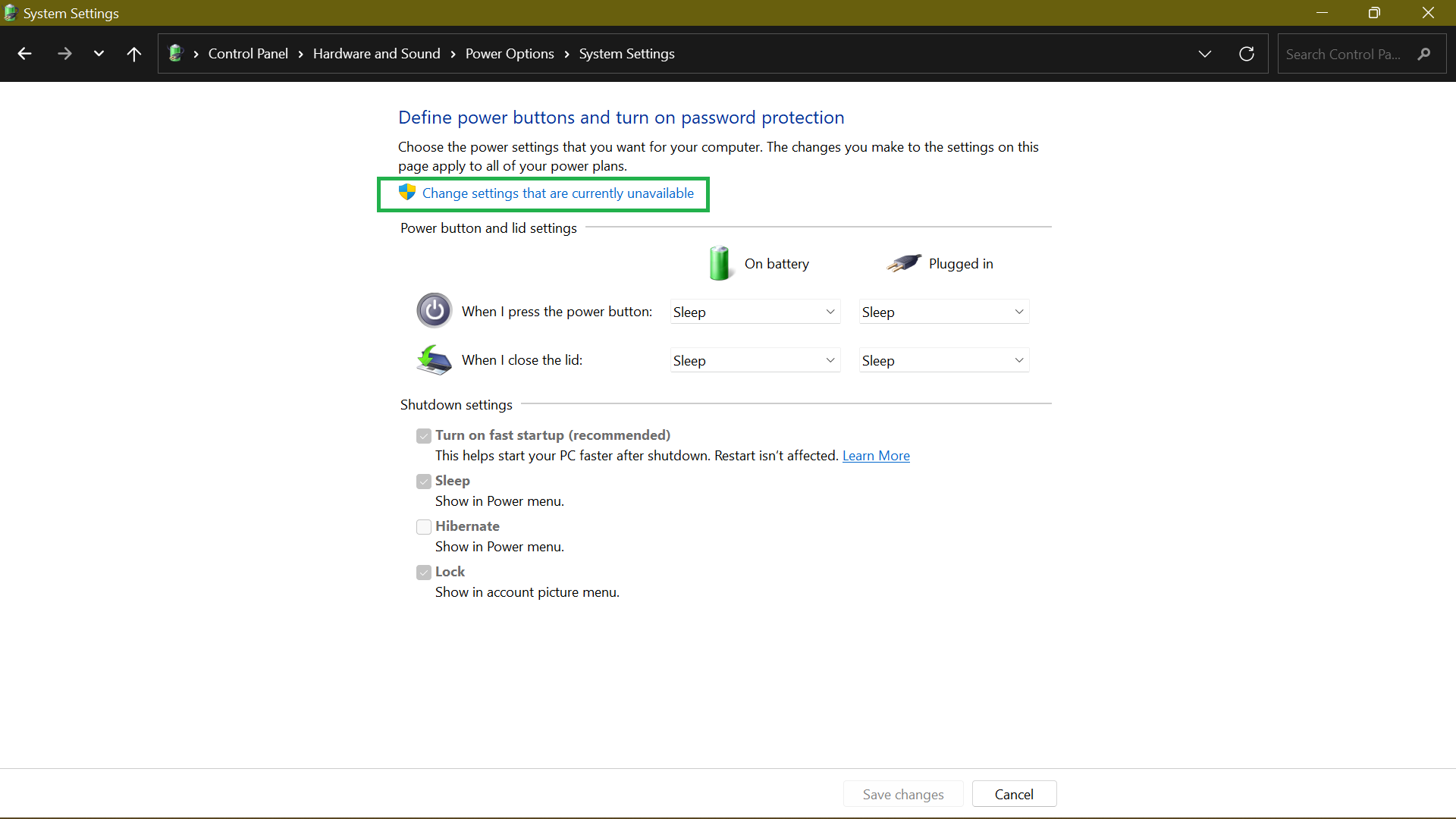
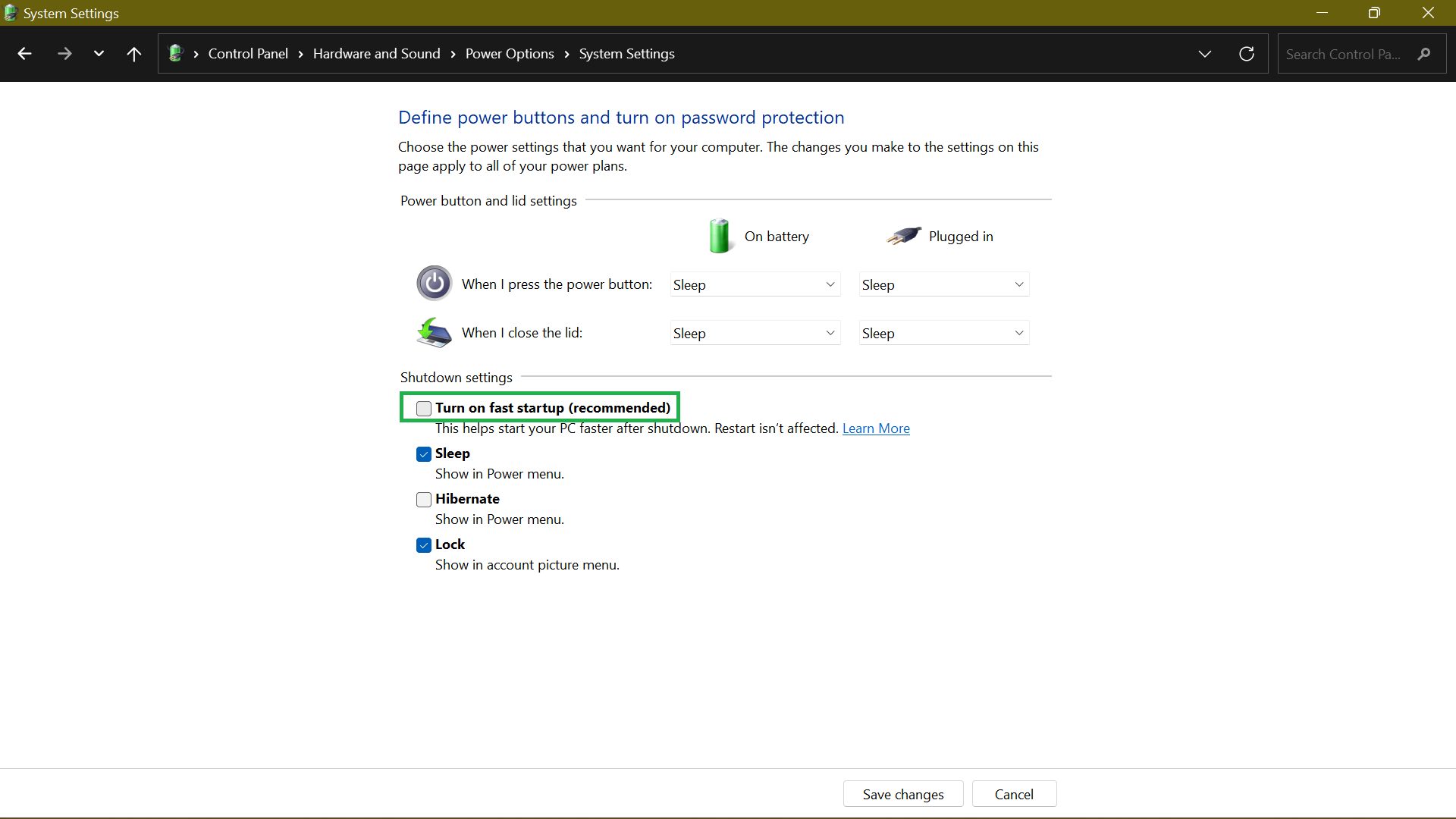
- Debifați caseta Activare pornire rapidă (recomandat) și faceți clic pe Salvare modificări .
Metoda 3: Confirmați că TRIM este activat
TRIM se asigură că SSD-ul șterge datele din blocurile care nu mai sunt utilizate. Acest lucru reduce viteza de scriere și ajută la menținerea performanței optime pe toată durata de viață a SSD-ului.
TRIM ar trebui să fie activat în mod implicit pe computerul dvs. Windows 10/11. Cu toate acestea, uneori nu este cazul. De aceea, merită să verificați și să vă asigurați că funcționează.
Pentru a face acest lucru, efectuați următorii pași:
- Apăsați tasta Windows de pe tastatură și tastați CMD . În bara laterală din dreapta, selectați Executare ca administrator .
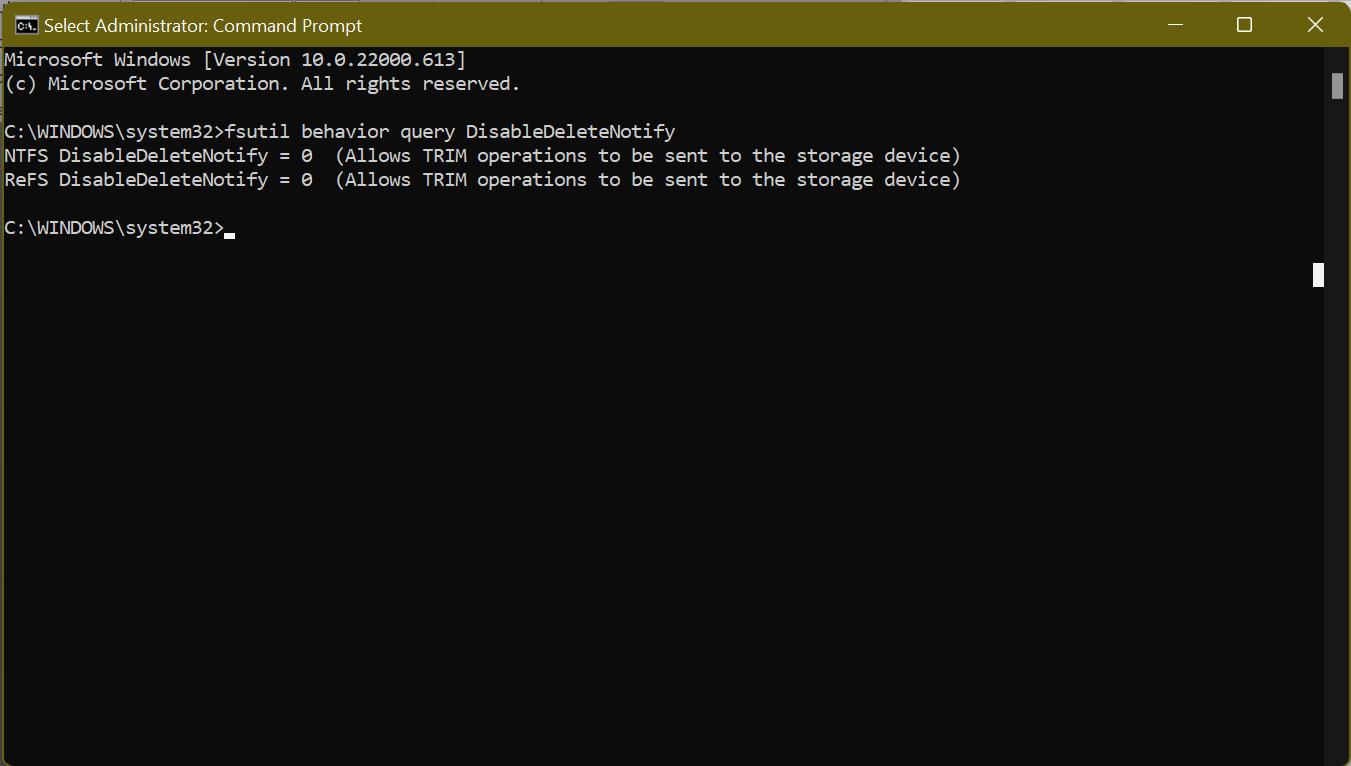
- Apoi, executați comanda fsutil comportament interogare DisableDeleteNotify . Dacă este setat la „0”, TRIM este activat. Dacă este setat la „1”, TRIM este dezactivat și trebuie să îl activați.
Metoda 4: Asigurați-vă că firmware-ul SSD este actualizat
SSD-ul poate rula eficient numai dacă firmware-ul SSD rămâne actualizat. Din păcate, procesul nu este automatizat și trebuie să îl faceți manual.
Cu toate acestea, nu este un proces complex. Tot ce trebuie să faceți este să vizitați site-ul web al producătorului SSD-ului dvs. și să găsiți upgrade-urile de firmware SSD care sunt disponibile. De obicei, veți găsi acolo un ghid pas cu pas despre cum să vă actualizați firmware-ul SSD-ului.
Metoda 5: Activați modul Advanced Host Controller Interface (AHCI).
Setarea controlerului SATA să ruleze în modul AHCI vă asigură că SSD-ul dumneavoastră funcționează mai bine. AHCI este esențial pentru a menține toate funcțiile care acceptă rularea unui SSD pe mașina dvs., în special TRIM, care scapă de datele care nu mai sunt necesare, funcționând fără probleme.
Iată cum să activați AHCI:

- Va trebui să accesați BIOS-ul computerului dvs. apăsând tasta corespunzătoare specificată în manualul de utilizare al computerului. Dacă utilizați un computer modern, funcția ar trebui să fie activată în mod implicit. Pentru o mașină mai veche, va trebui să găsești drumul către BIOS pentru a-l activa.
- Odată ajuns în BIOS, localizați setarea SATA Configuration sau Type sau Mode.
- Schimbați de la modul IDE la AHCI.
- Salvați modificările și ieșiți din BIOS.
Metoda 6: Activați Write Caching
Activarea memoriei cache de scriere poate să nu fie întotdeauna cea mai bună idee, deoarece, în cazul unei întreruperi de curent sau a unei defecțiuni a dispozitivului, ar putea duce la coruperea sau pierderea datelor. Prin urmare, utilizați această funcție cu precauție.
Dacă doriți să continuați, urmați acești pași pentru a activa memorarea în cache de scriere:
- Faceți clic dreapta pe meniul Start sau apăsați combinația de taste Win + X și selectați Manager dispozitive .
- Localizați Unități de disc , extindeți-l și deschideți Proprietăți . Alternativ, faceți dublu clic pe SSD pentru a deschide fereastra de proprietăți.
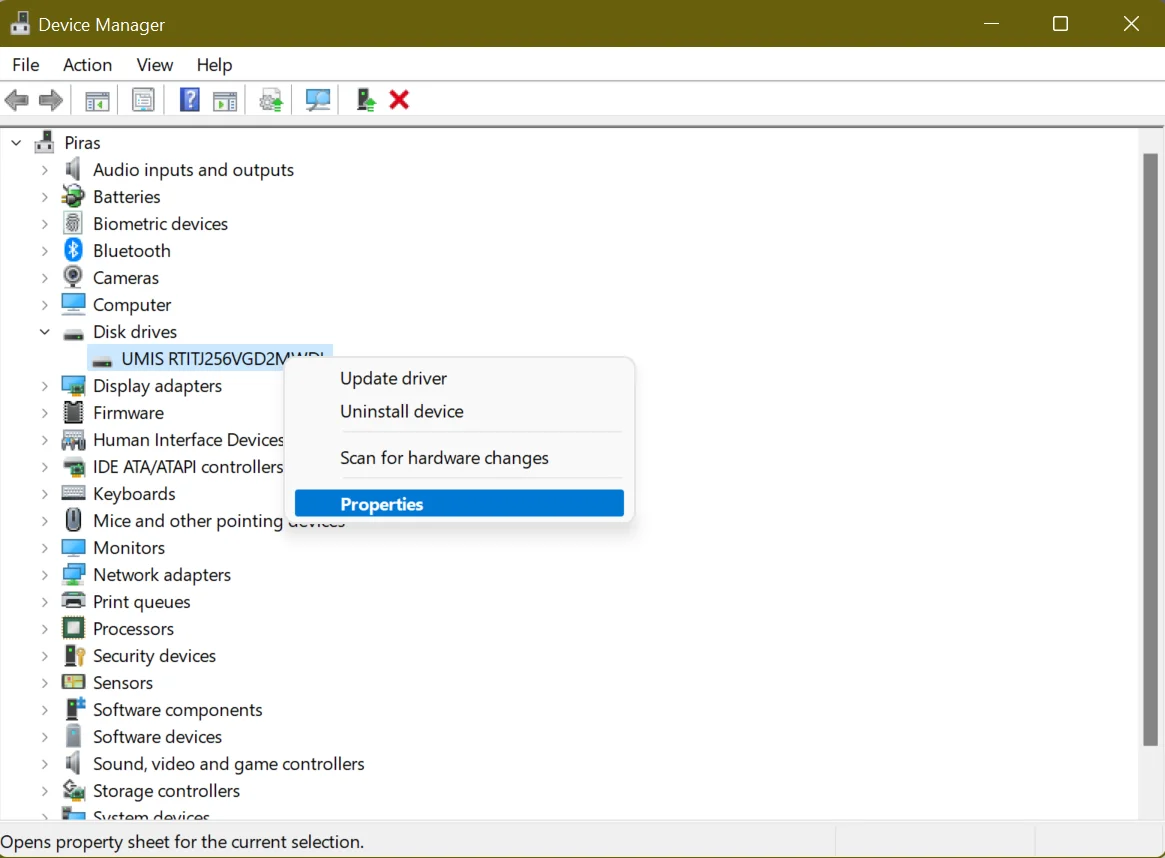
- Pe următorul ecran, accesați fila Politici și găsiți secțiunea Politică de scriere în cache .
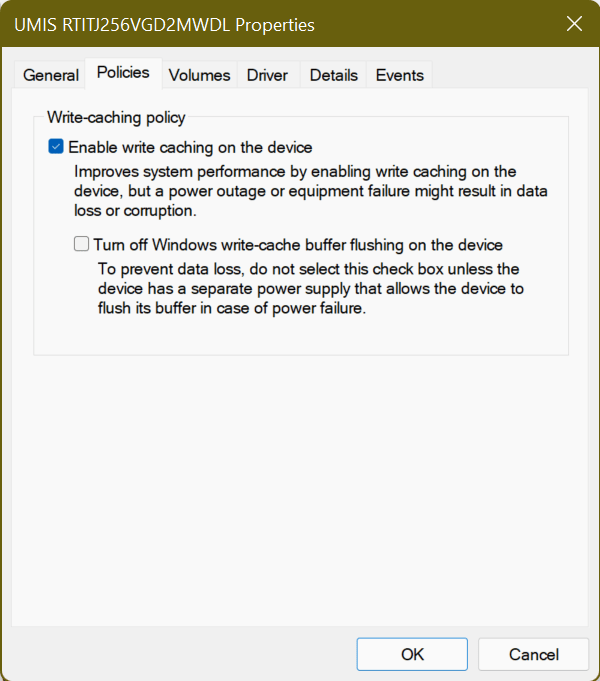
- Sub acesta, veți vedea o opțiune etichetată Activare cache de scriere pe dispozitiv . Bifați caseta de lângă ea și selectați OK .
Acum, utilizați SSD-ul așa cum ați face de obicei și verificați comportamentele de performanță. Dacă este îmbunătățită, păstrați opțiunea activată. Dacă nu, urmați procesul și dezactivați-l.
Metoda 7: Programați optimizarea SSD
Poate ați observat că computerele moderne care folosesc SSD-uri nu au opțiunea de a defragmenta un SSD. Pe Windows 10 și Windows 11, puteți doar să vă „Optimizați” unitățile. Vedeți, scopul defragmentării unei unități este de a se asigura că fișierele mari sunt stocate într-o secțiune adiacentă a unui hard disk pentru un acces mai rapid.
Este aplicabil pentru unitățile mecanice, care au un timp de căutare relativ lung de aproximativ 15 ms. Deci, de fiecare dată când un fișier este fragmentat, pierzi 15 ms pe măsură ce încearcă să-l găsească pe următorul. În timp, acest lucru se poate adăuga, rezultând timpi de citire mai lungi.
Nu este cazul SSD-urilor, deoarece timpul de căutare este de aproximativ 0,1 ms. Această viteză și faptul că SSD-urile mută datele care se află deja pe disc în alte zone de pe disc, de obicei stocându-le mai întâi într-o poziție temporară, înseamnă că nu există niciun avantaj de performanță al defragmentării.
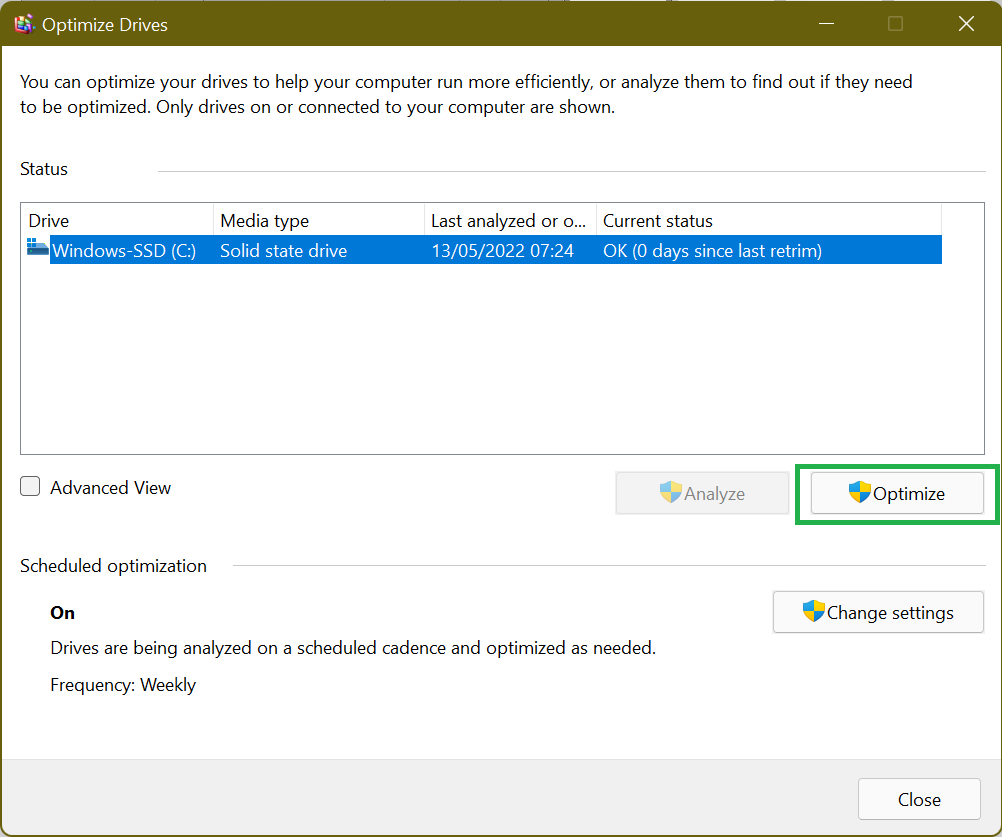
Dar Windows știe deja acest lucru, nu e de mirare că nu există o opțiune pentru a vă defragmenta SSD-ul pe versiunile moderne de Windows. În locul său este opțiunea de a „Optimiza” SSD-ul. Printre altele, procesul va „recupera” SSD-ul, ceea ce forțează ștergerea datelor care nu mai sunt considerate necesare, o sarcină gestionată de obicei de TRIM.
Prin urmare, asigurați-vă că configurați un program pentru a permite optimizarea SSD-ului Windows 10 în mod regulat, păstrând astfel performanța optimă.
În timp ce Windows efectuează optimizarea necesară pe SSD-ul dvs., nu rezolvă întotdeauna problemele de reducere a vitezei, cum ar fi fișierele nedorite, cheile corupte, intrările de registry nevalide sau fișierele duplicate. Acolo intervine un instrument precum Auslogics BoostSpeed.

Rezolvați problemele PC cu Auslogics BoostSpeed
Pe lângă curățarea și optimizarea computerului, BoostSpeed protejează confidențialitatea, diagnostichează problemele hardware, oferă sfaturi pentru creșterea vitezei și oferă peste 20 de instrumente pentru a acoperi majoritatea nevoilor de întreținere și service ale PC-ului.
Programul scanează și detectează automat fișierele nedorite ale computerului, cum ar fi jurnalele de erori neutilizate, memoria cache a browserului web, fișierele temporare ale utilizatorului și așa mai departe. Apoi le șterge, recuperând spațiul atât de necesar de pe SSD. Eliberând acest spațiu, SSD-ul tău poate funcționa mult mai bine decât atunci când este aproape epuizat.
În plus, BoostSpeed vă verifică registrul și remediază orice este deteriorat sau corupt. După cum știți, registry este esențial pentru funcționarea de bază a sistemului și, dacă există chei corupte sau intrări nevalide, este posibil să începeți să întâmpinați erori ale sistemului sau chiar blocări.
În general, BoostSpeed identifică problemele care încetinesc performanța computerului, modifică setările neoptimale ale sistemului și, în cele din urmă, îmbunătățesc operațiunile computerului.
Metoda 8: Setați-vă planul de alimentare la Performanță ridicată
În mod implicit, Windows vă setează sistemul la planul de alimentare „Echilibrat” care oprește automat alimentarea unităților dvs. atunci când acestea nu sunt utilizate. Acest lucru este util pentru laptopuri, deoarece ajută la prelungirea duratei de viață a bateriei.
Trecerea la „Performanță înaltă” înseamnă că unitățile rămân pornite tot timpul și vor elimina întârzierea pe care o observați după ce computerul a fost inactiv pentru o perioadă.
Pentru a modifica opțiunile de alimentare:
- Va trebui să accesați Panoul de control prin meniul Start .
- Odată ajuns acolo, găsiți Opțiuni de alimentare din Setări. O modalitate rapidă de a face acest lucru este să utilizați funcția de căutare. Pur și simplu introduceți „opțiuni de alimentare” în câmpul de text „Panou de control de căutare” și selectați Opțiuni de alimentare .
- Alegeți opțiunea de înaltă performanță , care va accelera performanța sistemului dvs. Cu toate acestea, acest plan de alimentare va consuma mai multă energie, iar bateria dvs. se poate descărca mai repede.
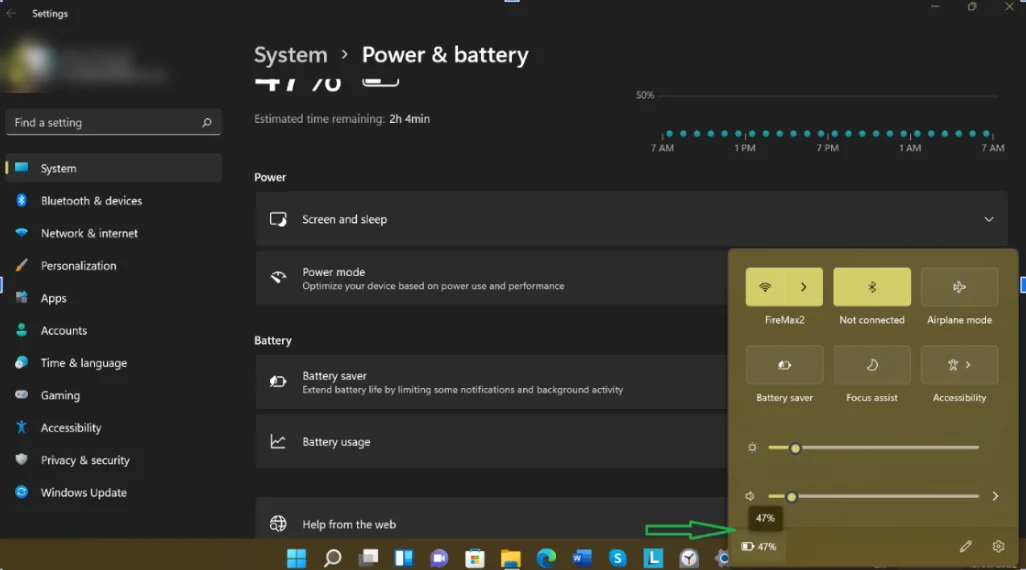
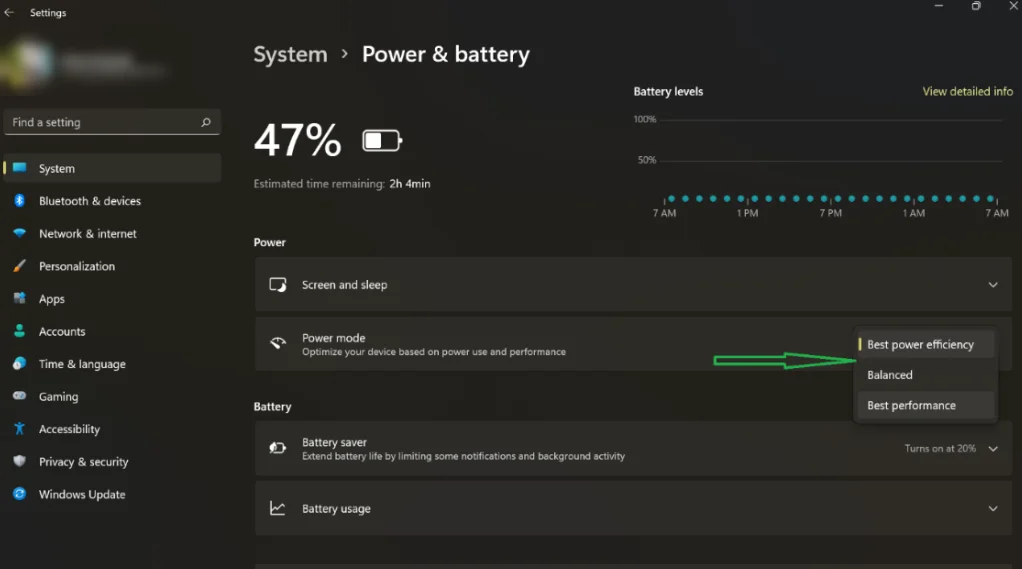
- Pe un computer cu Windows 11, faceți clic pe pictograma bateriei din colțul din dreapta al barei de activități și selectați pictograma bateriei din fereastra care apare. În pagina Setări, faceți clic pe meniul derulant de lângă Modul Power și alegeți Cele mai bune performanțe .
Iată-l! Aceste ajustări SSD vă vor asigura că PC-ul cu Windows 10/11 va crește mai rapid și funcționează eficient de fiecare dată când îl utilizați.
