12 caracteristici Mac Spotlight pe care ar trebui să le utilizați
Publicat: 2023-01-26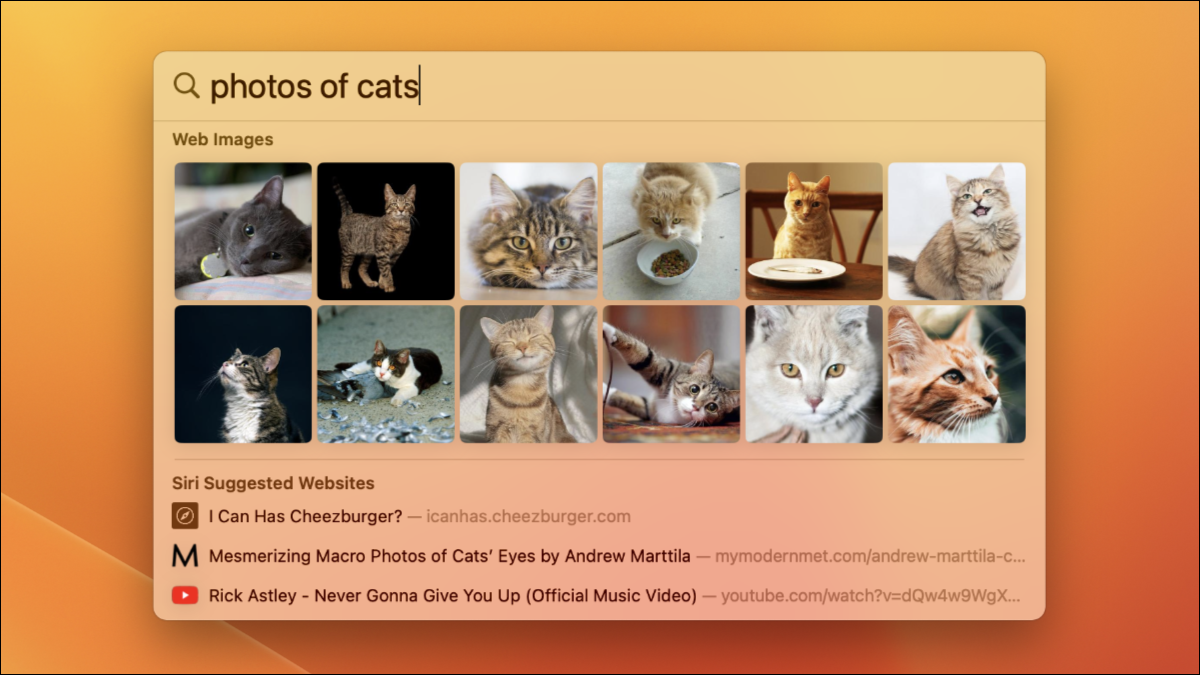
Probabil știi că Spotlight este instrumentul de căutare util al Mac-ului tău, dar este mult mai mult decât atât. Stăpânirea Spotlight este cheia pentru utilizarea Mac-ului în cel mai eficient mod posibil. Iată câteva sfaturi pentru a vă ajuta să ocoliți macOS în timp record.
Declanșați Spotlight cu o comandă rapidă de la tastatură
Spotlight se află în colțul din dreapta sus al ecranului, dar este infinit mai util cu o comandă rapidă de la tastatură. Declanșați-l rapid oricând folosind Comandă+bara de spațiu. Obișnuiește-te să-l folosești și vei putea face lucruri precum deschiderea fișierelor, lansarea aplicațiilor și căutarea pe web, fără a lua degetele de pe tastatură.
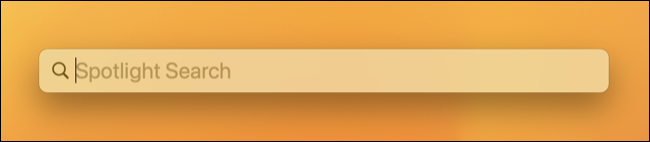
Odată ce sunteți mulțumit de utilizarea acestei comenzi rapide de la tastatură, puteți recupera spațiu în bara de meniu eliminând Spotlight sau alte elemente.
Găsiți și previzualizați fișierele
Cea mai evidentă utilizare pentru Spotlight este găsirea fișierelor locale pe Mac. Pur și simplu căutarea unui nume de fișier sau a unui folder ar trebui să-l dezvăluie, apoi puteți utiliza tastele săgeți pentru a-l selecta și a-l deschide cu Enter. Ca alternativă, evidențiați un fișier și utilizați bara de spațiu pentru a previzualiza fișierul cu Quick Look.
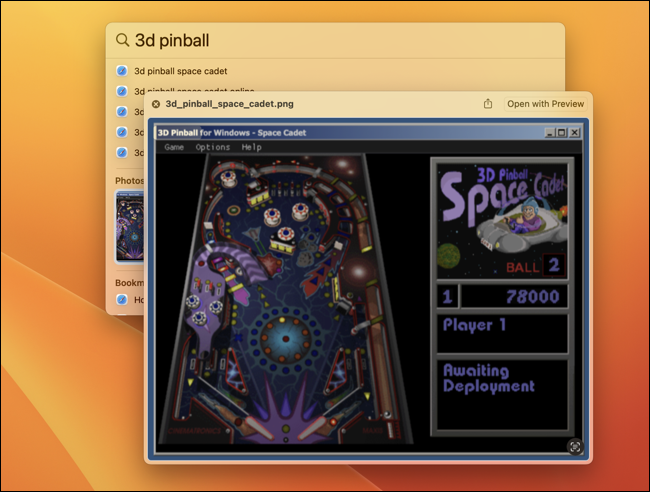
Dacă preferați să deschideți folderul în care se află un fișier, puteți utiliza comanda rapidă de la tastatură Command+Enter în timp ce îl evidențiați. Țineți apăsat Command pe rezultatul unui fișier pentru a vedea locația acestuia (aceasta funcționează pentru fișierele locale și cele din iCloud Drive).
Pentru a sări rapid între diferitele secțiuni ale rezultatelor Spotlight, utilizați Comandă și tastele săgeată Sus sau Jos.
Utilizați operatori pentru a vă restrânge căutarea
Puteți folosi operatori booleeni cu Spotlight, la fel ca în orice motor de căutare. Acest lucru vă permite să utilizați termeni precum AND, NOT și SAU pentru a construi căutări detaliate. De exemplu, dacă încercați să găsiți o listă de documente PDF care nu se potrivesc cu termenul de căutare „factură”, interogați pdf NOT invoice pentru a vedea o listă de rezultate PDF care exclud termenul de căutare „factură”.
De asemenea, puteți utiliza operatorul „kind:<query>” pentru a restrânge căutările prin limitarea tipului de rezultate pe care le căutați. Ca un exemplu, slack kind:email va găsi e-mailuri care se potrivesc cu termenul de căutare „slack”.
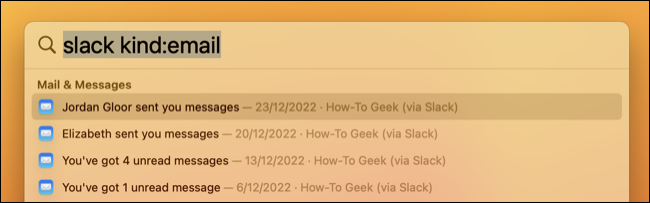
Utilizați acest lucru cu descriptori obișnuiți, cum ar fi folder , application , image , message , tipurile de fișiere precum mp3 sau jpeg sau conținut specific aplicației, cum ar fi events Calendar sau sarcini de făcut, cum ar fi reminders .
Căutați rapid pe web
Puteți declanșa căutări web în browserul dvs. implicit folosind Spotlight, asigurați-vă doar că un rezultat al căutării din browser este evidențiat înainte de a apăsa Enter. Derularea rezultatelor poate fi greoaie, așa că de ce să nu folosiți comanda rapidă Command+B pentru a acționa interogarea de căutare curentă ca căutare pe web?
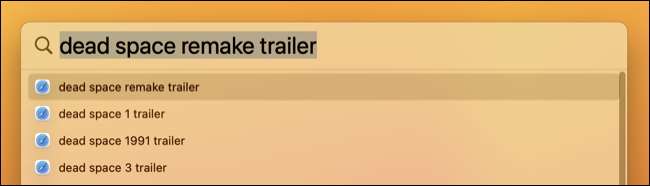
LEGATE: Cum să schimbați motorul de căutare implicit al Safari pe Mac
Lansați aplicații
Dacă luați doar un sfat de pe această pagină, faceți-l pe acesta: utilizați Spotlight pentru a lansa aplicații, în loc să navigați la folderul Aplicații sau să utilizați Launchpad. Este mult mai rapid să apăsați Command+Enter și apoi să începeți să introduceți numele aplicației urmat de Enter.
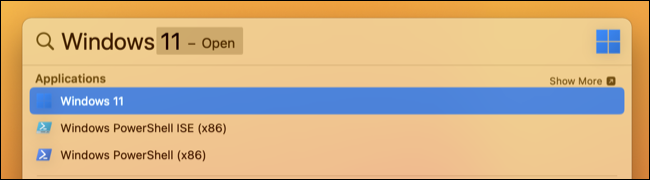
Nici măcar nu trebuie să tastați numele întregului aplicație (de cele mai multe ori). Deoarece Spotlight învață din comportamentul dvs., cu cât utilizați mai mult această funcție, cu atât va favoriza aplicațiile des utilizate (ceea ce înseamnă interogări mai scurte pentru a vedea rezultatele pe care le doriți).
Accesarea setărilor sistemului
macOS 13 Ventura a înlocuit vechiul panou de control Preferințe de sistem cu un nou meniu de Setări de sistem inspirat de iOS. Acest lucru poate face dificil să vă amintiți unde este totul (și chiar și odată ce v-ați ajustat poate fi greu să găsiți unele elemente). Cuceriți acest lucru folosind Spotlight pentru a sări direct la panoul de preferințe pe care doriți să-l vedeți.

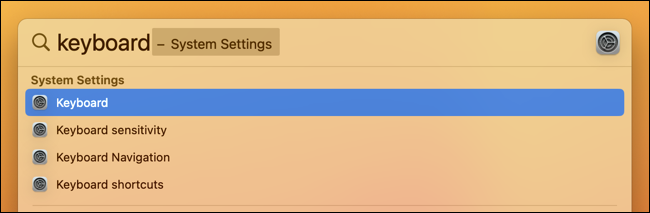
Puteți accesa prezentări de ansamblu precum „General” sau puteți obține detalii cu interogări precum „Gesturi trackpad” sau „Sensibilitatea tastaturii”
Căutări în limbaj natural
În timp ce operatorii sunt utili, nimic nu este în comparație cu utilizarea limbajului natural pentru a găsi exact ceea ce doriți. Din fericire, Spotlight v-a acoperit, permițându-vă să efectuați interogări precum „documente pe care le-am creat luna trecută” sau „Fișiere Numbers din noiembrie” și merită să experimentați pentru a vedea ce puteți găsi.
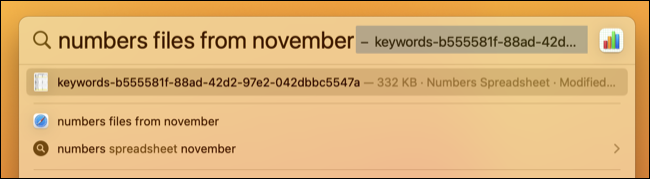
Aceasta funcționează cu aplicații precum Mail („e-mailuri necitite” sau „e-mailuri pe care le-am trimis astăzi”), Note („note din noiembrie”), Hărți („supermarketuri de lângă mine”) și rezultate web („fotografii cu pisici”), pentru a numi câțiva.
Calcule rapide
Mac-ul dvs. are o aplicație Calculator (dați mai departe, lansați-o cu Spotlight), dar pentru sume rapide, cum ar fi o simplă adunare, împărțire sau înmulțire, puteți utiliza Spotlight pentru a obține rezultatul în cel mai scurt timp. Folosiți plus „+” sau „-” minus pentru adunare și scădere și „x” sau „/” pentru înmulțire și împărțire. De asemenea, puteți utiliza paranteze în calcule.

Odată ce ați primit un răspuns, puteți apăsa Command+C pentru a copia rezultatul direct în clipboard.
RELATE: Uitați de Microsoft Office: Mac-ul dvs. are deja o suită de productivitate gratuită
Conversii de unități și monede
Pe lângă sumele simple, puteți efectua conversii comune de unități și în Spotlight. Încercați să convertiți picioarele în metri, mile în kilometri sau Fahrenheit în celsius pentru început.
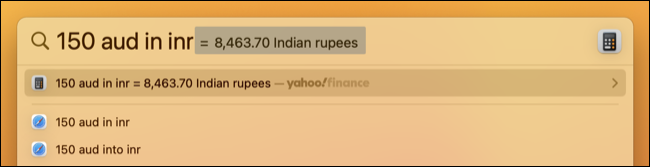
Spotlight va efectua și conversii valutare, deși veți avea nevoie de conectivitate online pentru cele mai recente rate de conversie. Utilizați coduri valutare precum „USD” (dolari SUA), „GBP” (lire sterline britanice sau „JPY” (yeni japonezi).
Rezumatul și prognoza meteo
Spotlight vă poate oferi vremea pentru locația dvs. actuală utilizând interogarea weather near me mea sau puteți tasta „vreme <oraș>” pentru a obține un rezumat pentru o altă locație. Apăsați Enter pe rezultat pentru a vedea un rezumat de zece zile. Nu este atât de multe informații pe cât obțineți în aplicația nativă Weather a lui Ventura, dar este suficient de bună pentru o căutare rapidă.
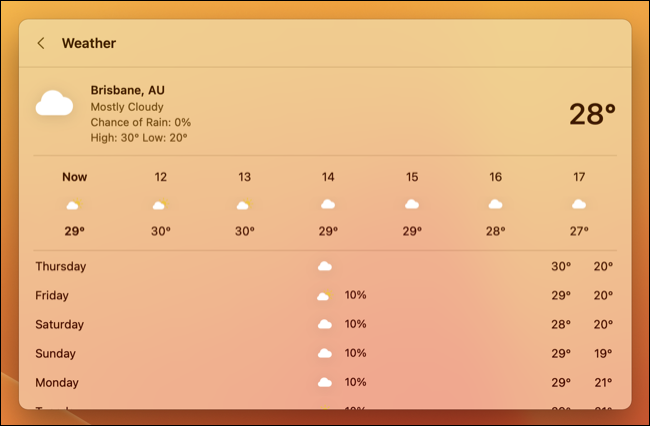
Căutați rapid definițiile cuvintelor
Trebuie să căutați ortografia sau definiția unui cuvânt în dicționarul Mac-ului dvs.? Puteți face asta și cu Spotlight. Definițiile apar ca o categorie separată de rezultate pe care o puteți invoca rapid folosind comanda rapidă de la tastatură Command+L odată ce ați introdus interogarea.
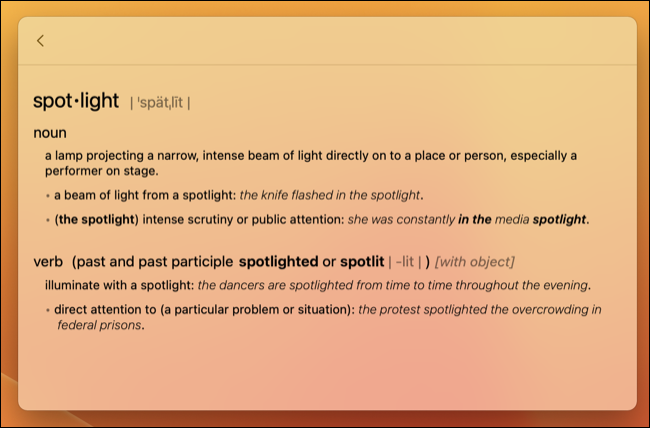
Veți vedea o scurtă definiție în rezultatele căutării și puteți apăsa Enter pentru a vedea o intrare mai detaliată care include exemple de utilizare, cuvinte derivate și origini.
Restricționați rezultatele Spotlight
Doriți ca Spotlight să nu vă mai arate anumite rezultate? Îl puteți bloca de la indexarea anumitor foldere sau unități folosind preferințele Spotlight Privacy din Setări sistem > Siri și Spotlight. Faceți clic pe butonul plus „+” pentru a adăuga orice foldere pe care doriți să le excludeți din rezultatele căutării sau puteți desemna folderul rădăcină al unei unități externe pentru a exclude tot ce se află pe acea unitate.
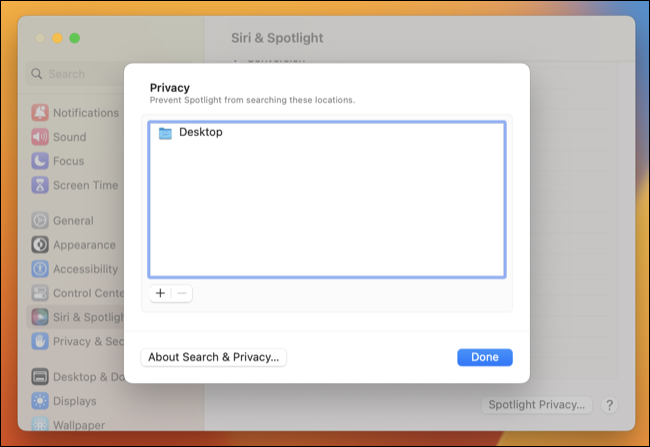
De asemenea, puteți utiliza panoul de preferințe Siri & Spotlight pentru a elimina orice tipuri de rezultate pe care nu le găsiți utile (cum ar fi „Fonturi” sau „Prezentări”).
Încercați aceste sfaturi și pe iPhone sau iPad
Apple a urmat aceleași principii de design atunci când a proiectat Spotlight pe iOS și iPadOS. Puteți derula în jos pe ecranul de pornire pentru a dezvălui o casetă de căutare care funcționează în același mod pentru activități frecvente, cum ar fi lansarea de aplicații, conversia monedei, calcule rapide sau găsirea meniurilor de preferințe îngropate. Puteți personaliza căutarea și pe iPhone.
LEGATE: 10 funcții ascunse pentru Mac pe care ar trebui să le utilizați
