25 de sfaturi Spotify pentru a vă păcăli redarea muzicii în flux
Publicat: 2022-01-29Nu lăsa colecția de viniluri a colegului tău de cameră să te păcălească. Streaming-ul a preluat industria muzicală, iar dominația sa începe și se termină cu Spotify. Aplicațiile desktop și mobile ale serviciului de streaming de muzică au evoluat destul de mult în ultimii câțiva ani, devenind mai predictive și personalizate în timp ce aduc o gamă în continuă expansiune de conținut muzical și podcast.
Sfaturile de mai jos se aplică în mare măsură Spotify Premium de 9,99 USD pe lună, dar ascultătorii gratuiti au și câteva opțiuni. Citiți mai departe pentru o prezentare a tuturor instrumentelor ascunse și nu atât de ascunse pentru a vă duce în flux muzical la nivelul următor.
Creați o listă de redare Spotify
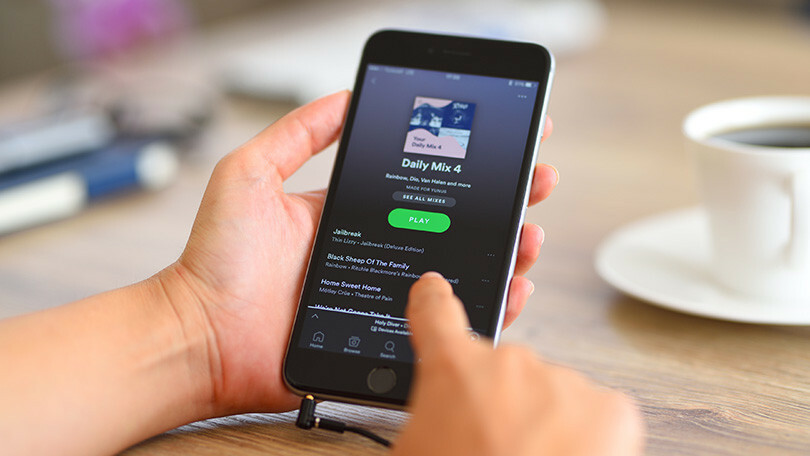
Cea mai de bază dintre sarcinile pe care trebuie să le stăpâniți pe Spotify este cum să creați o listă de redare, dar crearea listelor de redare diferă pentru utilizatorii Premium și cei care acceptă anunțuri, așa că iată un ghid pas cu pas pentru a începe.
Playlist asistat
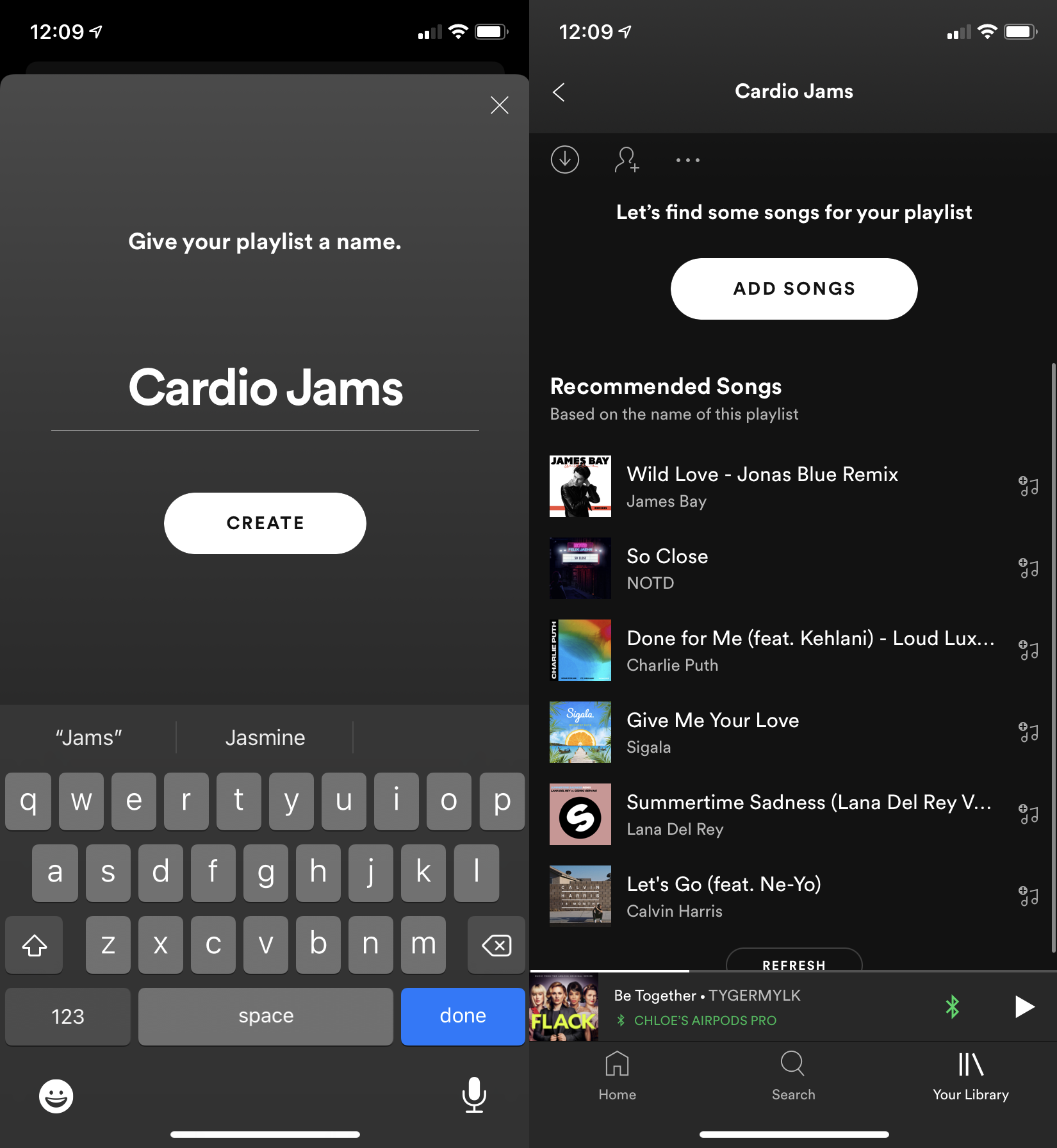
Ai reușit să creezi liste de redare pe dispozitive mobile de ceva vreme, dar „listele de redare asistate” susținute de AI utilizează învățarea automată pentru liste de redare mai personalizate. Când creați o nouă listă de redare, aplicația Spotify va analiza cuvintele pe care le introduceți ca nume de playlist pentru a vă oferi recomandări de melodii. Pe măsură ce adăugați melodii la lista de redare, aplicația modifică recomandările în timp real pentru a vă oferi sugestii mai personalizate, bazate pe melodiile pe care le-ați adăugat deja.
Organizați liste de redare în foldere
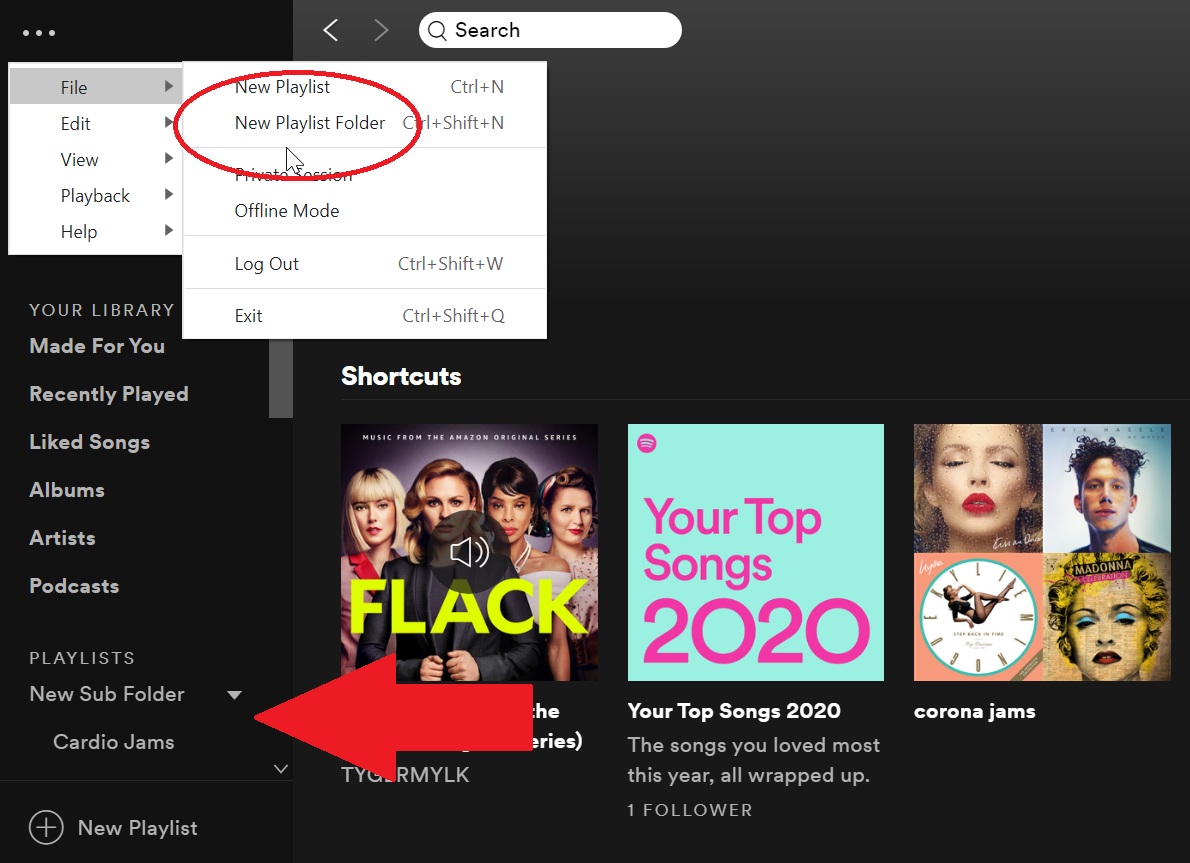
Nu numai că puteți organiza melodiile în liste de redare, dar puteți organiza listele de redare în foldere cu liste de redare. Pe desktop, selectați meniul cu trei puncte din stânga sus și selectați Fișier > Dosar nou playlist . Un dosar nou va apărea mai jos în coloana din stânga. Dați-i un nume și apoi puteți trage alte liste de redare în și în afara acestor foldere pliabile. Observați că făcând clic pe dosar se vor afișa toate melodiile sub-listurilor de redare. Puteți chiar imbrica foldere în alte dosare.
Descoperiți și salvați
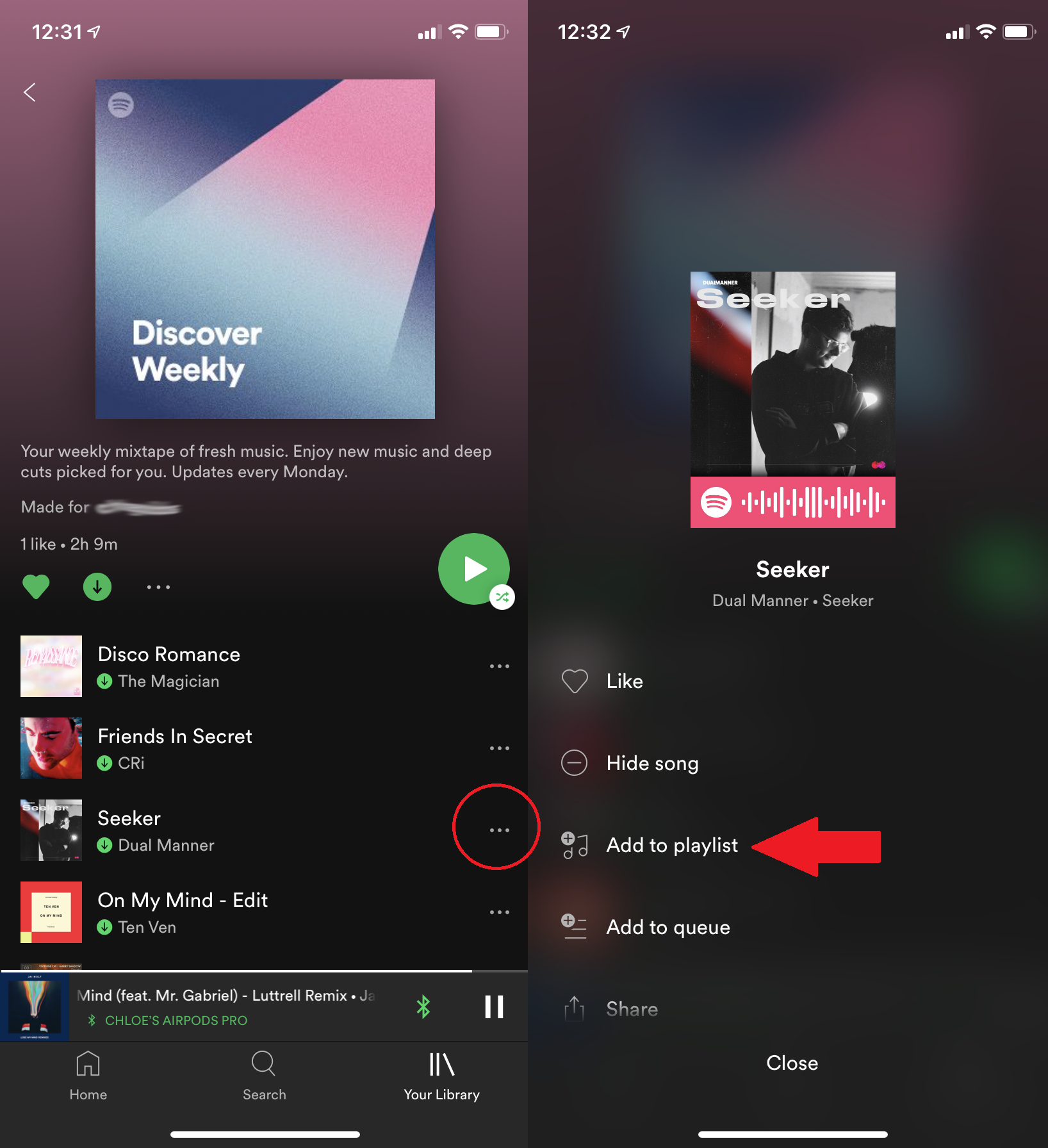
Ai nevoie de melodii noi? Funcțiile Browse și Radio din partea stângă sus a desktopului sunt un loc bun pentru a începe. În fiecare luni, Spotify va adăuga, de asemenea, o nouă recoltă de 30 de melodii la lista de redare Discover Weekly . Melodiile sunt selectate de roboții Spotify pe baza obiceiurilor tale de ascultare. Găsiți-l în Răsfoire > Descoperiți pe desktop; favoriți-l ca să apară în Liste de redare. Pe mobil, atingeți Acasă și derulați în jos la Creat pentru [numele dvs. de utilizator] . Dacă găsiți ceva, asigurați-vă că îl salvați, deoarece Discover Weekly este înlocuit cu un nou playlist în fiecare săptămână. Faceți clic dreapta sau atingeți pictograma cu trei puncte și selectați Adăugați la lista de redare .
Mixuri zilnice
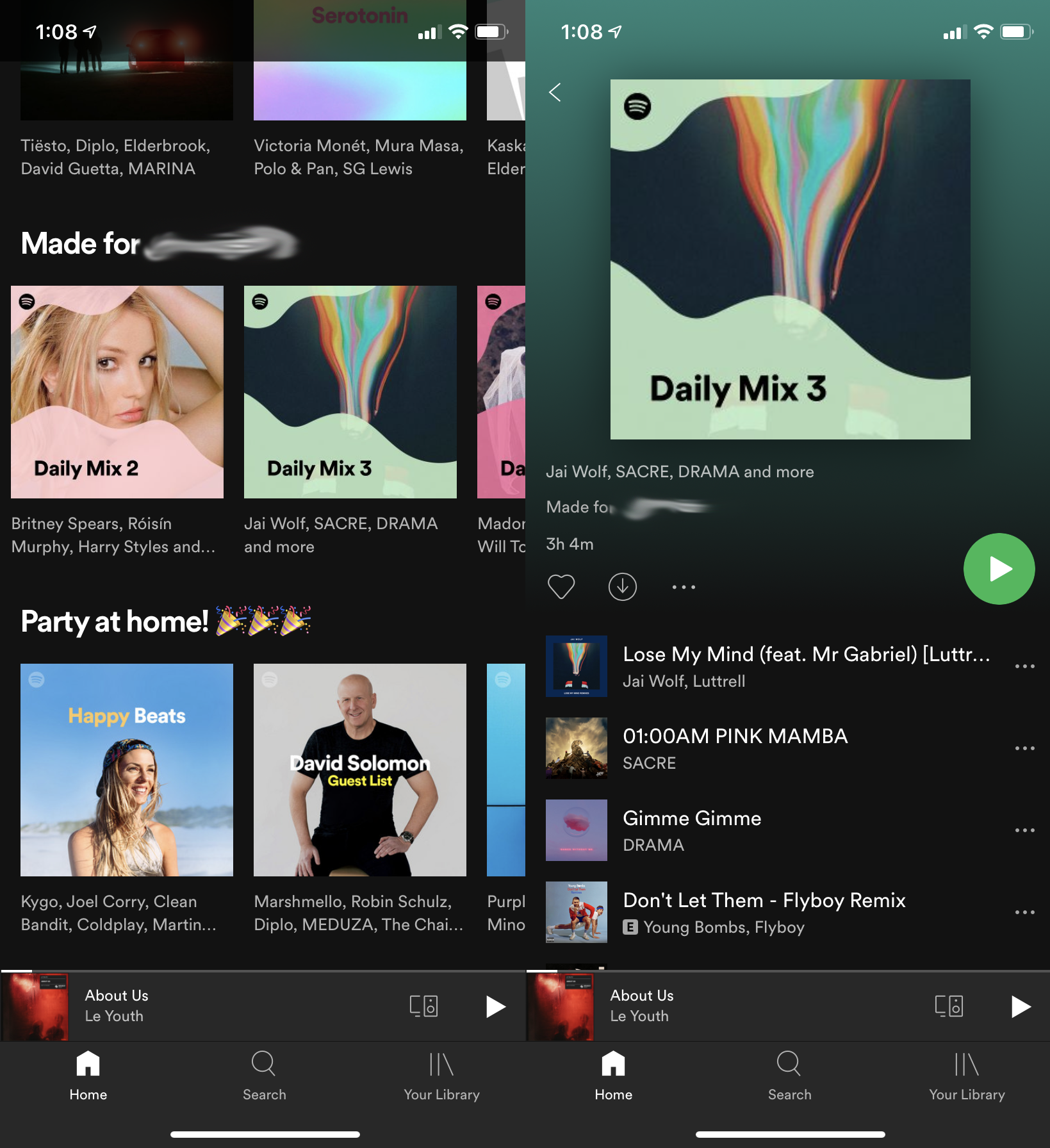
Poate că nicio funcție nu indică mai mult impulsul lui Spotify în personalizare decât Mixurile zilnice, care oferă liste de redare în continuă schimbare bazate pe ascultarea anterioară, precum și melodii pe care le-ați preferat sau adăugat la listele de redare, de obicei grupate după gen. Este o combinație bună de muzică pe care deja știi că îți place și un mecanism de descoperire încorporat pentru a da peste noi jam-uri. Dacă sunteți utilizator Spotify gratuit, listele de redare Daily Mix au omisiuni nelimitate pe mobil. Căutați Made For You în meniul din stânga de pe desktop și Made for [numele dvs.] pe mobil în fila Acasă.
Descărcați muzică și podcasturi pentru a le asculta offline
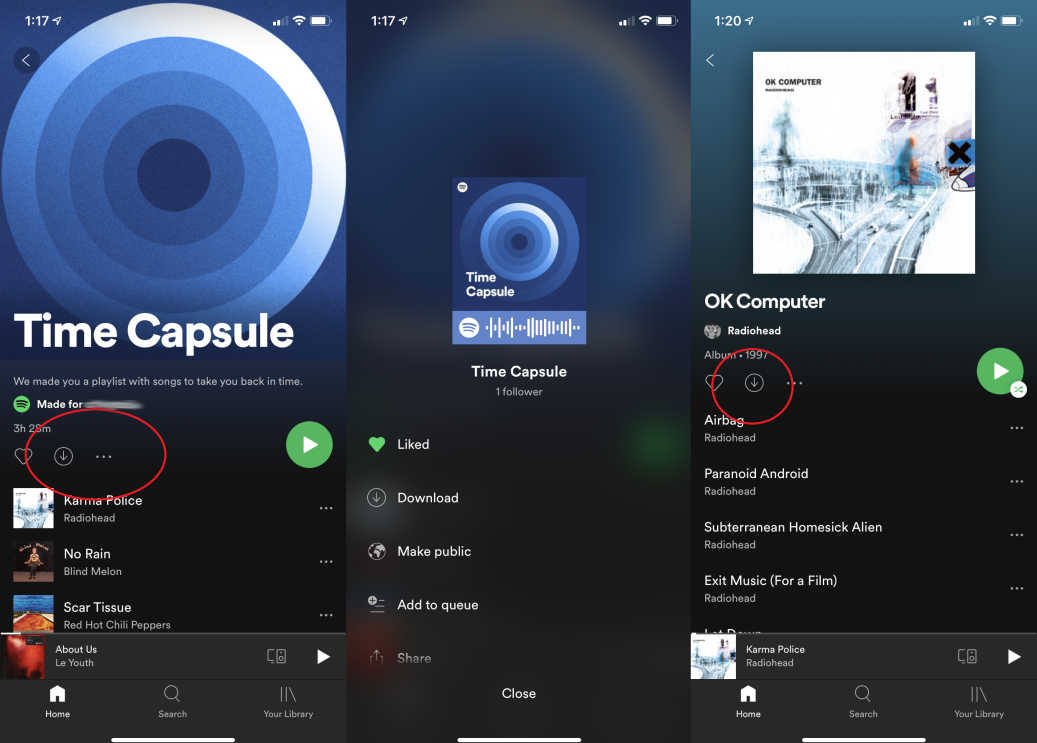
Dacă aveți Spotify Premium, puteți descărca orice podcasturi, albume sau liste de redare (nu melodii individuale) și puteți asculta offline. Pe desktop, accesați conținutul pe care doriți să îl descărcați și comutați butonul Descărcare din dreapta sus la pornit. Odată ce o listă de redare este descărcată, veți vedea o săgeată verde lângă ea care indică faptul că puteți asculta offline. Pe mobil, atingeți săgeata în jos; pentru liste de redare, puteți, de asemenea, să selectați cele trei puncte și să atingeți Descărcare. Pentru a păstra datele, accesați Setări > Calitate audio > Descărcați folosind telefonul celular și verificați dacă funcția este dezactivată. În acest fel, descărcările au loc numai atunci când ești conectat la Wi-Fi.
(Notă: dacă sunteți offline, va trebui să reveniți online cel puțin o dată pe lună, astfel încât Spotify să vă poată verifica contul. În acest fel, nu puteți descărca o cantitate mare de muzică pe un dispozitiv, nu puteți anula contul Spotify, și ascultă acea muzică la nesfârșit.)
Modul de economisire a datelor
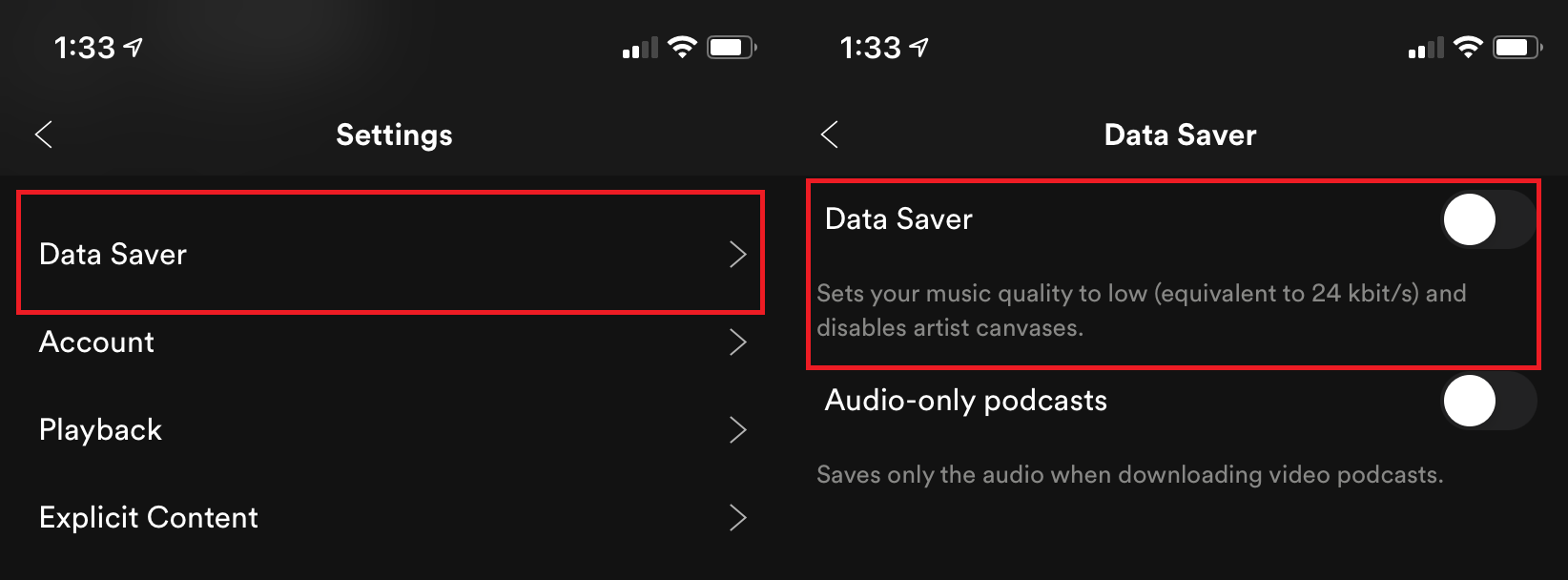
Modul de economisire a datelor este o caracteristică opt-in a aplicației mobile pentru streamerii conștienți de date. Din pictograma roată din aplicație, atingeți Economizor de date și activați-l sau dezactivați-l. Data Saver memorează în cache datele din melodiile redate recent pe smartphone-ul dvs. pentru a ajuta telefonul să consume mai puține date atunci când transmiteți muzică în flux. Spotify spune că poate reduce utilizarea datelor cu până la 75%, dar dacă aveți un plan de date nelimitat, îl puteți lăsa dezactivat și economisi spațiul de stocare pe dispozitiv.
Creați liste de redare colaborative
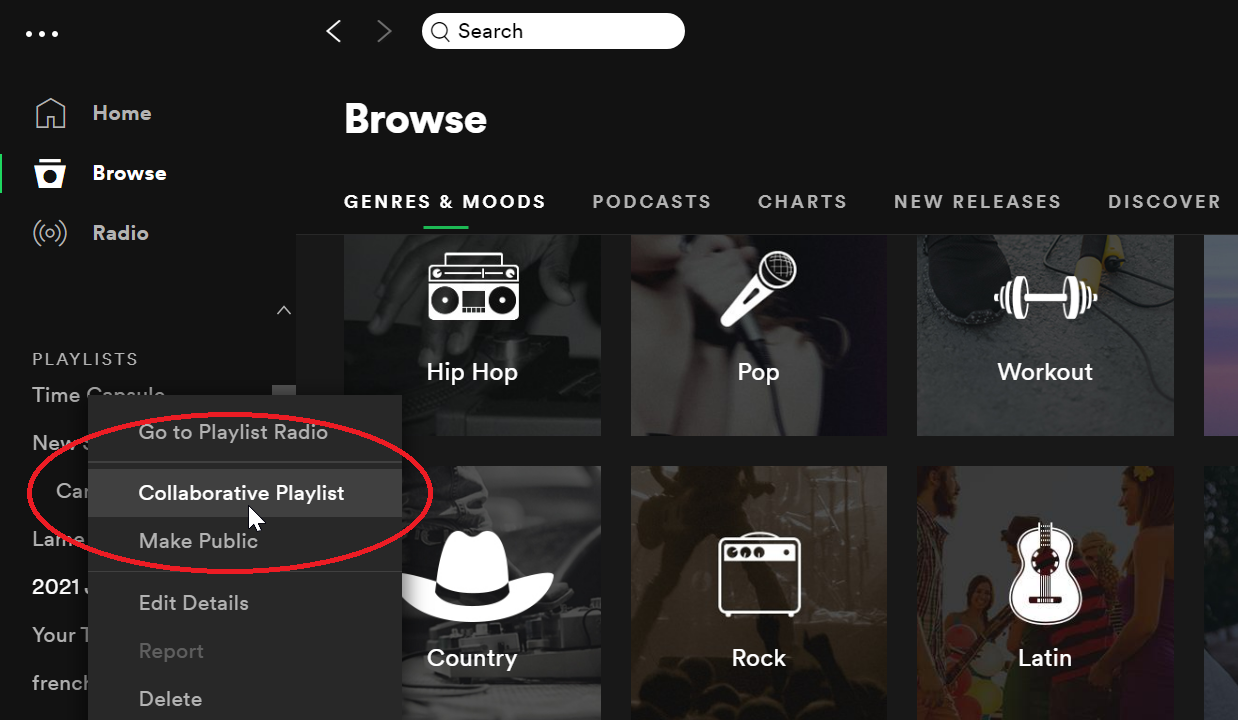
Faceți clic dreapta pe orice listă de redare din partea stângă a ecranului și o fereastră pop-up va oferi o opțiune pentru Lista de redare colaborativă . Alegeți asta și o pictogramă halou mică apare deasupra pictogramei folderului. Odată ce o listă de redare este numită colaborativă, oricare dintre prietenii tăi cu acces la acea listă de redare poate adăuga sau șterge piese. Dacă descoperiți că prietenii tăi scapă de sub control cu muzica lor groaznică, dezactivează această opțiune oricând.
Căutați rapid în listele de redare
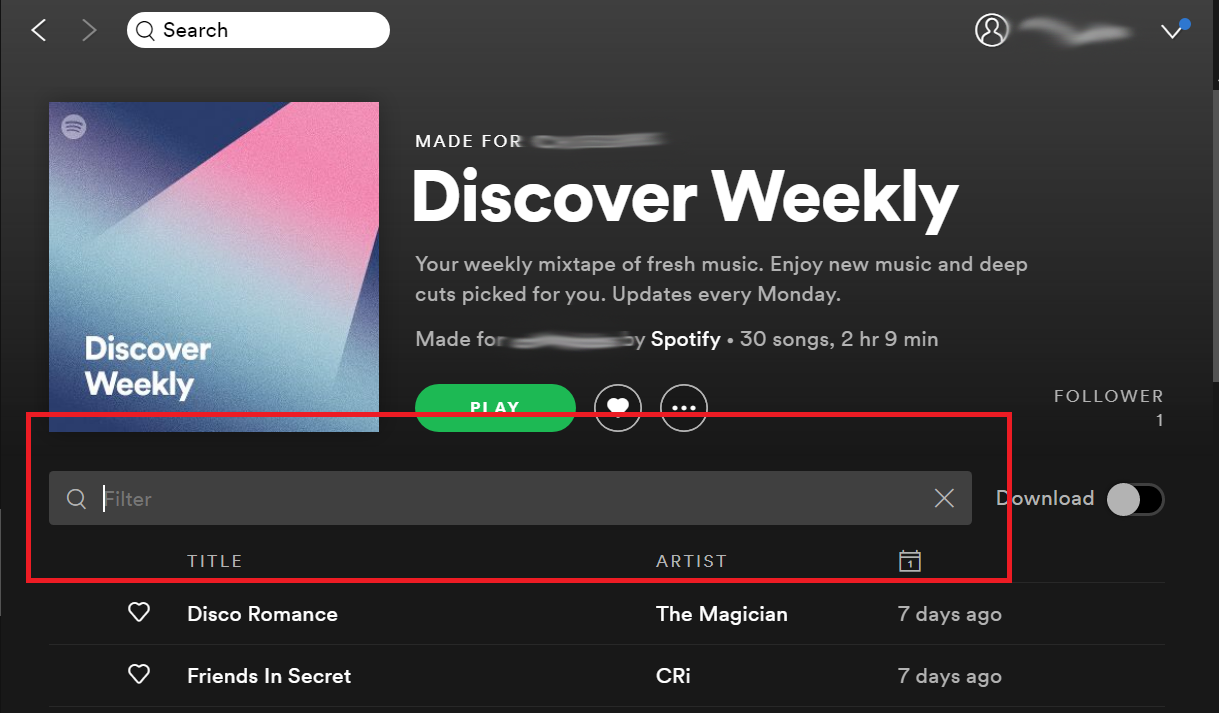
În timp ce Căutarea vă va ajuta să parcurgeți biblioteca vastă a Spotify, puteți parcurge rapid orice listă de redare folosind funcția Filtru. Doar apăsați Command-F pe un Mac sau Control-F pe un PC și se va deschide o fereastră de căutare deasupra listei de redare curente. Începeți să introduceți ceea ce căutați – artist, titlul melodiei sau albumul – și Filter îl va găsi în lista de redare curentă. Pe iOS, trageți ușor în jos din partea de sus a ecranului în interiorul unei liste de redare și ar trebui să apară o bară de căutare. Pe Android, atingeți meniul cu trei puncte din dreapta sus și selectați Găsiți în lista de redare .
Recuperați listele de redare șterse
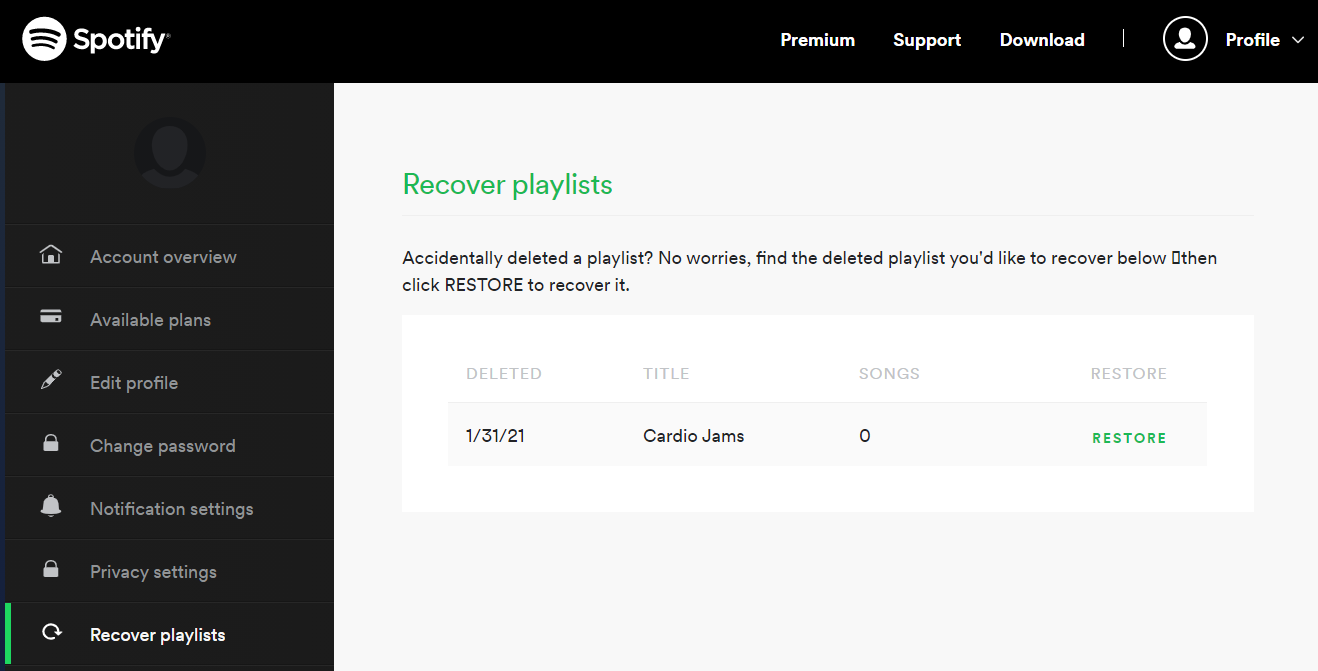
Ați apăsat din greșeală „Ștergeți” pe una dintre listele dvs. de redare, precum și pe fereastra pop-up care vă întreba dacă doriți cu adevărat să faceți asta? Ai făcut? Ei bine, din fericire pentru tine, prietenul meu nehotărât, Spotify te sprijină și îți permite să-ți restaurezi listele de redare șterse. Conectați-vă la pagina de profil de pe site-ul Spotify și faceți clic pe Recuperare liste de redare din stânga, unde veți găsi liste de redare șterse. Faceți clic pe Restaurare pentru a le recupera.
Adăugați fișiere locale
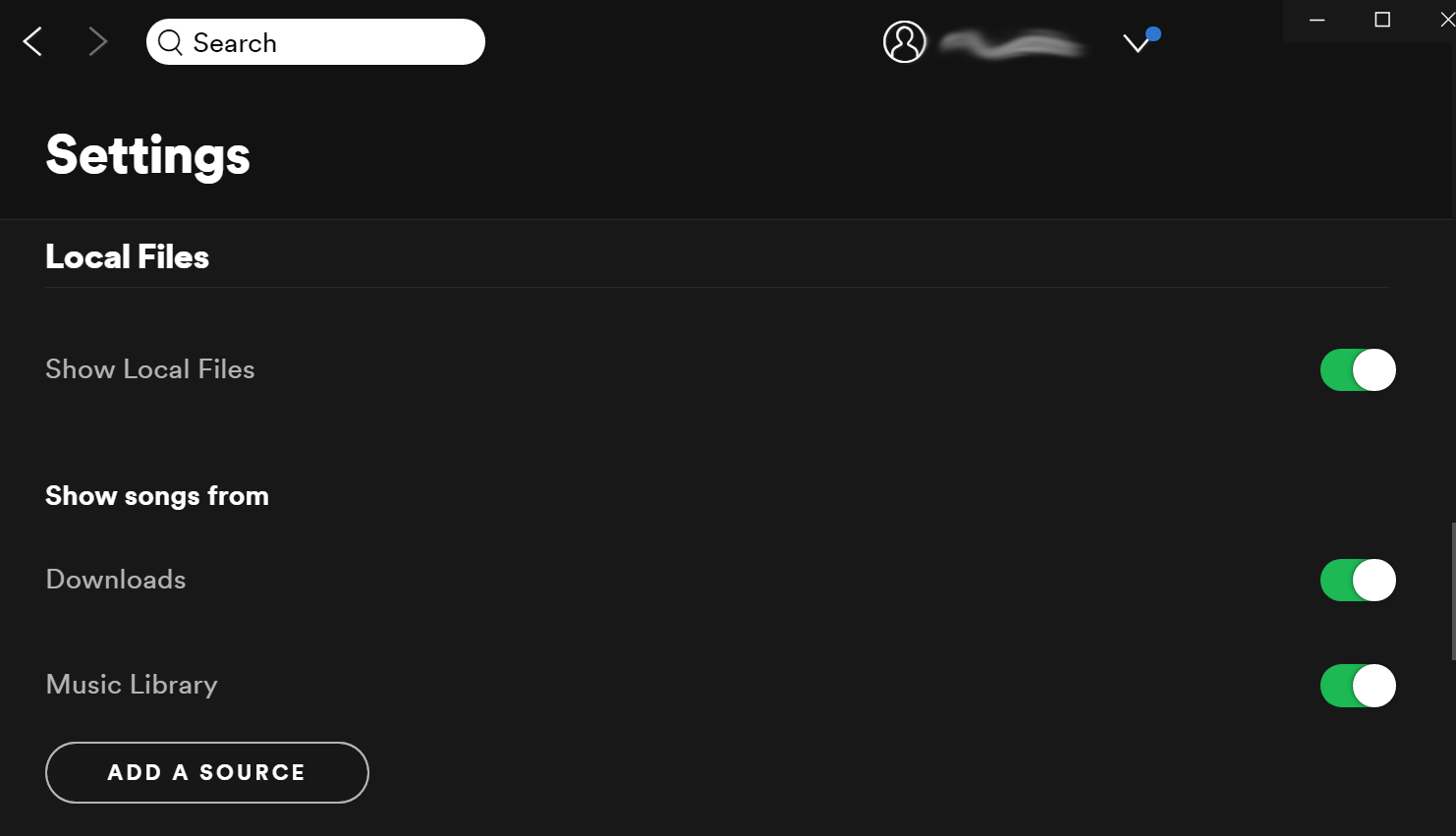
Unul dintre beneficiile streamingului de muzică este plata unei taxe lunare pentru milioane de melodii; nu mai cumpărați melodii sau albume individuale. Dar aceste servicii nu au totul; dacă există ceva în biblioteca dvs. muzicală pe care Spotify nu îl are, puteți importa fișiere locale în Spotify.
Pe desktop, navigați la Setări > Fișiere locale . Fișierele din fișierele Muzica mea și Descărcări ale computerului sunt selectate automat, dar le puteți dezactiva. Pentru a extrage melodii dintr-o altă locație de pe computer, faceți clic pe Adăugați o sursă . Spotify acceptă fișiere .mp3, .m4p (cu excepția cazului în care conține videoclipuri) și fișiere .mp4. (Formatul iTunes fără pierderi (M4A) nu este acceptat.)
Pentru a asculta aceste melodii pe mobil, va trebui să fii abonat Premium. Mai întâi, importați melodii prin aplicația desktop și adăugați-le la o listă de redare. Apoi deschideți aplicația mobilă, găsiți lista de redare cu melodiile importate și activați descărcarea. Dacă întâmpinați probleme, asigurați-vă că telefonul și computerul sunt în aceeași rețea Wi-Fi.
Stream prin browser
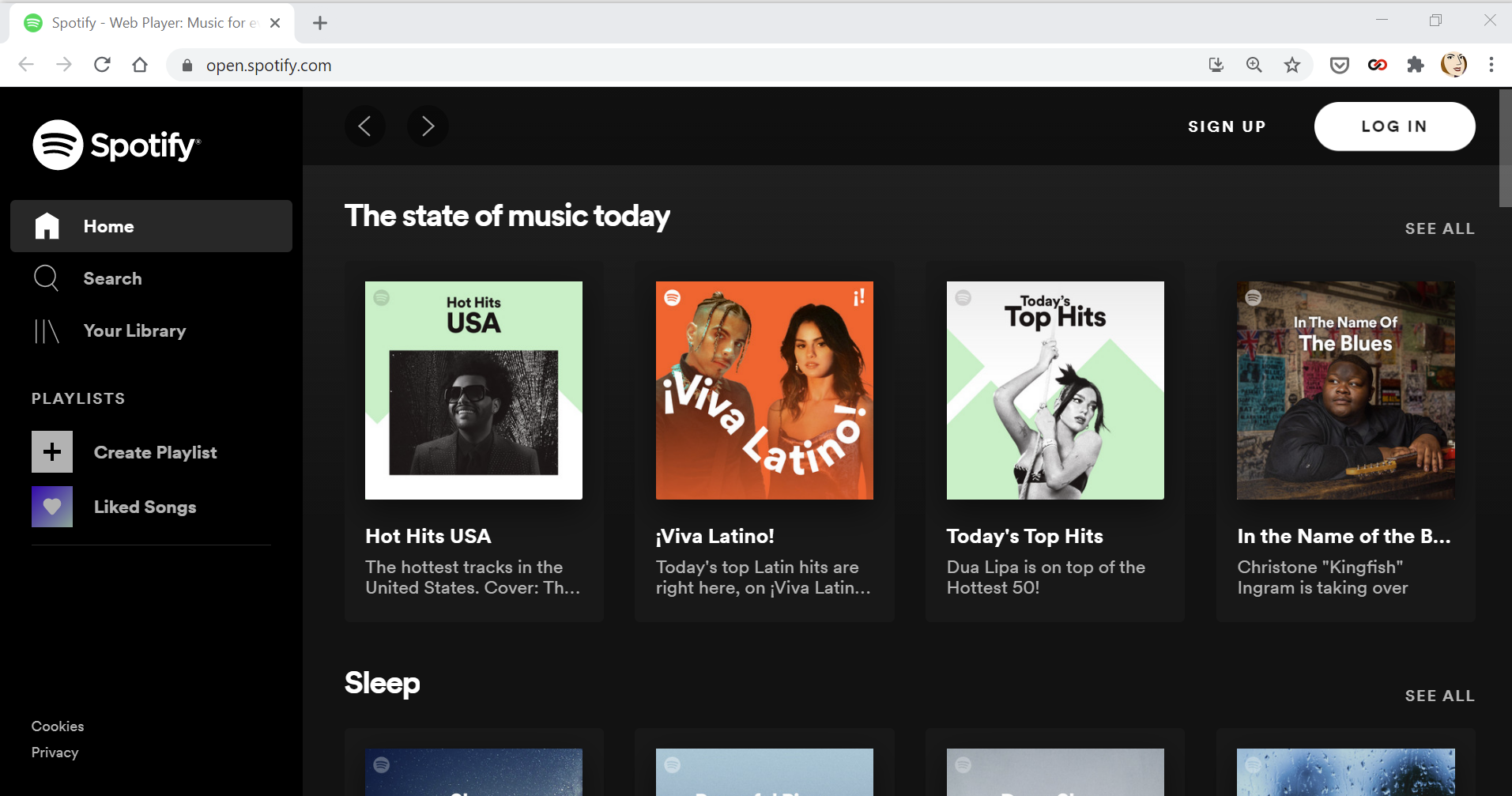
Dacă utilizați un computer care nu este al dvs., dar aveți nevoie disperată de a vă bloca, vă puteți accesa contul Spotify prin browser. Doar conectați-vă la contul dvs. prin play.spotify.com și veți găsi biblioteca dvs. completă Spotify cu toate listele de redare îngrijite cu grijă.
Găsiți versiunea murdară
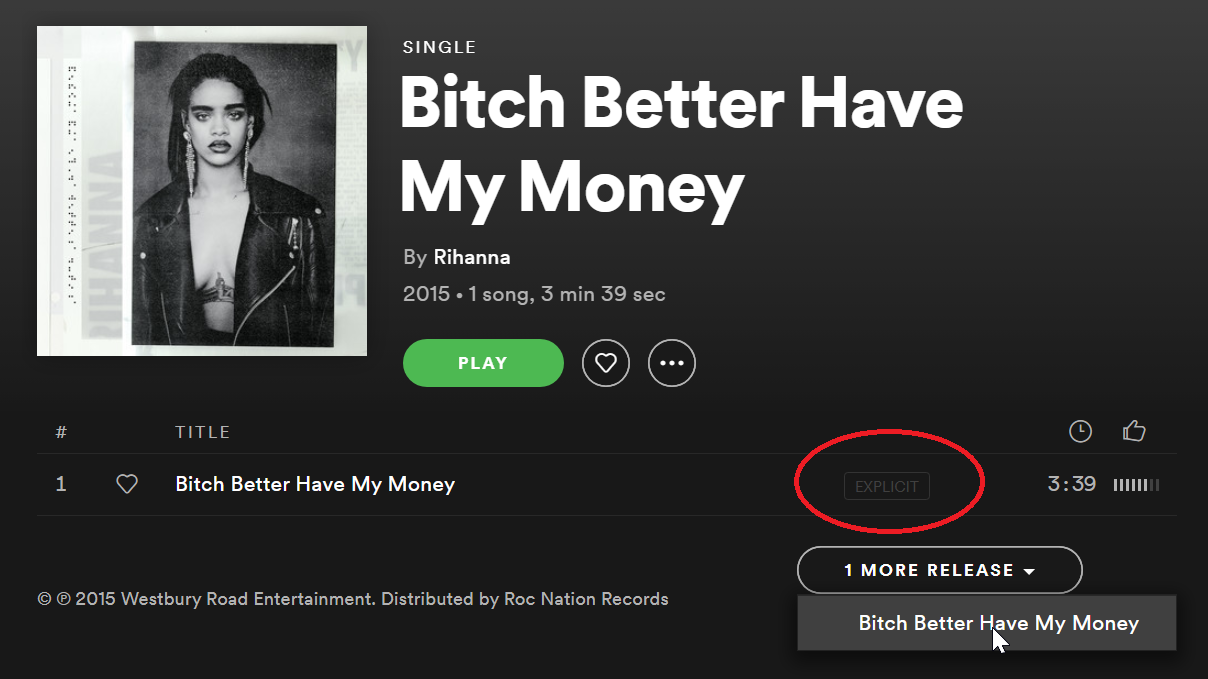
Spotify se grăbește să sublinieze că nu cenzurează niciodată muzica și „va face muzica disponibilă sub orice formă care ne-ar fi oferită”. Așadar, dacă întâlniți vreodată un album care nu este atât de real pe cât ar trebui să fie, derulați în jos și căutați un meniu derulant în partea dreaptă jos, care va spune „O altă lansare” sau ceva similar . De obicei, nu este scris clar, dar aici veți găsi de obicei versiunile „curate” și „explicite” ale oricărui album anume.

Joacă Hits
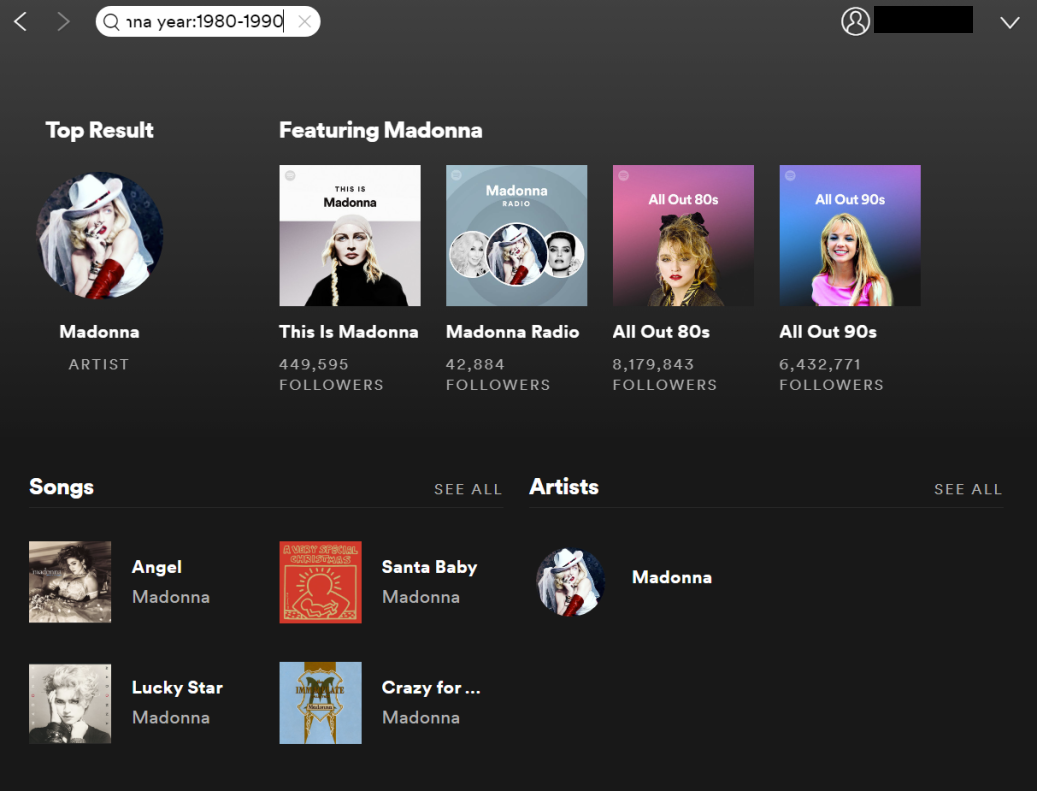
De-a lungul unei cariere, o trupă sau un interpret trece prin diferite faze, iar unele sunt inevitabil mai bune decât altele. Cu modificatorii de căutare Spotify, puteți sări peste toți anii meh cu modificatorul de căutare „an”. Deci, dacă căutați Madonna și includeți modificatorul de căutare „year:1980-1990” (fără spații), Spotify va difuza doar muzica ei din anii 80.
Începeți o sesiune privată
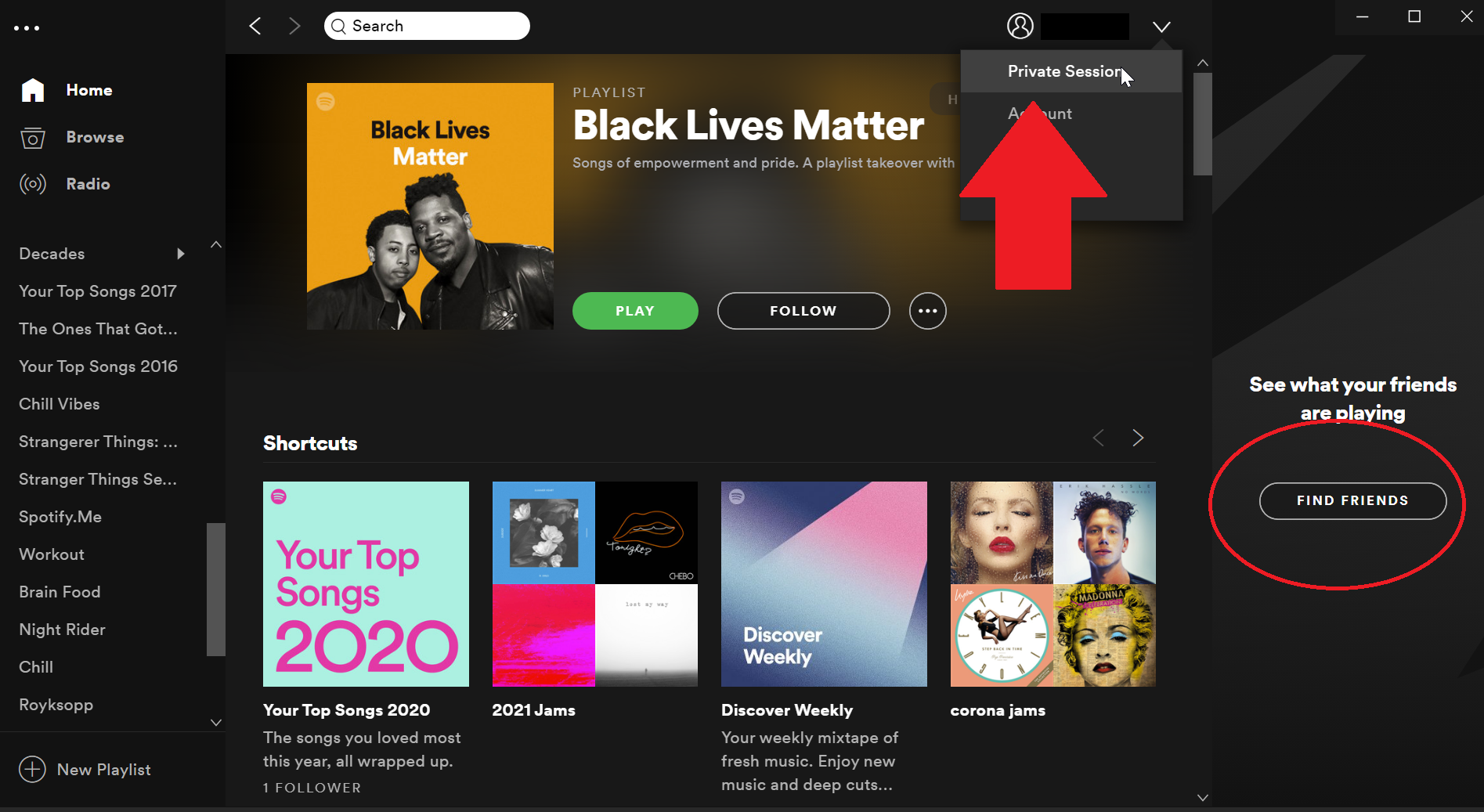
Activitatea prietenilor Spotify vă permite să vă împărtășiți obiceiurile de ascultare. Dar poate că aveți o după-amiază cu cele mai mari hituri ale NSYNC și nu doriți să difuzați acest fapt. Treceți la o sesiune privată, care va opri temporar distribuirea muzicii. Pe desktop, dați clic pe numele dvs. în dreapta sus și selectați Sesiune privată. Pe mobil, navigați la Setări > Social > Sesiune privată . Contul dvs. va rămâne privat până când îl opriți, reporniți Spotify sau după o „perioadă lungă” de inactivitate.
Nu-ți strica Spotify-ul înfășurat
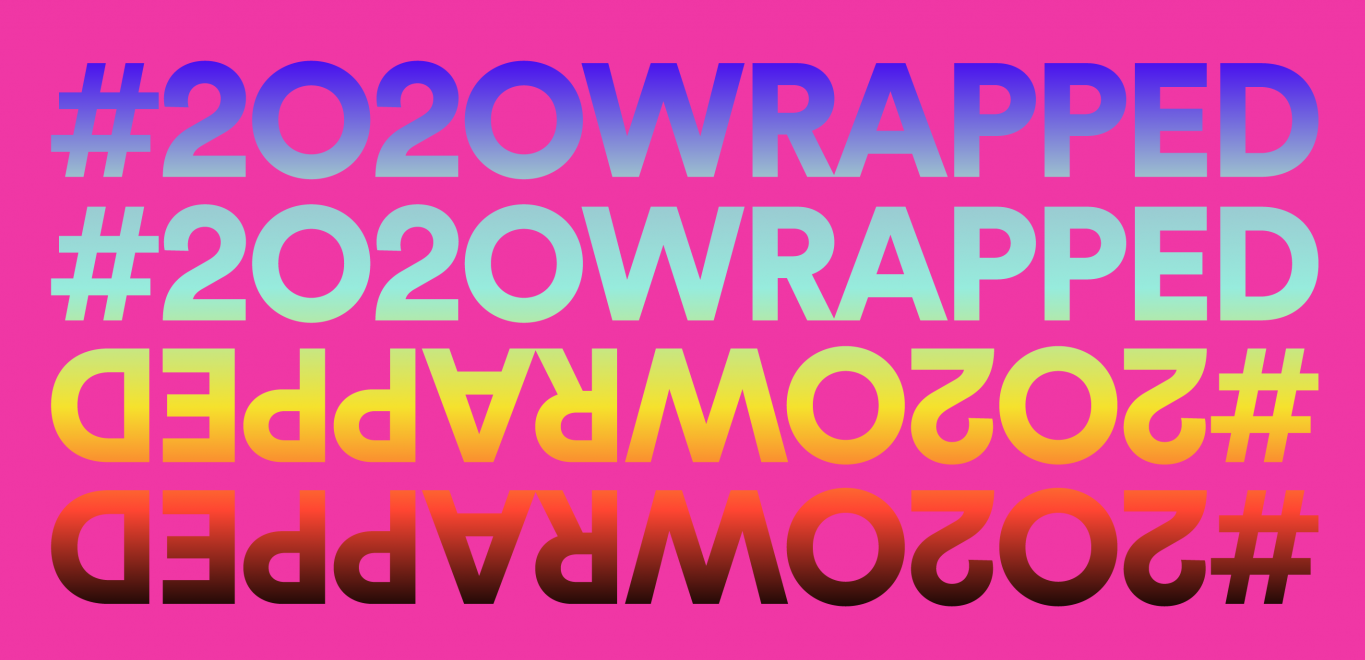
Ascultarea privată are un alt beneficiu: nu vă încurcați Spotify Wrapped. În 2020, mulți oameni au descoperit că muzica lor cea mai difuzată a anului includea sunetele ambientale pe care le ascultau în timp ce adorm, sau ore nesfârșite de „Baby Shark” pentru copiii mici din casă. Lucrurile pe care le ascultați într-o sesiune privată nu iau în considerare recomandările Spotify sau Spotify Wrapped, așa că înainte de a ațipi la sunetul ploii timp de 2 ore, deschideți o sesiune privată. Dacă aveți un plan Spotify Premium Family, între timp, descărcați aplicația Spotify Kids pentru a păstra melodiile lor separate de ale dvs.
Partajați-vă contul (cu copiii și colegii de cameră)

Între timp, un plan Spotify Premium Family este singura modalitate de a vă partaja contul. Și persoanele cărora le partajați contul trebuie să locuiască fizic în același loc. Nu poți să obții un plan de familie și să adaugi profiluri pentru mama și sora ta care locuiesc în alte orașe, de exemplu, așa cum poți cu Netflix. Spotify nu explică cu adevărat modul în care verifică că locuiți cu toții în același loc, în afară de a vă introduce adresa atunci când vă alăturați unui plan de familie. Dar dacă Spotify detectează cumva că minți, te va da drumul, așa că probabil că nu merită bătaia de cap să încerci să păcălești sistemul. Un plan de familie costă 14,99 USD pe lună și acceptă până la șase conturi diferite.
Partajați piese în poveștile Instagram
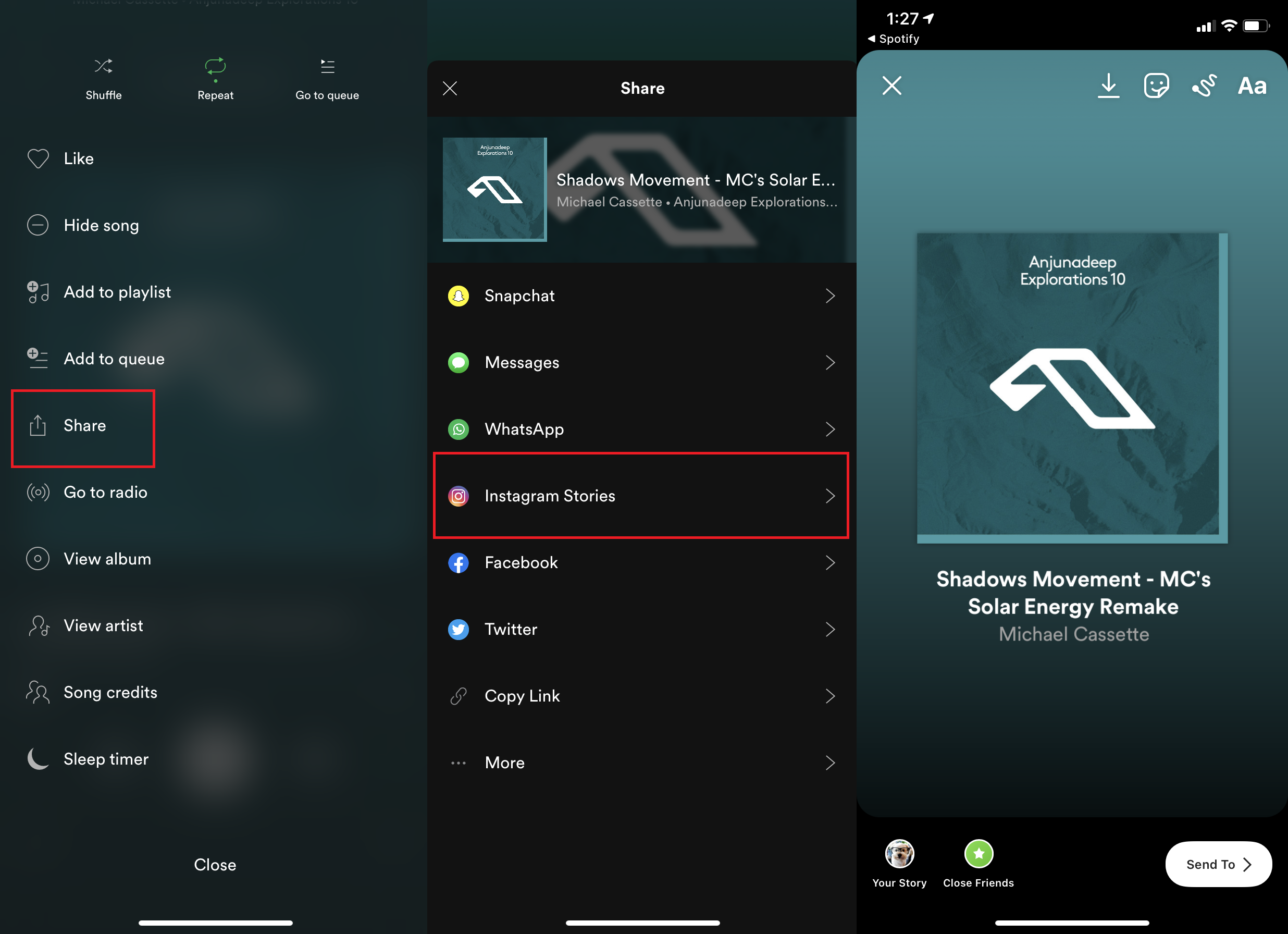
Pentru cei care doresc influență, Spotify are o funcție încorporată pentru partajarea de melodii în Instagram Stories. Nu este nevoie de captură de ecran. Când redați o melodie în aplicația mobilă Spotify, atingeți cele trei puncte din dreapta sus a paginii de redare și derulați în jos la Partajare > Povești Instagram . Aplicația ta Instagram se va deschide cu o poveste gata de postare.
Recomandat de editorii noștri

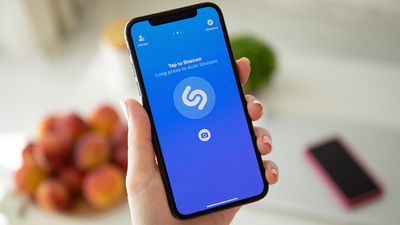

Transmiteți în flux pe un alt dispozitiv
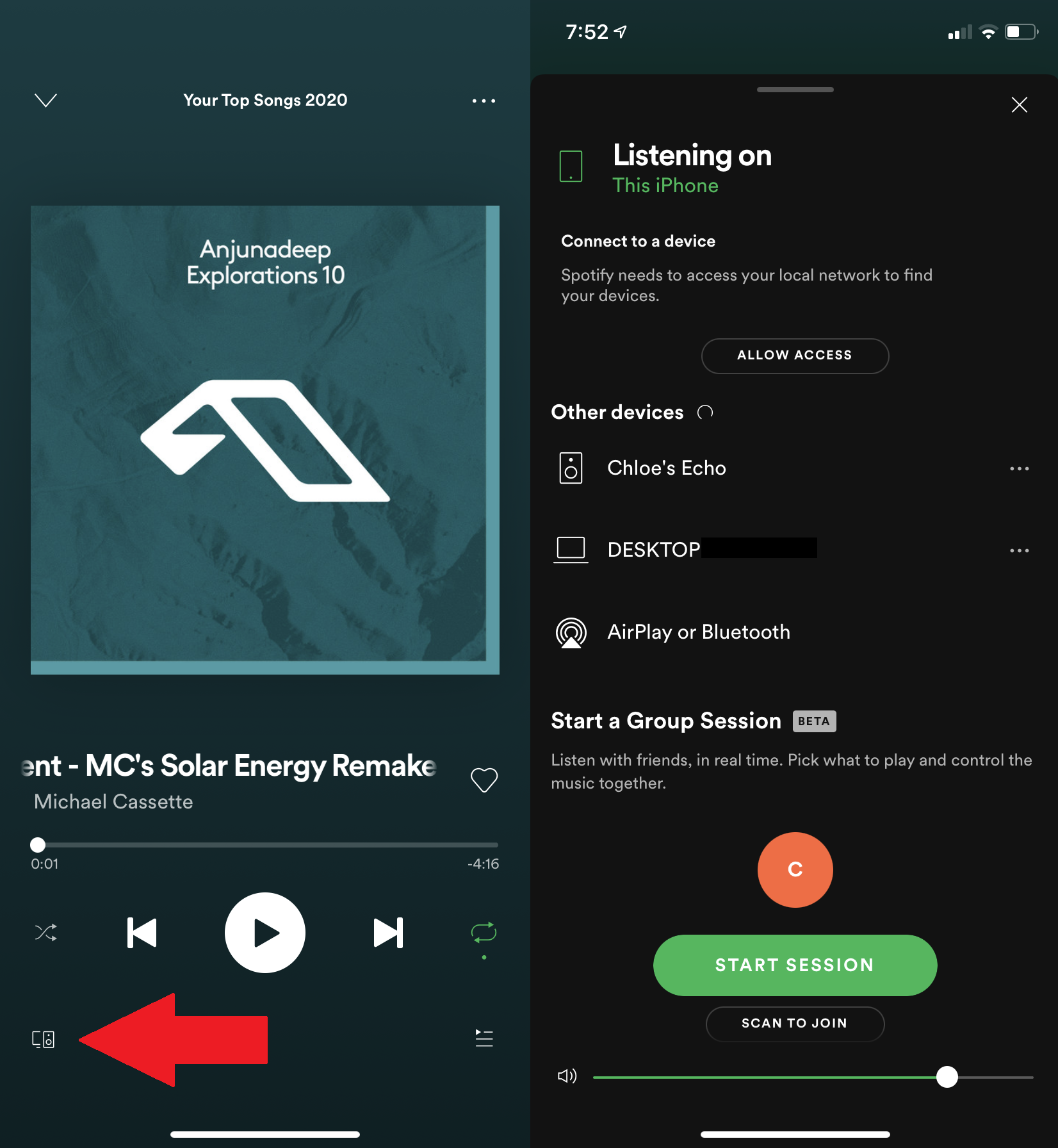
Cei cu aplicația Spotify o pot folosi pentru a transmite muzică către dispozitivele acceptate din aceeași rețea Wi-Fi. Acestea includ laptopuri din apropiere, difuzoare inteligente, console sau dispozitive compatibile cu Airplay sau Bluetooth. Pentru a o folosi, deschideți aplicația Spotify, selectați o melodie, deschideți-o pe ecran complet și căutați pictograma Conectare din stânga jos. În fereastra care apare, selectați dispozitivul la care doriți să vă conectați. Unele setări necesită un cont Spotify Premium.
Ascultați împreună cu o sesiune de grup
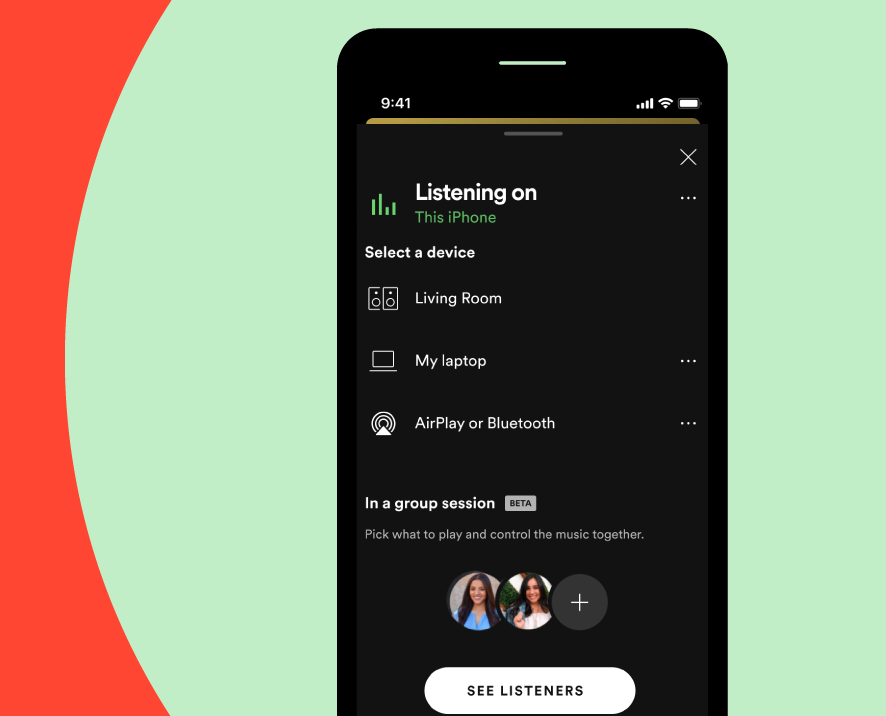
Petrecerile de dans au fost puține și îndepărtate în 2020, ceea ce înseamnă mai puține șanse de a cânta DJ sau doar de a petrece timp și de a asculta muzică. Însă, cu o sesiune de grup pe Spotify, utilizatorii Premium pot asculta sau asculta un podcast împreună. Pe ecranul de redare, faceți clic pe pictograma Conectare din stânga jos. Derulați în jos și atingeți Începeți o sesiune de grup , care va produce o adresă URL pe care o puteți partaja prietenilor sau familiei. Sau puneți-le să scaneze codul Spotify pentru a se alătura sesiunii. Toată lumea poate apoi întrerupe, reda, sări peste și selecta piese din coadă, precum și să adauge propriile melodii.
Ascultă în timp ce joci
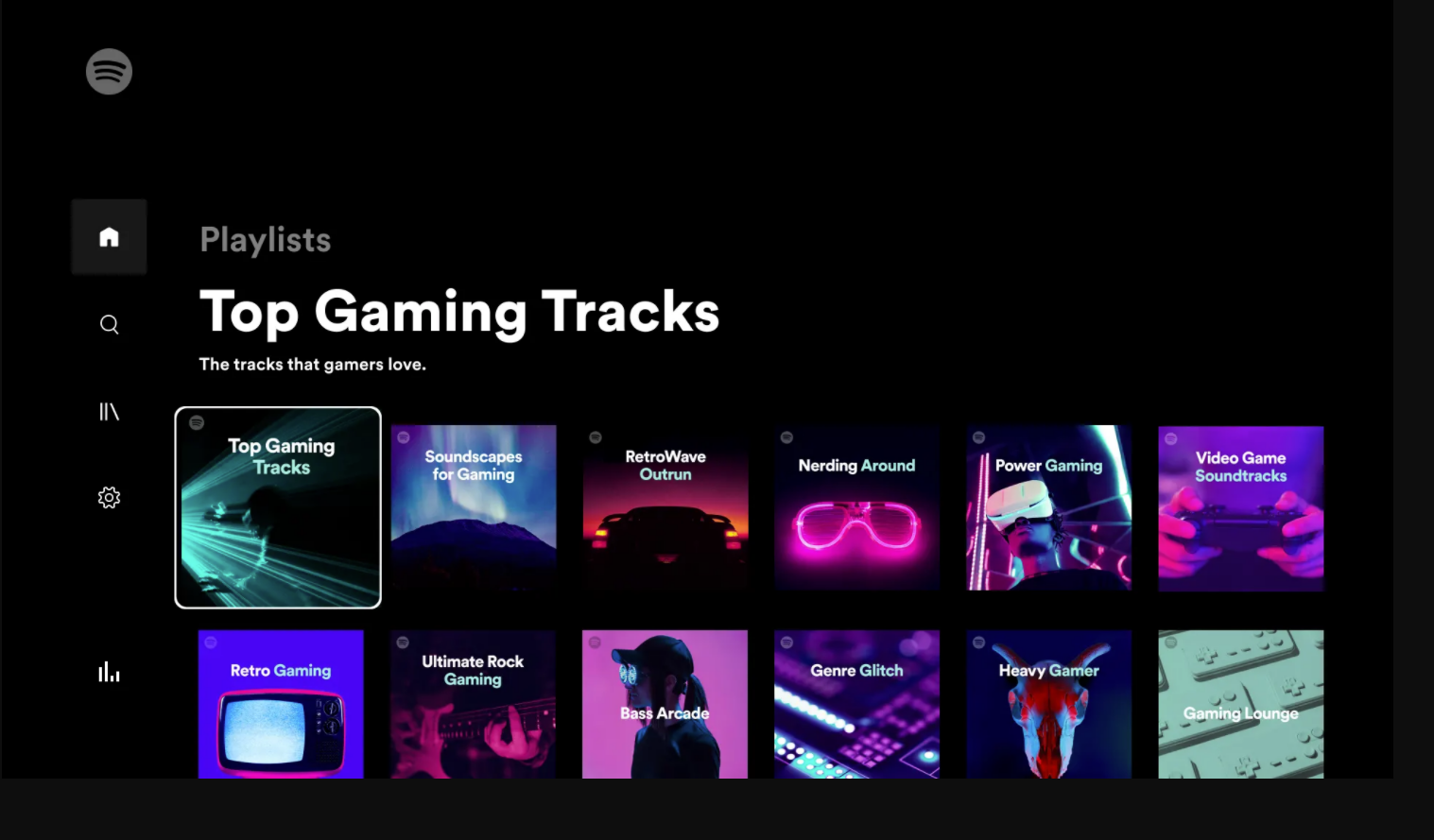
Jocurile video au coloane sonore minunate, dar uneori vrei să adaugi propria ta muzică. Conectați-vă contul la PlayStation, Xbox sau PC prin Epic Games Store pentru a răsfoi, a asculta Spotify în timp ce vă jucați jocurile și pentru a controla redarea Spotify folosind telefonul.
Integrați cu Waze și Google Maps
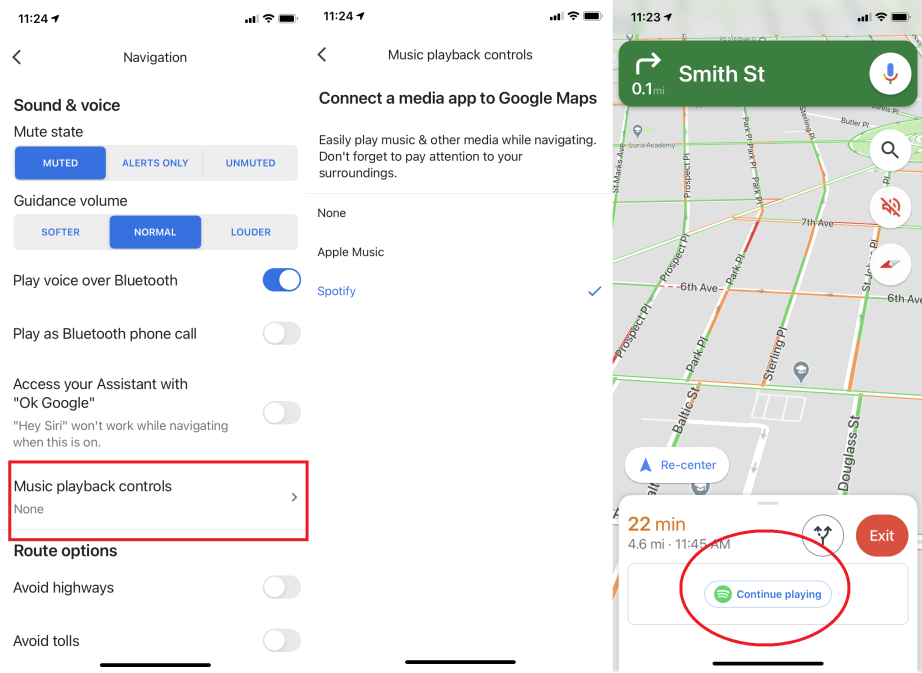
Dacă aveți întotdeauna deschisă navigarea Google Maps în timp ce conduceți (sau mergeți pe jos), puteți adăuga muzică în călătoria dvs. fără a părăsi aplicația. Sincronizați Spotify deschizând Google Maps și navigând la Setări > Navigare și apoi fie comenzile de redare a muzicii pe iOS, fie Afișați comenzile de redare media pe Android. Odată ce conturile dvs. sunt conectate, ar trebui să apară o fereastră pop-up Spotify în timp ce conduceți pentru o atingere rapidă pentru a începe muzica.
În Waze, dați clic pe bara de căutare din partea de jos, atingeți pictograma setări, atingeți Spotify și comutați Conectare Spotify la pornit. După ce ați configurat integrarea, veți vedea o siglă verde Spotify plutind în colțul din dreapta sus al aplicației Waze. Atingeți-l pentru a deschide un meniu Spotify în Waze (când mașina este complet oprită, vă rugăm).
Spotify în tabloul de bord
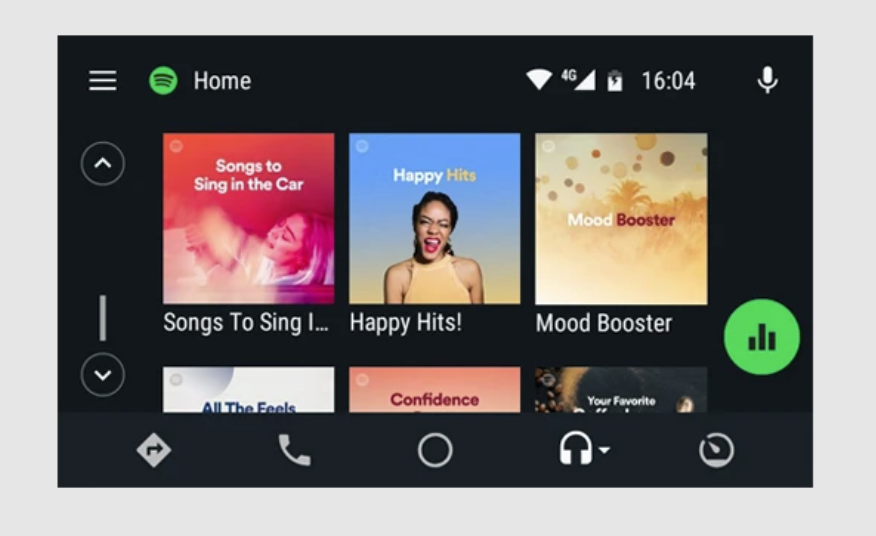
Este posibil să aveți deja Spotify încorporat în sistemul de divertisment al vehiculului dumneavoastră. Dacă conduceți un BMW, Buick, Cadillac, Chevrolet, GMC, Mini, Polestar, Tesla sau Volvo — sau mașina dvs. este echipată cu Apple CarPlay sau Android Auto — o aplicație Spotify s-ar putea să se afle undeva pe ecranul de bord al mașinii. Consultați lista completă Spotify de mașini acceptate aici. Desigur, dacă mașina dvs. nu este acceptată, puteți pur și simplu să vă conectați telefonul prin Bluetooth.
Creați încrucișări între melodii
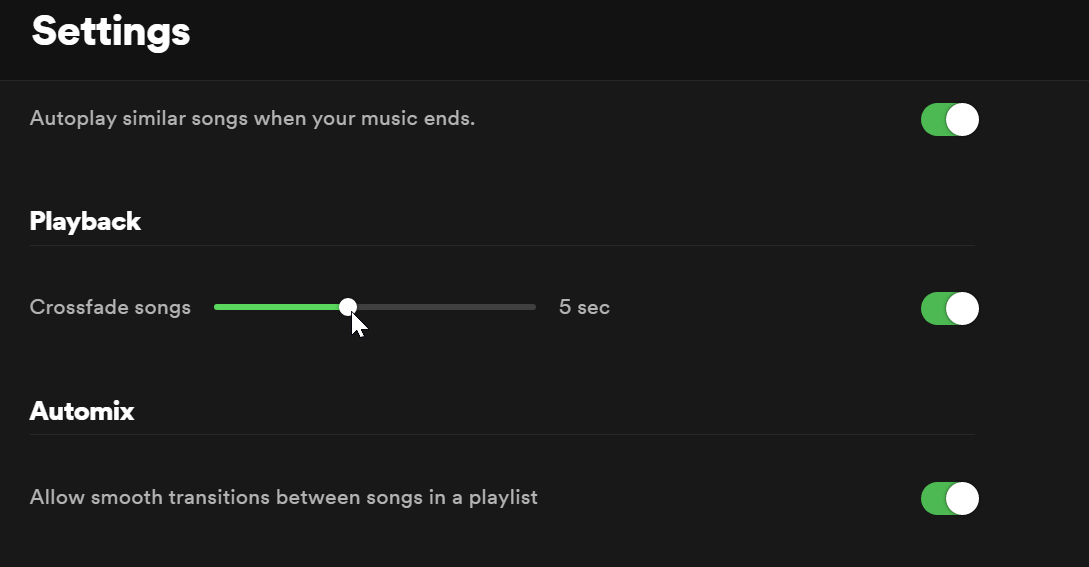
Doriți să adăugați o tranziție încrucișată între melodii? Pe desktop, mergeți spre fereastra Preferințe, derulați în jos și faceți clic pe Afișare setări avansate și găsiți secțiunea Redare. Comutați la activare melodiile Crossfade și utilizați glisorul pentru a crea tranziții de estompare între 1 și 12 secunde.
Treziți-vă la Spotify cu aplicația Google Clock
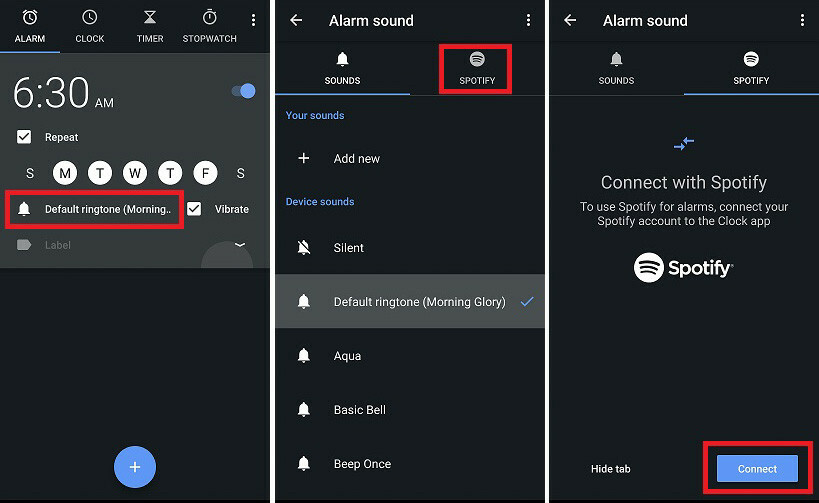
Utilizatorii Android pot conecta aplicația Google Clock cu Spotify pentru a seta o pistă de trezire personalizată din catalogul Spotify. Odată conectat, veți vedea o filă Spotify în interiorul aplicației Ceas cu recomandări personalizate de melodii din muzica redată recent, precum și liste de redare Spotify de dimineață. Odată ce dezactivați alarma, veți vedea o opțiune pentru „Continuați jocul” prin aplicație pe măsură ce vă începeți ziua.
