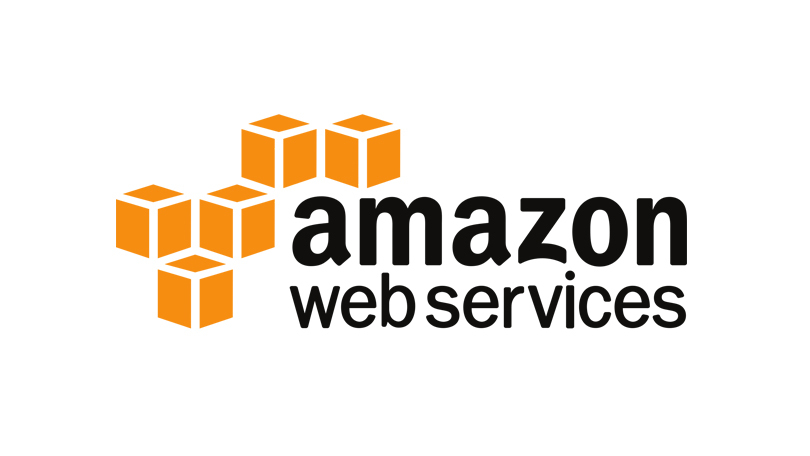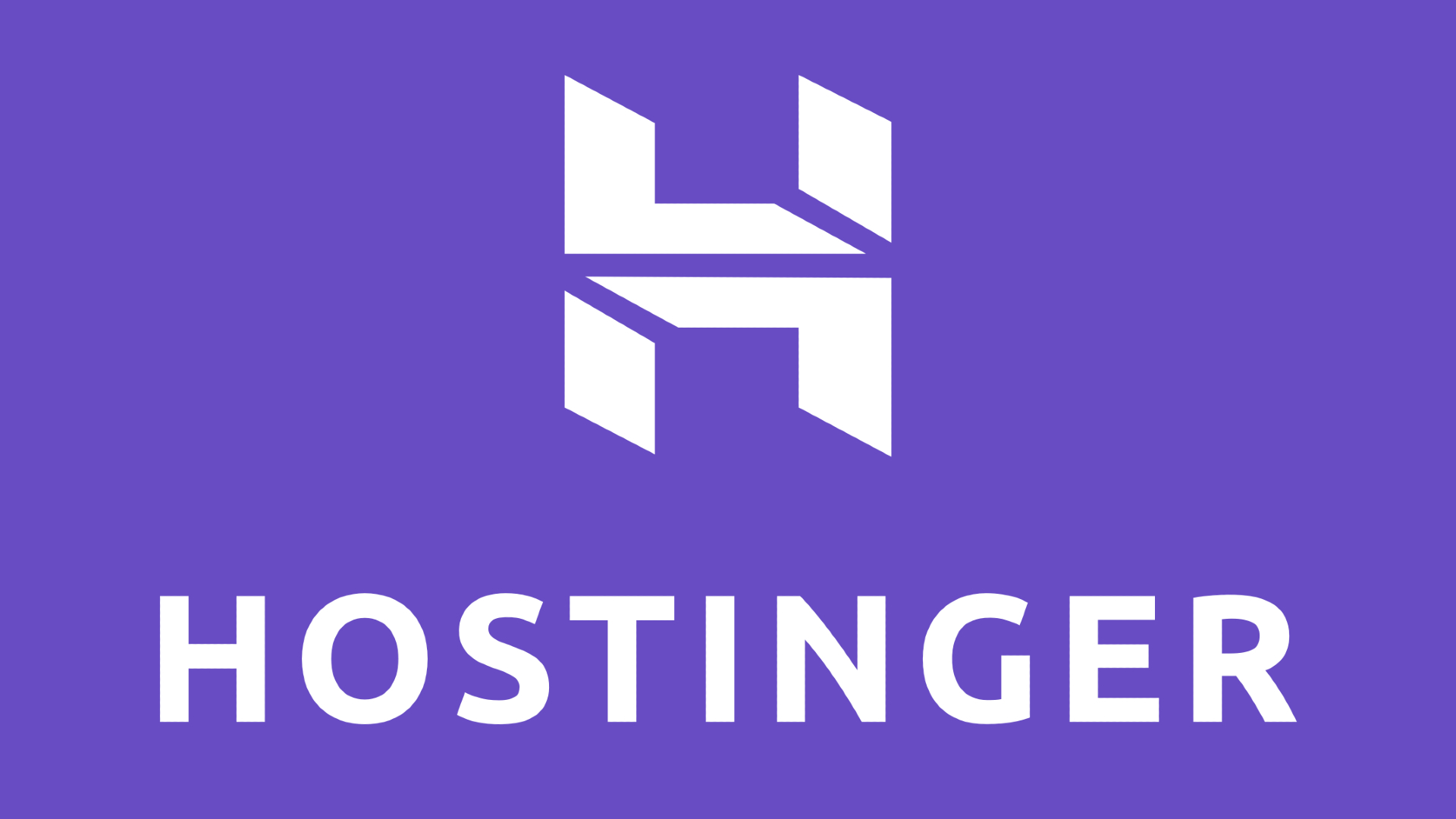Deci doriți să construiți un server Minecraft: iată cum să creați unul în câțiva pași simpli
Publicat: 2022-01-29Dacă ți-ai dorit vreodată să creezi un server Minecraft, dar ai fost încurajat de modificarea fișierelor sau de terminologia confuză, nu te îngrijora. Crearea propriului server este un efort destul de simplu, cu condiția să urmați cu exactitate pașii și comenzile necesare. Desigur, a face prieteni să se conecteze cu serverul menționat este un proces complet diferit, dar vom trece peste acel pod într-un alt articol. Deocamdată, să ne concentrăm asupra punerii în funcțiune a serverului tău Minecraft.
Creându-ți propriul server Minecraft, poți modifica jocul în moduri în care în mod normal nu ai putea. De exemplu, puteți atribui sau refuza roluri altor jucători, puteți controla modul în care apar obiectele sau puteți modifica fizica din joc. Dacă ești părinte, vei fi încântat să știi că crearea unui server Minecraft înseamnă că controlezi cu cine se joacă copiii tăi online - este o formă de control parental.
Există câteva modalități de a crea un server Minecraft, dar există două căi majore pe care le puteți lua. Puteți alege să plătiți un furnizor de server privat virtual (VPS) pentru a vă găzdui serverul Minecraft sau puteți găzdui serverul pe propriul computer. Ambele necesită un minim de cunoștințe tehnice, dar ruta VPS este în general mult mai ușoară. Multe servicii de găzduire web oferă găzduire dedicată, orientată spre Minecraft, care simplifică întregul proces. Dacă nu vă deranjează să plătiți pentru serviciu, aceasta este o opțiune solidă. În plus, multe gazde web oferă asistență pentru clienți, așa că dacă ezitați să configurați singur un server, ajutorul suplimentar vă va liniști.
Servicii de găzduire server Minecraft
Există puncte forte și provocări cu ambele abordări. Când găzduiți propriul dvs. server Minecraft, economisiți bani dacă nu plătiți un serviciu de găzduire web și aveți control complet asupra serverului, presupunând că știți ce faceți. Cu toate acestea, calitatea conexiunii la internet de acasă influențează direct modul în care alte persoane se conectează la serverul dvs. O conexiune slabă poate duce la o experiență de joc plină de decalaj. Alte aplicații care rulează pe computerul dvs. vă pot afecta și capacitățile de găzduire. Pentru a completa totul, trebuie să vă dați seama și să rezolvați orice probleme care apar cu serverul dvs.
Sigur, există o mulțime de resurse online, dar dacă nu sunteți deosebit de cunoscător în tehnologie, acest lucru poate duce la multă muncă. Un serviciu de găzduire web elimină cea mai mare parte a configurației și a muncii necesare pentru a gestiona un server, dar crește radical și costurile. Vom atinge asta în scurt timp.
Dacă sunteți setat să creați un server Minecraft, vă vom prezenta ceea ce trebuie să știți. Vom începe cu înscrierea la un serviciu de găzduire web.
Găsiți cea mai bună gazdă web pentru serverul dvs. Minecraft
Există multe gazde web care oferă servere Minecraft, inclusiv Amazon Web Services, Apex, Hostinger și PebbleHost, așa că primul pas ar trebui să fie să faci cumpărături. Veți găsi diferite cerințe de server în funcție de dimensiunea lumii dvs. Minecraft, de numărul de jucători care se vor conecta la serverul dvs. și dacă doriți să instalați mod-uri. Desigur, veți plăti mai mult din buzunar dacă achiziționați un plan mai mare, dar multe gazde web vă permit să faceți upgrade de la un nivel inferior de servicii la un nivel superior de servicii fără prea multă agitație. Deci, dacă abia sunteți la început, poate fi mai sigur să începeți cu un plan mai mic și să faceți upgrade mai târziu, pe măsură ce nevoile dvs. cresc.
Cel mai important lucru de luat în considerare este alocarea RAM și CPU virtual. Calitatea serverului și numărul de jucători depind de memoria serverului. 2 GB de RAM ar putea suporta până la 10 jucători înainte ca decalajul să se introducă în joc. Alocarea CPU virtuală afectează fluiditatea jocului; cu cât mai multe procesoare sau procesoare de calitate superioară alimentează serverul dvs., cu atât mai bine. După cum am menționat mai devreme, dacă doriți doar să vă jucați cu câțiva prieteni, un plan de bază ar trebui să fie suficient. Dacă speri să crești o comunitate, totuși, trebuie să investești bani într-un abonament de găzduire de vârf.
Să aruncăm o privire la PebbleHost pentru acest exemplu. Planul său de buget vă permite să alegeți versiunea Minecraft pe care doriți să o rulați, inclusiv cea mai recentă ediție. PebbleHost vă permite, de asemenea, să specificați tipul de server pe care doriți să îl rulați, inclusiv ediția PC Java, versiunea Spigot extrem de personalizată și ediția Bedrock pentru consolă/mobil. De exemplu, un server fie pentru vanilla Minecraft (ediția de bază pentru PC Java) fie pentru Minecraft 1.17 costă 5 USD pe lună și vine cu o alocare recomandată de 5 GB RAM.
Pașii de bază pentru crearea serverului sunt mai mult sau mai puțin aceiași, indiferent de serviciul ales. Iată o prezentare rapidă a ceea ce ar trebui să faci:
Selectați planul potrivit pentru totalul RAM de care veți avea nevoie pentru a rula corect Minecraft.
Configurați-vă serverul, specificând regiunea, versiunea jocului și suplimentele.
Examinați-vă informațiile, creați un cont la furnizor, dacă este necesar și trimiteți informațiile de plată. Odată ce plata este confirmată, veți primi informații despre cum să vă accesați serverul.
Copiați adresa IP pe care ți-o oferă serviciul de găzduire pentru a-ți accesa serverul. Rețineți că trebuie să utilizați versiunea de Minecraft la care v-ați înscris atunci când cumpărați VPS-ul.
Lansați Minecraft, faceți clic pe fila Multiplayer, apoi faceți clic pe fila Adăugați server. Introduceți informațiile serverului acolo.
Asta e! Bucurați-vă de noua voastră lume Minecraft găzduită de server și partajați adresa IP prietenilor pentru a vă putea juca împreună.
Procesul este puțin mai complicat Dacă doriți să adoptați o abordare mai practică și să găzduiți un server Minecraft pe propriul computer. Puteți crea un server Minecraft cu un PC care rulează fie sistemul de operare Linux, fie Mac, iar procesul este în general același. Cu toate acestea, vă vom ghida prin crearea unui server Minecraft pe un computer Windows.

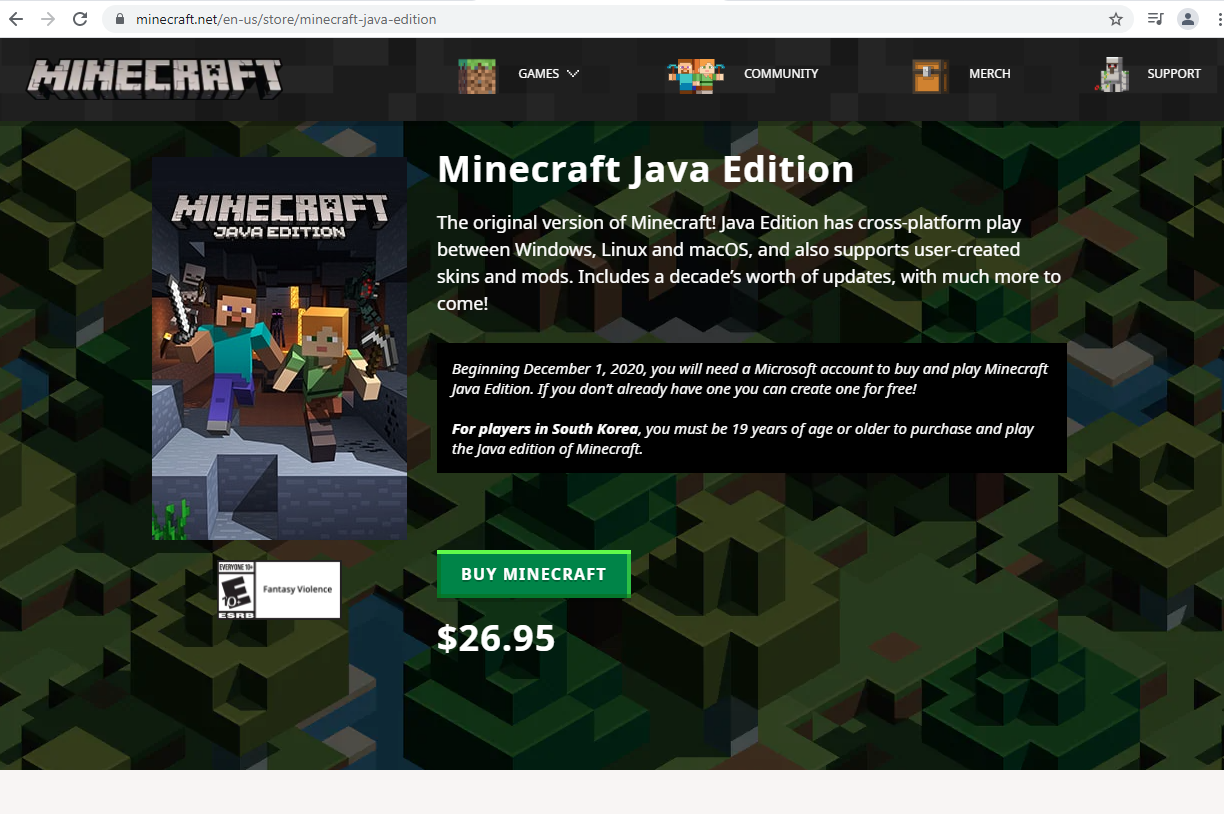
Obțineți Minecraft Java Edition și cea mai recentă versiune Java
Există câteva componente cheie de software de care aveți nevoie pentru a începe dacă doriți să găzduiți serverul Minecraft pe computer. În primul rând, aveți nevoie de Minecraft Java Edition. Dacă dețineți orice altă versiune de Minecraft, fie ea consola sau edițiile Windows 10, nu vă puteți găzdui propriul server personalizat. Dacă aveți Minecraft Java, atunci trebuie să instalați Java (sau să actualizați la cea mai recentă versiune).
Mergeți la pagina Java Devkit sau faceți clic pe https://www.oracle.com/java/technologies/javase/javase-jdk8-downloads.html și căutați Windows x64 Installer.
Faceți clic pe linkul de descărcare, acceptați termenii și condițiile și rulați fișierul când se termină descărcarea.
Aceasta deschide un expert de instalare. Treceți prin procesul de instalare și închideți fereastra când este finalizată.
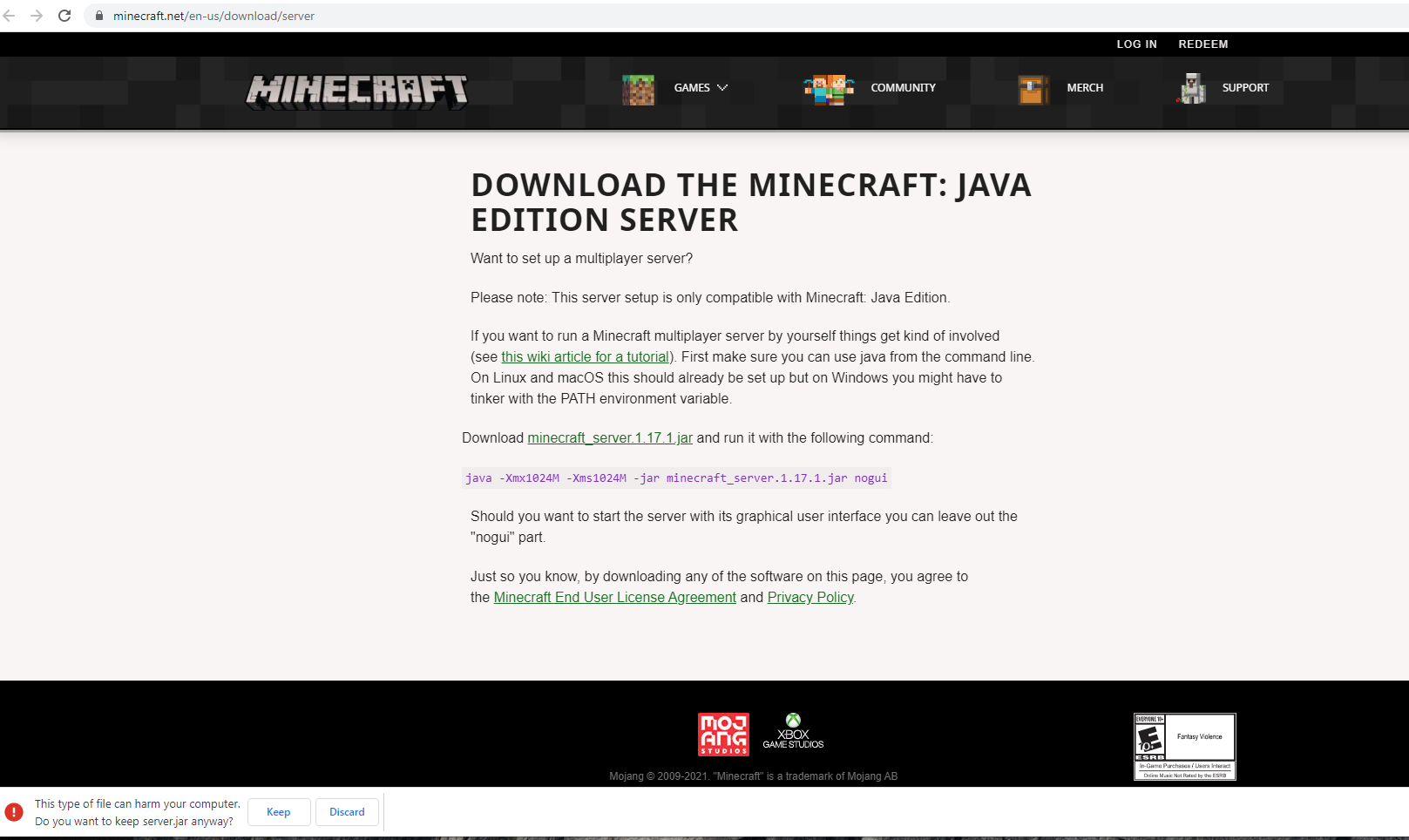
Creați un folder, descărcați fișierul Jar
Odată ce ați obținut Minecraft Java și cea mai recentă versiune de Java, puteți începe pe acel server. Pentru simplitate, ar trebui să creați un folder pentru toate fișierele dvs.
Faceți clic dreapta pe desktop, derulați în jos la Nou și selectați Folder.
Dați acestui folder un nume pe care îl alegeți. Pentru acest exemplu, să-i denumim pur și simplu Server.
Acum, trebuie să luați fișiere cheie suplimentare, inclusiv fișierul JAR de server. Din fericire, Mojang Studios, dezvoltatorul Minecraft, găzduiește fișierele.
Recomandat de editorii noștri



Accesați site-ul oficial, https://www.minecraft.net/en-us/download.
Derulați în jos la secțiunea Server Software și căutați linkul Java Edition Server.
Faceți clic pe el și veți fi direcționat la pagina de descărcare pentru JAR 1.17.1.
Faceți clic pe linkul fișierului pentru a începe procesul de descărcare.
Browserul dvs. poate spune că acest fișier poate fi dăunător computerului dvs. sau ceva în acest sens. Descărcați fișierul direct de pe site-ul oficial al Mojang, așa că nu trebuie să subliniați acest lucru. Faceți clic pe opțiunea Păstrare.
Odată ce fișierul s-a terminat de descărcat, ceea ce nu ar trebui să dureze deloc, trageți-l în folderul Server.
Deschideți folderul Server; ar trebui să vedeți fișierul server.jar în interior. Din punct de vedere tehnic, puteți pur și simplu să faceți clic pe fișier și să-l lăsați să creeze toate fișierele suplimentare de care aveți nevoie. Nu face asta. În schimb, veți crea un fișier batch, un script care lansează serverul pentru noi. Există un motiv pentru aceasta: veți dori să specificați comenzile după cum este necesar și să identificați erorile prin fereastra de comandă. Scrierea unui fișier batch vă permite să faceți asta. Acest lucru nu este chiar atât de descurajant pe cât pare. De fapt, instrucțiunile pentru a face acest lucru sunt pe pagina de descărcare server.jar.
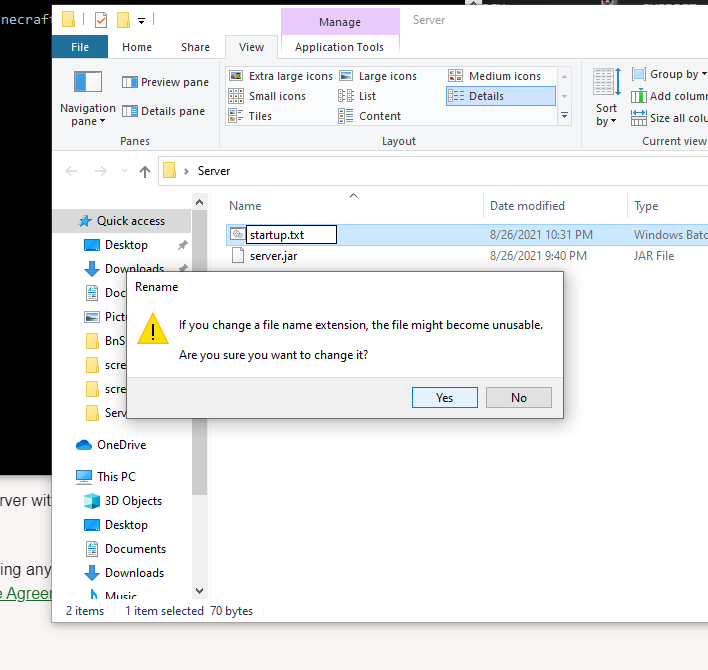
Creați un fișier batch
Faceți clic dreapta pe interiorul folderului Server. Selectați Nou, apoi Document text.
Dă-i un nume. În acest exemplu, vom folosi Startup.
Faceți clic dreapta pe Pornire și selectați Editați. Ar trebui să se deschidă o fereastră de notepad. Aici, veți scrie scriptul batch. Pe pagina de descărcare Minecraft, comanda sugerată este următoarea: java -Xmx1024M -Xms1024M -jar minecraft_server.1.17.1.jar nogui
Această comandă îi spune Java să inițializeze 1024 de megaocteți de memorie minim/maxim în fișierul server.jar Minecraft. Argumentul nogui de la sfârșit împiedică apariția interfeței grafice cu utilizatorul Minecraft. Această interfață grafică consumă resurse suplimentare și, din moment ce veți folosi fereastra consolei, nu este cu adevărat necesară. Cu toate acestea, așa cum spune Mojang pe pagina de descărcare/server, dacă doriți să porniți serverul cu GUI implicit, puteți exclude argumentul nogui.
De asemenea, este de remarcat faptul că, dacă doriți să inițializați serverul cu mai multă memorie, puteți crește min/max la 2048 sau orice multiplu de 1024. 2048 este probabil ideal, caz în care comanda ar trebui să apară după cum urmează: java - Xmx2048M -Xms2048M -jar minecraft_server.1.17.1.jar nogui
Odată ce ați scris, sau copiați și lipiți, acest script în documentul text, apăsați Enter și tastați pauză. Acest lucru suspendă procesarea fișierului batch și menține fereastra de comandă deschisă, astfel încât să puteți fi cu ochii pe orice erori. Codul dvs. ar trebui să arate cam așa:
java -Xmx2048M -Xms2048M -jar minecraft_server.1.17.1.jar nogui
pauză
Salvați modificările și închideți fișierul.
Faceți clic pe numele acestui fișier text și redenumiți extensia. Doriți un fișier batch, nu un fișier text, așa că schimbați porțiunea txt a fișierului în bat.
Apăsați Enter și Windows vă avertizează că editarea extensiilor poate face fișierul inutilizabil. Nu vă faceți griji pentru asta. Faceți clic pe da.
Felicitări! Ți-ai scris propriul fișier batch și acum ai creat o pictogramă la îndemână pentru a lansa serverul tău Minecraft. Hai să-l testăm!
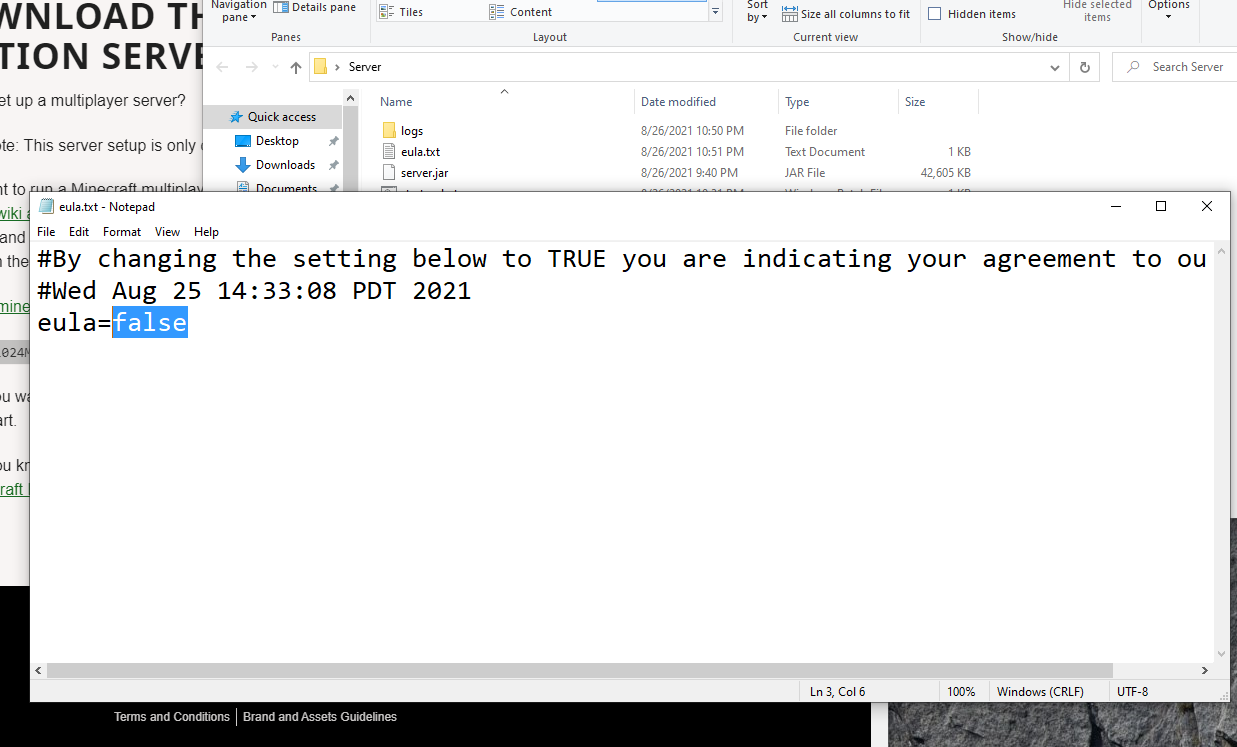
Editați EULA și conectați-vă
Faceți dublu clic pe fișierul startup.bat, sau cum alegeți să-l numiți, pentru a vedea ce se întâmplă. Presupunând că totul este actualizat și ați introdus totul corect, veți vedea fișiere suplimentare în folderul serverului, cum ar fi EULA, jurnalele și proprietățile serverului. Închideți fereastra de comandă.
Faceți clic dreapta pe EULA și selectați Editați. Pentru a merge mai departe, trebuie să fiți de acord cu EULA, ceea ce înseamnă că trebuie să schimbați partea falsă a ultimei rânduri la adevărată. Faceți acest lucru, salvați și închideți documentul text.
Rulați din nou fișierul batch. Firewall-ul Windows va încerca să vă mențină în siguranță blocând accesul la rețea. Este necesar accesul la rețea, așa că puteți ignora avertismentul și faceți clic pe Permite accesul.
Fereastra de comandă ar trebui să arate serverul în curs de pregătire. Poate dura ceva timp, dar ferestrele de comandă vă vor anunța când este finalizat. Când este, ar trebui să vă puteți conecta la server.
Lansați Minecraft Java Edition.
Faceți clic pe fila Multiplayer, apoi pe opțiunea Adăugare server.
Introduceți adresa IP a computerului de găzduire sau pur și simplu tastați „localhost” în bara de adrese a serverului.
Ești conectat! Dacă doriți să jucați cu prietenii sau alții online, trebuie să le oferiți adresa IP a serverului Minecraft. Acest lucru vine cu riscuri, desigur, așa că, dacă ești un părinte precaut care creează un loc de joacă virtual minunat pentru copiii tăi, poate vrei să te oprești aici. Acestea fiind spuse, dacă intenția dvs. este de a promova o comunitate, puteți porta redirecționarea routerului, astfel încât persoanele care se află în afara rețelei dvs. locale să se poată conecta la server. În orice caz, serverul tău Minecraft ar trebui să funcționeze, așa că intră acolo și distrează-te!