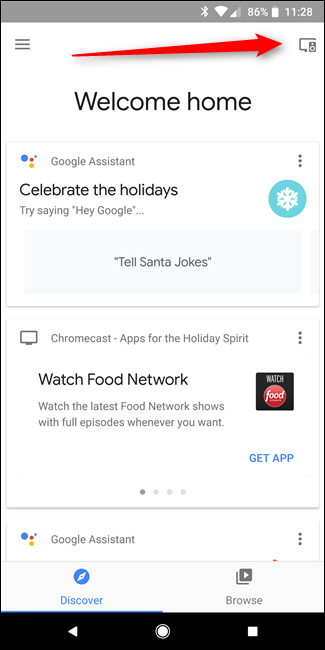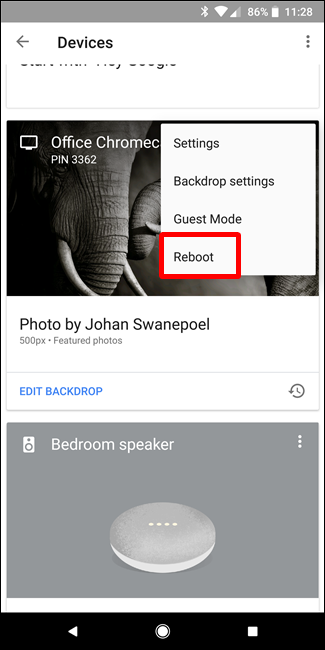Deci tocmai ai primit un Chromecast. Acum ce?
Publicat: 2022-01-29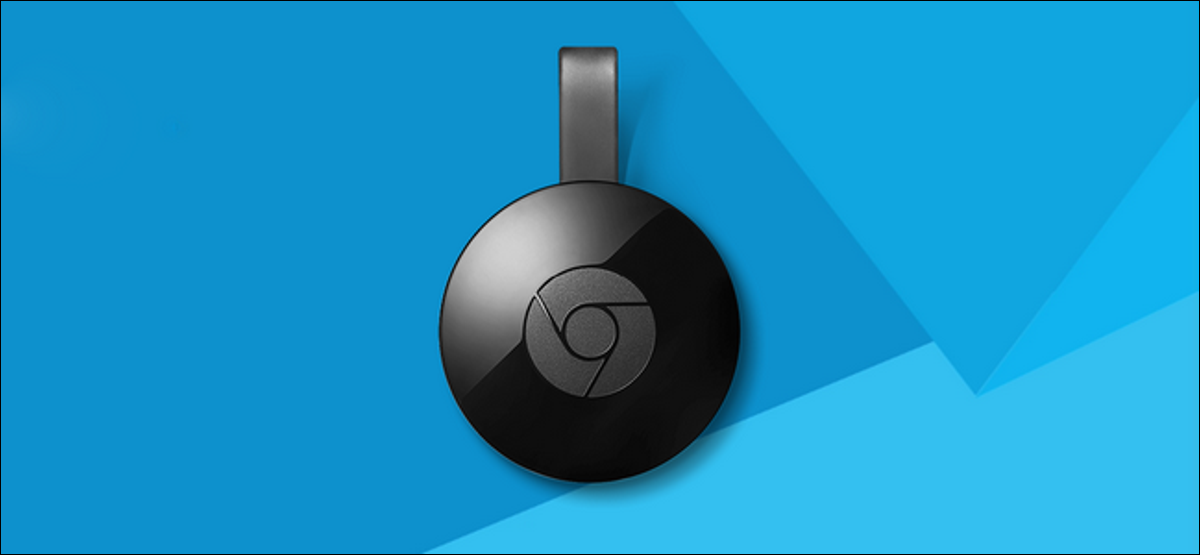
Deci, tocmai ai obținut un Chromecast. Asta-i grozav! Dar puteți face mult mai mult decât să vizionați Netflix sau YouTube pe acel băiat rău - de fapt, există o mulțime de lucruri interesante sub capota lui minuscul.
Configurați noul dvs. Chromecast
LEGATE: Cum să vă configurați noul Chromecast
Ați scos micul cerc al bunătății transmise din pachet... dar acum ce? Continuați și conectați-l la televizor, apoi descărcați aplicația Google Home pentru iOS sau Android.
Porniți aplicația Acasă, care ar trebui să vă anunțe imediat că aveți un dispozitiv de configurat. Atingeți „Configurare”, apoi urmați instrucțiunile. Totul este destul de simplu.
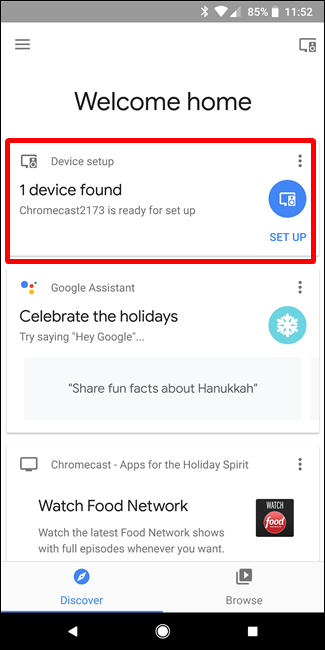
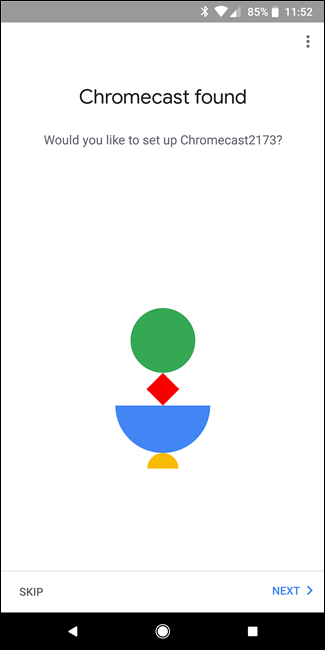
Odată ce totul este configurat și gata de funcționare, trebuie doar să căutați pictograma de casting în orice aplicație care acceptă funcția. Arată așa și îl vei găsi pe YouTube, Netflix și în multe alte aplicații:
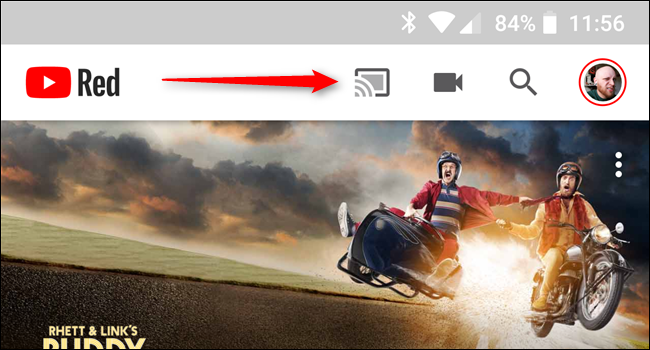
Doar atingeți asta, apoi alegeți Chromecastul. Stai pe loc și vezi cum se întâmplă magia.
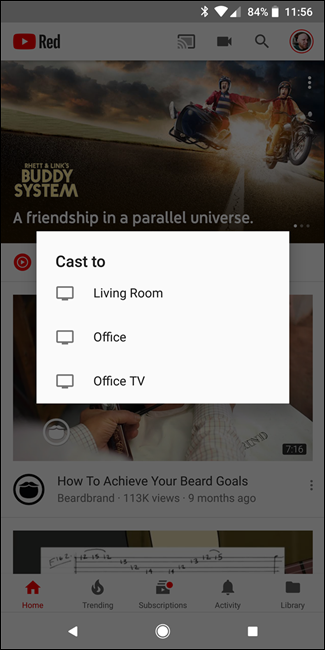
Dacă se întâmplă să întâmpinați probleme pe parcurs, avem un ghid complet despre configurarea acestuia și despre cum să învățați cum să proiectați, dar este în mare parte intuitivă, așa că probabil că veți fi bine.
Acum că Chromecastul dvs. este configurat și știți cum să îl utilizați, să vorbim despre câteva dintre lucrurile mai interesante pe care le puteți face cu acest mic dongle de streaming.
Oglindiți ecranul computerului sau al telefonului
RELATE: Oglindiți ecranul computerului dvs. pe televizorul dvs. cu Chromecastul Google
În regulă, ai proiectat master — ai Chromecastul configurat și ai folosit Netflix toată ziua, dar acum este timpul să-ți faci un pas în joc. Ce se întâmplă dacă există ceva care nu acceptă Chromecast sau altceva pe computerul tău pe care vrei să-l arăți pe televizor? Din fericire, puteți proiecta computerul și ecranul telefonului pe televizor.
Pentru a proiecta ecranul computerului, va trebui să utilizați Google Chrome ca browser. Faceți clic pe cele trei puncte din colțul din dreapta sus al Chrome pentru a deschide meniul, apoi alegeți „Proiectați”.
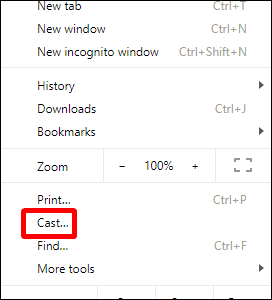
Dacă doriți doar să proiectați fila pe care o aveți deschisă în prezent, alegeți pur și simplu Chromecast-ul dvs. din meniul drop-down. Boom—fila turnată.
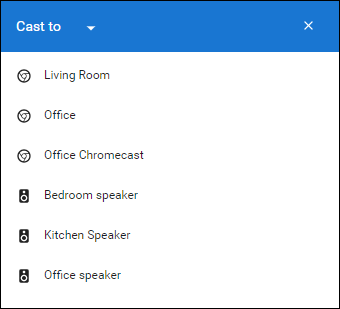
Dacă doriți să vă proiectați întregul desktop, va trebui mai întâi să faceți clic pe meniul drop-down „Transmiteți în” și să alegeți „Proiectați desktop”.
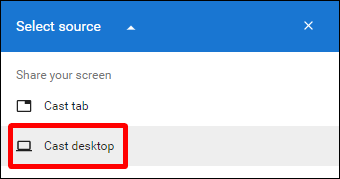
De acolo, alegeți Chromecastul. Gata si gata.
De asemenea, puteți proiecta ecranul telefonului... dacă aveți un telefon Android. (Ne pare rău, oameni de la iPhone.) Există câteva moduri de a face acest lucru, în funcție de producătorul telefonului dvs., așa că vom rămâne aici la metoda universală: prin utilizarea aplicației Google Home. Dă afară acel băiat rău, apoi deschide meniul glisând înăuntru din partea stângă.
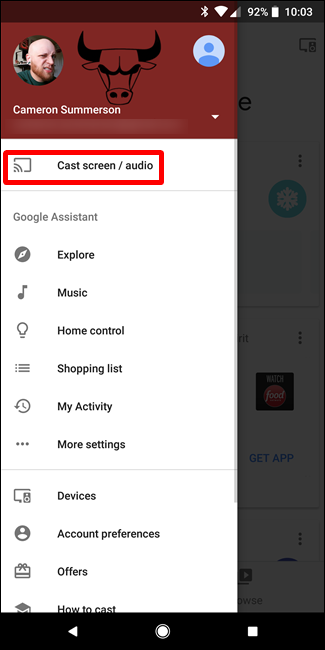
De acolo, alegeți „Transmite ecran / audio”. Aceasta va deschide meniul de proiectare și va apăsa butonul Cast Screen/Audio. Unele dispozitive, cum ar fi Galaxy S8, afișează un avertisment că dispozitivul nu a fost optimizat pentru proiectare - doar acceptați-l și continuați-vă afacerea.
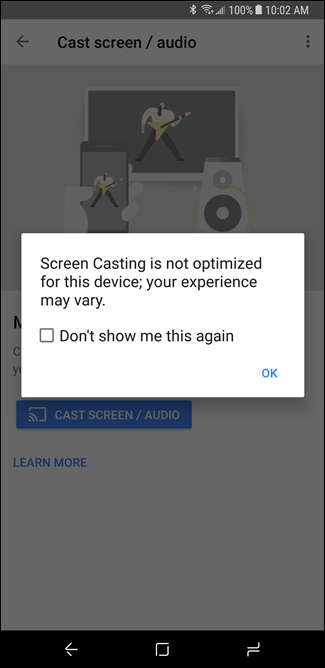
Alegeți Chromecastul și bam — ecranul dispozitivului dvs. va apărea, reflectat pe televizor. îngrijit.
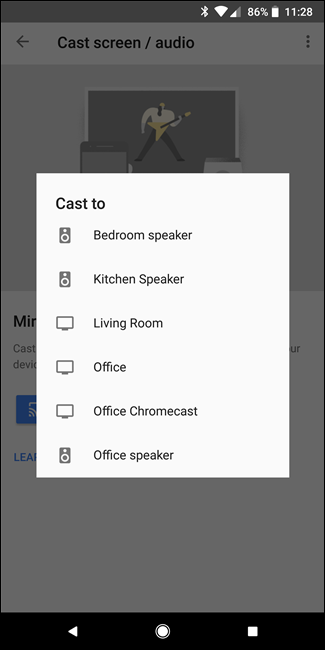
Vizionați videoclipuri locale de pe computerul dvs
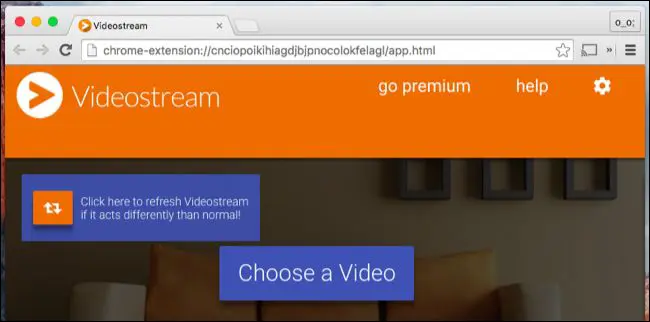
LEGE: Cum să vizionați fișiere video locale pe Chromecast
Dacă aveți o bibliotecă de videoclipuri pe computer pe care doriți să le puteți transmite în flux pe televizor, nu trebuie să întindeți un cablu HDMI în camera de zi pentru a face acest lucru - nu, puteți trimite videoclipuri direct de pe computer. către Chrome-ul tău.
La fel ca în majoritatea lucrurilor, există o varietate de moduri de a face acest lucru și, încă o dată, avem un ghid care vă va spune pe toate. Spoiler: cel mai bun (și cel mai ușor) este un plugin Chrome numit Videostream. Probabil mergi doar cu asta.
Joaca jocuri
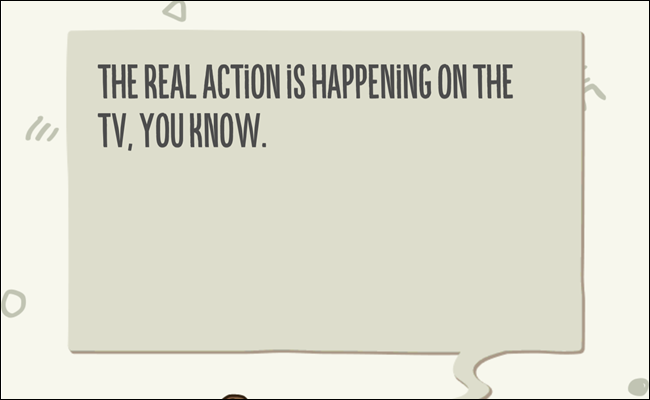
Nu este o consolă de jocuri, dar poți juca jocuri simple, potrivite pentru familie, pe Chromecastul tău. Există o mulțime de disponibile în Magazinul Google Play pentru Android, dar dacă sunteți în căutarea unei liste bune pentru a începe, echipa de la Android Police are una solidă chiar aici. A se distra!
Obțineți închirieri gratuite de filme și alte bunătăți
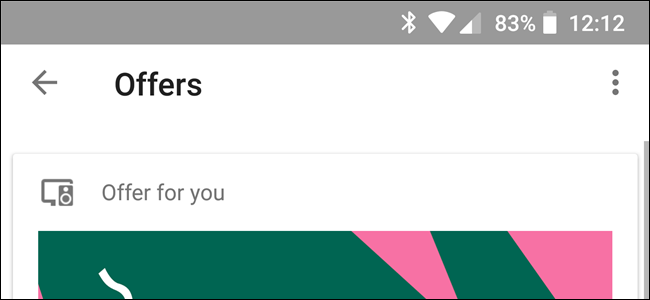
LEGĂTATE: Cum să obțineți închirieri gratuite de filme și alte recompense de la Chromecast sau Google Home
Știai că Chromecastul tău probabil a venit cu niște lucruri gratuite? Da, lucruri interesante, cum ar fi închirieri gratuite de filme, muzică în flux ieftină, o versiune de încercare a YouTube Red... printre altele.
Pentru a vedea ce vă așteaptă, deschideți aplicația Acasă, deschideți meniul cu glisare și alegeți „Oferte”. Cu plăcere!
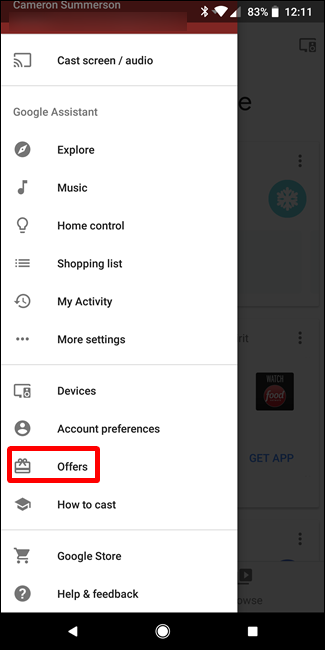
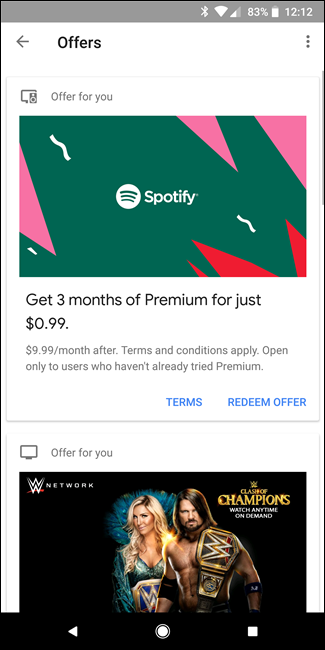

Verificați utilizarea datelor de fundal ale Chromecastului
LEGATE: Cum să îmblânziți utilizarea datelor de fundal a Chromecastului
Când Chromecastul este inactiv, folosește un fel de economizor de ecran - o prezentare de diapozitive cu imagini frumoase de pe tot rețeaua. Chestia este că descarcă o nouă imagine la fiecare 30 de secunde sau cam asa ceva, ceea ce poate duce, de fapt, la o mulțime de utilizare a datelor de fundal - de peste 15 GB în multe cazuri - ceea ce este dăunător pentru utilizatorii cu conexiuni la internet de acasă măsurate.
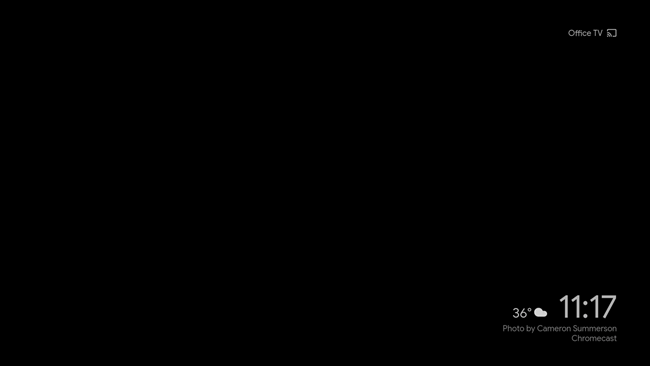
Vestea bună este că există câteva soluții pentru această problemă și le avem pe ambele evidențiate aici. Dacă nu aveți o conexiune nelimitată, acesta este cu siguranță ceva la care veți dori să vă uitați.
Configurați telecomanda TV cu Chromecastul dvs

LEGATE: Cum să utilizați o telecomandă fizică cu Chromecastul
Majoritatea a ceea ce puteți face cu Chromecast este controlat prin telefon, dar dorința de a lua o telecomandă reală este puternică atunci când faceți lucruri precum întreruperea și redarea filmelor.
Vestea bună este că, dacă aveți un televizor cu HDMI-CEC, puteți configura cu ușurință telecomanda pentru a controla Chromecastul, iar noi avem o postare care vă va spune exact cum să o faceți. Cat de tare e asta? Îți spun: destul de dang. E destul de grozav.
Înfruntați canalul de previzualizare pentru acces la funcțiile experimentale
LEGATE: Cum să obțineți software-ul Chromecast experimental înainte de lansarea publică
Omule, îmi place software-ul beta — există ceva în a pune mâna pe funcții înaintea tuturor celorlalți care se simte extraordinar. Google are ceea ce se numește „Program de previzualizare” pentru proprietarii de Chromecast pentru a face și asta.
Pentru a obține acces la programul de previzualizare, porniți Google Home pe telefon, apoi atingeți butonul dispozitive din colțul din dreapta sus.
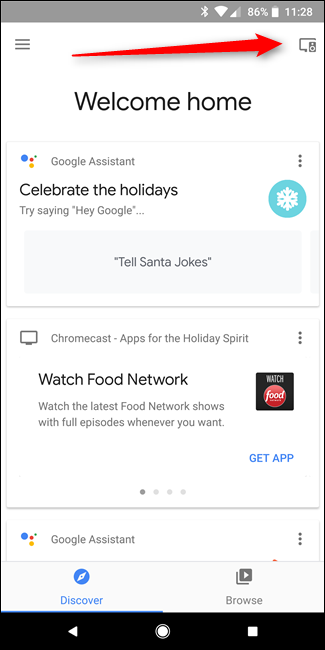
Găsiți Chromecastul, atingeți butonul de meniu, apoi alegeți Setări. De acolo, derulați în jos la „Programul de previzualizare” și alăturați-vă.
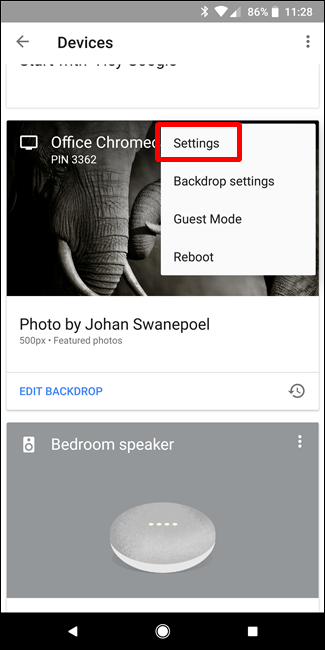
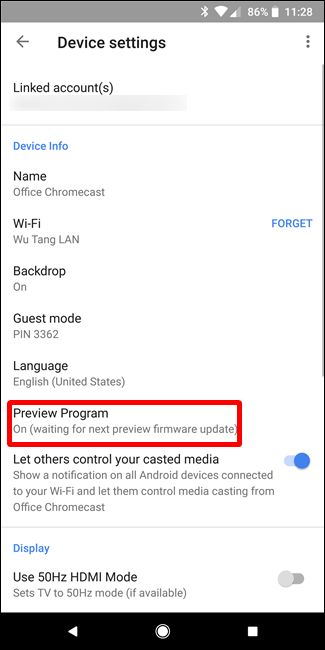
Merită menționat că acest lucru vă poate face Chromecastul un pic mai defectuos, deoarece optați efectiv pentru un program beta, dar personal nu am avut probleme cu acesta. Dumnezeule.
Eliminați notificarea enervantă pentru Chromecast la nivel de rețea
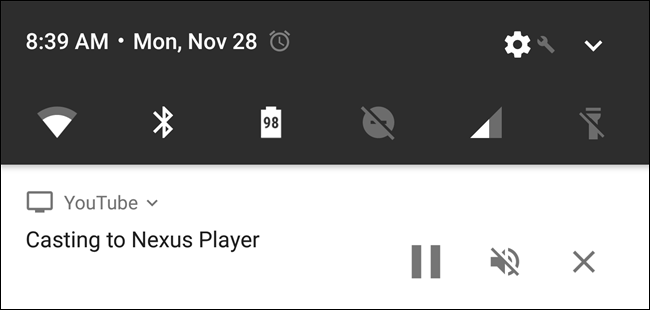
LEGATE: Cum să eliminați notificările Android la nivel de rețea ale Chromecastului
De fiecare dată când proiectați ceva pe Chromecastul dvs., pe toate dispozitivele Android din rețea apare o notificare ridicolă. Asta înseamnă că altcineva îți poate anula distribuția fără să-și dea seama, ceea ce face ca aceasta să fie o funcție mai puțin utilă. (Serios, urăsc.)
Vestea bună este că îl puteți opri. Există câteva opțiuni aici: per-dispozitiv și per-Chromecast. Deci, dacă vă place notificarea, dar nu doriți ca aceasta să apară pe tableta copilului dvs., de exemplu, o puteți dezactiva doar pe acel dispozitiv. Sau, dacă urăști notificarea, o poți dezactiva complet pentru acel Chromecast.
Există mai mult de câțiva pași pentru fiecare opțiune, așa că pentru a menține această postare scurtă, vă voi direcționa doar către postarea noastră despre cum să o faceți. Cu plăcere.
Obțineți un adaptor Ethernet pentru fluxuri mai fiabile

LEGĂTATE: Cum să utilizați Ethernet cu Chromecastul pentru un streaming rapid și de încredere
Wi-Fi este grozav, dar nu lipsit de defecte. Dacă sunteți în căutarea unor modalități de a vă face castingul mai fiabil, cel mai bun lucru de făcut este să adăugați un adaptor ethernet.
Îți va da înapoi cincisprezece mari, dar merită sincer dacă vrei să scapi de Wi-Fi. Înlocuiește adaptorul de alimentare de stoc al Chromecastului, deci este destul de convenabil și nu adaugă multă greutate suplimentară configurației tale. Ne uităm mai atent la cum să-l folosim și să-l configuram aici
Schimbați numele dispozitivului Chromecastului
LEGATE: Cum să schimbați numele dispozitivului Chromecast
Când configurați Chromecastul, îi puteți da un nume. Dar într-o zi s-ar putea să nu-ți mai placă acest nume – sau poate te-ai gândit la ceva mult mai inteligent la doar câteva ore după ce l-ai instalat. Nu te teme, dragă Caster, poți să o schimbi.
Mai întâi, deschideți aplicația Google Home, apoi apăsați pe butonul dispozitive din colțul din dreapta sus.
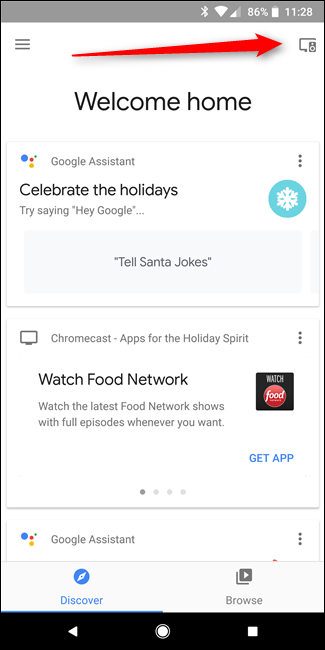
Găsiți Chromecastul, apoi atingeți cele trei puncte din colțul cardului său. Alegeți „Setări”.
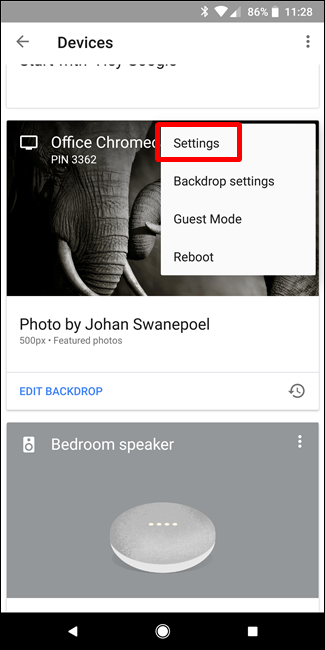
Schimbați numele în secțiunea Informații despre dispozitiv. Atat de usor.
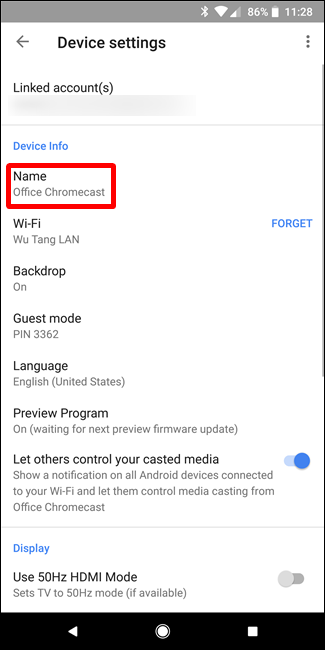
Reporniți Chromecastul
Uite, uneori lucrurile devin ciudate și poate fi necesar să repornești Chromecastul. Cu toate acestea, în loc să încercați să căutați în spatele televizorului pentru a-l deconecta, puteți face asta direct de pe telefon.
Mai întâi, deschideți aplicația Google Home, apoi atingeți butonul Dispozitive. Găsiți Chromecastul, atingeți butonul de meniu și alegeți „Reporniți”. Atât de simplu.