Cum funcționează caracteristica Snap în Windows 11?
Publicat: 2021-07-15Microsoft continuă să răspundă nevoilor tehnologice ale lumii care evoluează rapid. Noile tendințe de multitasking și de gestionare a muncii au dus la necesitatea de a utiliza mai multe ferestre simultan, iar gigantul tehnologic o poate îndeplini acum. Deci, doriți să învățați cum să fixați ferestrele unul lângă altul în Windows 11? Dacă da, continuă să citești pentru a afla.
Ce este noua funcție Snap în Windows 11?
Snap este un instrument de productivitate Windows care îi ajută pe utilizatori să aranjeze ferestrele și alte aplicații într-un aspect care le convine. În Windows 11, Microsoft îmbunătățește capacitatea de a deschide ferestrele una lângă alta.
În mod tradițional, snapping permite utilizatorilor să lucreze mai eficient și mai eficient prin aranjarea rapidă a ceea ce lucrează într-un aspect care funcționează cel mai bine pentru el. De obicei, utilizatorii pot lucra doar cu două ferestre una lângă alta. Cu toate acestea, ei pot accesa acum patru layout-uri preconfigurate snap. Tot ce trebuie să facă este să treacă cursorul mouse-ului peste butonul Maximizați al unei ferestre deschise. De asemenea, utilizatorii cu computere mai mici în orientare portret pot alege să fixeze trei aplicații sau ferestre una peste alta în loc de patru cadrane.
Scurta istorie a lui Snap
Rădăcinile caracteristicii Windows Snap datează din primele zile ale Windows. Apoi, Microsoft a decis să nu accepte ferestre de aplicații suprapuse și plutitoare cu dimensiuni arbitrare. Acest lucru se întâmplă din cauza fricii de un proces de proprietate intelectuală din partea Apple.
În schimb, ferestrele erau pe tot ecranul și, atunci când erau utilizate cu alte ferestre, ele țineau automat pentru a umple spațiul disponibil.
La un moment dat, Microsoft a decis să adauge suport pentru ferestre suprapuse la Windows versiunea 2.03. Dar așa cum se temea, Apple a dat în judecată pentru asta. De asemenea, a dat în judecată Microsoft pentru alte funcții Windows despre care a pretins că imitau anumite funcții macOS.
În consecință, singura modificare notabilă a managementului ferestrelor pe care Microsoft a adăugat-o produsului a fost capacitatea de a stivui și de a casca ferestre deschise. Acest lucru a durat peste un deceniu.
Dar asta s-a schimbat în Windows 7 odată cu apariția Aero Snap. Aero Snap este o caracteristică Windows care permite utilizatorilor să tragă o fereastră la marginea din dreapta sau din stânga a ecranului. Odată ce fac asta, fereastra s-ar „prinde” la acea margine, ocupând 50% din lățimea afișajului.
Aero Snap le permite utilizatorilor să tragă o fereastră sau o aplicație în partea de sus a ecranului pentru a o maximiza. De asemenea, pot trage o fereastră maximizată în jos pe ecran pentru a o restabili la dimensiunea inițială.
În Windows 8, Microsoft a adăugat o altă caracteristică numită Metro – o platformă de aplicații mobile. Metro a fost susținut de un magazin de aplicații online numit Windows Store.
Magazinul Windows este similar cu magazinele de aplicații online găsite pe platforme mobile precum iOS și Android.
Cu toate acestea, aplicațiile în stil Metro puteau rula doar pe ecran complet, ceea ce a fost văzut de mulți oameni ca un anacronism pe un sistem de operare puternic, cum ar fi Windows. Din fericire, Microsoft a reușit să ofere o concesiune numită Snap.
Cu Snap, utilizatorii de Windows 8 pot vizualiza o aplicație desktop și o aplicație Metro sau două aplicații Metro una lângă alta pe ecran. Cu toate acestea, Snap era limitat atunci. O aplicație, considerată ca fiind aplicația principală, ar ocupa o parte mai mare a ecranului. Aplicația secundară ar ocupa doar o porțiune mică și cu lățime fixă a ecranului. Din păcate, majoritatea aplicațiilor în stil Metro nu au acceptat snapping în cea din urmă configurație, făcând caracteristica și mai puțin utilă.
De obicei, o interfață de utilizare numită Switcher se deschidea atunci când inițiați Snap pentru a afișa aplicații compatibile pe care le puteți fixa în acel spațiu mai mic.
Microsoft a făcut, de asemenea, o schimbare semnificativă în Windows 8. Utilizatorii au putut acum să inițieze funcția Snap în trei moduri: folosind mouse-ul, utilizând comenzile rapide de la tastatură și folosind gesturi bazate pe atingere. Acest lucru a fost posibil datorită noului accent pe care Windows l-a pus pe interfețele care primesc atingere.
Microsoft a îmbunătățit dramatic Snap în Windows 8.1. Aplicațiile în stil Metro, numite atunci aplicații Store, au putut ocupa jumătate din ecran. Utilizatorii cu ecrane mari ar putea chiar să blocheze trei aplicații sau ferestre una lângă alta.
De asemenea, a existat și funcția Auto Snap, care a permis aplicațiilor să afișeze două ferestre una lângă alta. Un exemplu canonic este aplicația Mail, care ar putea afișa un mesaj de e-mail într-o fereastră separată de lângă fereastra principală a aplicației.
În Windows 10, Microsoft a introdus o altă funcție nouă numită Snap Assist. Snap Assist este un înlocuitor pentru Switcher. Poate afișa miniaturi ale aplicațiilor sau ferestrelor rămase deschise atunci când faceți clic pe o fereastră, facilitând utilizarea a două ferestre una lângă alta.
Snap Assist de la Windows 10 le permite utilizatorilor să deschidă ferestrele sau aplicațiile în colțurile ecranului, unde vor ocupa automat un cadran (25 la sută) al ecranului.
În 2019, Microsoft și-a relansat marca PowerToys cu un nou utilitar cunoscut sub numele de FancyZones. FancyZones extinde experiența Snap, permițând amenajări de ferestre pe ecran mai complexe și mai utile.
Interesant este că Microsoft a integrat o parte esențială a FancyZones în Windows 11 și acum o numește Snap Layouts.
Windows 11 Snap Layouts
În Windows 11, caracteristica Windows Snap funcționează ca înainte. Cu toate acestea, include și câteva îmbunătățiri. Prima îmbunătățire se numește Snap Layouts.
Caracteristica Snap Layouts oferă un derulant care arată toate aspectele posibile ale ferestrei Snap atunci când treceți mouse-ul peste butonul Maximizați al oricărei ferestre.
Fiecare opțiune Snap Layouts afișată depinde de lățimea afișajului. Cu afișajele tradiționale 3:2, 16:9 și 16:10, veți avea patru opțiuni de aspect. Dar utilizatorii cu ecrane ultra-late vor vedea șase opțiuni de aspect.
Puteți să vă fixați fereastra curentă trecând mouse-ul peste oricare dintre opțiunile de aspect disponibile. Pe măsură ce faceți, fiecare fereastră din aspect se va aprinde, arătându-vă unde va poziționa Windows fereastra curentă pentru fiecare alegere de aspect.
Cu toate acestea, este esențial să rețineți că această caracteristică nu acceptă comenzile rapide de la tastatură sau gesturile bazate pe atingere. Sperăm că Microsoft va aborda acest lucru înainte de a finaliza Windows 11.
Pentru a selecta o locație într-un aspect, faceți clic pe locație cu mouse-ul. Aceasta va poziționa fereastra așa cum este solicitat. De asemenea, va declanșa Snap Assist, arătându-vă miniaturile celorlalte ferestre sau aplicații deschise.
Dacă selectați un aspect care are patru sau mai multe poziții, Snap Assist va umple automat fiecare dintre spațiile disponibile cu o fereastră de aplicație.
De asemenea, puteți salva aspecte create cu Snap Layouts și le puteți accesa cu o nouă funcție Snap numită Snap Groups.
Cum să activați sau să dezactivați aspectele Snap ale Windows 11
Urmați pașii de mai jos pentru a activa Snap Layouts pe Windows 11:
- Apăsați tasta Windows + comanda rapidă X pentru a lansa meniul Windows Power User.
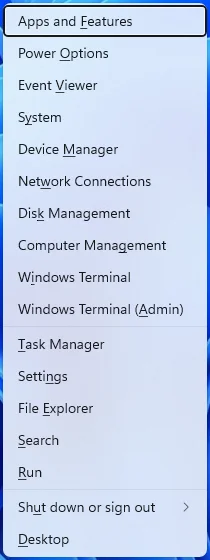
- Acum, faceți clic pe Setări din meniul Power User pentru a deschide fereastra Setări.
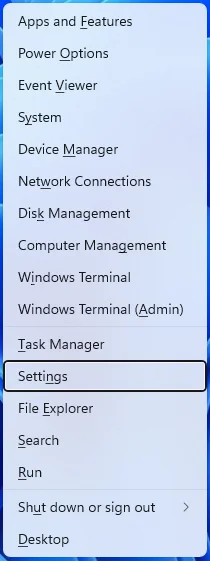
- Din fereastra Setări, faceți clic pe categoria Sistem.
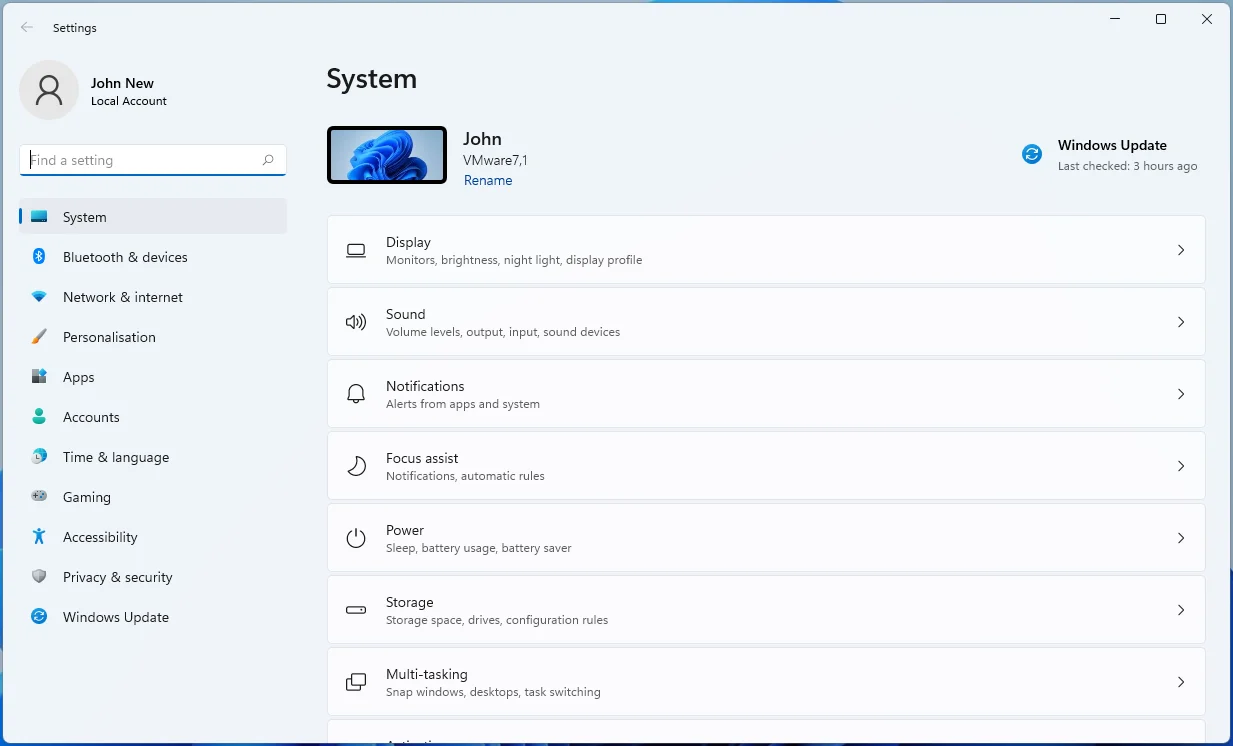
- După aceea, selectați fila Multi-tasking din panoul din dreapta ferestrei.
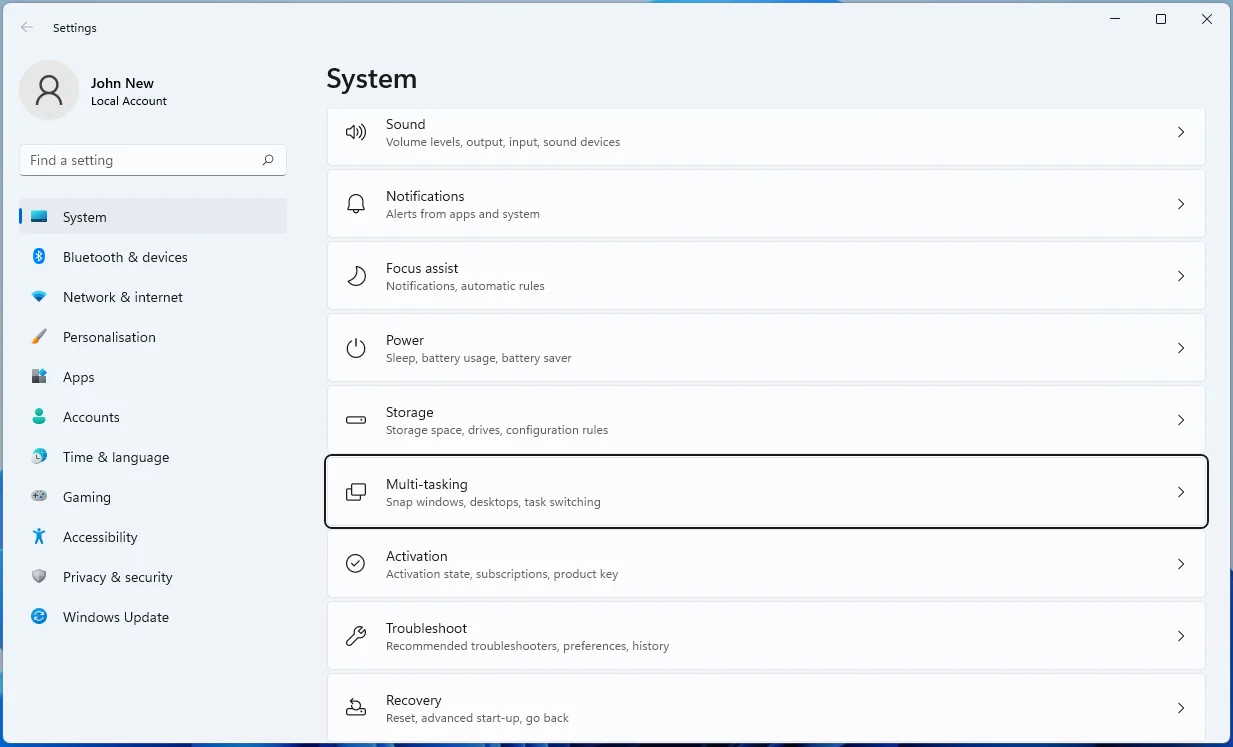
- În cele din urmă, bifați opțiunea „Afișați machetele de instantanee când trec cu mouse-ul peste butonul de maximizare al unei ferestre”.
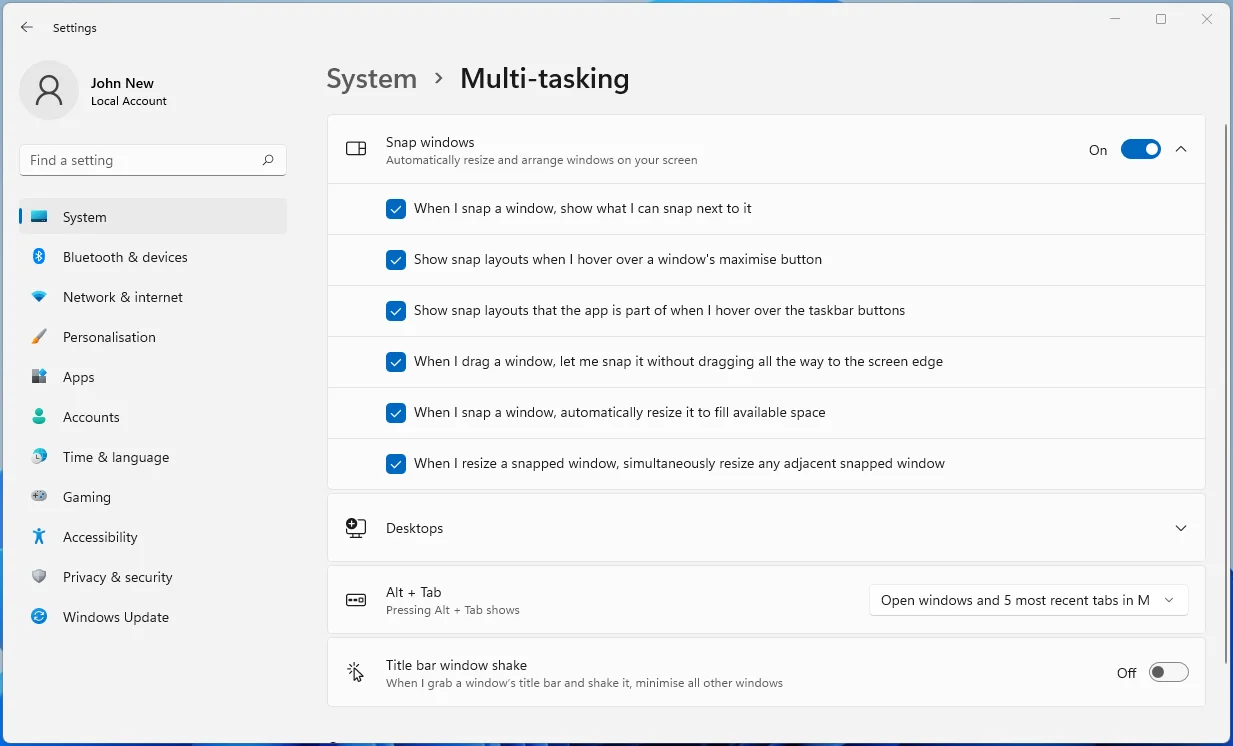
Urmați pașii de mai jos pentru a dezactiva Snap Layouts pe Windows 11:
- Apăsați pe Win + X pentru a lansa meniul Windows Power User.
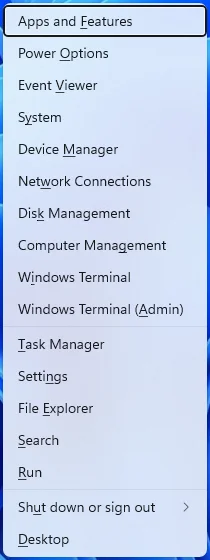
- Acum, faceți clic pe Setări din meniul Power User pentru a deschide Setări.
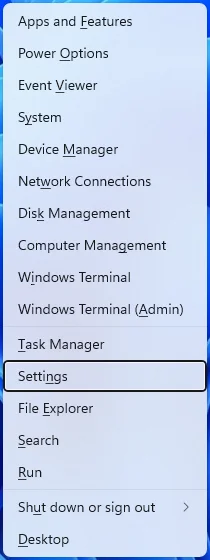
- Din fereastra Setări, faceți clic pe categoria Sistem.
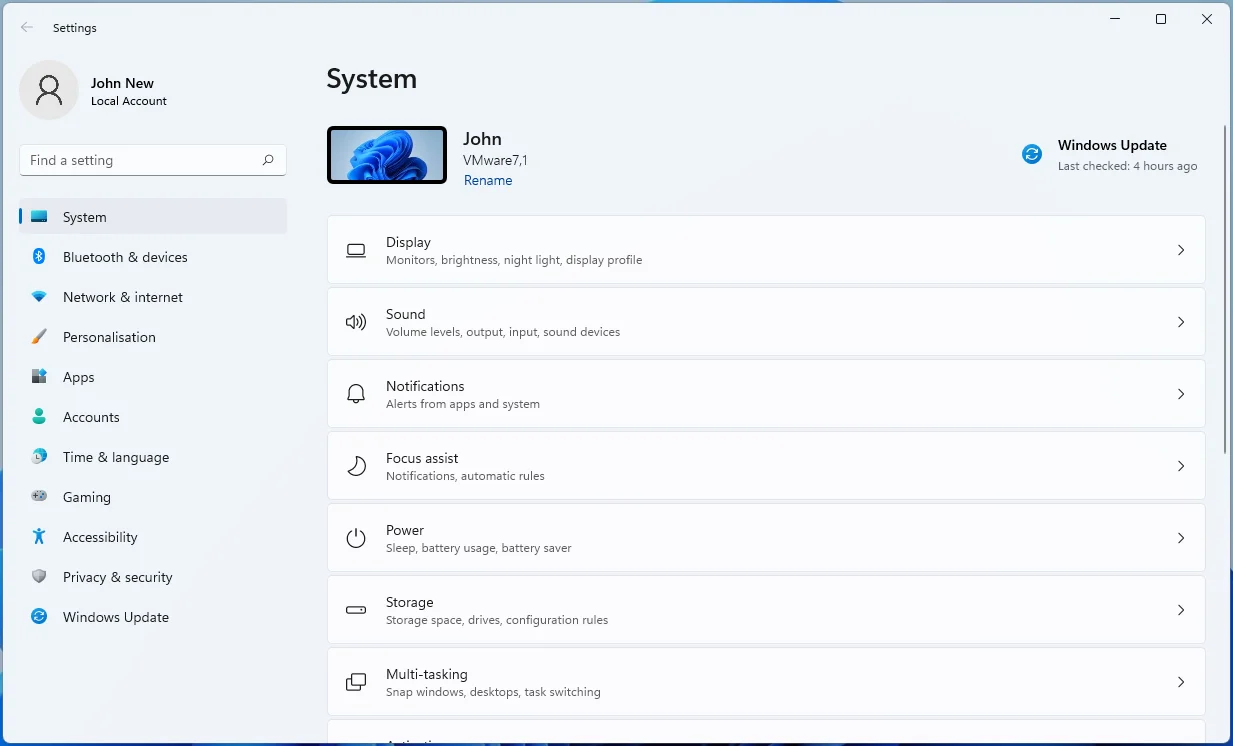
- După aceea, selectați fila Multi-tasking din panoul din stânga ferestrei.
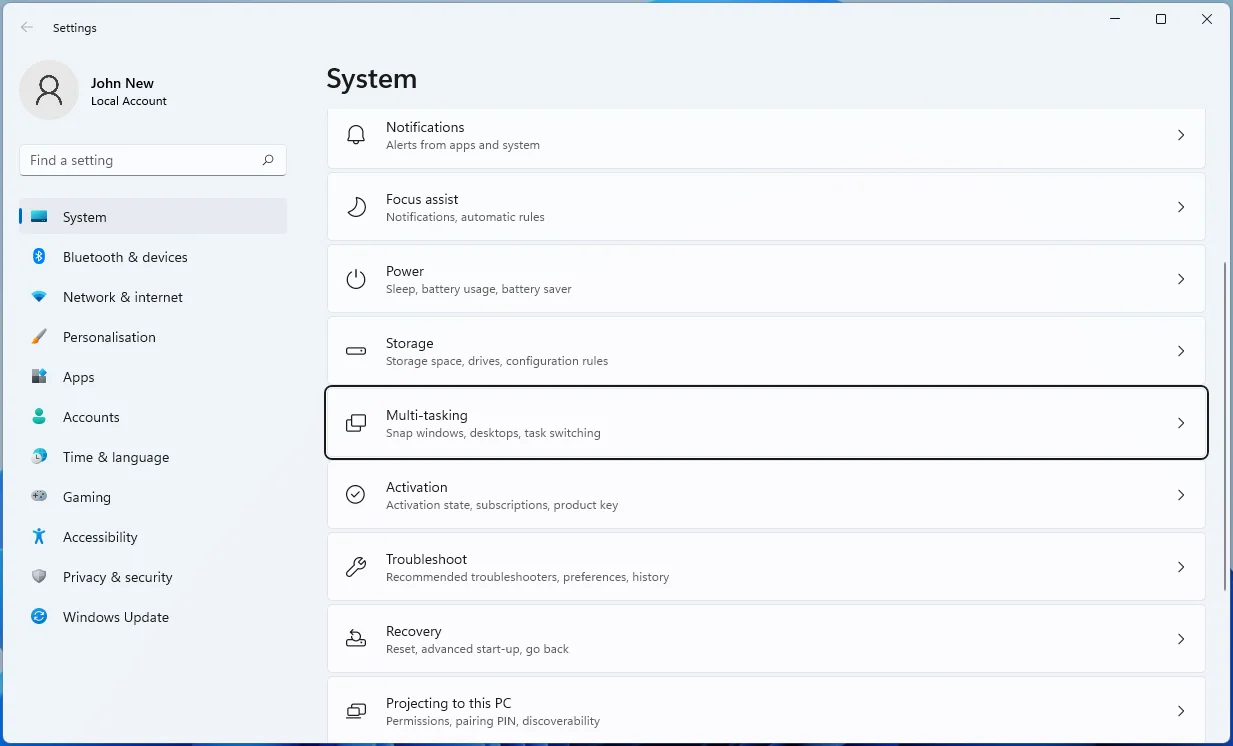
- În cele din urmă, debifați opțiunea „Afișați machetele de instantanee când trec cu mouse-ul peste butonul de maximizare al unei ferestre”.
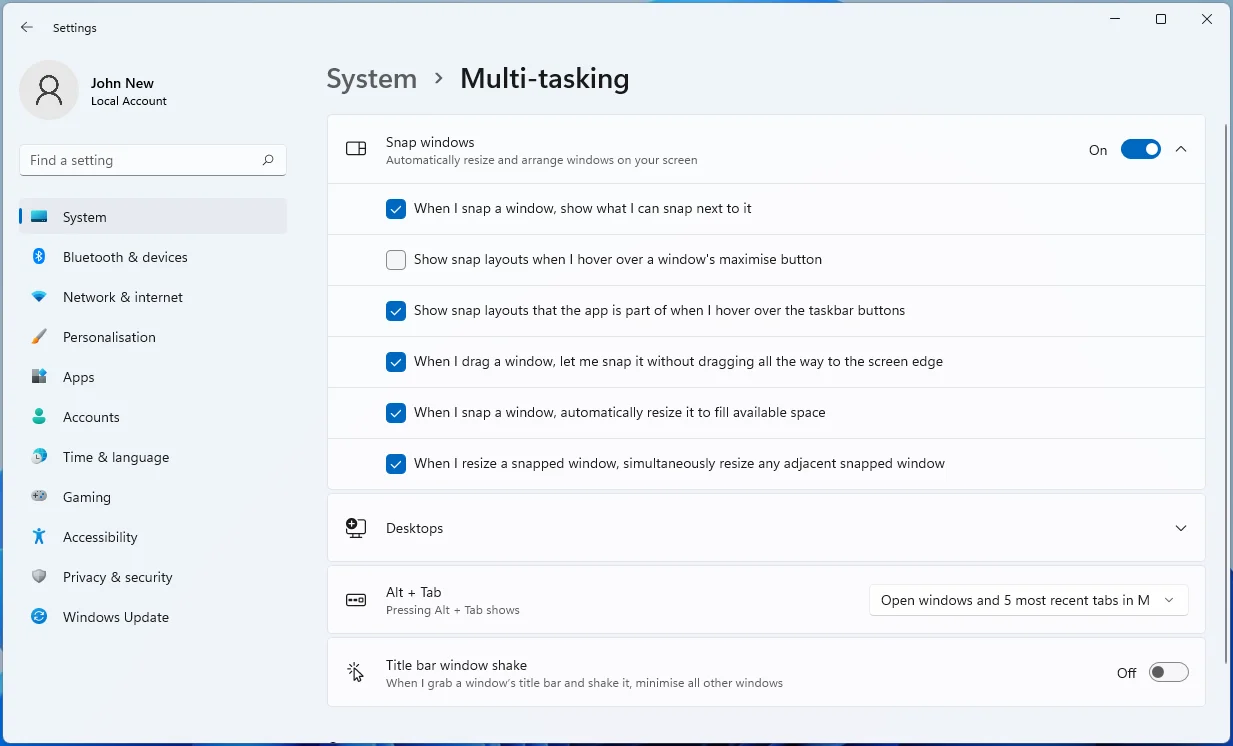

Cum se utilizează Snap Layouts în Windows 11
Iată cum puteți utiliza funcția:
- Deschideți și selectați fereastra sau aplicația pe care doriți să o faceți.
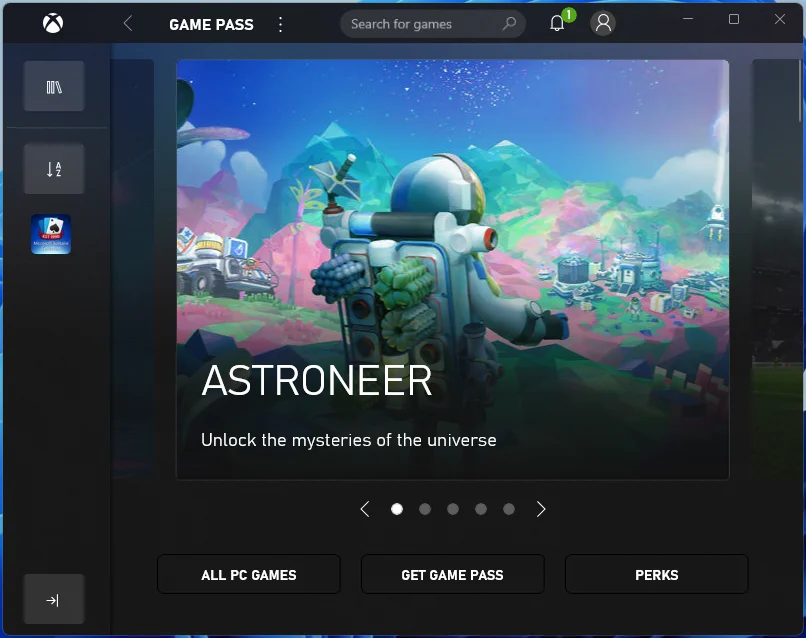
- Acum, treceți mouse-ul peste butonul Maximizați al ferestrei.
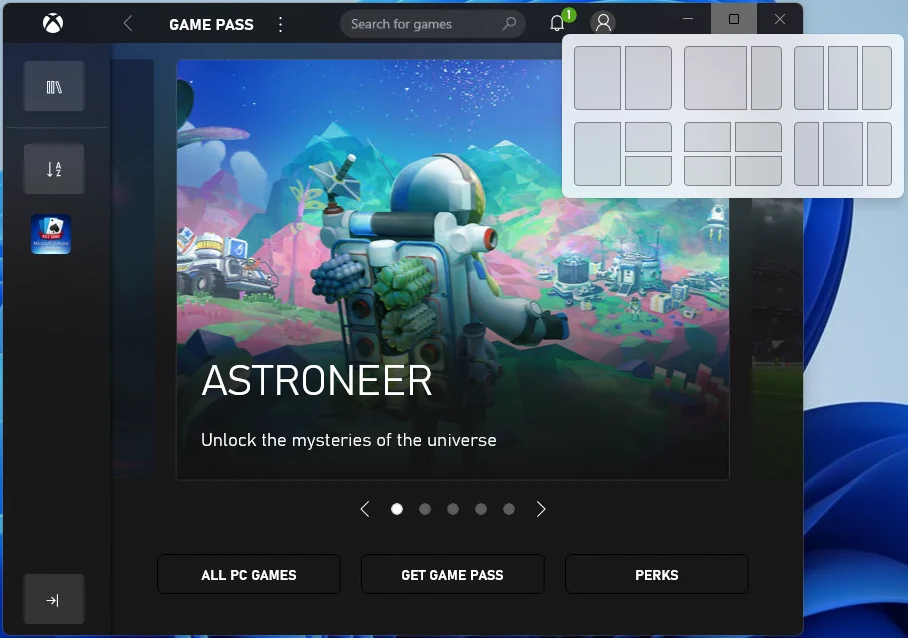
- Veți vedea opțiunile disponibile Snap Layouts pentru fereastră; selecteaza o optiune.
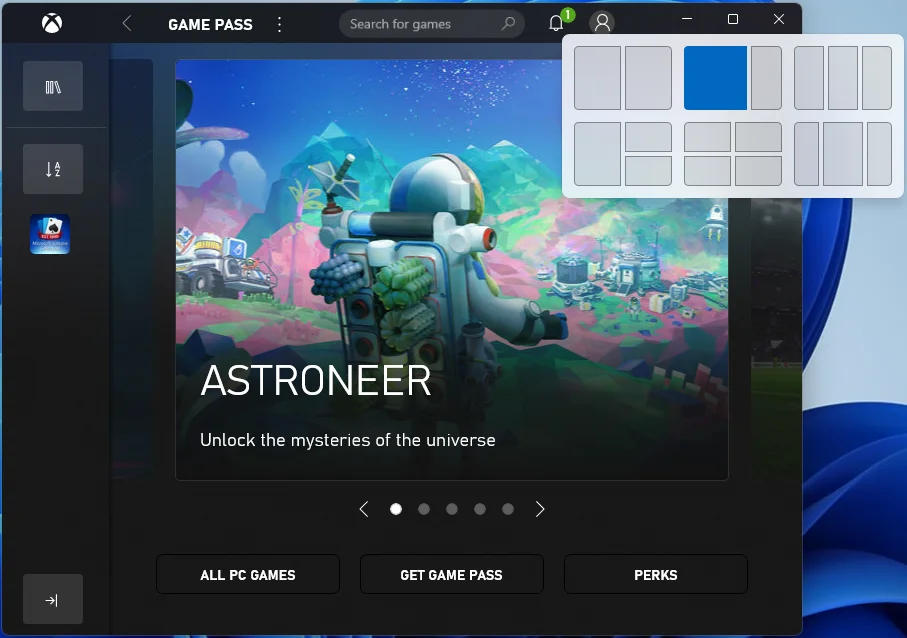
- Odată ce selectați un aspect, Windows va afișa pozițiile posibile de relocare. Selectați poziția în aspect în care doriți să plasați fereastra.
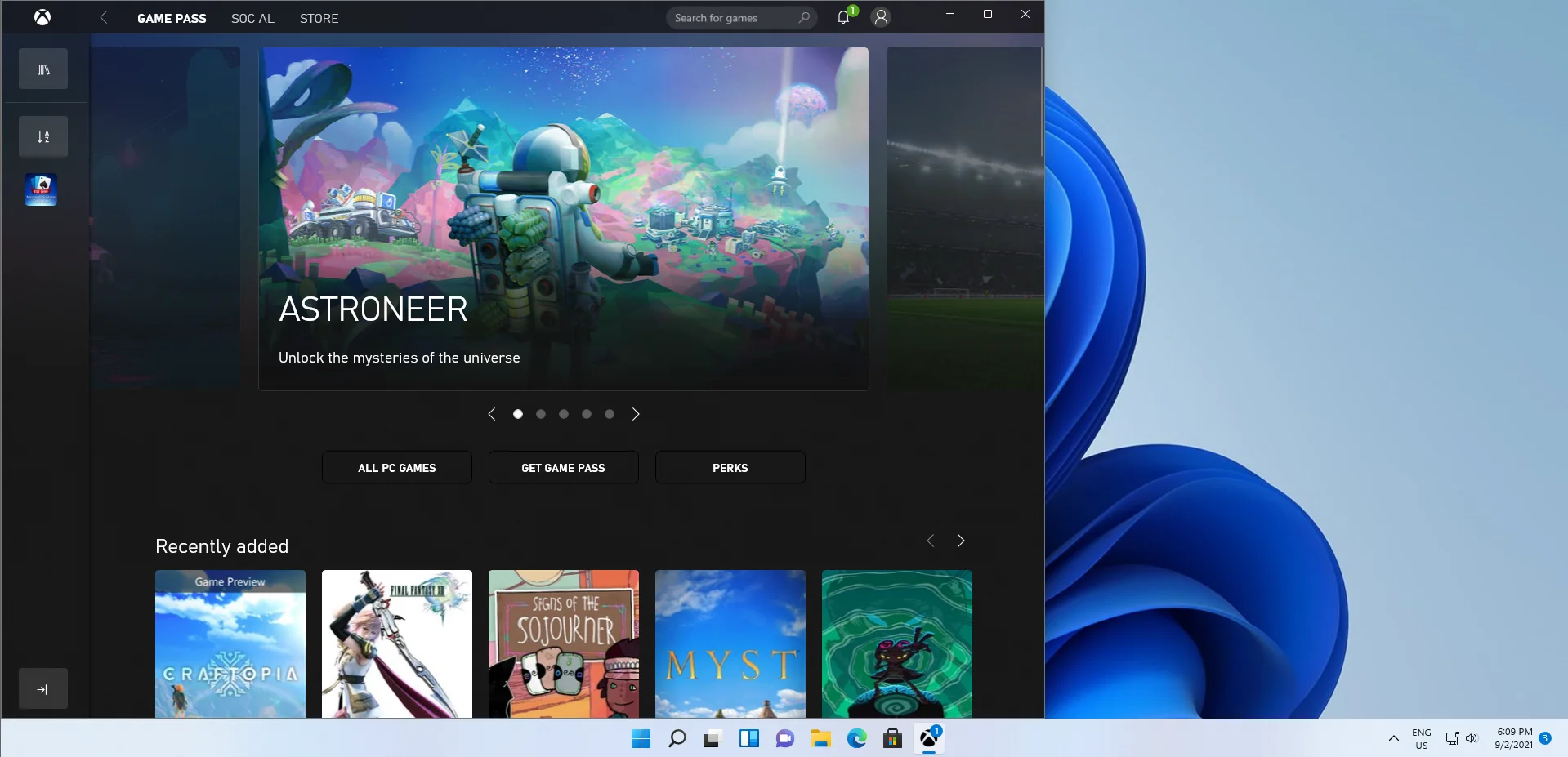
Windows 11 Snap Groups
Snap Groups este o caracteristică care prezintă un set de ferestre deschise pe care le-ați salvat în Snap Layouts și pe care le puteți maximiza sau minimiza ca grup. Acestea se găsesc în bara de activități pentru acces rapid.
Este o extensie a Snap Layouts prin care Windows își amintește aplicațiile pe care le-ați folosit împreună și vă permite să le grupați.
Această logică de grupare își amintește aplicațiile pe care le utilizați și, de asemenea, Snap Layouts pe care le-ați folosit. Deci, când activați Snap Groups pe bara de activități, toate aplicațiile pe care le-ați folosit vor reapărea în aspectul exact pe care îl aveați înainte.
Cum să utilizați Snap Groups în Windows 11
Urmați pașii de mai jos pentru a utiliza funcția Snap Groups:
- Treceți mouse-ul peste pictograma browserului dvs. web din bara de activități. Notă: Microsoft a folosit Microsoft Edge în demonstrația lor; nu este clar dacă trebuie să faci și tu.
- Acum, veți vedea diferitele grupuri de aplicații și site-uri pe care le-ați creat.
- În cele din urmă, selectați grupul pe care doriți să-l deschideți pentru a afișa întregul grup cu aceeași poziție de aspect ca înainte.
Cum să faceți snap pe Windows 10 La fel ca pe Windows 11
Funcțiile Microsoft Windows Snap există încă din zilele Windows 7, dar au fost mult îmbunătățite în Windows 10. Este esențial să rețineți că puteți accesa numai toate noile aspecte avansate de snap pe Windows 11.
Cu toate acestea, Windows 10 poate face în continuare mult mai mult decât cele două ferestre una lângă alta pe care le cunosc majoritatea oamenilor. Datorită Snap Assist, utilizatorii Windows 10 se pot bucura de caracteristica Windows Snap mai mult decât în versiunile anterioare de Windows.
În mod tradițional, utilizatorii trebuiau să redimensioneze manual aplicațiile sau ferestrele pentru a se bucura de caracteristica Snap. Dar în Windows 10, în loc să redimensioneze și să mute manual aplicațiile și ferestrele, utilizatorii pot pur și simplu să trage fiecare fereastră în anumite părți ale ecranului. Odată ce fac asta, Windows 10 îl va prelua de acolo și va fixa fiecare fereastră în porțiuni predefinite ale ecranului.
Există șase zone de snap de care vă puteți bucura cu Snap Assist. Puteți trage o fereastră sau o aplicație deschisă în oricare dintre cele patru colțuri ale ecranului pentru a fixa fereastra sau aplicația în acel sfert al ecranului.
De asemenea, puteți trage o fereastră sau o aplicație deschisă spre marginea din stânga sau din dreapta a ecranului pentru a o fixa în acea jumătate a ecranului.
Snap Assist vă permite să utilizați orice aspect atâta timp cât se potrivește într-o grilă 2×2. Aspectul poate fi două jumătăți, patru sferturi sau o jumătate și două sferturi.
Vă puteți bucura de toate aceste funcții prin simpla glisare a ferestrelor sau a aplicațiilor pe ecran.
Cum să faceți snap pe Windows 10 cu Windows Snap Assist
Pentru a începe, urmați pașii de mai jos:
- Faceți clic stânga pe bara de titlu a ferestrei sau a aplicației pe care doriți să o fixați și trageți-o spre marginea din stânga sau din dreapta. De asemenea, îl puteți trage în oricare dintre colțuri.
- Veți vedea o suprapunere transparentă care indică modul în care se va bloca fereastra sau aplicația.
- După aceea, eliberați mouse-ul pentru a se prinde așa cum este indicat în suprapunerea transparentă.
Notă : Când utilizați fixarea pe marginea din dreapta sau din stânga, cealaltă jumătate a ecranului va afișa automat celelalte ferestre deschise. Puteți selecta oricare dintre ferestrele deschise afișate pentru a umple cealaltă parte a ecranului.
De asemenea, atunci când faceți clic pe cadranele ecranului, Windows nu va afișa lista altor ferestre sau aplicații deschise. Aceasta va face doar după ce ați completat trei cadrane ale ecranului.
Cum să faceți snap pe Windows 10 cu comenzi rapide de la tastatură
Windows 10 Snap Assist funcționează și cu comenzi rapide de la tastatură. Mulți utilizatori consideră că este mai convenabil să facă clic folosind comenzile rapide de la tastatură.
Urmați pașii de mai jos pentru a utiliza Windows Snap Assist cu comenzile rapide de la tastatură:
- Selectați oricare dintre ferestrele sau aplicațiile deschise pe care doriți să le capturați.
- Acum, apăsați tasta Windows + tasta săgeată dreapta sau tasta Windows + tasta săgeată stânga. Această acțiune va „prinde” aplicația sau fereastra selectată în jumătatea dreaptă sau stângă a ecranului.
Pentru cadranele mai mici, urmați pașii de mai jos:
- Apăsați tasta Windows + tasta săgeată dreapta și apoi tasta Windows + tasta săgeată în sus pentru a vă fixa în colțul din dreapta sus.
- Apăsați tasta Windows + tasta săgeată dreapta și apoi tasta Windows + tasta săgeată în jos pentru a vă fixa în colțul din dreapta jos.
- Apăsați tasta Windows + tasta săgeată stânga și apoi tasta Windows + tasta săgeată în sus pentru a vă fixa în colțul din stânga sus.
- Apăsați tasta Windows + tasta săgeată stânga și apoi tasta Windows + tasta săgeată în jos pentru a vă fixa în colțul din stânga jos.
Din păcate, Windows 10 nu acceptă snapping vertical. Adică, nu puteți trage o fereastră în jumătatea de jos și cealaltă fereastră în jumătatea de sus cu Snap Assist. Trebuie să o faci manual.
Concluzie
Noua caracteristică Windows 11 Snap va ajuta la multitasking și va crește productivitatea muncii. Cu toate acestea, rularea mai multor file sau ferestre în același timp poate afecta performanța computerului, poate accelera viteza sau poate provoca înghețarea acestuia. Când se întâmplă acest lucru, anulează scopul instrumentului Snap în primul rând. Din fericire, cu Auslogics BoostSpeed, un optimizator de performanță al computerului terță parte, poți să te bucuri cu ușurință de funcțiile Windows avansate.

Rezolvați problemele PC-ului cu Auslogics BoostSpeed
Pe lângă curățarea și optimizarea computerului, BoostSpeed protejează confidențialitatea, diagnostichează problemele hardware, oferă sfaturi pentru creșterea vitezei și oferă peste 20 de instrumente pentru a acoperi majoritatea nevoilor de întreținere și service ale PC-ului.
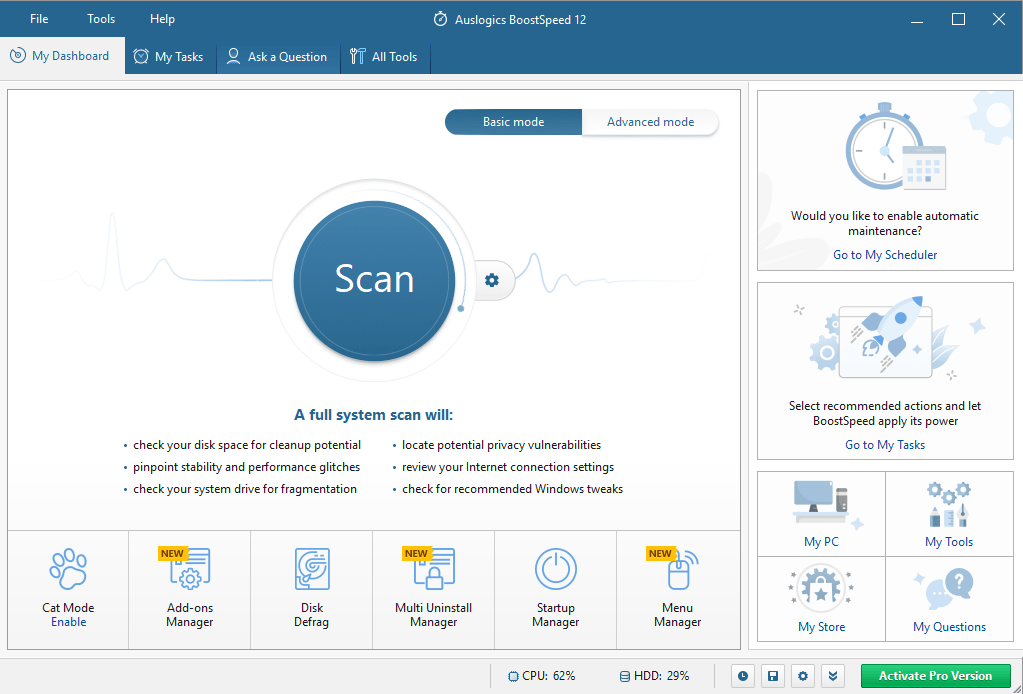
A fost util acest ghid? Am dori să auzim de la tine; vă rugăm să lăsați un comentariu mai jos. Dacă aveți întrebări, vă rugăm să contactați echipa noastră de asistență. Și nu uitați să consultați blogul nostru pentru mai multe ghiduri Windows.
