Cum să înregistrați apeluri video Google Hangout
Publicat: 2019-05-01La TechSmith, căutăm mereu modalități de a adăuga conținut video în conversațiile și comunicarea noastră zilnică.
Singura problema?
Timpul, distanța și constrângerile bugetare fac aproape imposibil să vizitezi pe toată lumea în persoană.
Deși cu tehnologia Google Hangouts, nu trebuie. În loc să călătorim la fața locului, putem captura interviuri prin apeluri video, apoi aducem acele înregistrări în videoclipurile pe care le creăm.
Înregistrarea Hangouts sau orice comunicare video digitală poate fi o modalitate utilă de a intervieva experți în domeniu sau de a înregistra întâlniri cu angajații de la distanță.
Filmările pe care le înregistrați pot fi folosite într-o varietate de moduri: videoclipuri de marketing, prezentări interne, cercetări de piață etc.
Folosirea citatelor de la experți în videoclipuri orientate către clienți a funcționat bine pentru noi aici. (Vom vorbi mai multe despre permisiunile pentru acest tip de videoclip la sfârșitul postării.)
Înregistrați-vă Hangout-ul Google!
Descărcați o versiune de încercare gratuită a Snagit pentru a vă înregistra rapid și ușor Hangout-ul Google.
Descărcați o versiune de încercare gratuită
Cum să înregistrezi Google Hangouts
Există o mulțime de opțiuni grozave pentru înregistrarea apelurilor Skype și Google Hangouts. Snagit facilitează înregistrarea rapidă a ecranului. (Chiar dacă nu aveți o copie a Snagit, puteți descărca Snagit gratuit timp de 15 zile.)
Când înregistrați un apel video, puteți alege dacă să captați sau nu audio, activitatea pe ecran sau chiar diapozitive PowerPoint. După ce opriți înregistrarea, îl puteți salva pe computer sau îl puteți partaja cu oricine are nevoie de informații.
Înregistrați întâlniri Skype și Google Hangouts (Windows/Mac)
1. Pregătiți-vă ecranul înainte de a înregistra pentru a evita reînregistrarea și pentru a economisi timp de editare. (Mai multe despre asta mai jos.)
2. Faceți clic pe fila video pentru a personaliza setările de înregistrare.
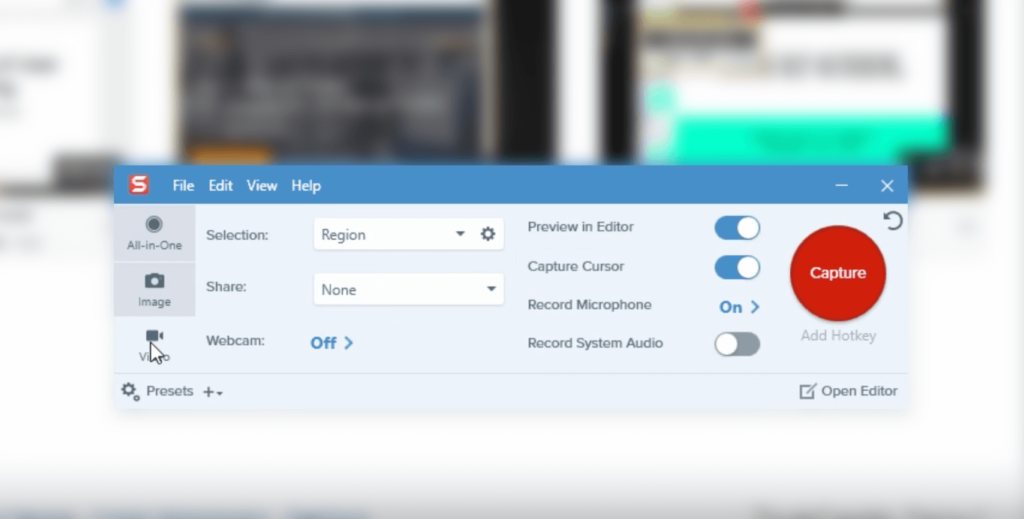
3. Faceți clic pe butonul mare roșu Captură sau înregistrare pentru a selecta o regiune, a ajusta setările audio și a începe înregistrarea. Snagit facilitează înregistrarea audio și video.

4. Înregistrările finalizate se deschid în Snagit Editor unde puteți previzualiza și face editări rapide.

5. Salvați rapid videoclipul sau partajați-l altora folosind meniul Partajare.
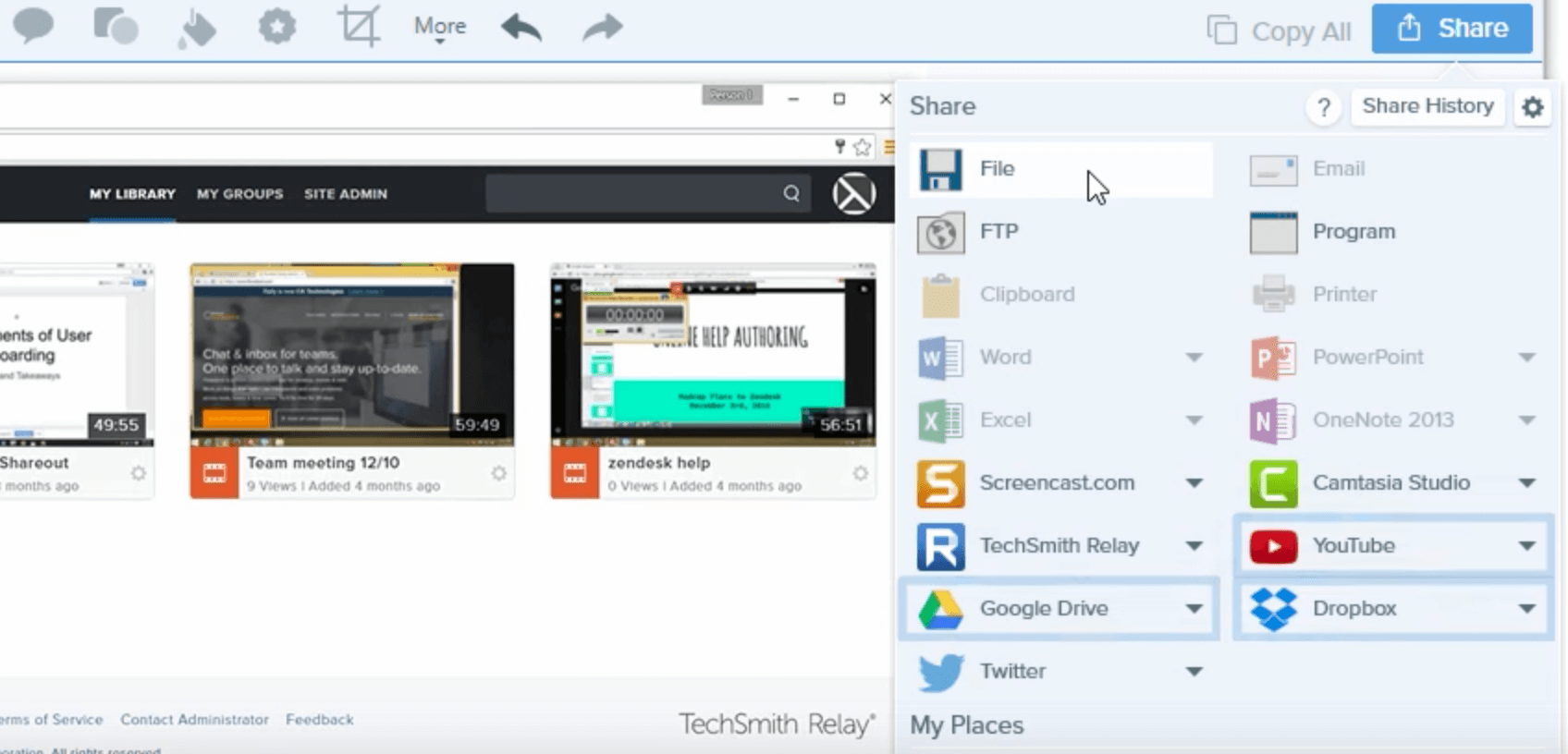
Obțineți tutorialele complete:
Windows: Înregistrați-vă ecranul cu Snagit
Mac: Înregistrați-vă ecranul cu Snagit
Înainte de a înregistra apelul video
Pregătiți-vă mașina
Înainte de a vă deschide browserul web și de a apăsa înregistrare, trebuie să faceți câțiva pași simpli.
În primul rând, rețineți că este nevoie de multă putere de procesare a computerului pentru a înregistra videoclipuri și a rula programe precum Google Hangouts în același timp.
Pentru a obține cele mai bune rezultate, dezactivați orice aplicație care nu este necesară. Nu le minimizați, ci dezactivați-le cu adevărat. Va ajuta la performanța generală a mașinii dvs.
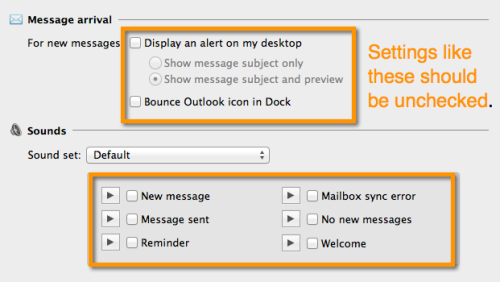
Apoi, va trebui să vă asigurați că toate notificările sunt dezactivate.
Am văzut că s-a întâmplat, mi s-a întâmplat și chiar am auzit că li se întâmplă oamenilor la emisiunile naționale de radio. Nu doriți o notificare despre următoarea întâlnire sau un e-mail primit care strica un videoclip perfect bun.
Pe lângă faptul că vă distrug videoclipul, se simte amator atunci când se întâmplă. Și voi, prietenii mei, sunteți mai buni decât atât.
Configurați-vă camera și iluminatul
Ai avut grijă de calculator? Bun. În continuare, va trebui să vă ajustați camera, iluminarea video și camera în care înregistrați.
Acest videoclip vă va prezenta tot ce trebuie să știți despre configurarea spațiului de lucru pentru o prezentare a ecranului cu webcam.
Nu vezi videoclipul? Urmărește-l pe YouTube...
Dacă nu aveți acces la lumină naturală, s-ar putea să fie nevoie să completați cu mai multă lumină.
Când adăugați lumini suplimentare, asigurați-vă că lumina este direct în fața dvs., astfel încât să nu aruncați umbre accidental pe față (cu excepția cazului în care alegeți aspectul misterios umbrit!). Nu trebuie să faci nimic prea elegant, atâta timp cât poți fi văzut clar.

De asemenea, veți dori să ajustați plasarea camerei. Vă recomandăm să utilizați regula treimii.
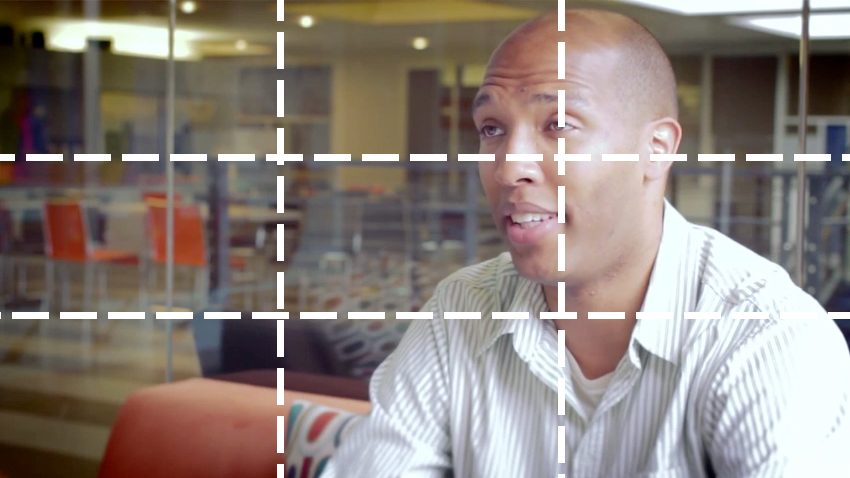
Acesta este Trent Thompson, pe care l-am intervievat pentru o poveste a unui client. Observați cum este luminat uniform și unde este plasat în cadru? Puteți vedea, de asemenea, că nu există prea multă acțiune în fundal. Acest lucru este ideal - fundalurile nu ar trebui să distragă atenția de la conținutul vizual cheie!
Limitați zgomotul de fundal
În cele din urmă, este timpul să luați în considerare zgomotul din mediul dvs. de înregistrare. Întotdeauna va fi zgomot ambiental, dar ar trebui să încercați să îl eliminați cât mai mult posibil.
Vinovații tipici sunt sistemele HVAC, zgomotul luminii fluorescente, zgomotul de la birou, zgomotul drumului etc. Dacă vă aflați într-un birou, închideți ușa, puneți un „Shhh! „Înregistrez” semnează și trimite-le colegilor tăi un memento blând prin e-mail.
Considerații tehnice și hardware
Setari audio
Înregistrarea audio poate fi dificilă, mai ales că nu veți avea control complet asupra acestuia.
Dar vei dori ca sunetul invitatului tău să fie cât se poate de bun. Luați în considerare recomandarea unui microfon pe care să-l folosească, deoarece microfonul încorporat în laptopul lor nu va oferi un sunet foarte bun.
Microfoanele încorporate funcționează bine pentru a purta o conversație, dar vor dezamăgi într-o înregistrare. Dacă subiectul dvs. are o cameră web externă, este posibil să aibă încorporat un microfon care va oferi un sunet suficient de bun. În caz contrar, s-ar putea să merite să-i oferi oaspetelui tău un microfon de birou USB sau o cască. Deși, dacă oaspetele tău poartă o cască, poate părea puțin ciudat.
Un microfon bun nu trebuie să coste mii sau chiar sute de dolari. Vă recomandăm Blue Yeti (aproximativ 100 USD) și Audio Technica 2020 (aproximativ 200 USD). Ambele ies la vânzare ocazional.
Deseori facem interviuri care sunt unilaterale, ceea ce înseamnă că suntem cel mai interesați de comentariile invitaților și nu neapărat de ale noastre. Nu trebuie să vă faceți griji cu privire la calitatea dvs. audio decât dacă intenționați să o utilizați într-un videoclip final.
Alternativ, puteți utiliza o aplicație precum Zencastr pentru a înregistra sunetul oaspetelui dvs. direct de pe propriul computer. Zencastr salvează melodii audio separate pentru fiecare invitat într-o sesiune Skype sau Hangout direct în contul tău Dropbox.
Înainte de a trece mai departe, să vorbim despre cel mai important pas dintre toate: să ne asigurăm că sistemul audio este înregistrat. Dacă uitați acest lucru, înregistrările dvs. nu vor capta niciun sunet de pe computer (adică, unde vorbește intervievatul!).
Asigurați-vă întotdeauna că microfonul este ridicat înainte de a începe înregistrarea:

Setari video
La fel ca microfonele încorporate, camerele încorporate de pe laptopuri nu sunt cele mai bune (o excepție: computerele Apple tind să fie destul de bune).
Pentru a rezolva această problemă, oferiți oaspeților o cameră web care va oferi un flux video de calitate superioară.
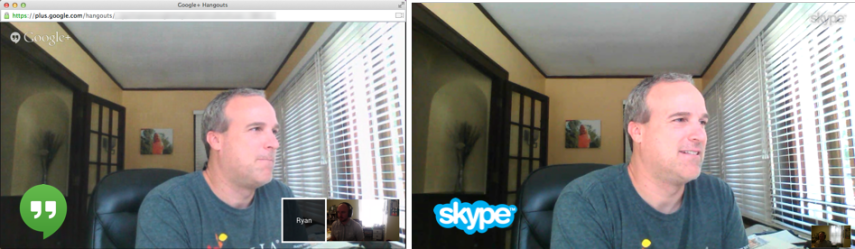
Adevărul este că apelurile video nu sunt întotdeauna de înaltă calitate. Acestea sunt influențate de o mulțime de factori diferiți, inclusiv cât de ușor și rapid funcționează sistemul dvs., conexiunea dvs. la internet și, după cum am menționat anterior, calitatea camerei dvs.
Videoclipul tău va fi de calitate perfectă? Probabil ca nu.
Dar făcând câțiva pași simpli, poate arăta destul de bine. Uneori, merită să folosiți un server extern pentru a găzdui sesiunea dacă nu știți de unde să obțineți unul, descărcați unul de pe ITTSystems.com pentru a înțelege.
Chiar și cu puțină pixelare sau întârziere, videoclipul tău poate arăta în continuare profesional.
O notă despre permisiuni
Înainte de a vă înregistra subiectele, asigurați-vă că cereți permisiunea. În SUA există legi diferite cu privire la înregistrarea conversațiilor, așa că fiți atenți la ceea ce a stabilit guvernul local. Poate doriți să luați în considerare să le cereți intervievaților să semneze și un formular de eliberare, în funcție de modul în care le veți folosi filmările. TechSmith folosește un formular simplu similar cu acesta de fiecare dată când înregistrăm pe cineva.
Înregistrați-vă Hangout-ul Google!
Descărcați o versiune de încercare gratuită a Snagit pentru a vă înregistra rapid și ușor Hangout-ul Google.
Descărcați o versiune de încercare gratuită
Nota editorului: această postare a fost publicată inițial în septembrie 2014 și de atunci a fost actualizată pentru acuratețe și exhaustivitate.
