8 sfaturi simple pentru a accelera performanța Windows 10
Publicat: 2018-06-14Ce se întâmplă și vă mulțumesc că ați citit acest articol. Astăzi vă vom arăta cum să vă accelerați Windows 10 gratuit și fără a utiliza niciun software, trebuie doar să urmați pașii mei simpli și să creșteți rapid viteza Windows 10, așa că să începem tutorialul rapid, rămâneți citit.
Urmați 8 pași simpli pentru a accelera performanța Windows 10
1. Primul pas pentru accelerarea performanței Windows 10 – Accesați opțiunea de alimentare
Doar accesați bara de căutare de mai jos și căutați opțiunea de putere. Veți vedea opțiunea de alimentare pe rezultat, doar faceți clic pe ea și veți obține acest panou de control, fereastra cu opțiuni de alimentare
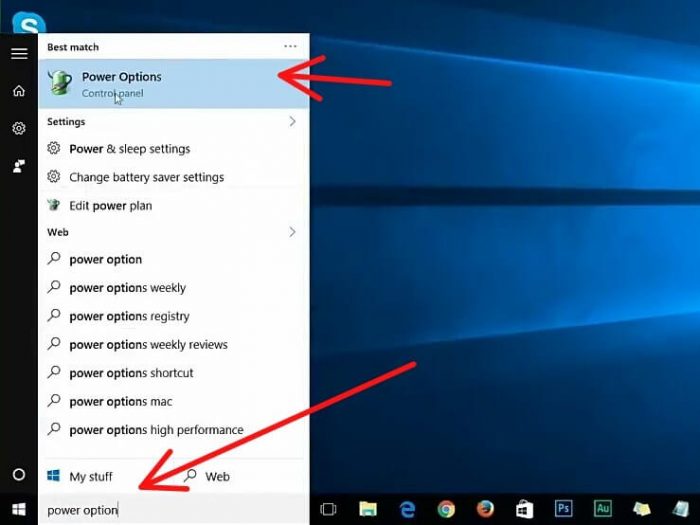
Accesați opțiunea de alimentare
Așa că puteți vedea soldul meu implicit. Puteți trece la înaltă performanță și puteți închide opțiunea bară.
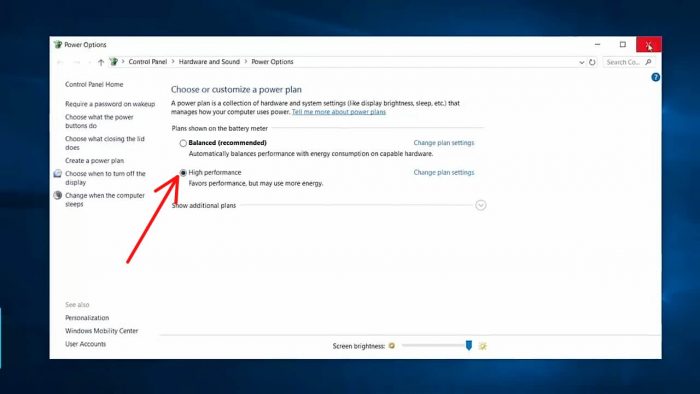
schimbare în performanță înaltă
2. Al doilea pas pentru accelerarea performanței Windows 10 – Dezactivați programele de pornire nedorite
În primul rând, trebuie să accesați Managerul de activități și cel mai simplu mod de a ajunge la Managerul de activități. Apăsați butonul din dreapta al mouse-ului în orice spațiu liber din bara de activități și alegeți Manager de activități de aici odată ce sunteți la managerul de birou, mergeți la pornire.
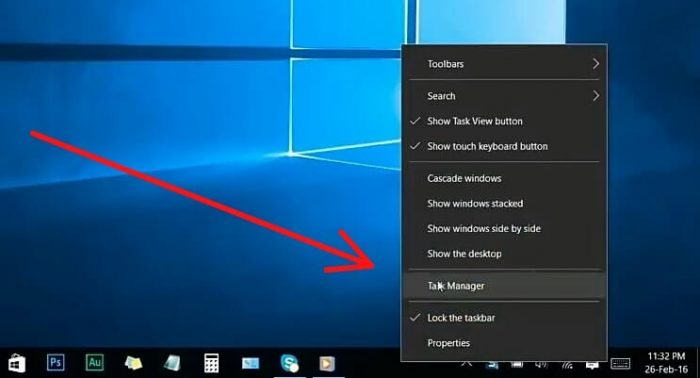
Apăsați butonul din dreapta al mouse-ului în orice spațiu liber din bara de activități și alegeți Manager de activități
Și sigur vei vedea toate programele care pornesc automat când sistemul tău pornește când instalezi un program în Windows 10, s-ar putea să adauge un mic program care rulează când Windows pornește, după ce ai instalat o mulțime de software. Este posibil să experimentați că sistemul dumneavoastră încetinește, precum și că aceste programe rulează pe sistem, în fundal pentru totdeauna și performanța sistemului dumneavoastră încetinește. Acestea sunt programe pe care nu le folosiți prea mult, probabil că nu trebuie să pornească de fiecare dată când testează Windows, așa că vă voi arăta cum să dezactivați partea nedorită a programelor pentru a obține cea mai bună viteză și performanță a sistemului și vă puteți vedea multe programe pe care le folosim în mod regulat, precum și multe programe pe care nu le-am folosit niciodată zilnic, le-am identificat și le-am aplicat.
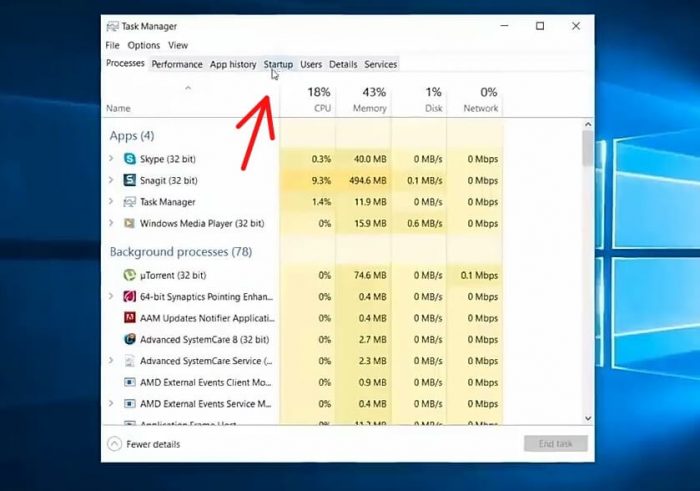
Mergeți la pornire
De exemplu, dacă nu sunteți un Skype activ, asigurați-vă că puteți dezactiva Skype de la pornirea automată imediat la pornirea sistemului și permiteți-mi să dezactivez și numărul de alte programe care nu sunt utilizate în mod regulat și asigurați-vă că nu vă dezactivați programele. publicat de Microsoft Corporation pentru că poate aceste programe vă afectează ferestrele și nu dezactivează acest tip de programe, așa că am terminat cu toții, asigurați-vă acum aproape de Task Manager și, să trecem la alte lucruri.
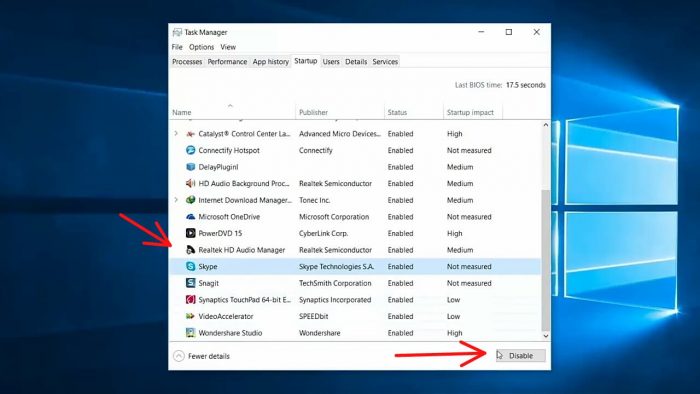
Dezactivați și numărul de alte programe care nu sunt utilizate în mod regulat
3. Al treilea pas pentru accelerarea Windows 10 – Defragmentarea și optimizarea unităților
Trebuie doar să accesați meniul Start de mai jos și să căutați Defragment. Și accesați Defragmentați și optimizați unitățile, acum veți vedea această fereastră de aici.
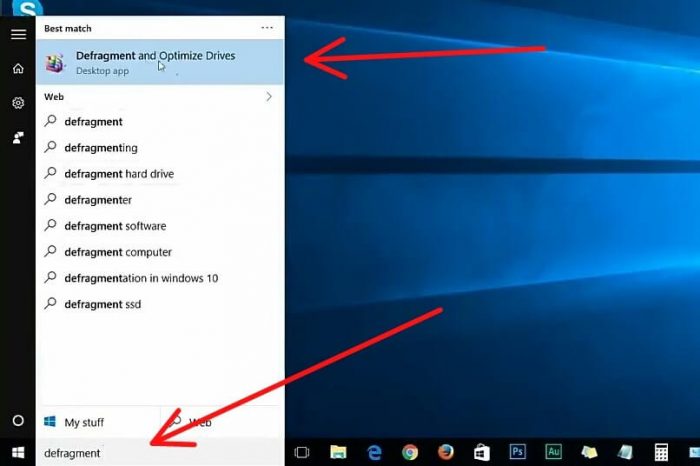
mergeți la meniul Start de mai jos și căutați Defragment
Veți dori să vă selectați sistemul, unitatea de obicei este C: drive, așa că să selectăm unitatea C, apoi să optimizăm. Acum puteți vedea că unitatea dvs. C se optimizează, odată ce a terminat, puteți închide fereastra.
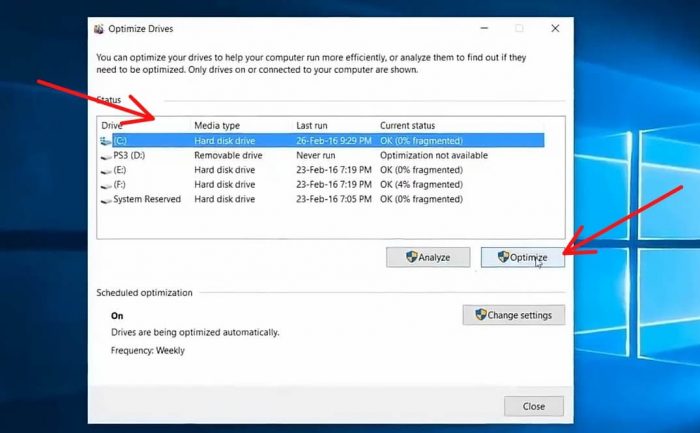
selectați drive Pentru optimizare
4. Al patrulea pas pentru accelerarea Windows 10 – Ștergeți fișierele temporare inutile
- 1. Pentru a șterge fișierele inutile, apăsați butonul dreapta al mouse-ului pe pictograma Windows, apoi alegeți Run de aici Acum tastați %temp% apoi ok.
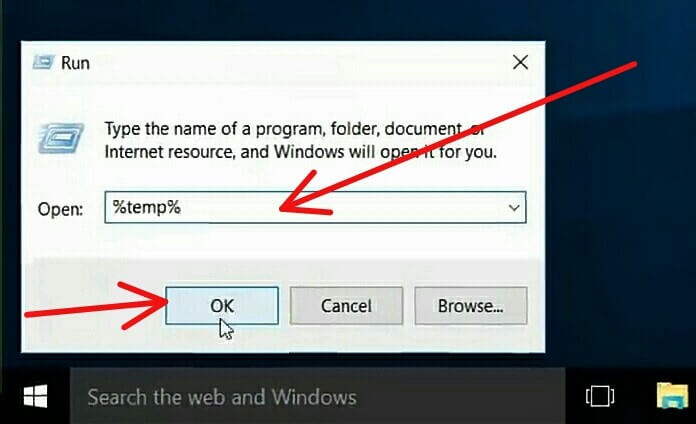
Căutați %Temp%
Acum veți vedea această casetă de dialog în fereastra mergeți pentru a continua

mergi sa continui
veți vedea această fereastră și veți selecta toate fișierele și veți șterge.
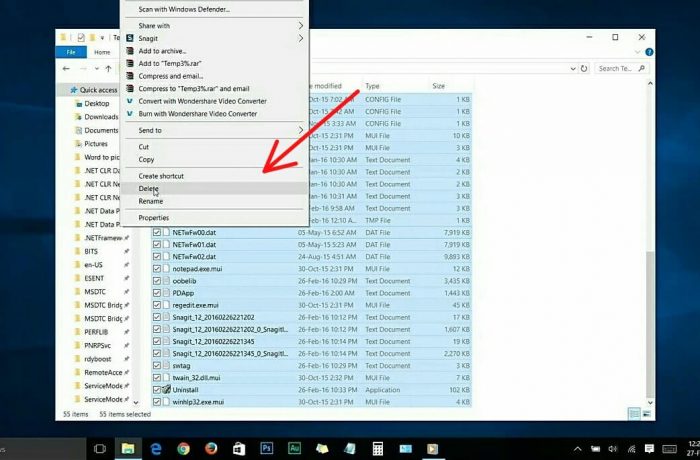
selectați toate fișierele și ștergeți.
- 2. Acum mergeți din nou la Run și de data aceasta tastați Temp și apoi ok.
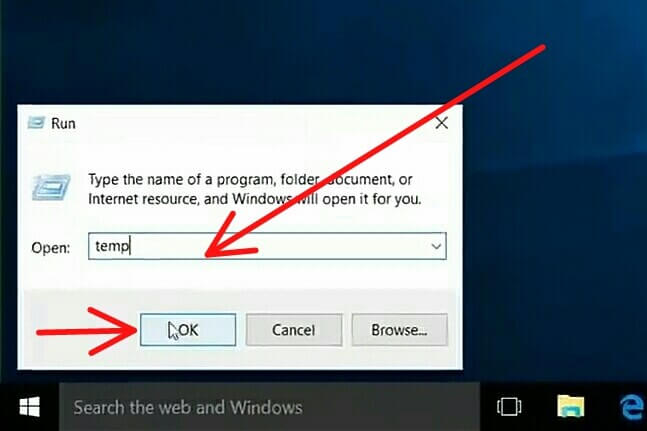
tastați Temp și apoi ok.
Veți vedea din nou această casetă de dialog, așa că continuați.

continua din nou.
Selectați toate fișierele din el și ștergeți
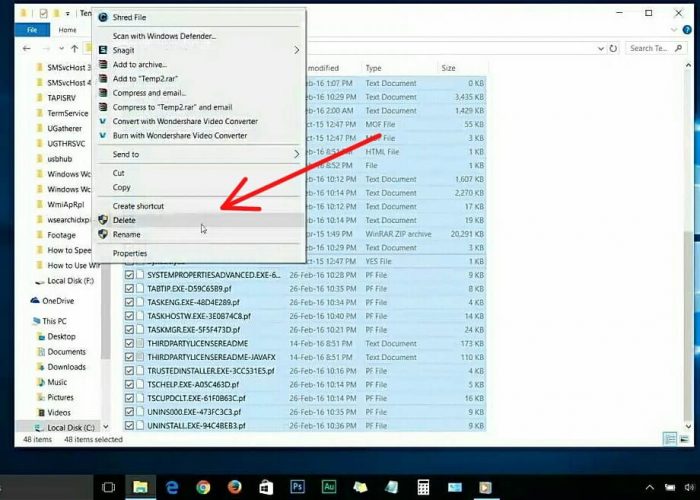
selectați toate fișierele și ștergeți.
- 3. Acum mergeți din nou la Run și de data aceasta tastați Prefetch și apoi ok.
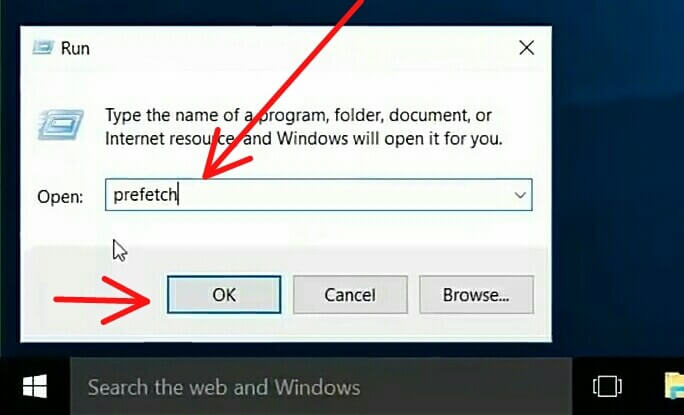
tastați Prefetch și apoi ok.
Veți vedea din nou această casetă de dialog, așa că continuați.
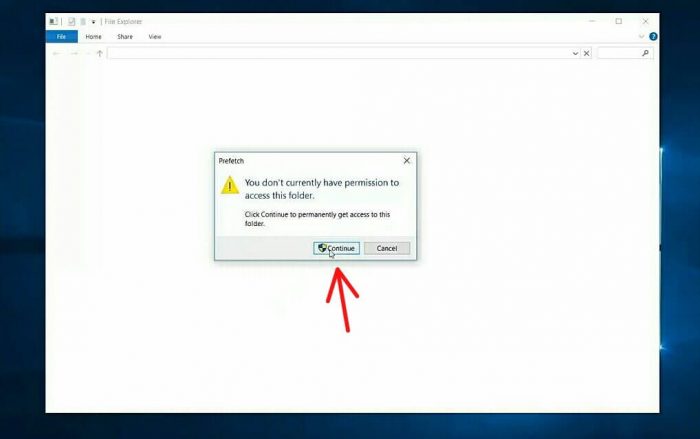
continua.
Selectați toate fișierele din el și ștergeți
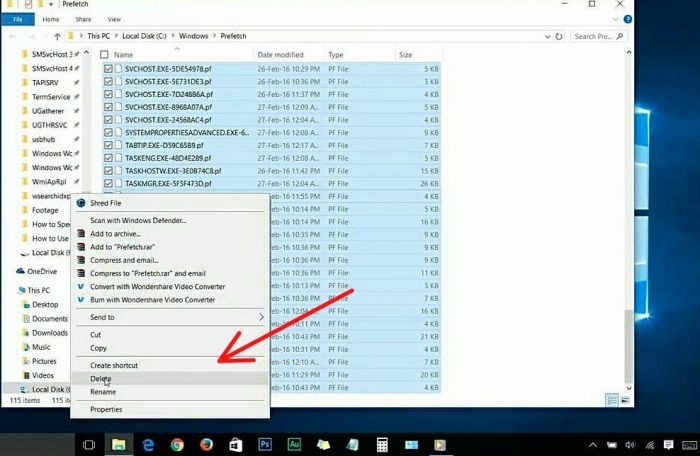
Selectați toate fișierele din el și ștergeți
5. Al cincilea pas pentru a crește performanța Windows 10 – Curățați memoria
Acesta este cel de-al cincilea pas, curățați memoria, accesați exploratorul de fișiere și unitatea de sistem sau unitatea C, apăsați butonul dreapta al mouse-ului și accesați proprietăți precum și imaginea de mai jos.
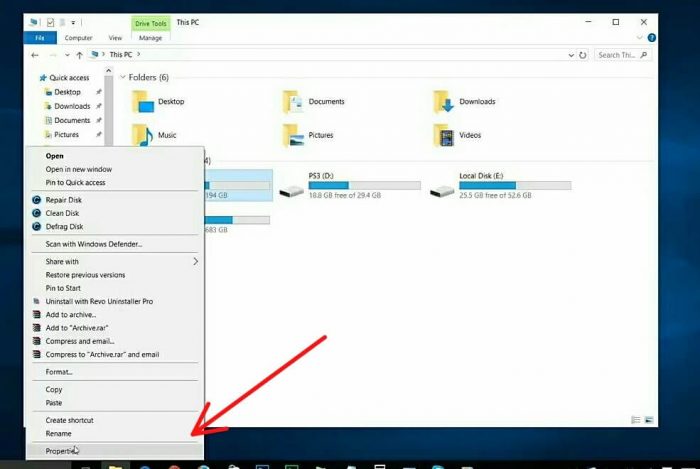
accesați exploratorul de fișiere și unitatea de sistem sau unitatea C apăsați butonul dreapta al mouse-ului și accesați proprietăți precum și imaginea de mai jos.
Asigurați-vă că vă aflați acum în fila generală acolo, veți vedea opțiunea de curățare a discului, doar intrați pe ea și vă permiteți să scanați fișierele.
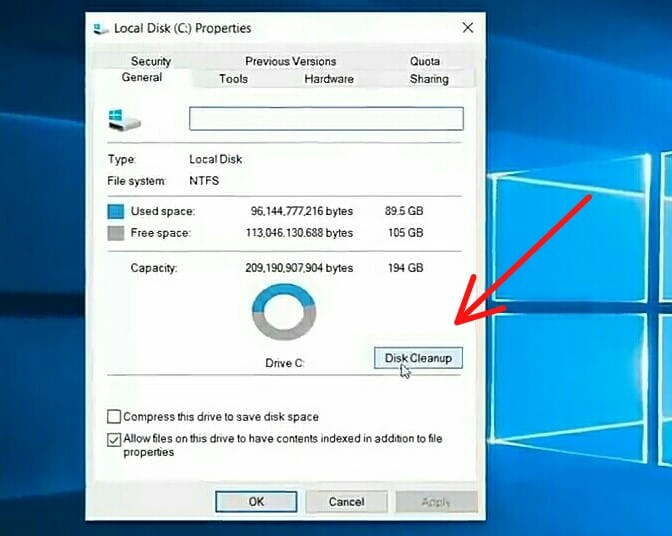
în fila generală, veți vedea opțiunea de curățare a discului, doar intrați pe ea
Acum veți vedea că scanarea s-a terminat și veți apăsa pentru a curăța fișierele de sistem
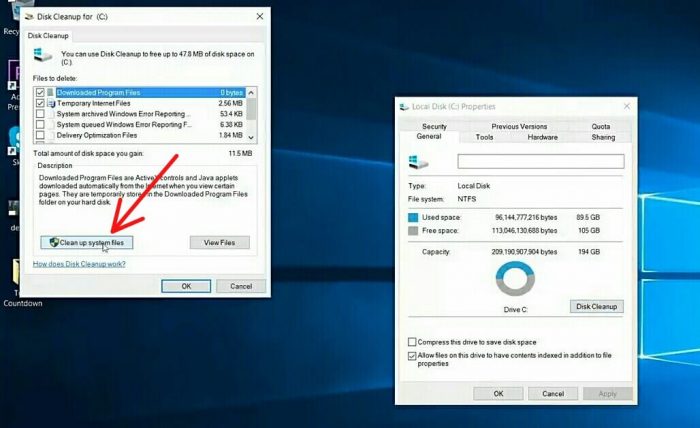
scanarea s-a terminat și veți apăsa pentru a curăța fișierele de sistem

și se va scana din nou după terminarea scanării, veți vedea această fereastră acum apăsați OK.
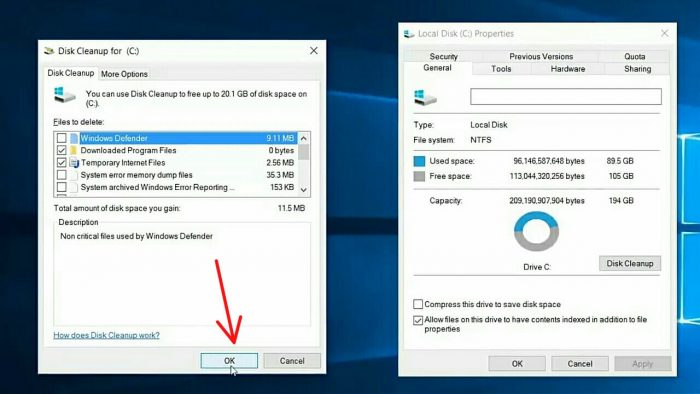
acum apăsați ok.
și vă va întreba, sunteți sigur că doriți să ștergeți definitiv acest fișier, doar apăsați pe ștergere fișiere, nu vă faceți griji, ștergeți doar fișierele inutile.
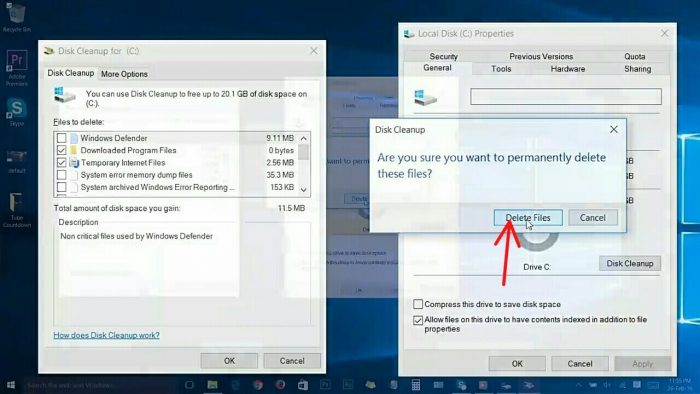
pentru a șterge definitiv acest fișier, trebuie doar să apăsați pe ștergere fișiere
Ceea ce face acest lucru acum este curățarea tuturor fișierelor inutile din sistemul dumneavoastră. Acum procesul de curățare a fost făcut acum
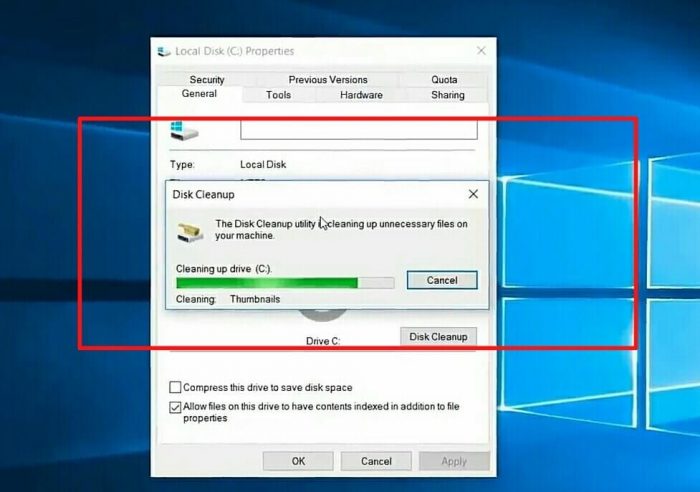
Acum procesul de curățare a început acum
să trecem la pasul numărul șase.
6. Al șaselea pas pentru a crește rapid performanța Windows 10 – Reduceți serviciul de rulare
Pentru a reduce serviciile de rulare, mai întâi vom deschide RUN Ținând apăsat butonul de pornire de pe tastatură + R sau apăsând butonul dreapta al mouse-ului pe pictograma ferestrei, veți vedea opțiunea RUN, apoi intrați în ea. Și tastați msconfig apoi ok.
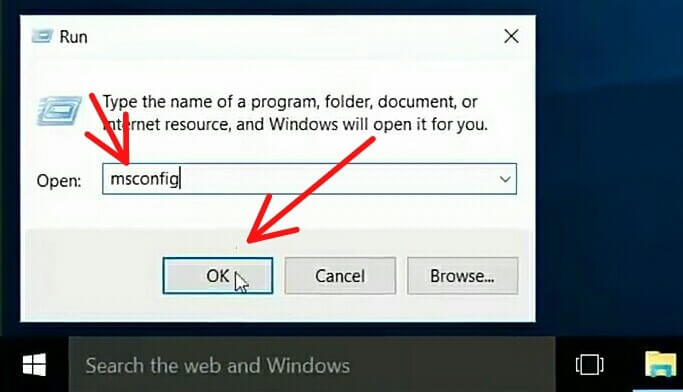
tastați msconfig apoi ok.
Vei vedea asta
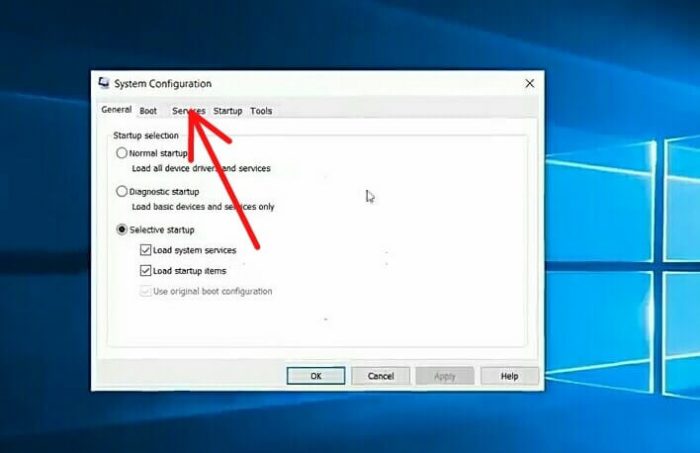
intrați în fila de servicii
și asigurați-vă că mergeți la service acum că veți dori să bifați aceste casete, dar să ascundeți toate serviciile Microsoft bifând caseta de ascundere, deoarece acest lucru este foarte important.
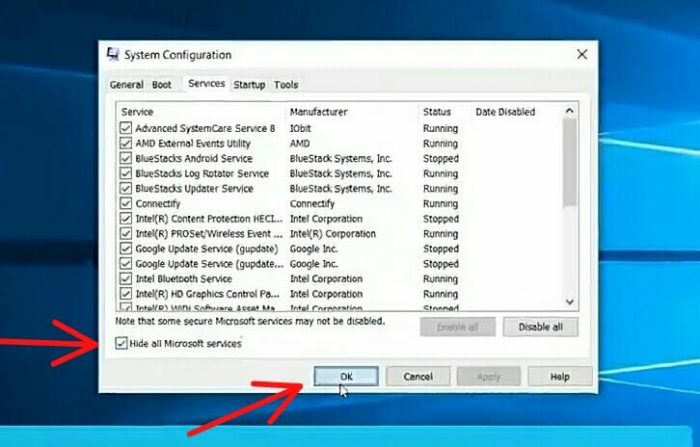
bifa pe caseta de ascundere, apoi ok
Nu vreau să ștergeți nimic important accidental. Asigurați-vă că bifați această opțiune de ascundere acum apăsați pe OK.
7. Al șaptelea pas pentru a accelera viteza Windows 10 – Regedit
Acum mergeți din nou la RUN și tastați Regedit, apoi ok.
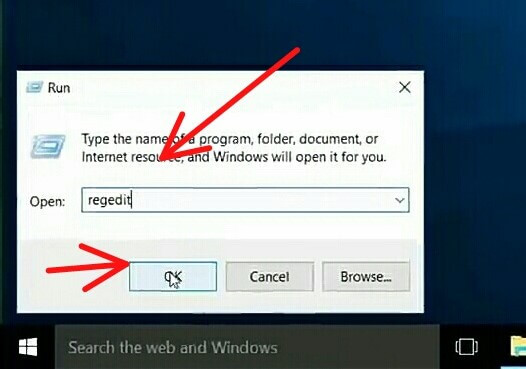
mergeți la RUN și tastați Regedit apoi ok.
1. Veți vedea această fereastră, accesați HKEY_CURRENT_USER, precum și imaginea de mai jos.
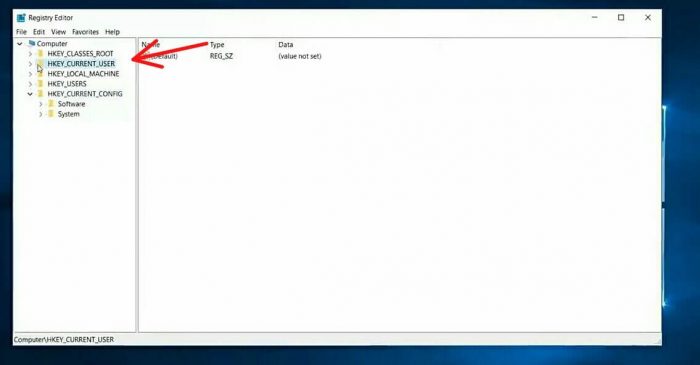
intrați pe HKEY_CURRENT_USER
Apoi accesați Panoul de control, precum și imaginea de mai jos.
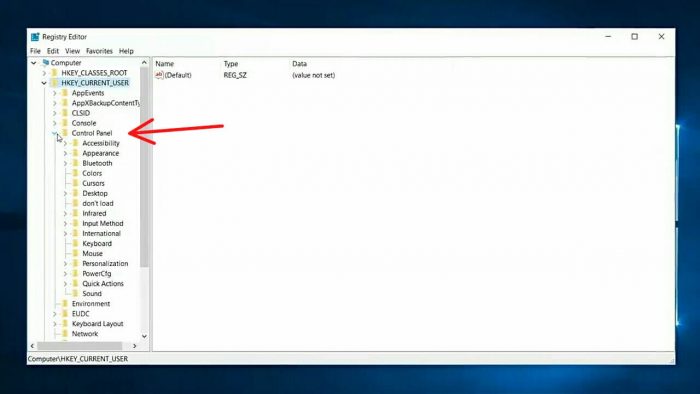
Accesați Panoul de control
Și accesați opțiunea Mouse, precum și imaginea de mai jos.
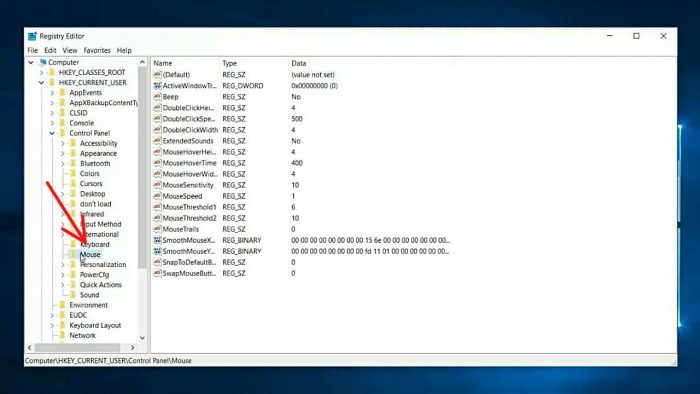
accesați opțiunea Mouse
După aceea, accesați opțiunea MouseHoverTime, precum și imaginea de mai jos.
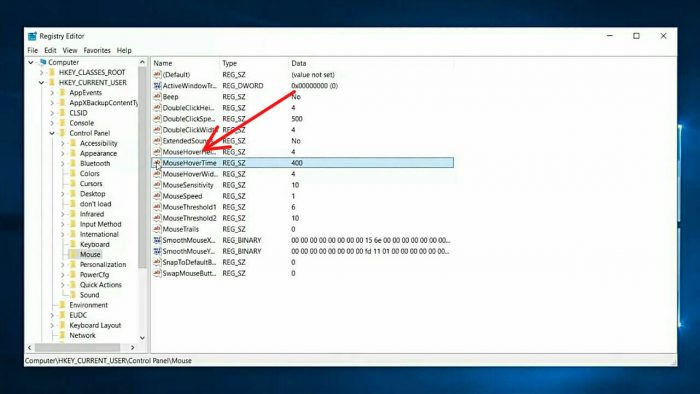
accesați opțiunea MouseHoverTime
Asigurați-vă că schimbați valoarea la 10, precum și imaginea de mai jos.
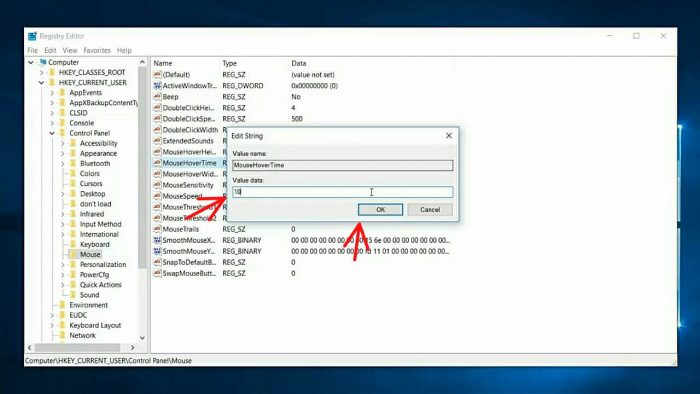
schimbați-i valoarea la 10
2. Accesați Panoul de control > Desktop și deschideți MouseShowDelsay, precum și imaginea de mai jos.
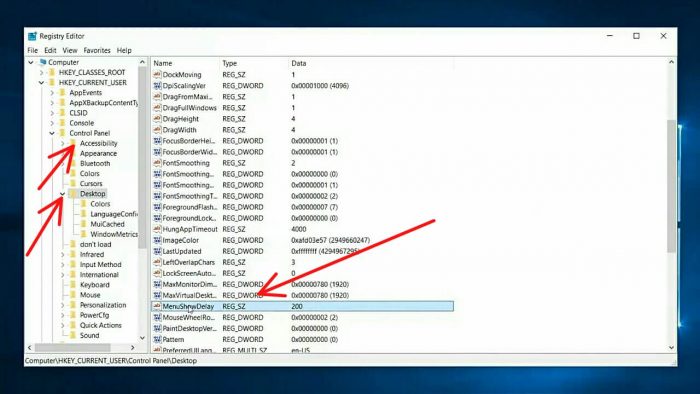
Și schimbați-i valoarea de la 10, așa cum este indicat în imaginea de mai jos.
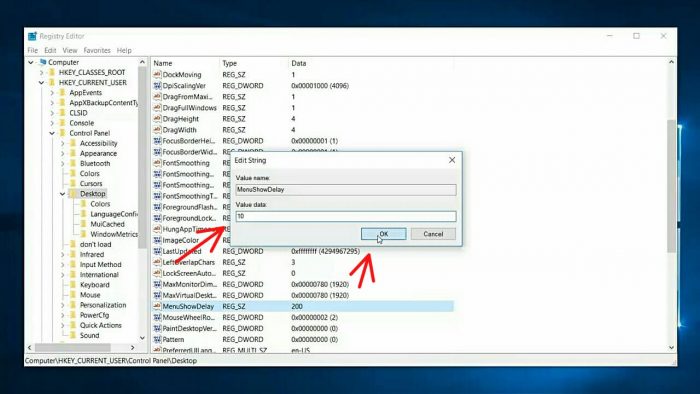
modificați-i valoarea de la 10
Acum doar creștem timpul de răspuns al mouse-ului. Pentru a experimenta toate aceste schimbări. Ar trebui să vă reporniți sistemul.
8. Al optulea pas pentru a crește performanța Windows 10 – Efecte vizuale
Trebuie să vă împărtășesc încă un lucru pentru a vă accelera Windows 10, rămâneți la curent, pasul numărul opt, efectele vizuale, în acest fel, vă vom arăta cum să dezactivați performanța grafică a interfeței Windows 10 pentru a vă crește performanța sistemului și, vă rog, acestea nu vă vor afecta. grafica pentru jocuri sau grafica programului dvs. Dacă, de exemplu, reduceți doar performanța grafică a Windows-ului dvs., de exemplu, după ce faceți acest lucru, este posibil să vă simțiți pierdut în efectul dvs. vizual pe Windows 10, dar vă va îmbunătăți performanța sistemului la nivelul maxim, până la decizia finală. tu, oricare ar fi de dragul articolului. Vă voi arăta cum să o faceți, încercați dacă doriți, dacă vă simțiți dezamăgiți, o puteți schimba oricând înapoi la starea normală Mai târziu, așa că, să începem cine dorește meniul dvs. de pornire și sistemul de căutare acum apăsați pe opțiunea de sistem, precum și mai jos. imagine. Butonul de pornire trebuie să funcționeze bine pentru a îndeplini această sarcină, așa că, dacă butonul de pornire al Windows nu funcționează, este recomandat să îl remediați înainte de a intra în el.
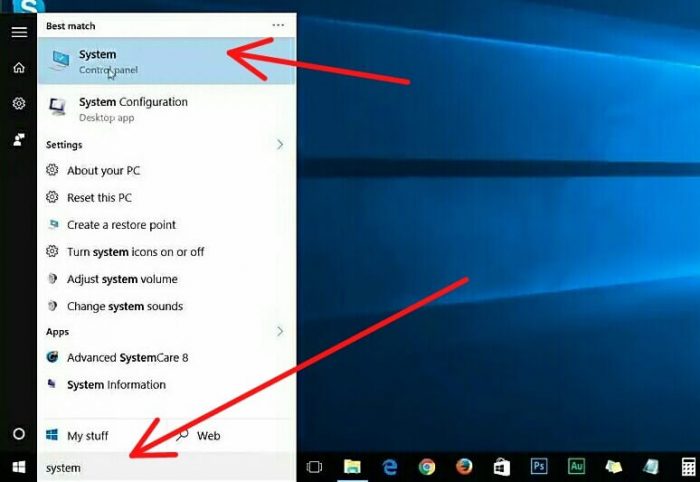
tastați system în bara de căutare și Go To System
Și veți ajunge la această fereastră, intrați pe hyperlinkul pentru setările avansate ale sistemului din partea stângă, precum și în imaginea de mai jos.
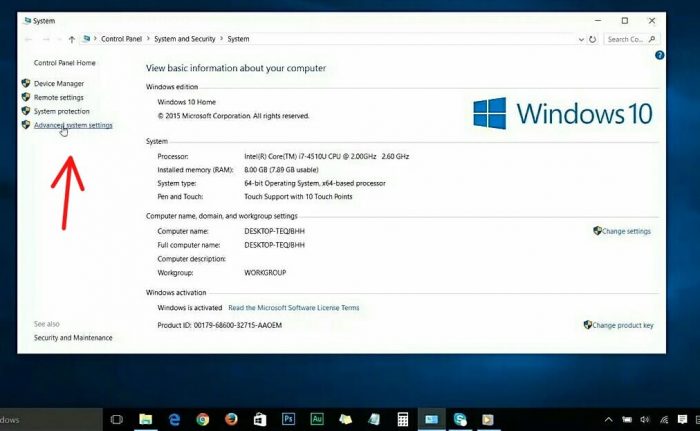
intrați pe hyperlinkul pentru setările avansate ale sistemului
apoi veți ajunge la această mică fereastră și sigur veți găsi butonul de setări sub Advance (memorie de vindecare a procesorului de efecte vizuale de performanță, utilizare și memorie virtuală), trebuie doar să intrați pe butonul de setări și veți ajunge la această fereastră de opțiuni de performanță de mai jos .
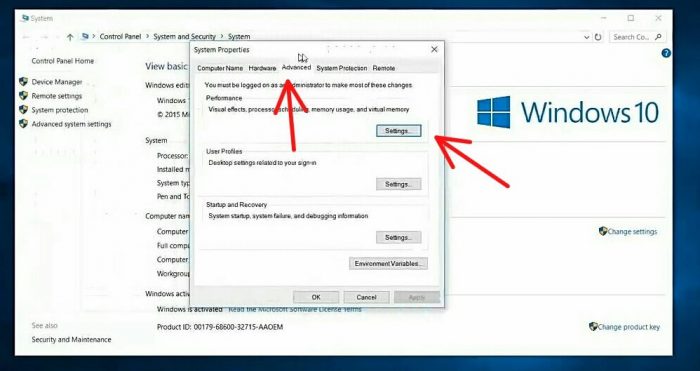
Accesați fila Advance apoi Setări
Aceste setări sunt practic tot ceea ce face ca Windows 10 să arate frumos, precum și acestea sunt principalele lucruri. Care vă folosesc compania pentru resurse precum puterea de procesare RAM și grafica.
Recomand acest lucru doar dacă sunteți în performanța extremă posibilă cu mașina dvs., așa că, să o facem Alegeți „Ajustați pentru performanță optimă” și veți vedea toate opțiunile debifate automat.
dacă doriți, puteți selecta unele dintre opțiunile pe care le veți lăsa, de exemplu, în cazul meu, aș dori să iau această opțiune afișare umbră sub indicatorul mouse-ului. odată ce ați terminat de editat, doar Aplicați și bine acum, precum și în imaginea de mai jos.
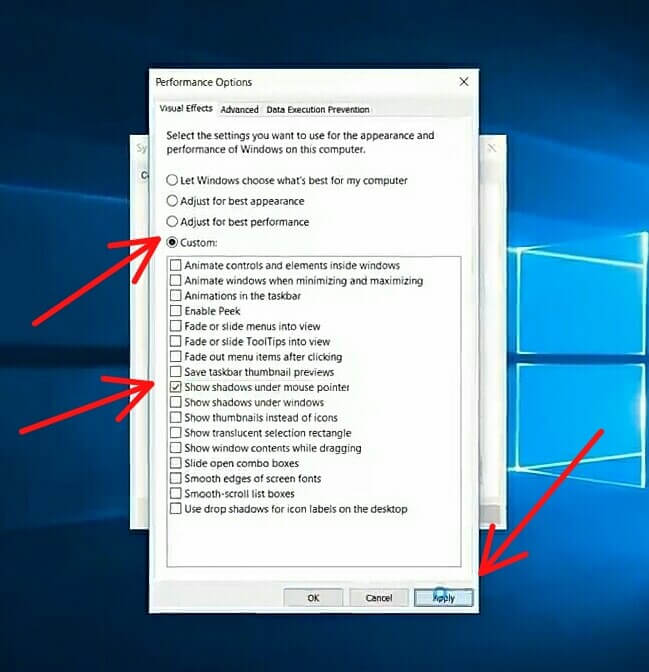
schimbați-l la „performanță înaltă (recomandat)” sau personalizat
Aceste setări sunt practic tot ceea ce face ca Windows 10 să arate frumos, precum și acestea sunt setările principale. Acest lucru vă afectează sistemele, cum ar fi puterea de procesare RAM și grafica.
Vă recomand acest lucru doar dacă sunteți în performanța extremă posibilă cu mașina dvs., așa că, să o facem Alegeți „Ajustați pentru performanță optimă” și veți vedea toate opțiunile debifate automat,
dacă doriți, puteți selecta unele dintre opțiunile pe care le veți lăsa, de exemplu, în cazul meu, aș dori să iau această opțiune (afișați umbra sub majoritatea indicatorului). odată ce ați terminat de editat, doar Aplicați și bine acum, precum și în imaginea de mai jos.
