Ghid simplu: Cum să restabiliți opțiunile de planuri de alimentare lipsă pe Windows
Publicat: 2023-09-10- De ce lipsesc opțiunile pentru planurile de alimentare?
- Prezentarea modului de alimentare
- Cum să comutați între modurile de alimentare
- Cum să restabiliți planurile de alimentare lipsă
- Folosind promptul de comandă
- Utilizarea fișierelor de configurare
- Creați un plan de alimentare personalizat
- Utilizați Registrul de sistem
- Obțineți mai mult de la computerul dvs
- Concluzie
- FAQ
- Ce face planul de alimentare „Performanță finală”?
- Cum schimb planul de alimentare la „Performanță finală”?
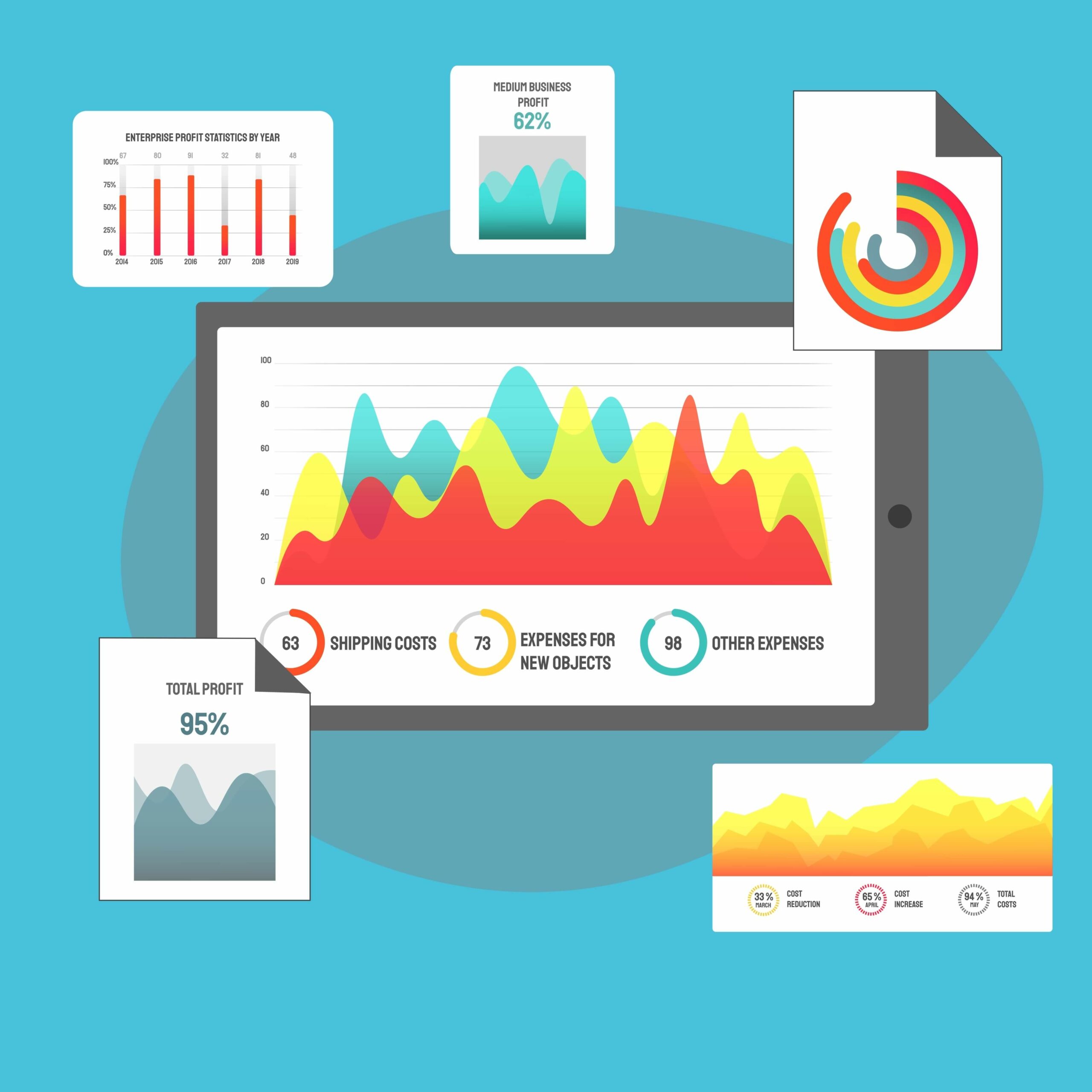
Planurile de alimentare sunt configurațiile care determină consumul de energie și performanța computerului.
Veți avea o problemă la conservarea energiei sau la îmbunătățirea performanței computerului dvs. prin Panoul de control dacă lipsesc planurile de alimentare implicite.
Deși vă puteți personaliza planurile de alimentare după cum credeți de cuviință , opțiunile implicite ale planului de alimentare fac mai ușor să alegeți o singură schemă și să vă continuați afacerea.
Acest articol conține diferite soluții care detaliază cum să restabiliți schemele de alimentare Windows lipsă . Deci, lipsește planul de alimentare Windows 10 sau Windows 11 High Performance ? Continuați să citiți pentru a afla cum îl puteți recupera.
De ce lipsesc opțiunile pentru planurile de alimentare?
Windows a oferit întotdeauna utilizatorilor trei opțiuni diferite de alimentare pentru o lungă perioadă de timp. Sunt:
- Echilibrat : acest plan încearcă să ofere utilizatorilor toată performanța de care au nevoie pentru utilizarea obișnuită a computerului, economisind în același timp energie.

- Performanță ridicată : această schemă de alimentare menține procesorul și alte componente să funcționeze la putere maximă.Folosirea acestuia poate consuma bateriile laptopului și crește consumul de energie al computerelor desktop. Acestea fiind spuse, încă încearcă să mențină un nivel mic de conservare a energiei, deși minim.

- Economizor de energie : acest plan este un set de configurații care economisesc durata de viață a bateriei, în special pe laptopuri și dispozitive mobile.Reduce viteza procesorului și alte setări ale sistemului pentru a minimiza consumul de energie.

- Ultimate Performance : planul de alimentare Ultimate Performance este clasificat ca un plan suplimentar.Este rezervat pentru scopuri care necesită resurse atunci când utilizatorii doresc ca componentele lor de sistem să funcționeze la maxim.
Înrudit: Care este planul de putere de performanță supremă și cum să îl activați?
Îndreptându-vă la pagina Opțiuni de alimentare după ce ați folosit anterior planul de înaltă performanță, puteți ajunge să întrebați „De ce lipsește planul meu de alimentare pentru Windows 11 de înaltă performanță ?” „De ce pot vedea doar planul de energie echilibrată?”
După cum se dovedește, o actualizare Windows 10 a eliminat capacitatea utilizatorilor de a comuta între planurile de alimentare implicite pe pagina Opțiuni de alimentare. A rămas doar opțiunea de putere echilibrată.
Acestea fiind spuse, dacă planul de alimentare Windows 10 sau Windows 11 Ultimate Performance lipsește , nu intrați în panică. Este doar o opțiune de alimentare implicită pe edițiile Windows 10 și Windows 11 Pro pentru stații de lucru . Acest articol vă va arăta și cum să deblocați planul de alimentare Ultimate Performance în Windows 10 și Windows 11.
Prezentarea modului de alimentare
Microsoft a redenumit opțiunile planului de alimentare în Power Mode . Puteți accesa noua funcție de selecție în aplicația Setări dacă utilizați Windows 11 sau bara de sistem dacă utilizați Windows 10.
Modul de alimentare pe Windows 11 include trei planuri diferite care oglindesc planurile de alimentare tradiționale. Sunt:
- Cea mai bună eficiență energetică
- Echilibrat
- Cea mai buna performanta
Pentru Windows 10, modurile sunt:
- Economizor baterie
- Baterie mai bună (sau recomandată)
- Performanță mai bună
- Cea mai buna performanta
Cum să comutați între modurile de alimentare
Există diferite moduri de a vă schimba modurile de alimentare , în funcție de sistemul dvs. de operare. Cu toate acestea, trebuie să selectați planul echilibrat din pagina Opțiuni de alimentare a panoului de control înainte ca aceste metode să funcționeze. Utilizarea unui plan personalizat vă va împiedica să aplicați modificările.
Dacă utilizați Windows 11, urmați acești pași:
- Deschideți aplicația Setări, derulați în jos sub Sistem și faceți clic pe Alimentare și baterie.

- Accesați meniul derulant din dreapta intrării Mod de alimentare și selectați modul de alimentare preferat.

Dacă utilizați Windows 10, urmați acești pași:
Faceți clic pe pictograma bateriei din bara de sistem. Pictograma se află lângă afișajul orei și datei computerului.
Utilizați glisorul pentru a comuta între cele patru moduri pe Windows 10.

Cum să restabiliți planurile de alimentare lipsă
Dacă vă simțiți mai confortabil cu planurile de alimentare tradiționale anterioare și doriți să vă schimbați planurile de alimentare ca înainte, există diferite lucruri pe care le puteți face pentru a restabili opțiunile Panoului de control.
Puteți utiliza promptul de comandă, puteți descărca un fișier zip sau puteți trece prin Editorul de registry pentru a remedia problema „ Lipsește planul de alimentare de înaltă performanță Windows 11 sau Windows 10” sau puteți readuce restul planurilor de alimentare implicite.
Să trecem prin diferitele metode.
Folosind promptul de comandă
Utilizarea promptului de comandă implică lansarea acestuia ca administrator. Urmați acești pași:
- Atingeți Win+S sau faceți clic pe caseta de căutare de lângă butonul Start
- Tastațipromptul de comandă sau CMDcând se deschide interfața de căutare.
- Faceți clic pe Run as Administrator sub Command Prompt.

- Selectați Da când apare fereastra de dialog UAC.
După ce linia de comandă se deschide în modul ridicat, urmați acești pași pentru a restabili planurile de alimentare de înaltă performanță și Power Saver. Apăsați Enter după ce ați introdus sau lipiți fiecare cod:
- Performanta ridicata:
powercfg -duplicatescheme 8c5e7fda-e8bf-4a96-9a85-a6e23a8c635c

- Economizor de energie:
powercfg -duplicatescheme a1841308-3541-4fab-bc81-f71556f20b4a

- Performanță supremă
powercfg -duplicatescheme e9a42b02-d5df-448d-aa00-03f14749eb61

Dacă doriți să duplicați și planul echilibrat, introduceți următorul cod:
powercfg -duplicatescheme 381b4222-f694-41f0-9685-ff5bb260df2e

Acum ar trebui să puteți vedea planurile în Planuri suplimentare pe pagina Opțiuni de alimentare.


De asemenea, puteți rula comenzile în Windows PowerShell sau Terminal (Windows 11). Faceți clic dreapta pe butonul Start sau atingeți combinația de tastatură Win+X și selectați Terminal (Administrator) sau Windows PowerShell (Administrator). Acum, tastați oricare dintre comenzile enumerate mai sus pentru a vă restabili planurile de alimentare.

Doriți să restabiliți modul original de înaltă performanță în modul echilibrat?
Următorii pași vă vor arăta cum să adăugați un plan de înaltă performanță în „Planurile afișate pe contorul bateriei”.
- Selectați planul echilibrat.
- Lansați fereastra Prompt de comandă.
- Tastați următoarele și apăsați Enter.
powercfg /s SCHEME_MIN
După ce apăsați Enter, va apărea modul de înaltă performanță.

Utilizarea fișierelor de configurare
Această metodă implică utilizarea promptului de comandă pentru a importa fișiere.powpentru a activa planurile de alimentare lipsă.
Urmați acești pași:
- Descărcați fișierul ZIP care conține fișierele planului de alimentare.
- Extrageți fișierele într-un folder și luați notă de calea către folder.
- Puteți deschide folderul, mergeți la bara de adrese din File Explorer, faceți clic pe cale și apăsați Win+C pentru a copia calea.

- Apoi, lansați Command Prompt ca administrator.
- După ce se deschide fereastra Prompt de comandă, tastați următoarele:
powercfg -import „<Locația folderului>\<nume fișier planul de alimentare>.pow”
Trebuie să înlocuiți <Folder Location> și <power plan filename>cu calea către folder și, respectiv, numele fișierului power plan.
De exemplu, următoarea comandă va adăuga planul de alimentare de înaltă performanță:
powercfg -import „C:\Users\Sam\Downloads\Default_Power_Plans\High performance.pow”

- Repetați procesul pentru planurile rămase.
Creați un plan de alimentare personalizat
În ciuda faptului că a reelaborat fereastra Opțiuni de alimentare, Microsoft a menținut în continuare capacitatea utilizatorilor de a utiliza schemele tradiționale de alimentare. Puteți crea în continuare un plan nou care să reflecte oricare dintre aceste scheme.
Ori de câte ori începeți să creați un plan de alimentare, trebuie să alegeți unul dintre Echilibrat, Economizor de energie sau Performanță ridicată ca schemă de alimentare înainte de a putea continua să editați setările implicite.
Deci, dacă doriți înapoi oricare dintre aceste planuri de alimentare, puteți crea un plan personalizat , puteți alege unul dintre planurile implicite anterioare și îl denumiți în consecință.
Iată cum să faci asta:
- Lansați Panoul de control. Tastați „Control” în meniul Start și faceți clic pe Panoul de control.
- Accesați meniul derulant Vizualizare după și selectați Pictograme mari.
- Faceți clic pe pictograma Opțiuni de alimentare.

- Mergeți în partea stângă a ecranului și faceți clic pe linkul Creați un plan de alimentare.

- Apoi, selectați una dintre opțiunile de alimentare și introduceți numele acesteia. De exemplu, schimbați numele noului plan de alimentare cu Performanță înaltă dacă alegeți opțiunea Performanță înaltă.

- Faceți clic pe Următorul.
- Alegeți când Windows ar trebui să vă oprească afișajul și să vă pună computerul în stare de repaus după inactivitate și faceți clic pe Creare.

Utilizați Registrul de sistem
O altă modalitate de a activa planurile lipsă este modificarea registrului Windows folosind Editorul de registru . Această metodă este destul de riscantă, deoarece greșelile pot cauza probleme de stabilitate cu sistemul dvs. de operare, ceea ce vă va face să începeți să reparați elementele din registry .
Deci, asigurați-vă că știți ce faceți și urmați pașii cu atenție. De asemenea, vă recomandăm să faceți o copie de rezervă a registrului.
Urmați acești pași:
- Faceți clic dreapta pe butonul Start din bara de activități și selectați Run din meniul Power User.

- Tastațiregedit în caseta de text și faceți clic pe OK.

- Navigați la următoarea locație când se deschide Editorul Registrului:
HKEY_LOCAL_MACHINE\SYSTEM\CurrentControlSet\Control\Power
- Apoi, faceți clic pe folderul Power, mergeți în partea dreaptă a ecranului și faceți dublu clic pe CsEnabled.
- Introduceți 0 în caseta de text Value Data și asigurați-vă că baza este setată la Hexazecimal.
- Faceți clic pe OK.

- Acum verificați fereastra Opțiuni de alimentare.
Înrudit: De ce aveți nevoie de un agent de curățare a registrului?
Obțineți mai mult de la computerul dvs
Ce se întâmplă dacă ai putea obține mai multe planuri de alimentare adaptate pentru diverse nevoi? În timp ce utilizatorii alternează între consumul de energie și performanță, aceștia pot beneficia de alte planuri de alimentare simplificate.
Puteți utiliza întotdeauna opțiunea de setări avansate de putere , dar necesită mult timp.
Utilizarea Auslogics BoostSpeed vă va oferi mai multe opțiuni preconfigurate care vizează scopuri diferite. După descărcarea și instalarea programului, veți vedea diferite planuri de alimentare în secțiunea Planuri suplimentare. Sunt construite pe schemele implicite, dar cu setări mai direcționate.
Ei includ:

- Auslogics Economy Power Plan : Planul de alimentare Economy dezactivează aplicațiile și funcțiile care necesită CPU și alte componente să consume prea multă energie.Activează și îmbunătățește Windows Power Saver pentru a prelungi durata de viață a bateriei laptopului.
- Auslogics Game Power Plan : Acest plan dezactivează funcțiile non-gaming, închide majoritatea sarcinilor de fundal și setează computerul la performanță maximă.
- Auslogics Office Power Plan : Planul Office dezactivează funcțiile de joc și închide alte aplicații neesențiale pentru a permite performanță suficientă pentru muncă și durata prelungită a bateriei.
Concluzie
Acesta este modul în care puteți adăuga planul Ultimate Performance și alte planuri de alimentare implicite lipsă pe Windows 10 și Windows 11. Acum puteți comuta cu ușurință între planuri dacă nu doriți să treceți încă de la interfața Panoului de control.
FAQ
Ce face planul de alimentare „Performanță finală”?
Planul de alimentare Ultimate Performance elimină restricțiile de gestionare a energiei pentru a se asigura că procesorul, hard diskul și alte componente funcționează la capacitate maximă.
Cum schimb planul de alimentare la „Performanță finală”?
Puteți căuta „Plan de alimentare” în meniul Start, faceți clic pe „Alegeți un plan de alimentare” și extindeți secțiunea „Afișați planuri suplimentare” pentru a alege planul de alimentare Ultimate Performance. Dacă planul nu este vizibil, utilizați sfaturile din articol pentru a-l activa.
