Închiderea unui computer când actualizarea Windows 10 este în curs
Publicat: 2021-06-11Utilizatorii au opinii diferite despre actualizările Windows 10. Unii urăsc actualizările și nici măcar nu le descarcă, în timp ce alții instalează fiecare actualizare lansată. Primul ratează actualizări cruciale responsabile pentru remedierea erorilor din sistemul de operare. Acesta din urmă este de obicei pe partea mai sigură, dar riscă și probleme precum actualizările cu erori.
Dacă actualizați des Windows, atunci probabil că ați întâlnit procesele de instalare inutil de lungi. În acest timp, sunteți de obicei forțat să vă uitați la un ecran de încărcare albastru pentru o perioadă necunoscută sau să vă ocupați cu alte lucruri. Uneori, acest lucru se întâmplă atunci când sunteți ocupat cu mașina și simțiți că o opriți imediat pentru a întrerupe procesul. Cu toate acestea, ești oprit de incertitudinea a ceea ce s-ar putea întâmpla dacă faci asta.
Dacă asta a fost teama ta, atunci această postare este pentru tine. În articolul de astăzi, vom discuta ce se întâmplă dacă opriți procesul de actualizare și cum să faceți acest lucru în siguranță pe Windows 10.
Este posibil să opriți un computer cu Windows 10 în mijlocul unei actualizări?
Ei bine, cu siguranță este posibil, dar trebuie să știi ce faci. Trebuie să înțelegeți ce se întâmplă când opriți actualizările în timpul etapelor de descărcare și instalare. Într-adevăr, vei pierde actualizările. Cu toate acestea, interferarea cu instalarea lor poate fi riscantă. Vom discuta mai multe despre asta mai târziu în acest articol.
De ce actualizările Windows durează prea mult pentru a fi finalizate?
Timpul exact necesar pentru descărcarea și instalarea actualizărilor Windows depinde de acești factori:
- Dimensiunea actualizării
- Numărul de actualizări
- Starea computerului dvs
Unele actualizări sunt de obicei mari și, prin urmare, durează mai mult pentru descărcare și instalare. Același lucru este valabil și pentru instalarea a două sau mai multe actualizări, deoarece aceasta oferă Windows multă muncă de făcut. De asemenea, ar trebui să vă așteptați la o întârziere mai mare dacă computerul este de obicei lent sau nu are mult spațiu pe disc.
Procesul de instalare durează în mod normal aproximativ cinci minute. Cu toate acestea, acest lucru poate crește până la două ore, în funcție de factorii menționați mai sus. Dacă computerul durează mult să termine instalarea, dar arată progresul pe ecran, aveți răbdare. Uneori, procentul de instalare se poate bloca la un număr înainte de a trece rapid prin partea rămasă. Așadar, acordați întotdeauna procesului ceva timp înainte de a concluziona că este blocat. Cu toate acestea, dacă dispozitivul este blocat pe aceeași buclă sau procent pentru câteva ore, atunci aceasta este o problemă.
Ce se întâmplă dacă opriți computerul în timpul actualizării?
Dacă opriți dispozitivul în timp ce descarcă actualizări, procesul se oprește imediat, dar poate fi reluat mai târziu. Cu toate acestea, dacă oprirea bruscă corupe fișierele deja descărcate, va trebui să reporniți procesul.
Computerul dvs. afișează un ecran albastru în timpul instalării, care spune oricare dintre următoarele:
„Pregătiți Windows, nu vă opriți computerul.”
„Se lucrează la actualizări. Nu opri computerul. Acest lucru va dura ceva timp.”
În prezent, Microsoft utilizează Component-Bases Service (CBS), care asigură că un dispozitiv poate porni cu succes după ce a fost oprit aleatoriu în timpul procesului de instalare. Prin urmare, oprirea dispozitivului în această etapă ar putea să nu dăuneze computerului. Cu toate acestea, există încă șanse ca acesta să deterioreze în continuare datele esențiale sau, chiar mai rău, să facă mașina să nu poată porni.
Cum să opriți actualizările Windows 10 în curs
Microsoft recomandă să nu opriți computerul în timpul fazei de instalare pentru a preveni deteriorarea. Cu toate acestea, actualizările s-ar putea bloca, ne lăsându-vă de ales decât să efectuați o oprire puternică. Pentru a face acest lucru, apăsați lung butonul de pornire timp de aproximativ zece secunde. Apoi, așteptați încă 10-30 de secunde și porniți dispozitivul.
Pentru a depana problema, utilizați repararea la pornire în Opțiuni avansate de pornire. Acești pași vă vor ghida prin proces:
- Închideți computerul și apoi porniți-l.
- Apăsați lung butonul de pornire când computerul începe să pornească pentru a-l opri din nou.
- Repetați pașii 1 și 2 până când vedeți mesajul „Pregătirea reparației automate” sub sigla producătorului.
- Așteptați ca ecranul de reparare automată să se deschidă și faceți clic pe butonul Opțiuni avansate.
- Alegeți Depanare și apoi faceți clic pe Opțiuni avansate.
- Selectați Reparație la pornire.
- Apoi, așteptați finalizarea procesului.
Acest lucru va rezolva orice problemă care a cauzat blocarea dispozitivului pe ecranul albastru.
Cum să opriți descărcarea actualizărilor Windows
Dacă doriți să dezactivați definitiv actualizările Windows de pe computer, următoarele ghiduri vă vor ajuta. Rețineți că utilizarea acestor proceduri va opri, de asemenea, orice descărcări de actualizări în curs și va împiedica instalarea celor descărcate.
Metoda 1: Opriți serviciul de actualizare Windows
Serviciul Windows Update este de obicei responsabil pentru descărcarea și instalarea celor mai recente actualizări Windows pe computer. Dezactivarea acestuia ar împiedica mașina dvs. să descarce actualizări.

Pentru a opri serviciul, urmați aceste instrucțiuni:
- Apăsați tasta siglă Windows + combinația R pentru a deschide caseta de dialog Run.
- Tastați „services.msc” (fără ghilimele) și apoi faceți clic pe OK.
- Când se deschide fereastra de servicii, derulați în jos lista pentru a găsi „Windows Update”.
- Faceți clic dreapta pe el și alegeți Stop.
- Așteptați finalizarea procesului și apoi închideți fereastra.
Metoda 2: Opriți întreținerea automată
Întreținerea automată este o caracteristică care efectuează scanări de securitate și actualizări de software. Oprirea acestuia ajută la blocarea actualizărilor Windows de la descărcarea sau instalarea pe computer.
Puteți dezactiva întreținerea automată utilizând acest ghid:
- Utilizați combinația de taste Win + S pentru a afișa bara de căutare Windows.
- Introduceți „panou de control” (fără ghilimele) și apoi faceți clic pe Deschidere în panoul de meniu din dreapta.
- În fereastra nouă, alegeți Întreținere în panoul din dreapta.
- Acum, selectați Opriți întreținere.
Dacă utilizați Windows 10 Professional și doriți să opriți descărcarea unei actualizări în curs, puteți face acest lucru prin Editorul de politici de grup. Iată cum să procedezi:
- Apăsați combinația de sigla Windows + tastatură X pentru a deschide meniul Power User și alegeți Run.
- Tastați „gpedit.msc” (fără ghilimele) și apăsați Enter.
- Accesați Configurația computerului și alegeți Șabloane administrative.
- Faceți clic pe Windows Components și apoi selectați Windows Update.
- Găsiți opțiunea Configurare actualizări automate și faceți dublu clic pe ea.
- Alegeți Dezactivat în secțiunea Configurare actualizări automate.
- Faceți clic pe butonul Aplicați și apoi selectați OK pentru a salva modificările.
Sfat bonus: actualizați driverele de dispozitiv
Dacă credeți că actualizările lungi de Windows sunt enervante, este clar că nu ați întâlnit blocările sistemului cauzate de driverele învechite. Sistemul dvs. de operare se bazează pe drivere pentru a comunica cu hardware-ul pentru a asigura performanțe excelente. Când aceste drivere devin învechite sau corupte, ele încetează să funcționeze corect, declanșând probleme de blocare și blocare pe computer. Acest lucru se înrăutățește dacă există mai multe drivere învechite pe computer. Pentru a preveni acest lucru, ar trebui să actualizați în mod regulat driverele dispozitivului, fie manual, fie automat. Experții îl recomandă pe acesta din urmă deoarece este mult mai ușor și de încredere, dar vă vom arăta cum să le faceți pe amândouă.
Pentru a actualiza manual un driver, urmați această procedură:
- Accesați caseta de căutare Windows și introduceți „dispozitiv” (fără ghilimele).
- Faceți clic pe Manager dispozitive.
- Când apare o nouă fereastră, faceți dublu clic pe o secțiune. Apoi, faceți clic dreapta pe un dispozitiv.
- Alegeți Actualizare driver.
- Apoi, faceți clic pe linkul „Căutați automat șoferi”.
- Apoi, așteptați ca șoferul să fie actualizat.
- După ce ați terminat, reporniți mașina.
Pentru abordarea automată, veți avea nevoie de un program de actualizare automat al driverului, cum ar fi Auslogics Driver Updater. Acest instrument simplu scanează rapid computerul cu Windows și apoi oferă un raport al tuturor driverelor corupte, lipsă și învechite pe care le găsește. Cu acest raport, puteți selecta cu ușurință mai multe drivere și le puteți actualiza pe toate cu un singur clic. În plus, Driver Updater face copii de rezervă ale driverelor înainte de a le actualiza. Acest lucru vă permite să reveniți cu ușurință unui driver la versiunea anterioară oricând doriți. În cele din urmă, programul actualizează driverele la versiunile lor recomandate de producător, astfel încât să nu vă faceți niciodată griji cu privire la problemele de compatibilitate.
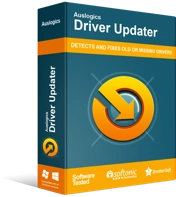
Rezolvați problemele PC-ului cu Driver Updater
Performanța instabilă a computerului este adesea cauzată de drivere învechite sau corupte. Auslogics Driver Updater diagnostichează problemele driverului și vă permite să actualizați driverele vechi dintr-o dată sau pe rând, pentru ca computerul să funcționeze mai ușor
Concluzie
Dacă sunteți aici, probabil v-ați întrebat: „Ce se întâmplă dacă întrerup actualizarea Windows?” Sper că ai primit toate răspunsurile de care aveai nevoie astăzi. Cu toate acestea, dacă aveți mai multe întrebări cu privire la subiectul de astăzi, nu ezitați să întrebați în secțiunea de comentarii de mai jos. De asemenea, puteți găsi mai multe ghiduri Windows 10 ca acesta pe blogul nostru.
