Ar trebui să faceți upgrade la versiunea profesională a Windows 11?
Publicat: 2022-08-22
Ediția Professional (Pro) a Windows 11 oferă o varietate de funcții care nu sunt incluse în versiunea Home. Dacă rulați deja Windows 10 Pro, atunci nu trebuie să vă faceți griji pentru nimic - veți obține automat Windows 11 Pro. Dar merită upgrade-ul de 99 USD pentru altcineva?
Ce oferă versiunea profesională?
Windows Sandbox
Manager Hyper-V
Politica de grup și Editorul politicii de grup
Criptare BitLocker
Desktop la distanță
Merită upgrade-ul la Windows 11 Pro?
Cum să faceți upgrade la Windows 11 Pro
Ce oferă versiunea profesională?
Marea majoritate a funcțiilor exclusive din Windows 11 Pro sunt legate de gestionarea și configurarea de la distanță, precum și de alte nevoi specifice afacerii. Acestea sunt convingătoare – și adesea necesare – pentru afaceri. De aceea, majoritatea PC-urilor care vin cu Windows 11 includ Windows 11 Home.
Dacă vă întrebați dacă ar trebui să faceți upgrade la computerul de acasă pentru aceste funcții, răspunsul este aproape sigur nu. Oricum, aceste funcții nu sunt deosebit de utile în afara unui cadru de afaceri sau educațional.
Cu toate acestea, există câteva caracteristici pe care pasionații de ferestre le-ar putea găsi convingătoare.
Windows Sandbox
Windows Sandbox vă permite să rulați aplicații într-un mediu virtual care este complet izolat de restul sistemului. Nu este un substitut pentru bunele practici de securitate și o doză sănătoasă de precauție, dar vă permite să deschideți fișiere sau programe suspecte fără riscuri aproape la fel de mari pentru sistemul dumneavoastră.
RELATE: Cum să vă asigurați că un fișier este sigur înainte de a-l descărca
Luați în considerare cazul în care descărcați un executabil care ar trebui să vă permită să personalizați interfața de utilizator a computerului Windows. În mod normal, ați fi forțat să îl rulați printr-un serviciu precum VirusTotal.com, apoi încercați să îl instalați pe computer. Dacă este un tip de malware nou sau deosebit de inteligent, este absolut posibil ca scanerele de viruși de pe VirusTotal (și de pe computerul dvs.) să-l rateze. Apoi ești blocat cu un computer infectat. Windows Sandbox vă permite să încărcați executabilul într-un mediu sigur, să îl rulați și apoi să vedeți dacă este rău intenționat sau nu, cu un risc foarte mic pentru computer.
Windows Sandbox este cu siguranță una dintre cele mai utile caracteristici din Windows 11 Pro și majoritatea utilizatorilor ar putea beneficia de ea.
Manager Hyper-V
Hyper-V Manager este o interfață grafică de utilizator (GUI) pentru Hyper-V. Hyper-V este un hypervisor care creează și gestionează mașini virtuale.
LEGATE: Ce este un hypervisor de mașină virtuală?
Sună complex, dar nu este chiar atât de rău - mașinile virtuale sunt doar computere „false” care rulează pe computerul tău real, fizic. Puteți face tot felul de lucruri cu ele, cum ar fi să rulați alte sisteme de operare, să le reglați memoria RAM, nucleele CPU, memoria video și, practic, orice alt atribut doriți. Există un milion și una de utilizări pentru mașinile virtuale și sunt într-adevăr limitate doar de imaginația, creativitatea și nevoile tale.
Pe măsură ce programele de virtualizare merg, Hyper-V este destul de bun - a doua iterație a subsistemului Windows pentru Linux (WSL) se bazează pe ea, iar performanța WSL este rapidă și receptivă. Hyper-V Manager vă permite doar să monitorizați și să controlați mașinile virtuale care folosesc Hyper-V cu o interfață grafică de utilizator.
RELATE: Beginner Geek: Cum să creați și să utilizați mașini virtuale
Cu toate acestea, Hyper-V Manager nu este cu adevărat necesar. Există o mulțime de aplicații de virtualizare disponibile pentru Windows, cum ar fi VirtualBox sau VMWare Workstation Player, care sunt excelente și gratuite. Proxmox și EXSi sunt ambele alegeri bune dacă căutați ceva mai sofisticat pentru a rula „bare metal” pe un server. Între cele două, Proxmox este probabil mai prietenos cu utilizatorii noi.
Hyper-V Manager este cu siguranță un instrument grozav dacă trebuie să lucrați în ecosistemul Windows dintr-un motiv oarecare, dar nu oferă prea multe utilizatorilor casnici obișnuiți - chiar și utilizatorilor casnici entuziaști - dacă sunt dispuși să folosească instrumente terțe. sau un hypervisor bazat pe Linux.
Politica de grup și Editorul politicii de grup
Politica de grup și Editorul politicilor de grup local este cuțitul elvețian al instrumentelor de administrare pentru versiunile profesionale de Windows. Vă oferă control direct asupra o mulțime de comportamente diferite, inclusiv actualizări automate Windows. Celelalte utilizări potențiale sunt prea numeroase pentru a fi enumerate în mod explicit, dar este un utilitar fantastic dacă doriți să puteți face Windows să acționeze exact așa cum doriți.

LEGATE: Cum să deschideți Editorul de politici de grup pe Windows 10
La sfârșitul zilei, Editorul de politici de grup este o comoditate incredibilă, dar nu este strict necesar. Aproape orice puteți face cu Editorul de politici de grup poate fi realizat în alte moduri, cum ar fi prin editarea registrului Windows, deși de obicei necesită mult mai multă muncă. Indiferent dacă confortul merită sau nu costul suplimentar depinde în cele din urmă de preferințele personale.
Criptare BitLocker
Edițiile Windows 11 Home includ criptarea obișnuită a dispozitivului, care criptează unitățile de pe un computer dacă acesta are TPM 2.0 și vă conectați cu un cont Microsoft.
Criptarea dispozitivului BitLocker este puțin mai complexă – vă oferă un control mai granular asupra modului în care funcționează criptarea dispozitivului. Puteți cripta anumite unități sau dispozitive media amovibile cu Bitlocker To Go. De asemenea, puteți controla dacă întreaga unitate este criptată sau doar spațiul utilizat pe unitate, printre alte setări.
Criptarea hard disk-ului este esențială în lumea de astăzi - stocăm cantități enorme de informații sensibile pe computerele noastre fără să ne gândim. În cazul în care computerul este furat și cineva începe să răsfoiască pe hard disk-ul tău necriptat, s-ar putea foarte bine să găsească suficiente informații pentru a provoca o mulțime de probleme. Dacă stocați copii ale impozitelor pe computer, probabil că ar fi suficient pentru a vă fura identitatea.
Merită controlul suplimentar cerințele premium Windows 11 Pro? Probabil ca nu. Criptarea obișnuită a dispozitivului oferită de Windows 11 Home este suficientă pentru a vă proteja informațiile de hoți, iar controlul suplimentar oferit de Bitlocker Device Encryption nu vă îmbunătățește protecția, ci doar vă permite să le personalizați.
Există, de asemenea, alternative convingătoare la Bitlocker, care sunt complet gratuite, cum ar fi VeraCrypt. VeraCrypt poate securiza fișierele sensibile de pe computer, la fel ca BitLocker.
LEGE : Cum să criptați unitatea de sistem Windows cu VeraCrypt
Desktop la distanță
Avertisment: Prin însăși natura sa, orice tip de program sau protocol de acces la distanță crește vulnerabilitatea sistemului dumneavoastră. Dacă nu trebuie să activați accesul la internet la distanță pe un computer, nu o faceți.
Dacă călătoriți frecvent sau aveți mai multe computere în casă, s-ar putea să vă doriți să puteți accesa un computer Windows de pe un alt computer în loc să interacționați fizic cu acesta. Remote Desktop permite exact asta - doar activați Remote Desktop pe un singur computer, instalați aplicația Remote Access pe dispozitivul de control, faceți o conexiune și sunteți gata.
Desktop la distanță este disponibil numai pe Windows 11 Pro, deși puteți utiliza aplicația pe orice versiune de Windows.
Este plăcut să ai un protocol și o aplicație desktop la distanță încorporate chiar în Windows, dar este extrem de dificil să spui „utilizatorii casnici ar trebui să plătească pentru această funcție” atunci când există o mulțime de instrumente gratuite de acces la distanță pentru conectarea la un PC sau Mac.
LEGATE: 5 instrumente gratuite de acces la distanță pentru conectarea la un PC sau Mac
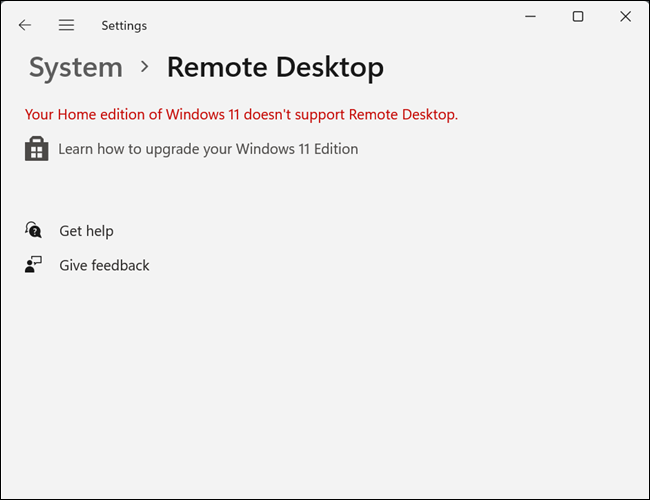
Merită upgrade-ul la Windows 11 Pro?
Merită o sută de dolari în plus pentru a face upgrade la Windows 11 Pro de la Windows 11 Home? Ca întotdeauna, cel mai mult depinde de circumstanțele dvs. specifice. În prezent, majoritatea covârșitoare a utilizatorilor nu vor rata majoritatea caracteristicilor prezente în Windows 11 Pro.
Utilizatorii puternici și entuziaștii ar putea dori câteva dintre funcții, în special Sandbox, Hyper-V Manager și acces la Politica de grup. Cu toate acestea, aproape toate aceste funcții au alternative gratuite de la terți sau alte soluții care pot realiza aceleași lucruri.
Având în vedere costul upgrade-ului și cât de puține funcții sunt chiar utilizabile într-un cadru acasă, upgrade-ul la Windows 11 Pro nu merită pentru majoritatea oamenilor.
Cum să faceți upgrade la Windows 11 Pro
Dacă doriți să faceți upgrade, o puteți face din Windows 11 Home. Mergeți la Setări > Sistem > Activare și utilizați opțiunile din „Actualizați ediția de Windows”.
Butonul „Open Store” va deschide aplicația Microsoft Store, de unde puteți cumpăra upgrade-ul de la Microsoft. Costă 99 USD în SUA.
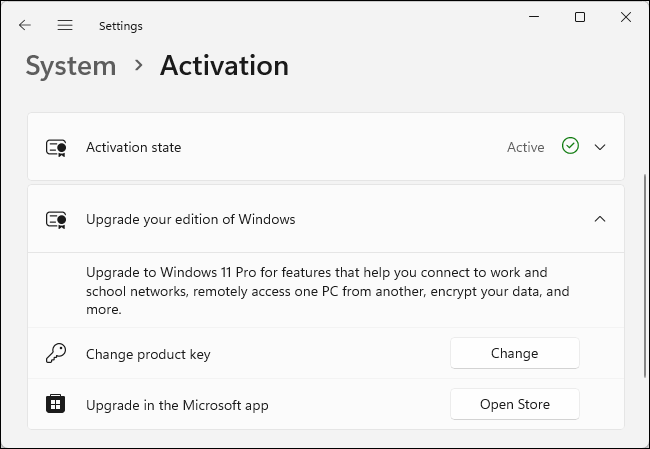
De asemenea, puteți utiliza butonul „Schimbare” pentru a schimba cheia de produs a sistemului dacă aveți o cheie Windows 11 Pro sau Windows 10 Pro pe care ați achiziționat-o din altă parte. (Cu toate acestea, vă avertizăm să nu cumpărați acele chei ieftine de la terțe părți de pe piața gri pe care le găsiți online.)
LEGATE: Chei ieftine pentru Windows 10: funcționează?
