SharePlay 101: Cum să vă uitați la televizor și să ascultați muzică cu prietenii prin FaceTime
Publicat: 2022-01-29Vizionarea unui film sau ascultarea unei melodii este adesea mai satisfăcătoare atunci când împărtășiți experiența cu alte persoane. Dar, cu excepția cazului în care prietenii și familia pot trece pe la casa ta dintr-o dată, acest tip de experiență comună poate să nu fie întotdeauna fezabilă, cel puțin nu în persoană. În schimb, de ce să nu deveniți virtual, datorită funcției Apple SharePlay.
Multe servicii de streaming video au deja funcții de petrecere a vizionarii virtuale, dar numai SharePlay vă permite să partajați conținut video și audio din mai multe aplicații pe dispozitivele Apple. Mai întâi adunați oameni într-un apel video FaceTime. De acolo, puteți partaja emisiuni TV și filme prin Hulu sau Disney+, melodii prin Apple Music și videoclipuri pe MasterClass, TikTok și Twitch. Aveți și opțiunea de a vă partaja ecranul.
Cerințe SharePlay
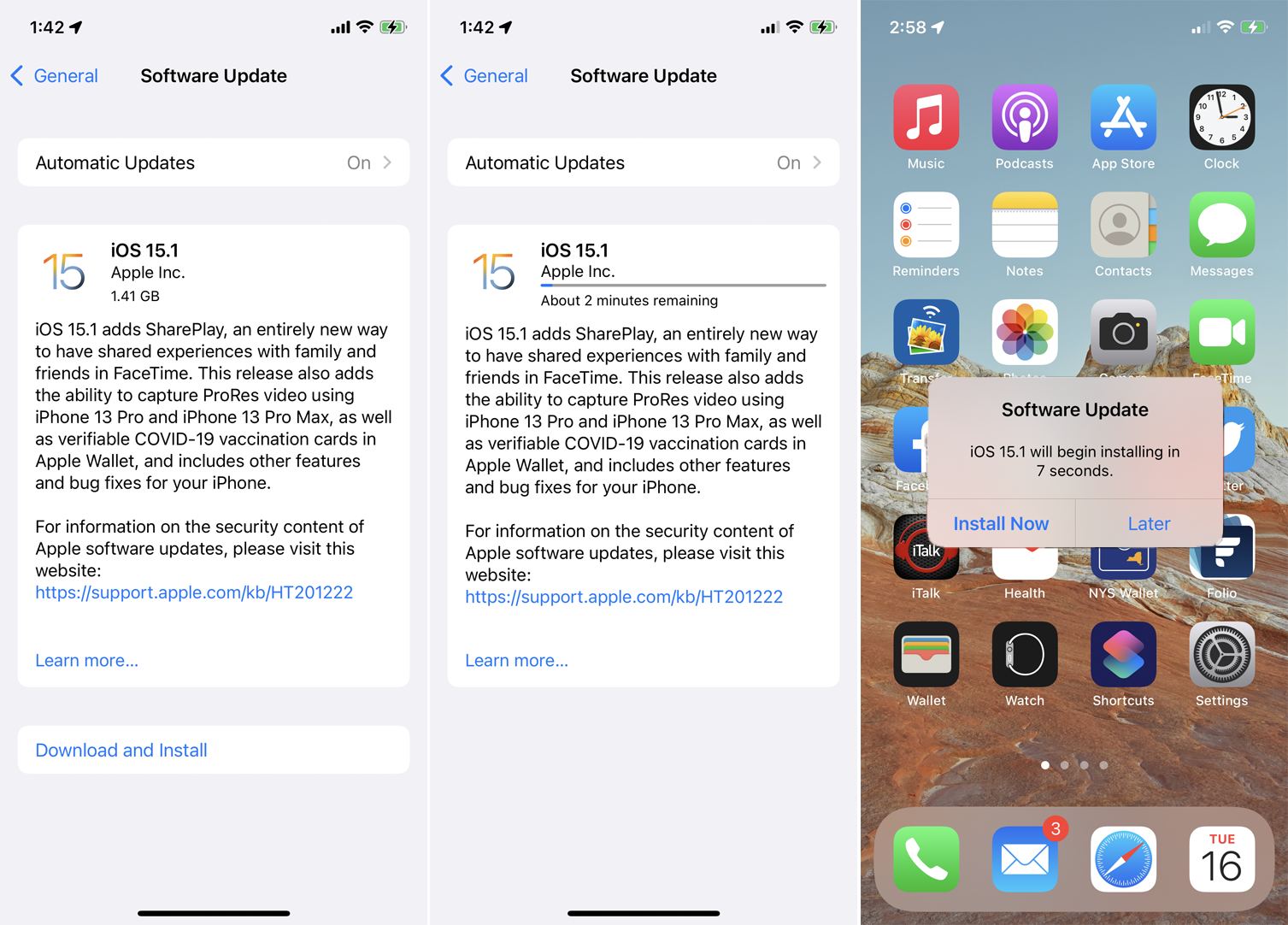
Pentru a participa la o sesiune SharePlay, orice dispozitiv mobil participant trebuie să ruleze iOS 15.1 sau o versiune ulterioară sau iPadOS 15.1 sau o versiune ulterioară. Deschideți Setări > General > Actualizări software pe dispozitivul dvs. Vi se va spune că sistemul de operare este actualizat sau vi se va solicita să descărcați și să instalați cea mai recentă actualizare. Suportul pentru Mac este setat să fie lansat cu macOS Monterey 12.1.
Pentru a partaja conținut dintr-o aplicație care necesită un abonament, toți spectatorii trebuie să aibă propriile abonamente. Pentru a viziona un film sau o emisiune TV achiziționată, toți participanții trebuie să fi achiziționat și articolul pentru a-l viziona împreună.
În prezent, SharePlay funcționează numai cu anumite aplicații. Pagina de previzualizare a App Store a Apple pentru SharePlay oferă o listă de aplicații acceptate:
Aplicații audio
Apple Music
Moon FM
Viniluri
Aplicații video
Apple TV+
Sala de concerte digitală
Disney+
ESPN+
HBO Max
Hulu
MasterClass: Învață noi abilități
MUBI: Curated Cinema
NBA: Jocuri live și scoruri
Paramount+
Pluto TV
Arată timpul
TIC-tac
TIC nervos
Aplicații de antrenament
Apple Fitness+
BetterMe: Coaching pentru sănătate
Indicații de mers pe jos fără arță
SmartGym: Antrenamente de gimnastică și acasă
Planul de antrenament Bot
Aplicații diverse
Apollo pentru Reddit
Cameo - Videoclipuri personale ale celebrităților
MORCOV Vremea
Doneit: Planificator și mementouri
Flux: schițați, desenați, luați notițe
Joc de ghicit
Kahoot!
Căutare: Dicționar englez
Cer de noapte
Pian cu prietenii
Redfin Real Estate: Găsiți case
Shhh!
Traduceți acum
Activați SharePlay
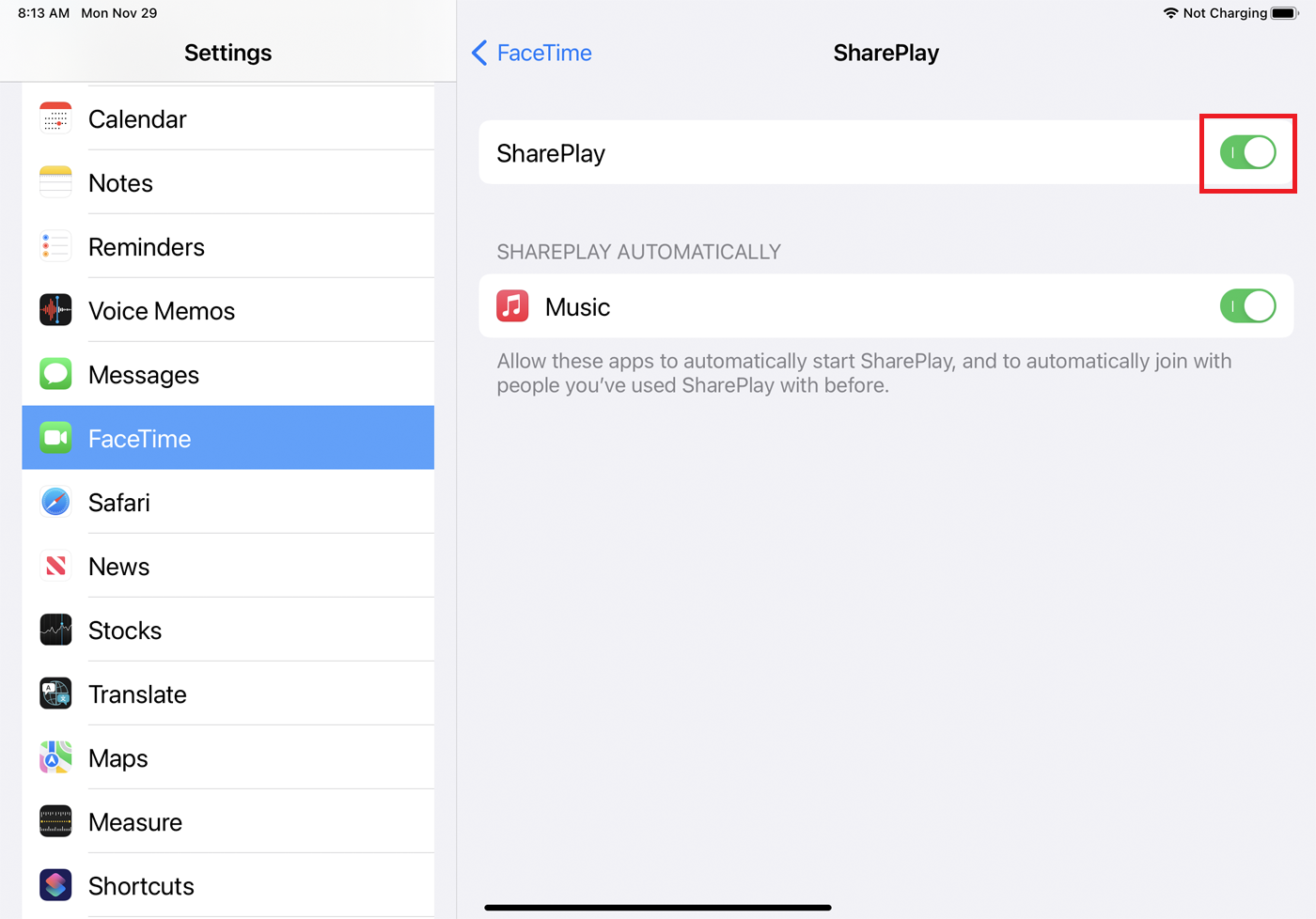
Înainte de a putea partaja conținut prin FaceTime, trebuie să vă asigurați că SharePlay este activat pe dispozitiv. Accesați Setări > FaceTime > SharePlay și porniți comutatorul pentru SharePlay dacă nu este deja activat. Toți cei pe care îi invitați la apel trebuie să facă același lucru.
Apoi puteți lansa FaceTime și puteți efectua un apel video persoanelor care doresc să se alăture activității partajate. (Dacă aveți nevoie de ajutor pentru a efectua un apel FaceTime de grup, consultați ghidul nostru.) Acum, să vedem cum funcționează SharePlay cu o varietate de aplicații acceptate.
Apple Music
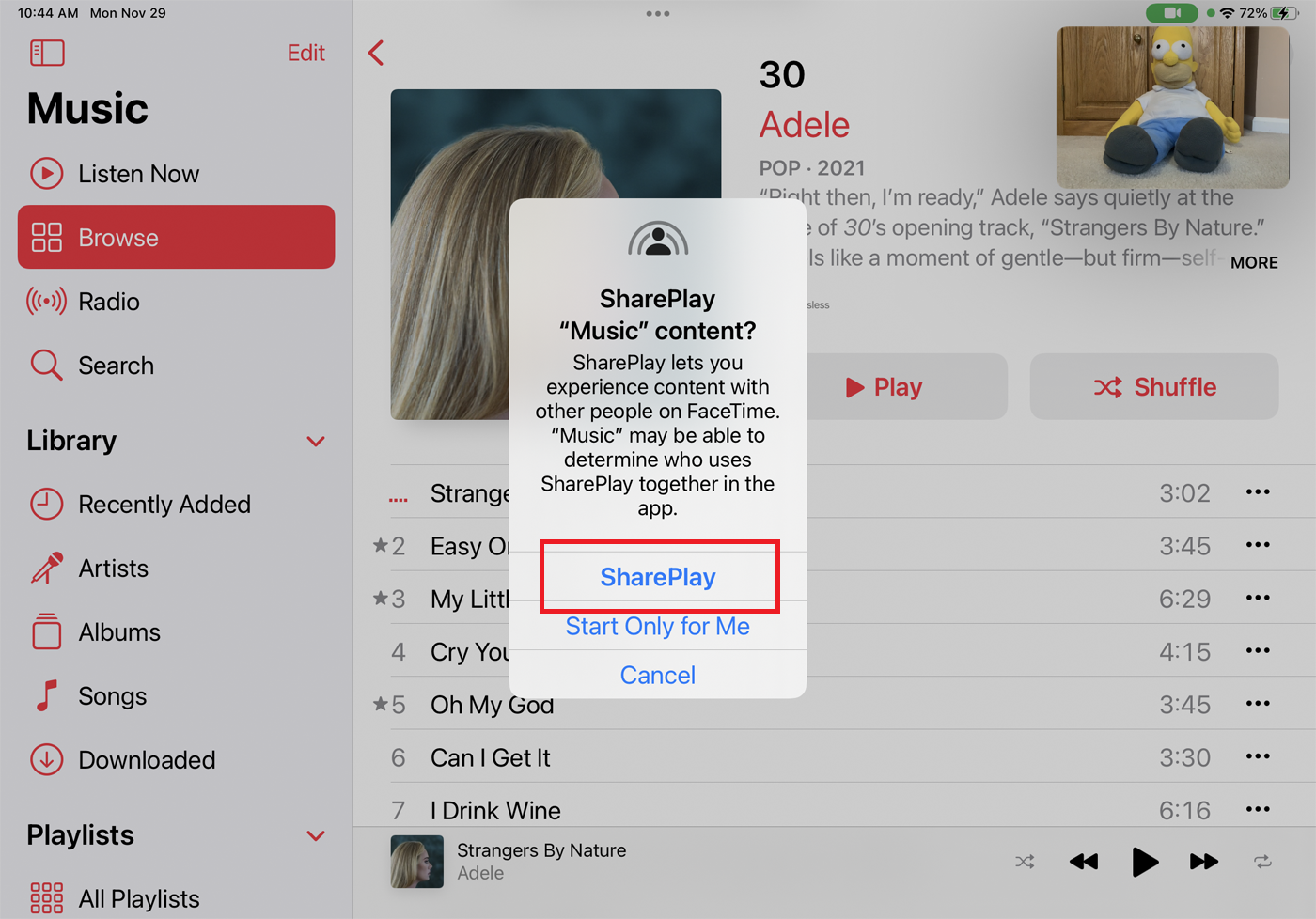
Pentru a partaja melodii de la Apple Music, toți trebuie să aveți abonamente Apple Music. După ce ați început apelul FaceTime, deschideți Apple Music. Selectați un album sau o melodie din biblioteca dvs. muzicală sau din selecțiile online ale Apple și atingeți butonul Redare .
Ar trebui să apară un meniu cu trei opțiuni: SharePlay, Start Only for Me și Cancel. Pentru a partaja melodia curentă celorlalte persoane aflate la apel, atingeți SharePlay . Cântecul ar trebui să înceapă să fie redat pe dispozitivele tuturor în timpul convorbirii.
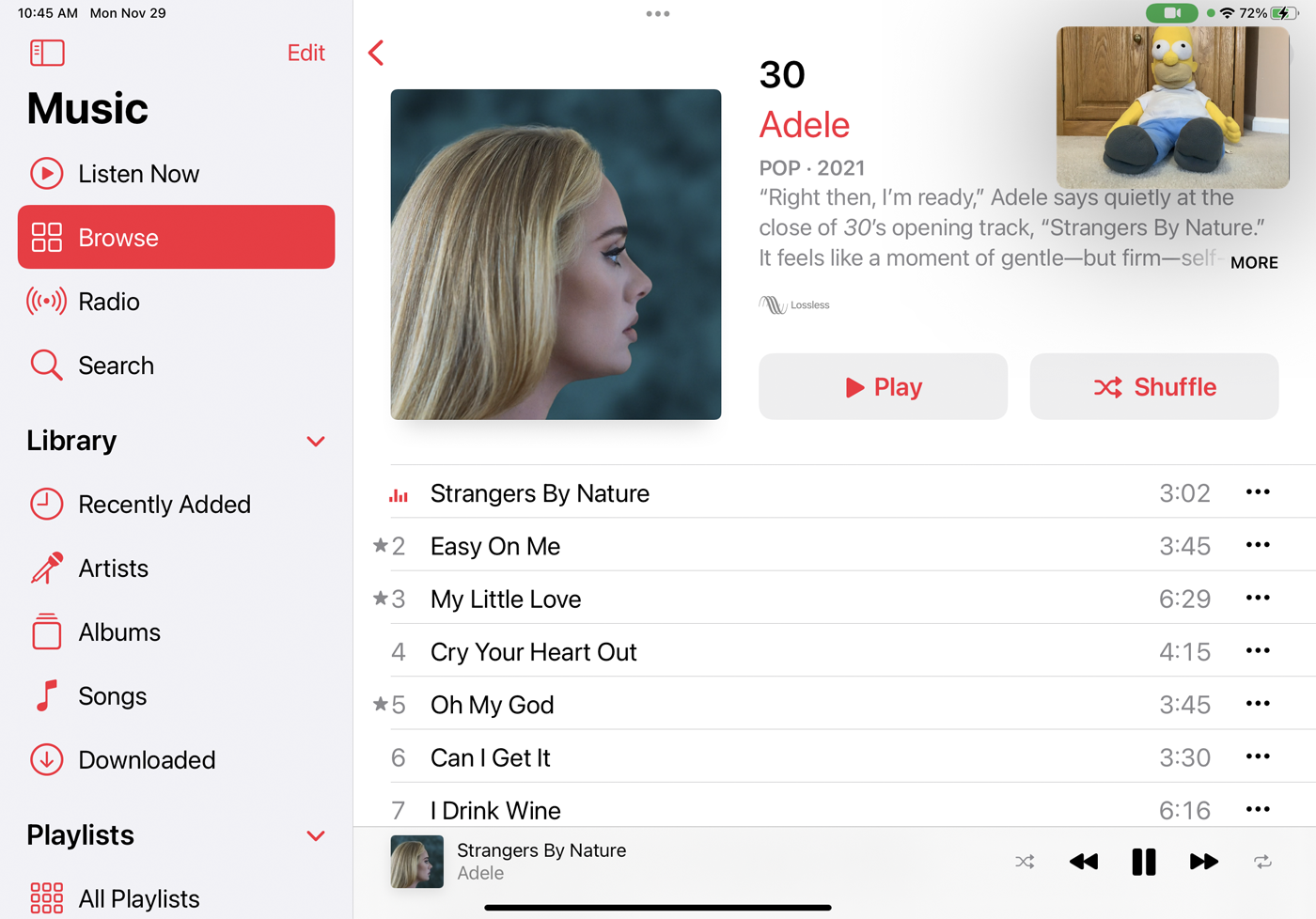
Cu toate acestea, am întâlnit rezultate mixte cu Apple Music și SharePlay. Un cântec se cânta uneori și apoi nu se mai juca altă dată. În mai multe cazuri, muzica ar indica faptul că se încarcă, dar nu a reușit niciodată să se joace. Alteori, un mesaj de eroare spunea „acest tip media nu este disponibil în timp ce utilizați SharePlay în aplicația Muzică”, chiar dacă era aceeași muzică care funcționa înainte.
Dacă întâlniți probleme similare, trebuie să urmați anumiți pași de depanare, cum ar fi asigurarea faptului că dispozitivul tuturor a fost actualizat la iOS 15.1 sau iPadOS 15.1, deconectarea de la FaceTime și apoi reconectarea și chiar repornirea dispozitivelor.
Apple TV+
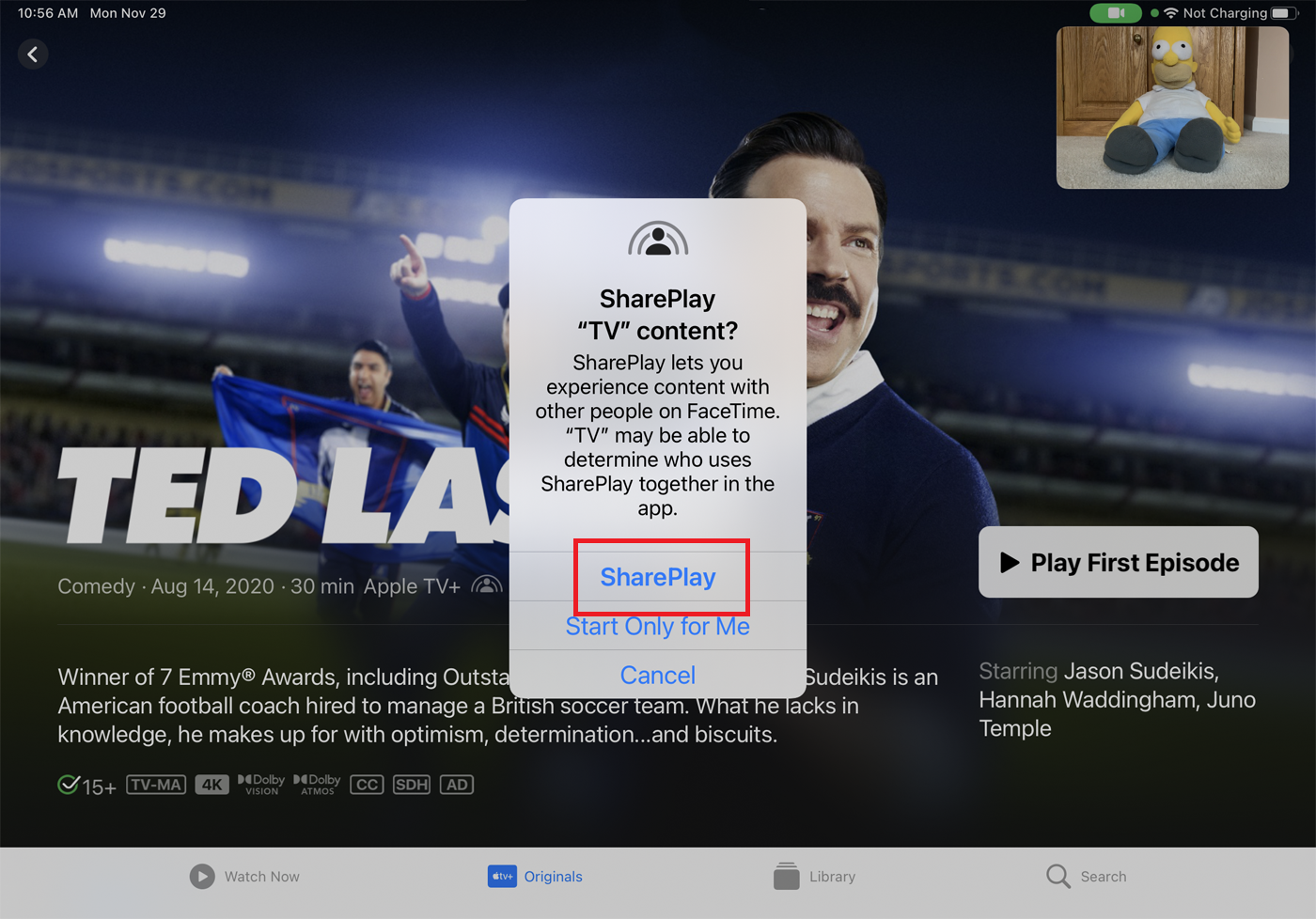
După ce ați început apelul FaceTime, deschideți aplicația Apple TV+. Începeți să redați un film sau o emisiune TV și va apărea meniul SharePlay. Pentru a partaja videoclipul actual celorlalte persoane aflate la apel, atingeți SharePlay .
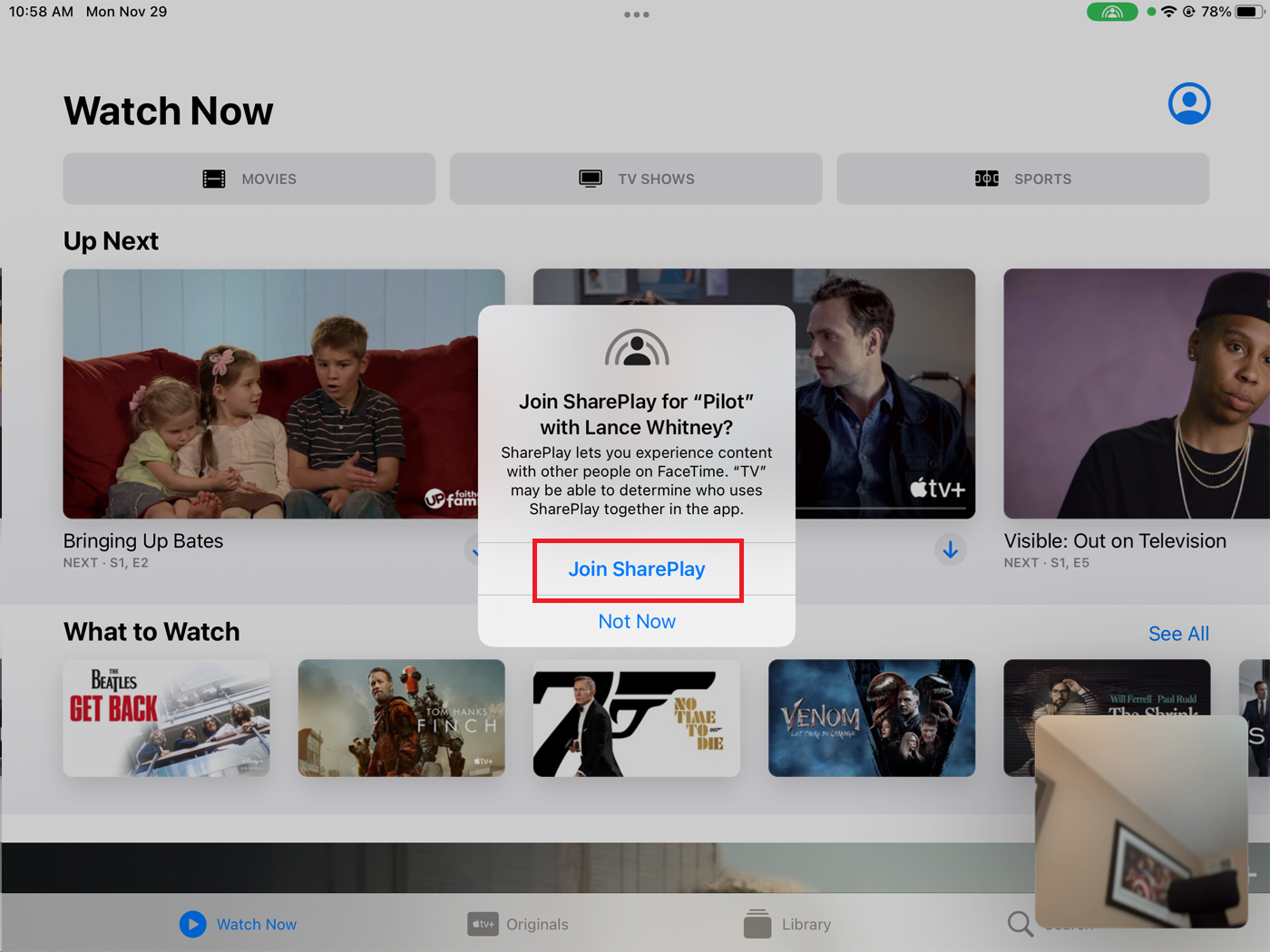
Persoanele care participă la apel vor trebui să atingă Deschidere în promptul Alăturați-vă SharePlay și apoi să atingă Alăturați-vă SharePlay . Videoclipul începe apoi redarea pe toate dispozitivele.

TIC-tac
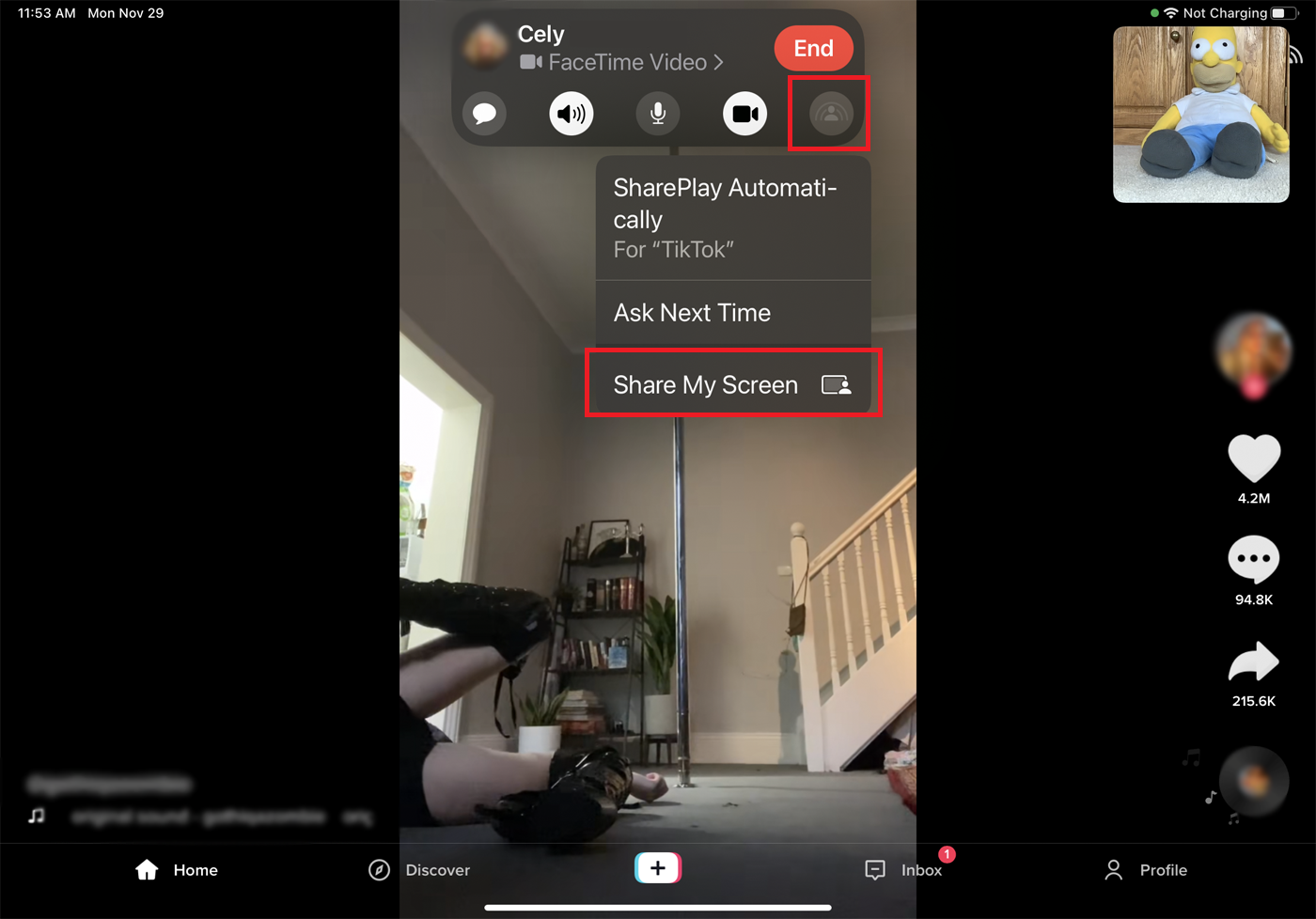
În cazul TikTok, celelalte persoane care participă la apel nu au nevoie de instalarea aplicației pe dispozitivele lor pentru a vedea conținutul video. Începeți apelul FaceTime și deschideți aplicația TikTok. Atingeți notificarea Alegeți conținut pentru a utiliza SharePlay din partea de sus a ecranului. Atingeți ultima pictogramă din bara de instrumente FaceTime Video din partea de sus și selectați Partajați ecranul meu . Apoi puteți declanșa un videoclip și celelalte persoane îl vor vedea pe ecranele lor.
TIC nervos
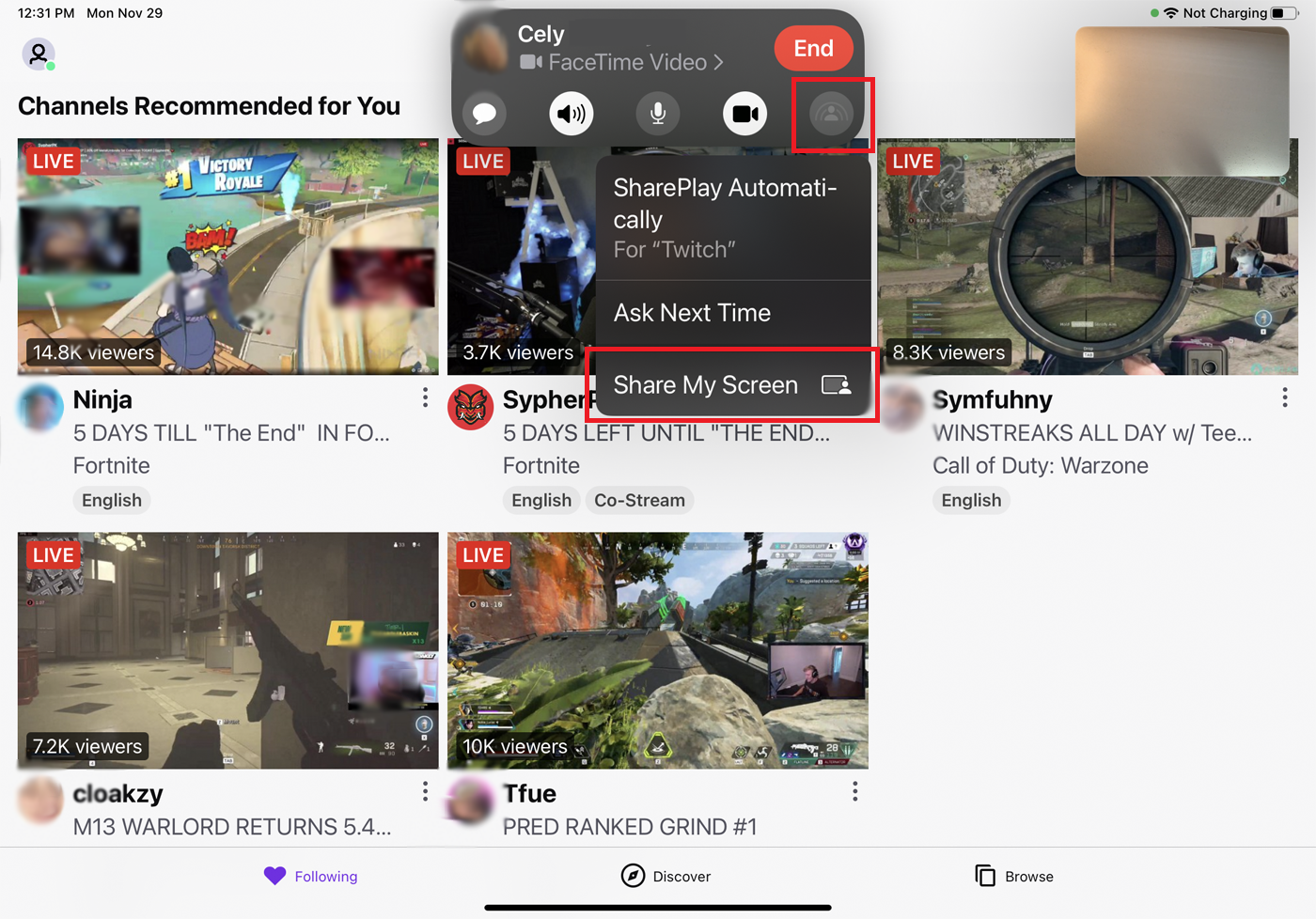
De asemenea, celelalte persoane care participă la apel nu au nevoie de instalarea Twitch pentru a viziona fluxuri video. Începeți apelul FaceTime și deschideți aplicația Twitch. Atingeți notificarea Alegeți conținut pentru a utiliza SharePlay din partea de sus a ecranului. Atingeți ultima pictogramă din bara de instrumente FaceTime Video din partea de sus și selectați Partajați ecranul meu . Selectați un videoclip pentru a deschide un videoclip în flux și acesta va fi partajat pe toate dispozitivele participante.
Recomandat de editorii noștri

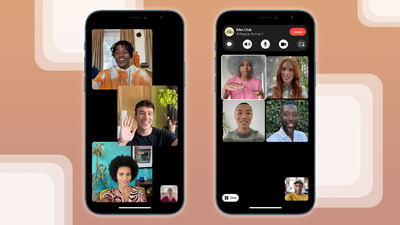

Apple Fitness+
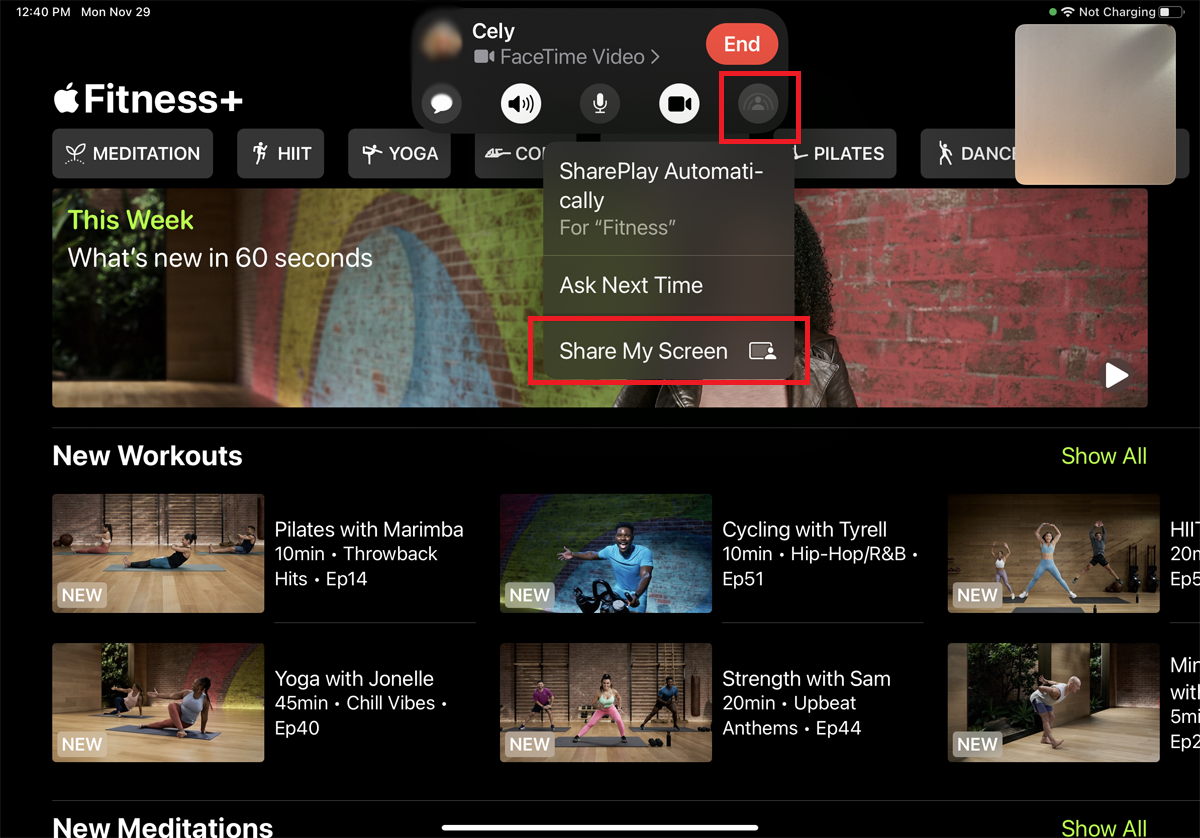
Toți participanții trebuie să aibă un abonament Apple Fitness+ pentru a partaja conținut. După pornirea apelului FaceTime, porniți aplicația Apple Fitness pe iPhone sau iPad. Atingeți notificarea Alegeți conținut pentru a utiliza SharePlay din partea de sus a ecranului. Atingeți ultima pictogramă din bara de instrumente FaceTime Video din partea de sus și selectați Partajați ecranul meu .
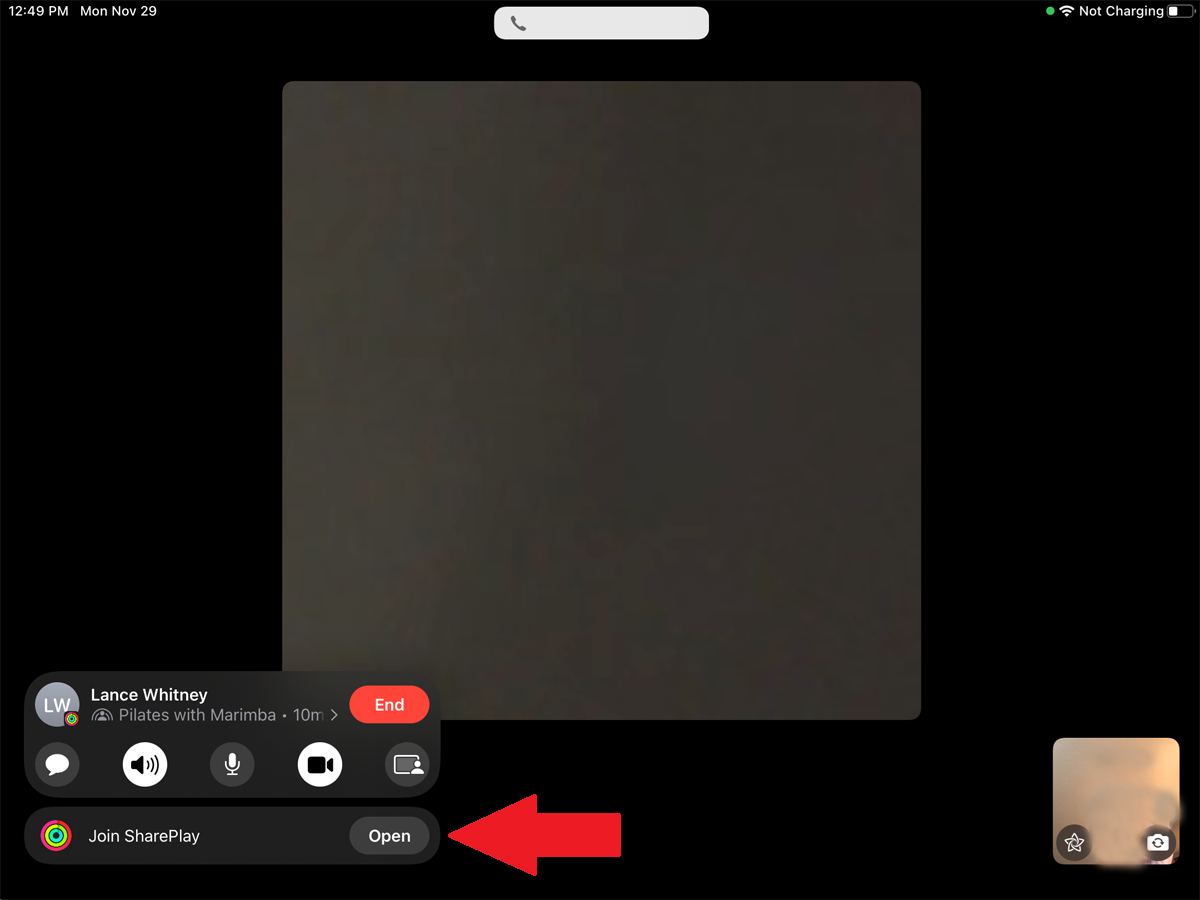
Atingeți butonul pentru un videoclip de antrenament pe care doriți să îl redați. La solicitarea conținutului SharePlay Fitness, alegeți SharePlay . Celelalte persoane din apel ar trebui să atingă butonul Deschidere de lângă notificarea pentru Alăturați-vă SharePlay. Videoclipul este apoi distribuit tuturor persoanelor care participă la apel.
Partajați ecranul dvs
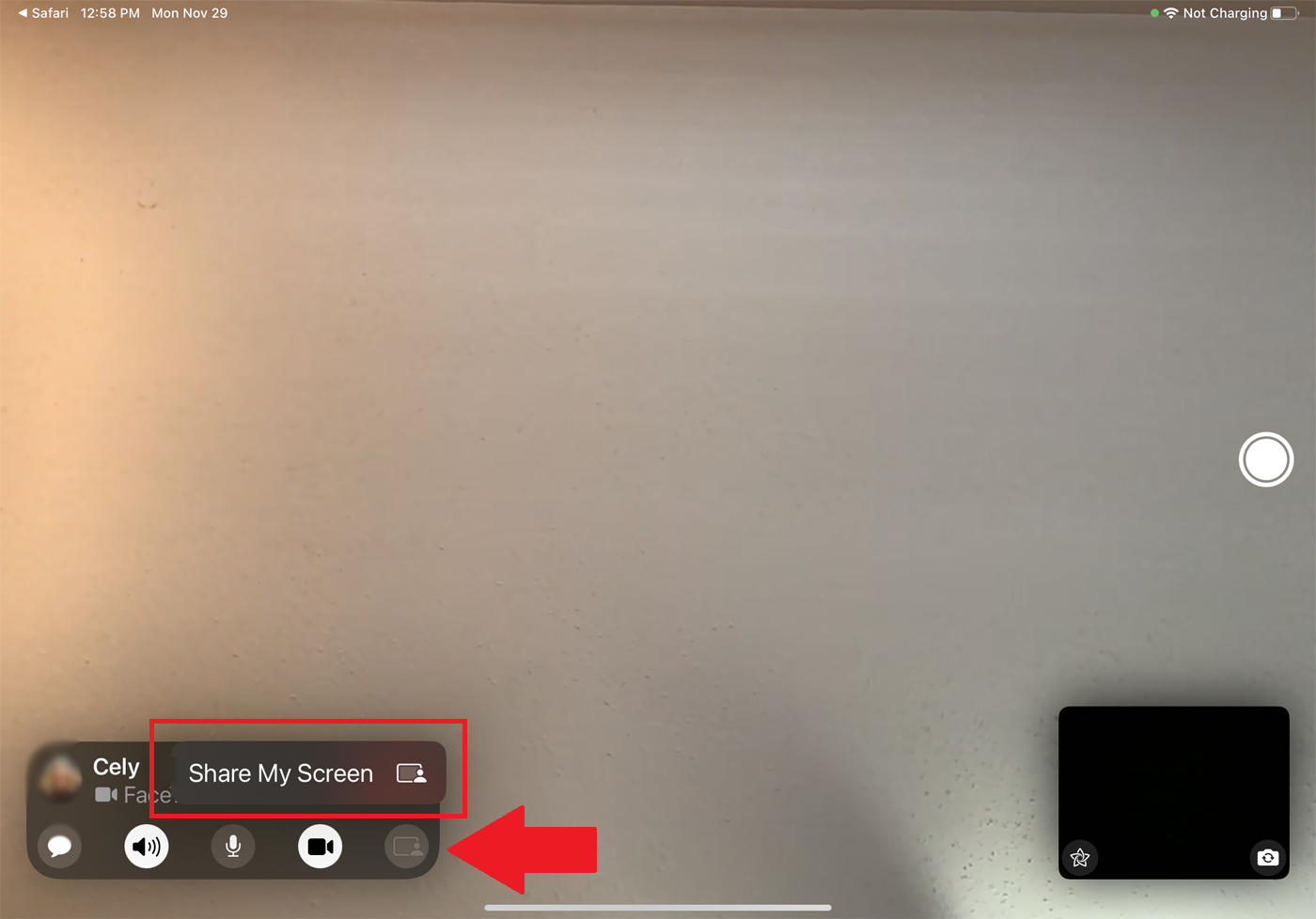
În loc să partajați conținut dintr-o aplicație acceptată, puteți, de asemenea, să partajați orice fereastră de pe ecran. Pentru a face acest lucru, începeți apelul FaceTime. Atingeți pictograma de partajare a ecranului din bara de instrumente video FaceTime, apoi selectați Partajați ecranul meu .
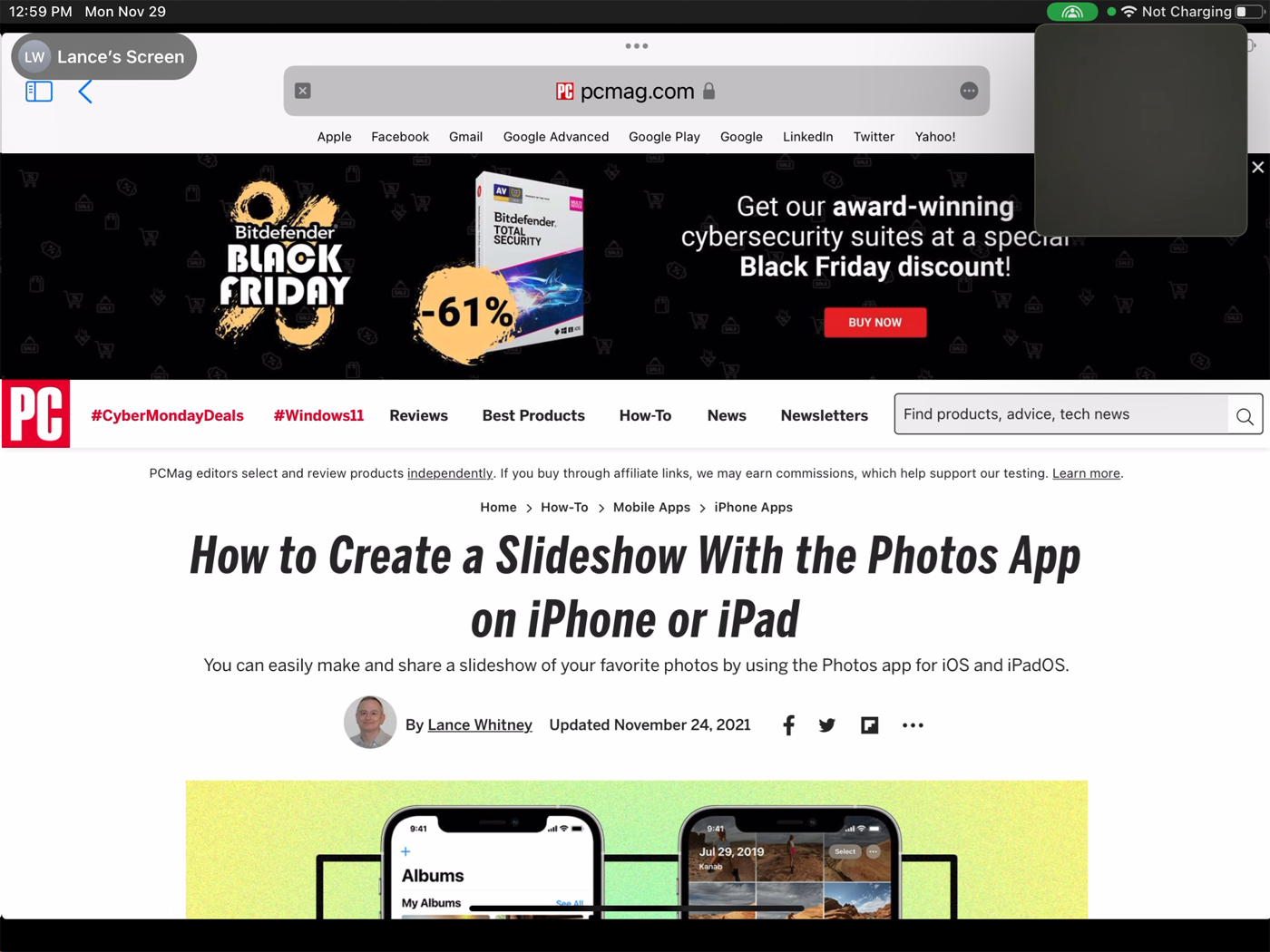
Acum deschideți orice aplicație sau fereastră, iar ecranul va fi partajat celorlalte persoane din apel. Activitatea dvs. de pe ecran va fi vizibilă și pentru cei prezenți.
Modificați setările SharePlay
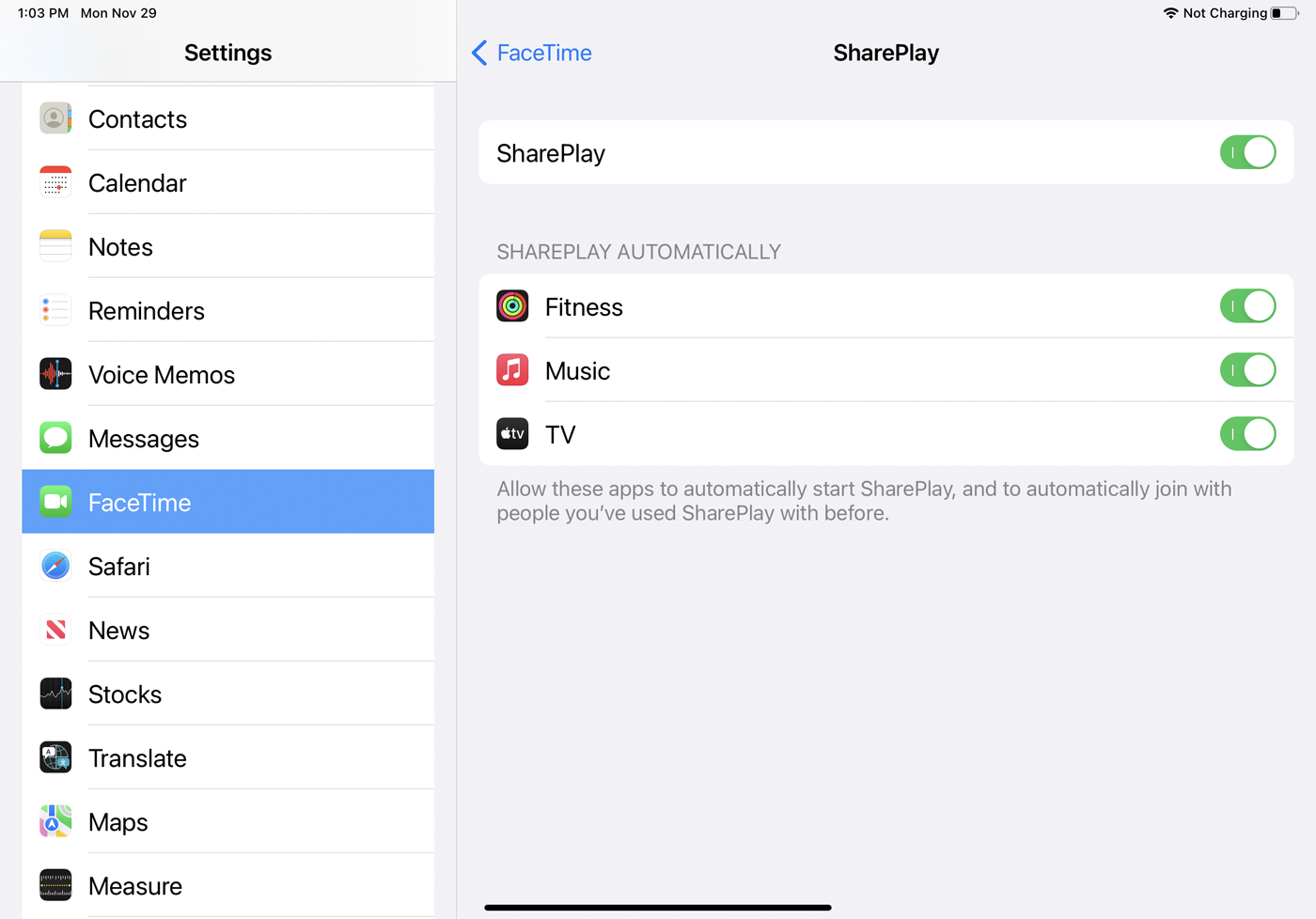
Odată ce activați SharePlay pentru o anumită aplicație Apple, aceasta rămâne automată pentru următoarea sesiune de partajare. De exemplu, dacă partajați muzică prin Apple Music, aceasta ar trebui să înceapă automat redarea pentru toată lumea data viitoare când accelerați o melodie pentru o sesiune de partajare. Puteți modifica această setare în Setări > FaceTime > SharePlay .
Toate aplicațiile Apple prin care le-ați partajat anterior vor fi văzute în antetul SharePlay automat. Dezactivați toate aplicațiile listate dacă nu doriți să partajați automat data viitoare. Dezactivând această opțiune, va trebui să atingeți manual Partajați ecranul meu de fiecare dată, ca și cum l-ați configura pentru prima dată.
