Configurați rețeaua Cloudflare (CDN) în 7 pași simpli
Publicat: 2018-06-06Vă voi arăta cum să vă accelerați site-ul utilizând rețeaua Cloudflare sau CDN și să vă îmbunătățiți clasarea în rezultatele căutării, deoarece viteza site-ului contează în primele 10 rezultate ale căutării și această metodă este, de asemenea, gratuită.
O rețea de livrare de conținut sau CDN, cunoscută din când în când sub numele de comunitate de distribuție de materiale de conținut, va ajuta la accelerarea site-ului dvs. de internet. Recunoaștem de fiecare dată când orice persoană accesează pagina dvs. web.
ar putea fi pagina web de pornire sau pagini diferite. Și fiecare pagină web a site-ului dvs. de internet necesită o anumită perioadă de timp pentru a se încărca.
Introducere Despre Rețeaua de livrare de conținut sau (CDN)
Ei bine, Google consideră asta ca un factor de clasare și rapiditatea în care se încarcă site-ul dvs. și este mai bine în ochii tuturor motoarelor de căutare și rangul dvs. va fi mai bun în rezultatele căutării, așa că, folosind un IP, este practic ca și cum ați pune blogul în cloud, de exemplu, dacă blogul dvs. este găzduit în noi, bine sunteți bazat pe noi, cineva din noi deschide site-ul dvs. că informațiile nu au atât de departe de călătorit corect.
Există aceeași țară ca și dvs., dar dacă cineva din Australia dorește să se uite la site-ul dvs., acele informații care trebuie să călătorească până în Australia și va dura mai mult pentru ca cineva din alte țări să vă încarce pagina, deci ce face este când îți pune informațiile în cloud.
Îl are în diferite locuri, peste tot în lume, astfel încât, indiferent unde ești, îți deschizi pagina în lume. Are o distanță mai scurtă de parcurs acum, până în secunda în care voi demonstra serviciul pe care îl puteți folosi pentru a obține gratuit un CDN numit cloud flare.
Acum, pe lângă furnizarea de servicii CDN gratuit, flare cloud vă oferă și SSL. Acum, SSL este un tip de securitate, este un fel ca un site web fără criptare, așa că dacă ați văzut vreodată o adresă Web unde, în mod normal, ar spune HTTP://.
S-ar putea să fi observat că este evidențiat în verde pe unele site-uri web ale Băncii de la cloud flare, de fapt, site-ul web cloud flare îl veți vedea când vă arăt articolul demo are HTTPS și vine cu toate planurile lor, chiar și cel gratuit și doar Google. a început să folosească site-uri care au SSL ca factor de clasare.
Înseamnă că îți vor oferi o mică diferență, o mică diferență, dar îți va oferi o ușoară îmbunătățire a clasamentului dacă ți-ai vândut site-ul atât de mult, este modul Google de a încuraja oamenii să protejeze Web-ul și oamenii afirmă că cei care intră pe alt site au dreptate. acum nu oferă niciun beneficiu de clasare pentru SSL. Dar, vreau să vă arăt cum să configurați rețeaua CDN în articolul următor, așa că verificați-l.
Cum să configurați Cloud Flare (CDN) și să vă creșteți viteza site-ului în câteva secunde
1. Accesați CloudFlare.com și înscrieți-vă
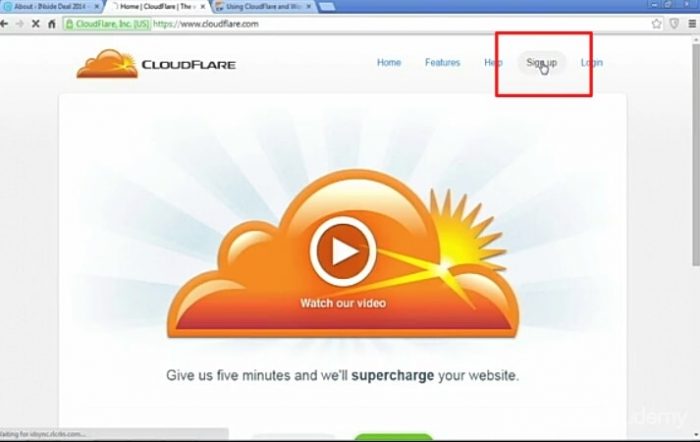
Accesați CloudFlare.com și înscrieți-vă
Așadar, aceasta este prima pagină a Cloudflare la cloudflare.com și, odată ce ajungi la pagina de pornire, trebuie doar să dai clic pe înscriere și vei parcurge procesul de bază de înregistrare. Nu există informații despre cardul de credit sau ceva de genul ăsta. Este doar o confirmare prin e-mail și am omis acea parte doar de dragul conciziei, așa că veți adăuga site-ul dvs. web după ce ați confirmat adresa de e-mail.
2 Adăugați site-ul web pentru CDN
configurați înregistrarea DNS.
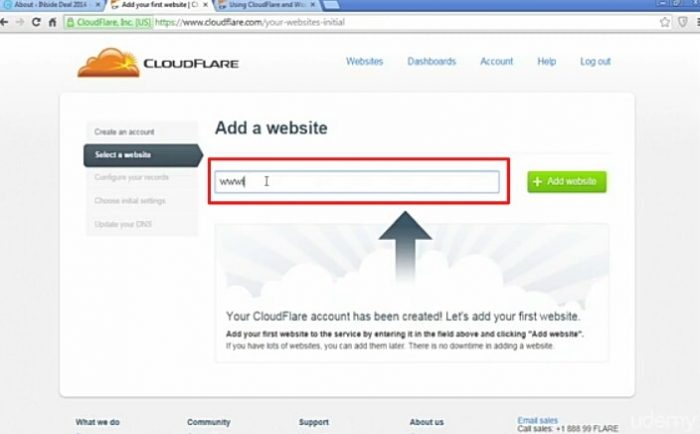
Adăugați site-ul web pentru CDN
indiferent de site-ul web pentru care doriți să creați un CDN și apoi faceți clic pe adăugare site. Acum, aici vei configura ceea ce se numește înregistrarea DNS.
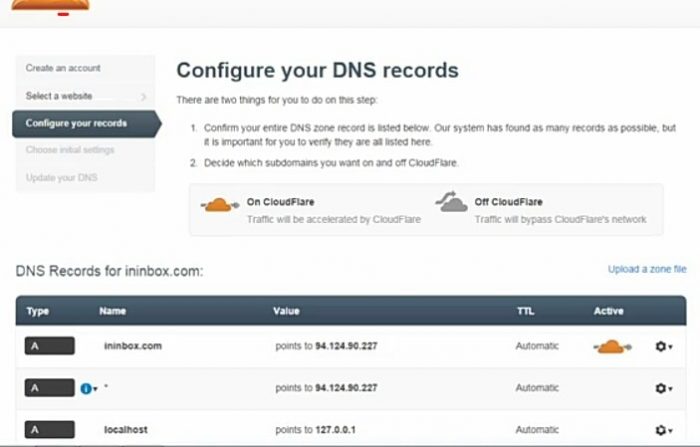
configurați înregistrarea DNS folosind Cloud Flare
Sistemul dvs. de nume de domeniu înregistrează și acest lucru este foarte simplu, de exemplu, dacă ați avut un blog și poate blogul dvs. la blog.yourwebsite.com. Va indica toate aceste posibilități, așa că, de exemplu, Google are maps.Google.com și va indica toate domeniile numite subdomenii, subdomeniile vor fi ca maps.Google.com.
3 Apoi Continuați
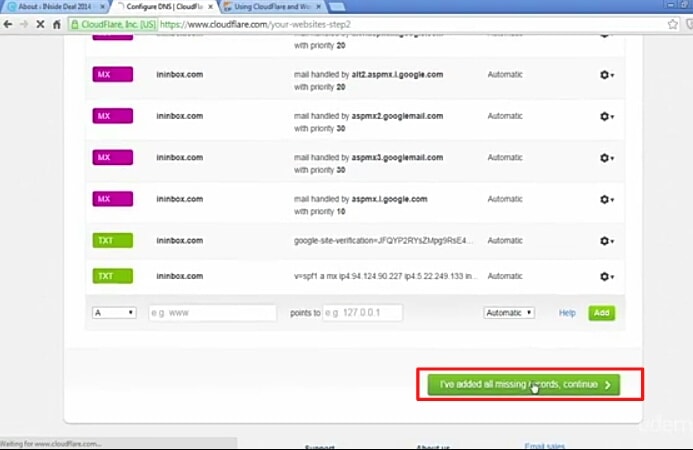
doar apăsați Continuare
Dacă au totul, dă clic pe Continuare,
4 Alegeți Planul gratuit sau orice plan doriți
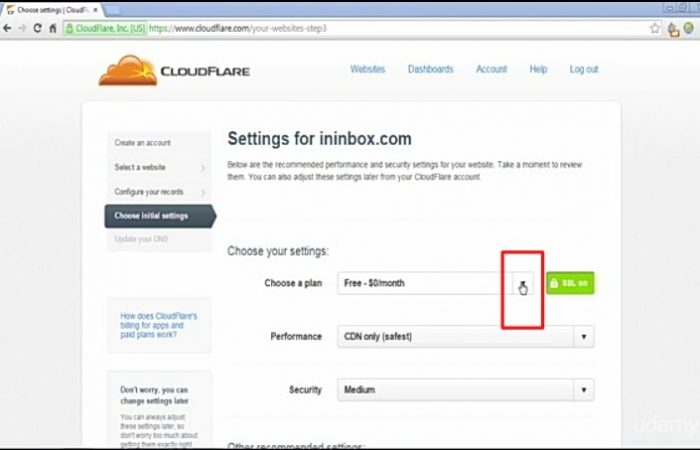
Alegeți planul gratuit sau orice plan doriți
Acum există trei opțiuni. Atunci a fost cea gratuită despre care menționez că vom face planul gratuit doar pentru asta, demo aici
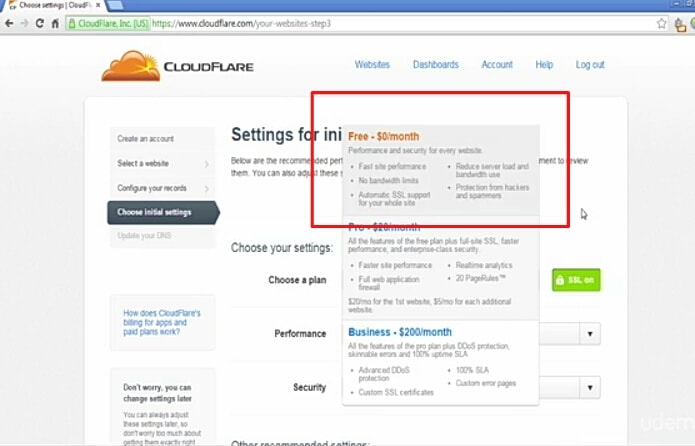
Alegeți planuri de erupție în nor

5 Apoi Continuați
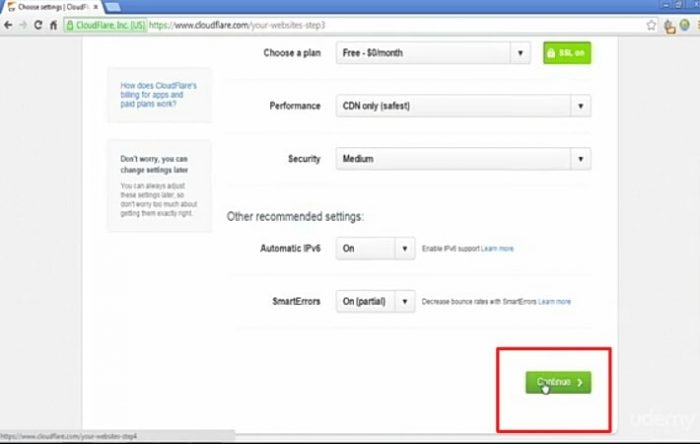
doar o să faceți clic pe Continuare
apoi vom face clic pe Continuare.
6 Actualizați serverele de nume
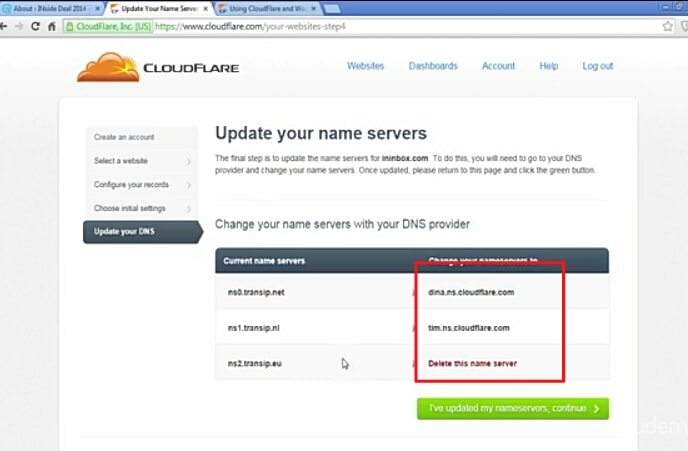
Copiați serverul de nume
Acum, ce faceți cu CDN, transferați datele dvs. de la gazda actuală, oriunde se află informațiile dvs., către gazda cloud flares, care se află peste tot în lume.
Deci, pe pagina următoare, vă va spune să faceți pas cu pas. Cum să faci asta pentru, practic, toate gazdele majore spun că are internet care register.com domeniu rapid domain.com și voi include acest link în resurse, astfel încât, indiferent de gazdă pe care o folosești, să configurați cum să transferați toate din informațiile dvs. să se aprindă în cloud, așa că faceți clic pe orice postare pe care o aveți și este foarte ușor, este doar pas cu pas.
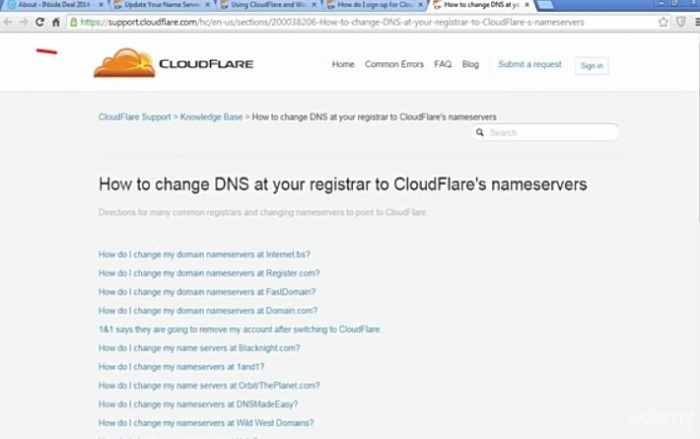
De asemenea, vizitați această pagină pentru ajutor
Doar te conectezi la contul tău și apoi te va ghida prin proces, îți va fi foarte ușor și nu am vrut să te las atârnat, așa că o să-ți dau aici un exemplu rapid despre cum să-ți schimbi serverul de la gazda dvs. actuală la cloud flares, așa că știu că locul obișnuit pentru a cumpăra site-uri web este daddy.com și așa că sunt aici în contul meu și vreau doar să vă arăt cât de ușor este să faceți acest lucru, dar ne voi oferi rapid exemplu pentru că nu prea îmi place felul în care oamenii explică lucrurile uneori, așa că dacă faci clic pe lansare
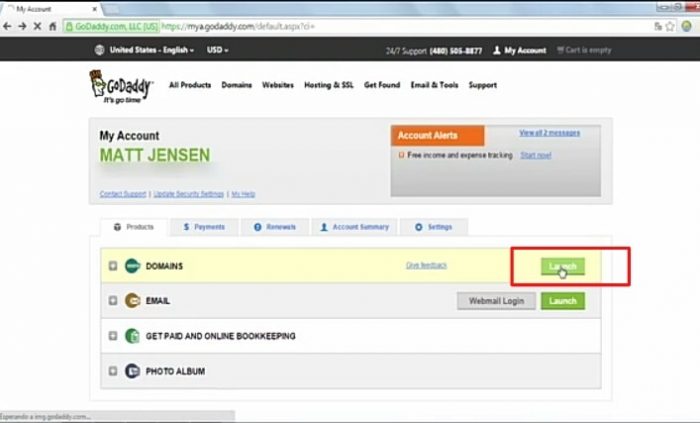
apăsați pe lansare folosind panoul domeniului dvs
și deschideți tabloul de bord pentru GoDaddy lângă site-ul dvs. veți vedea o listă cu numele de domenii pe care le-ați cumpărat aici și dacă faceți clic pe el.
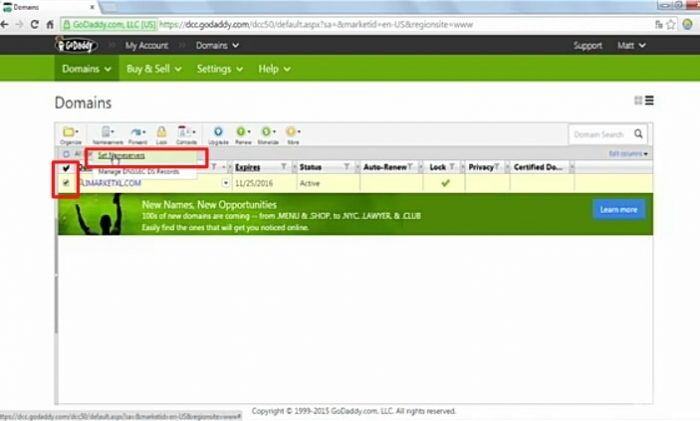
mergeți la servere
Se va verifica lângă ea, veți vedea toate opțiunile din partea stângă sus și faceți clic aici și mergeți în jos la serverele pe care le aveți, o să vedeți gazda dvs. actuală acolo, dar dacă mergeți în dreapta sus și veți faceți clic pe Editați serverele de nume.
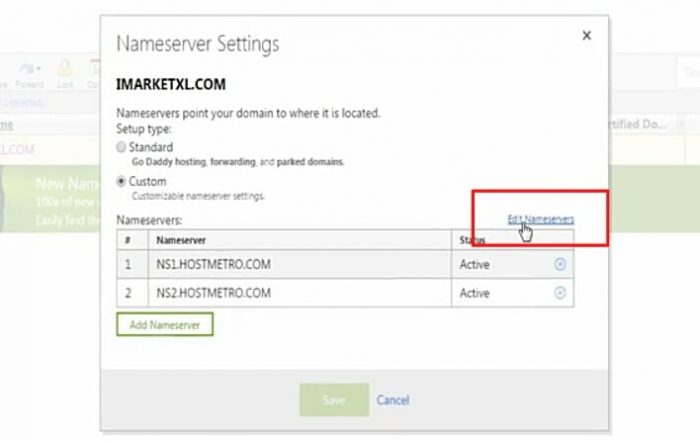
EDITARE SERVERE DE NUME
Apoi veți șterge vechile servere de nume de acolo
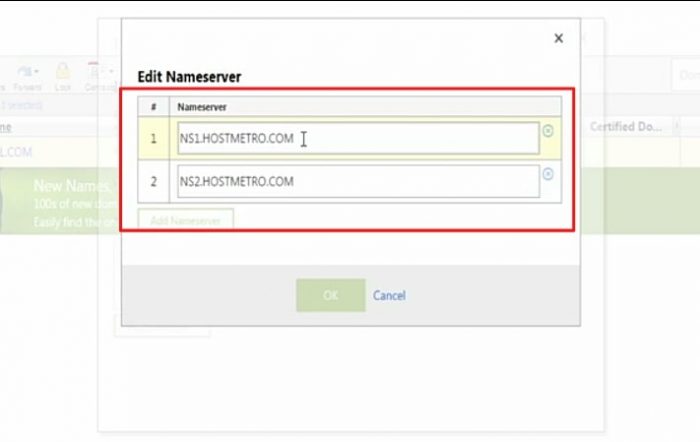
vechi servere de nume
și apoi vrei să te întorci la cloud flare și să te uiți la cele două gazde sau două nume de server, să copiați și să lipiți unul câte unul.
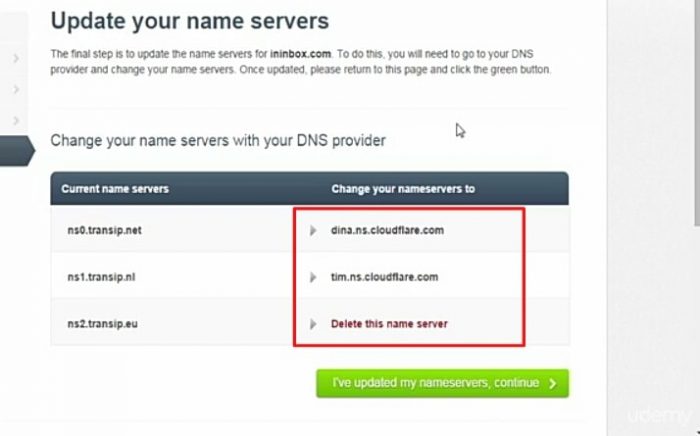
copiați serverele de nume
că ți-au dat acum primul a fost dns.ns.cloudflare.com și al doilea a fost tim.ns.cloudflare.com
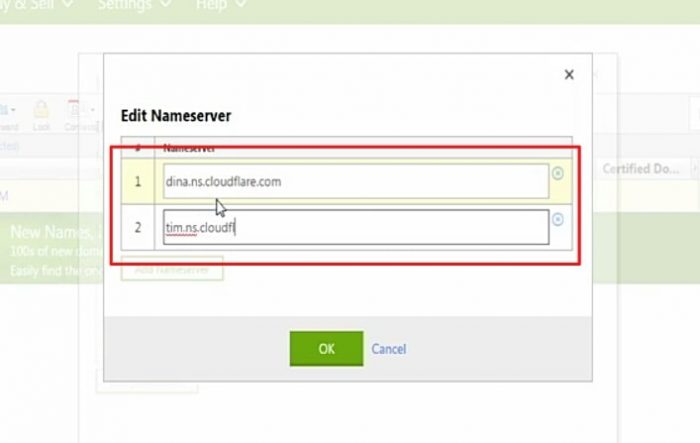
Lipiți servere de nume
și apoi după aceea ai apăsa pe OK și asta ți-ar schimba serverele de nume.
7 Întoarceți-vă și continuați
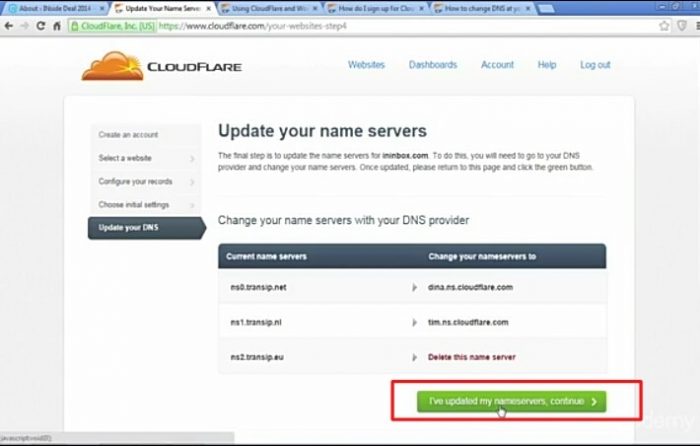
continua nori
Și apoi poți să te întorci la Cloudflare unde și să apeși pe Continuare și asta e tot ce faci, nu este ceva complicat. Așadar, cloud flare are un plugin care face procesul de gestionare a clasei pe site-ul tău și mai ușor,
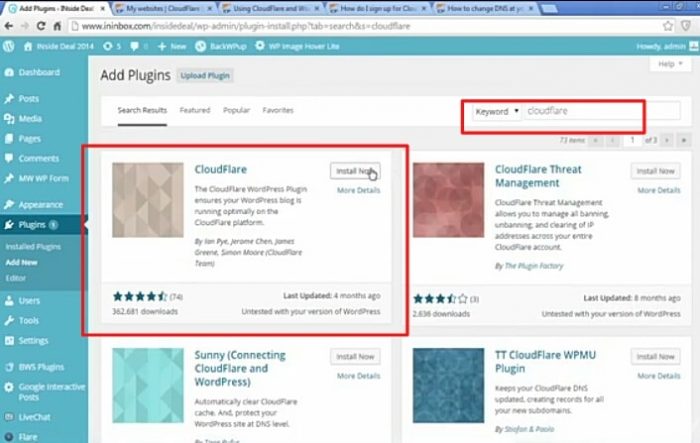
Plugin WordPress Cloud Flare
dar deocamdată, vom vorbi despre introducerea cloud flare în lista de pluginuri și apoi instalarea acum pentru plugin. Bună, la fiecare defilare în jos, veți vedea că aveți managerul cloud flare în lista de pluginuri și acesta este procesul de bază de configurare.
Dacă cauți găzduire web ieftină, mergi la zainhosting. Pentru o găzduire mai rapidă, puteți încerca și Azure WVD de la Apps4Rent, care este disponibil la un preț accesibil Azure Windows Virtual Desktop.
