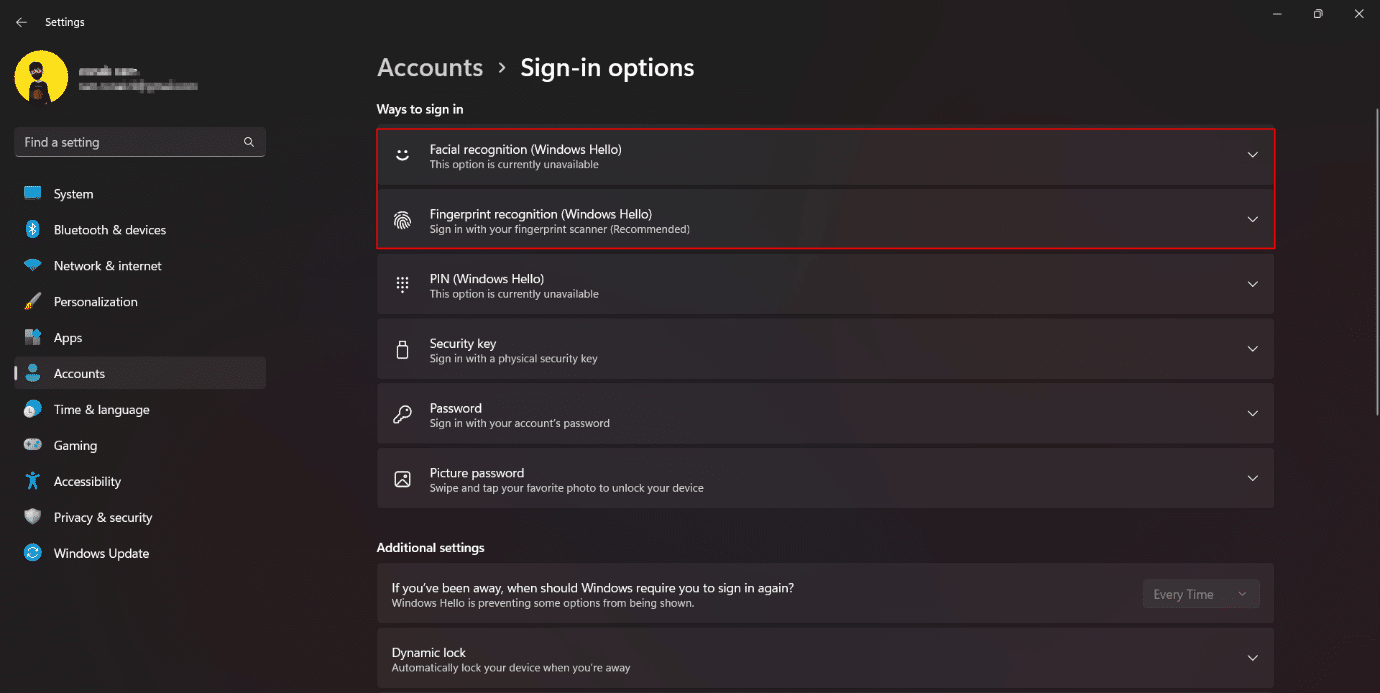16 setări pe care ar trebui să le modificați pentru a vă proteja confidențialitatea în Windows 11
Publicat: 2023-02-11
Când vine vorba de confidențialitatea pe Internet, securitatea dispozitivului, siguranța datelor și alți termeni exagerați ca aceștia, este adevărat că în era funcționalității îmbunătățite, confidențialitatea este nomade și tradițională. Chiar dacă utilizatorul încearcă să se limiteze, este întotdeauna posibil ca, într-un fel sau altul, cel puțin o mică parte din datele stocate pe un dispozitiv să ajungă să fie stocate în cloud. Există momente când, în timp ce se mascară drept improvizație, informațiile sunt preluate de la utilizatori într-o manieră convingătoare. Încălcările de date sunt răspândite, iar partea cea mai grea este că oamenii au pus, în esență, unele informații personale pe computerele lor. De acum înainte, confidențialitatea și securitatea sunt pe tăișul săbiei. Cu toate acestea, setările de confidențialitate și opțiunile de personalizare pe Windows 11 sunt unele dintre cele mai bune. Deci, dacă sunteți cineva care caută sfaturi despre același lucru, vă aducem un ghid util care vă va învăța cum să vă protejați confidențialitatea în Windows 11. Să efectuăm setări pentru a vă proteja confidențialitatea pe Windows 11. Continuați să citiți pentru a schimba Windows 11 setări de securitate.

Setări pe care ar trebui să le modificați pentru a vă proteja confidențialitatea în Windows 11
Iată câteva soluții pe care le puteți implementa pentru a îmbunătăți securitatea Windows 11. Aceste soluții vă vor proteja dispozitivul împotriva oricărui tip de defecțiune de securitate și nu vor colecta și stoca niciun fel de informații fără consimțământul dumneavoastră.
Setări de confidențialitate Windows 11
Efectuarea acestor setări ar împiedica stocarea datelor și informațiilor de pe dispozitiv pe serverele cloud. Acesta va dezactiva accesul Microsoft la datele personale fără ca utilizatorul să-și dea acordul în mod explicit. Acestea sunt printre cele mai importante setări de securitate din Windows 11.
1. Modificați setările generale de confidențialitate
Setările generale de confidențialitate sunt legate de reclame și recomandări relevante, sugestii, preferințe de limbă și ce nu. Windows creează un ID de publicitate care trimite reclame sugestive adecvate și este unic pentru fiecare utilizator în funcție de căutările și atențiile sale. Dezactivarea acestei opțiuni nu elimină reclamele, ci creează o barieră pentru ca browserul sau sistemul de operare să se uite în zona dvs. privată de interese. Pentru a modifica setările generale de confidențialitate:
1. Lansați aplicația Setări pe computerul dvs. cu Windows 11.
2. Treceți la Confidențialitate și securitate din bara laterală.
3. Faceți clic pe General în secțiunea permisiuni Windows.
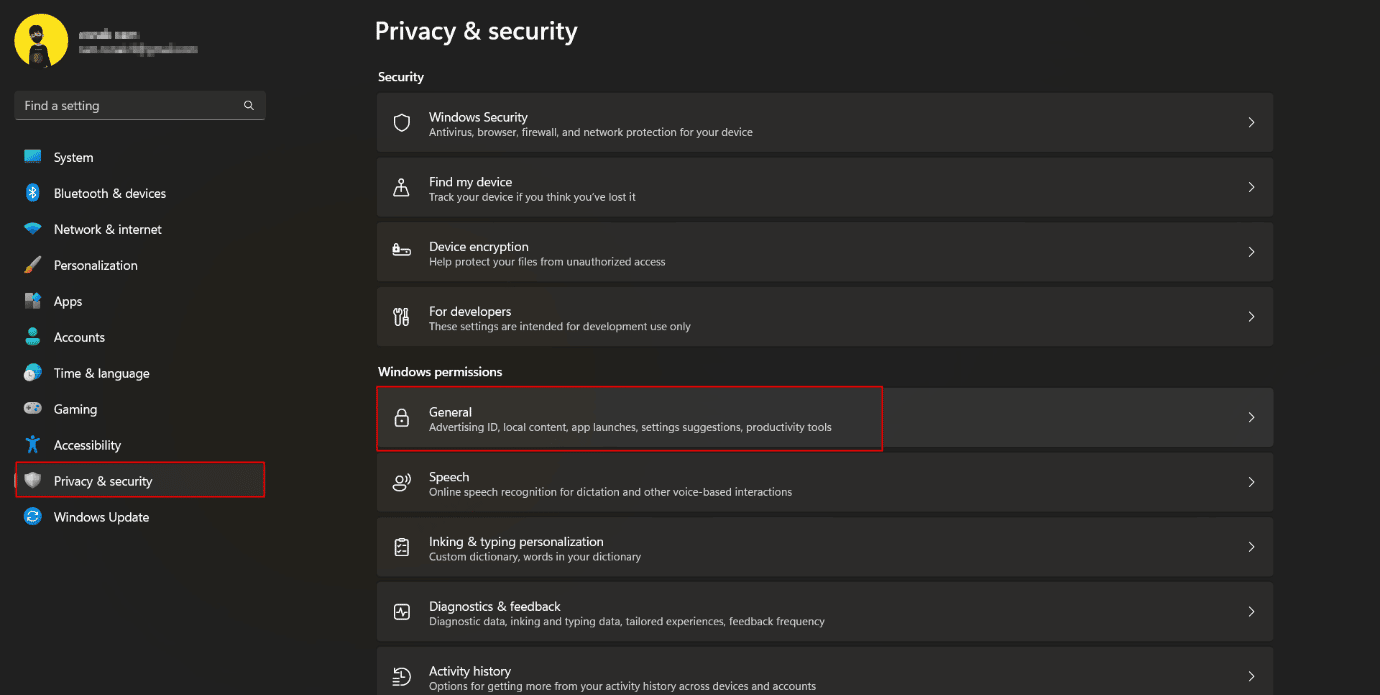
4. Comutați pentru a dezactiva și a dezactiva toate permisiunile acordate Windows pentru a vă urmări aplicația , a urmări lansările , a afla despre interesele dvs. și a afișa anunțuri personalizate pe baza acesteia. În plus, blochează site-urile web să acceseze limba implicită.
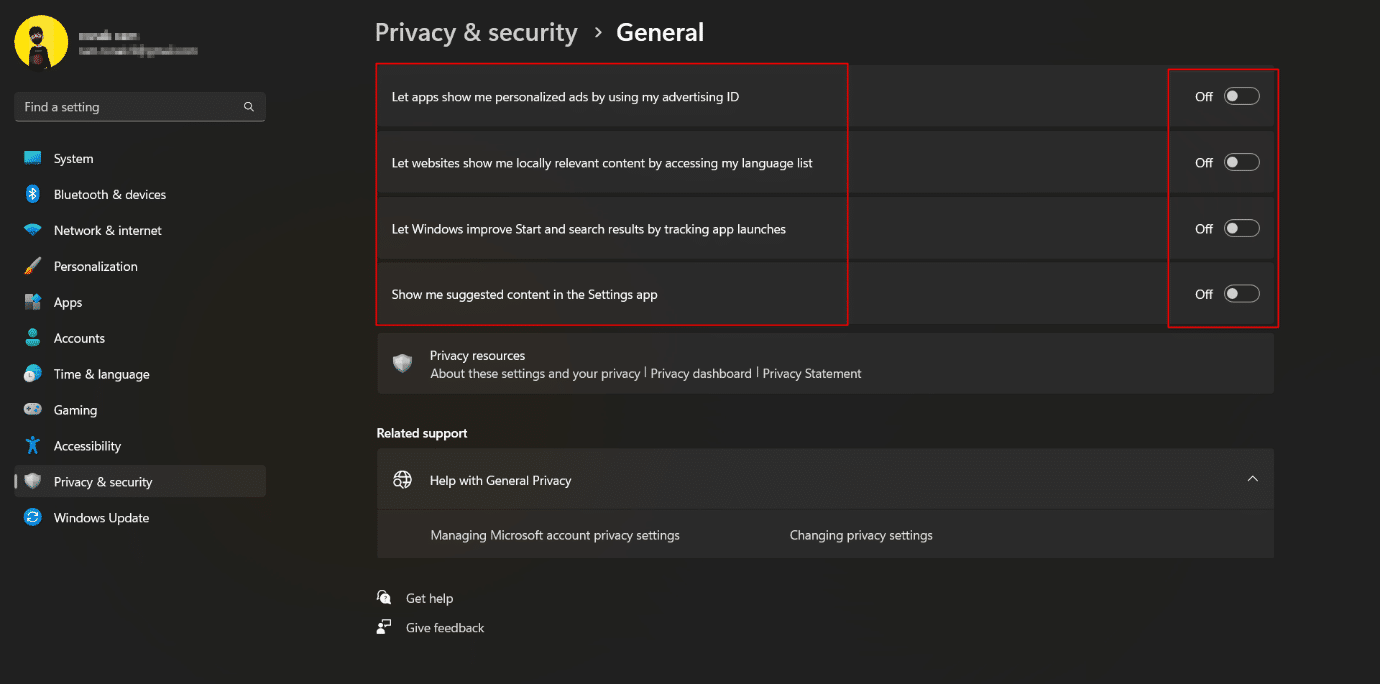
2. Dezactivați Recunoașterea vorbirii online
Windows 11 a primit noile funcții de tastare vocală și acces vocal în sistemul său de operare care utilizează recunoașterea vocală online a Microsoft pentru a executa comenzi și pentru a activa și dictarea. Dezactivarea acestei opțiuni împiedică Microsoft să trimită date către stocarea în cloud. Prin urmare, vă protejați confidențialitatea în sistemul de operare Windows 11.
1. Lansați Setări pe computer și treceți la Confidențialitate și securitate.
2. Derulați și faceți clic pe Discurs .
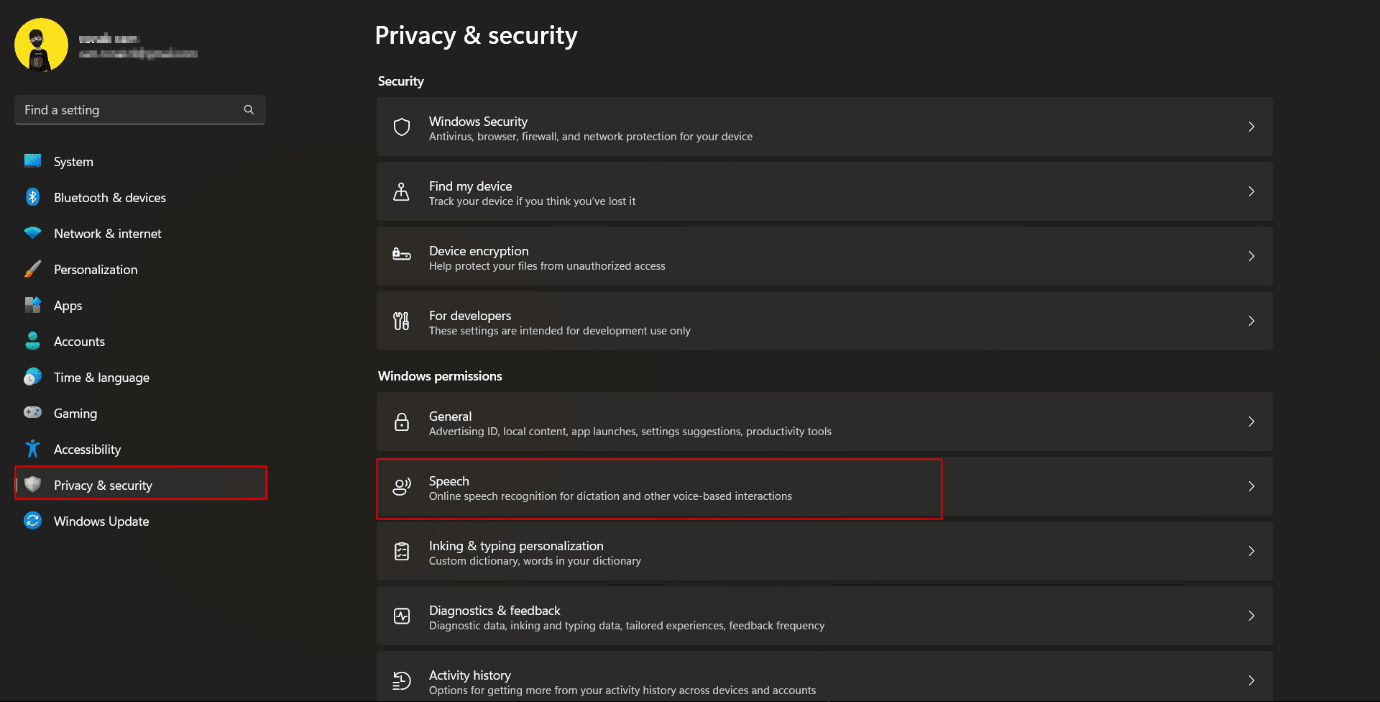
3. Comutați pentru a dezactiva și a dezactiva recunoașterea vocală online .
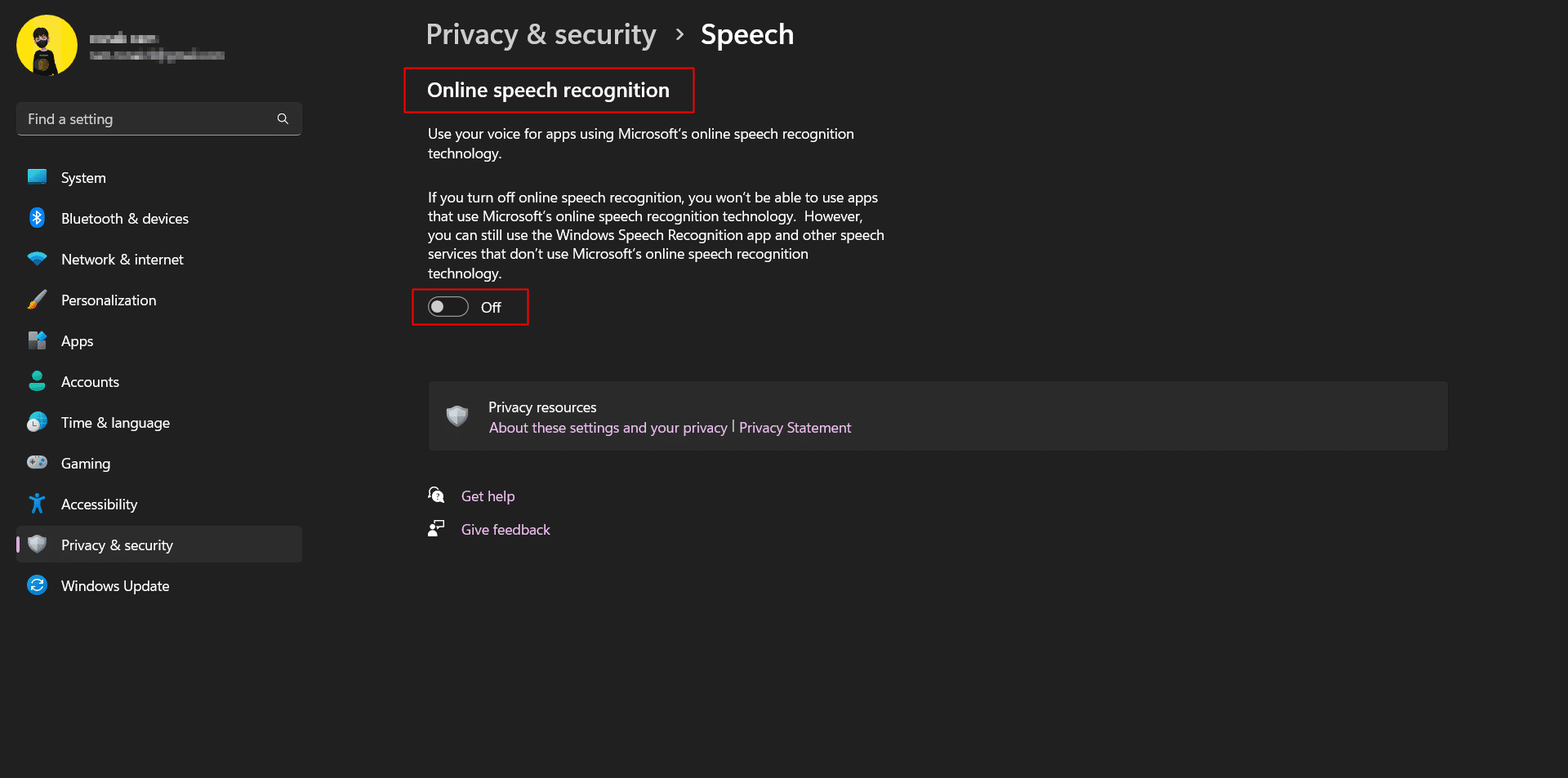
Citește și: Cele mai bune 28 de programe OCR gratuite pe Windows 10
3. Dezactivați trimiterea datelor de diagnosticare
Microsoft salvează o cantitate limitată de date implicite diagnosticate de pe computerele utilizatorilor pentru a asigura securitatea Windows 11, precum și pentru a menține sistemul de operare la zi. Cu toate acestea, există un set de date de diagnosticare opționale care vă permit să vă diagnosticați istoricul de navigare, utilizarea unei aplicații sau a unei funcții și lucruri de genul acesta. După cum s-a spus, aceasta este o dată de diagnosticare opțională, la alegerea dvs. puteți opta pentru a opri accesarea și trimiterea acestora de către Microsoft.
1. Faceți clic pe Confidențialitate și securitate .
2. Navigați la Diagnostics & feedback și faceți clic pe el.
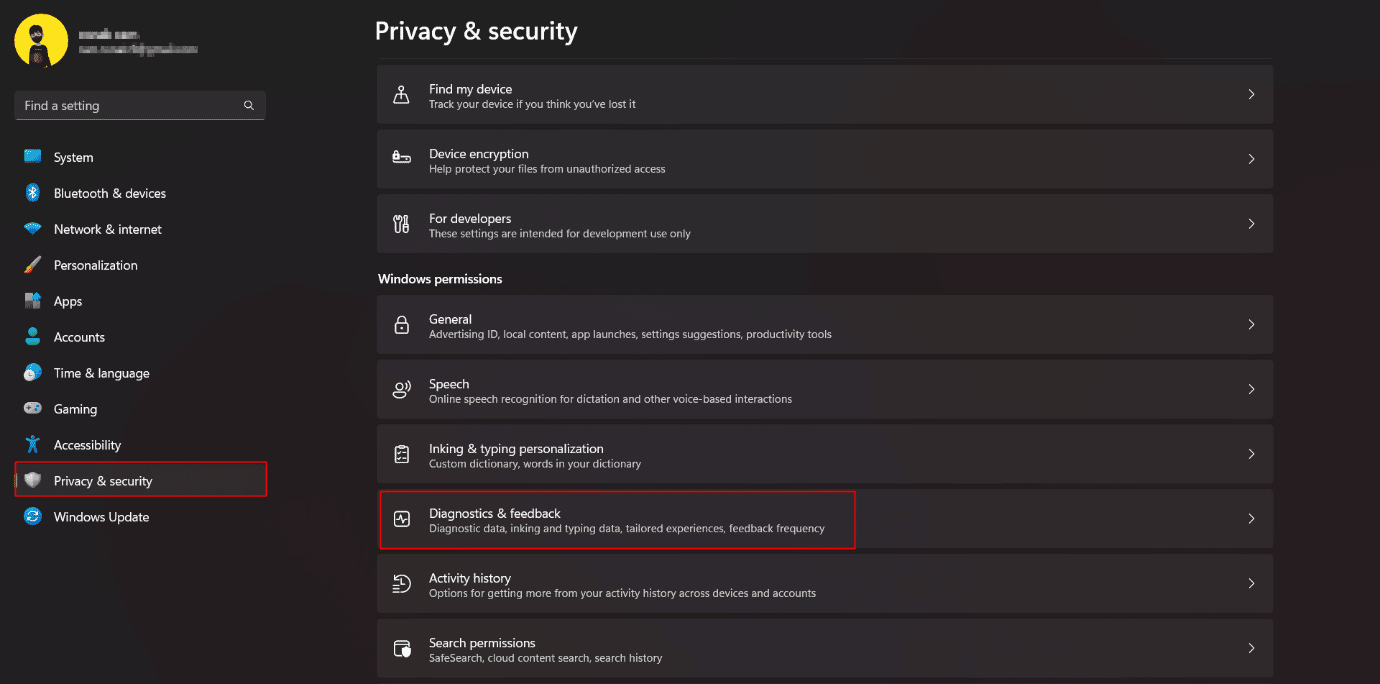
3. Extindeți secțiunea Date de diagnosticare și comutați pentru a dezactiva Trimiteți date de diagnostic opționale .
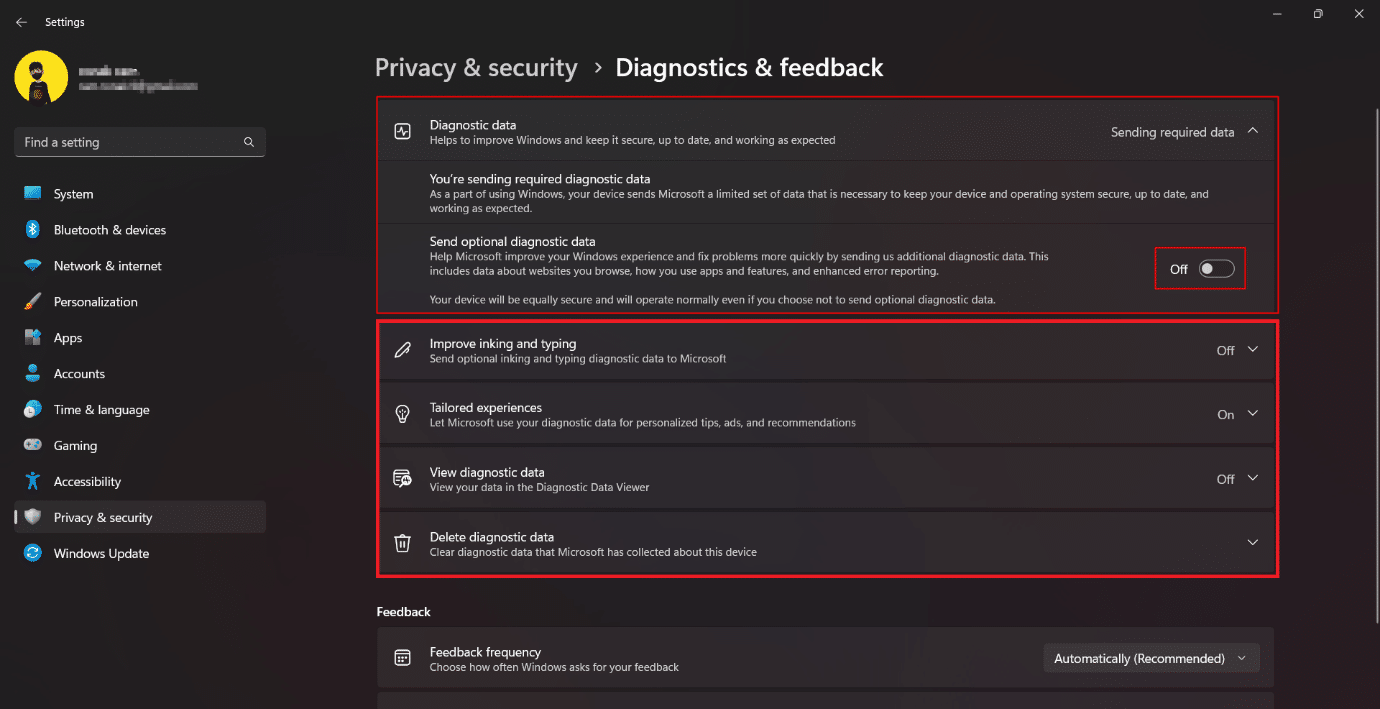
4. Dezactivați Notificările de sugestii
Nu ați fi de acord că notificările, fie că vin de pe un smartphone sau de pe computer, sunt deja deranjante? Odată cu disponibilitatea și utilizarea din ce în ce mai multe aplicații pe computerul dvs. Windows, soneria de notificare este mai mult decât înainte. Mai mult, se adaugă sugestii și sfaturi Windows, practic reclame Microsoft care încearcă să-și conecteze programele. Un oftat de ușurare că dezvoltatorii au ales să ofere o modalitate ușoară de a bloca notificările sau reclamele sub deghizarea sugestiilor. Dezactivarea câtorva notificări dezactivate ar putea restricționa și proteja confidențialitatea în Windows 11.
1. Lansați setările pe computer și faceți clic pe System .
2. Faceți clic pe Notificări.
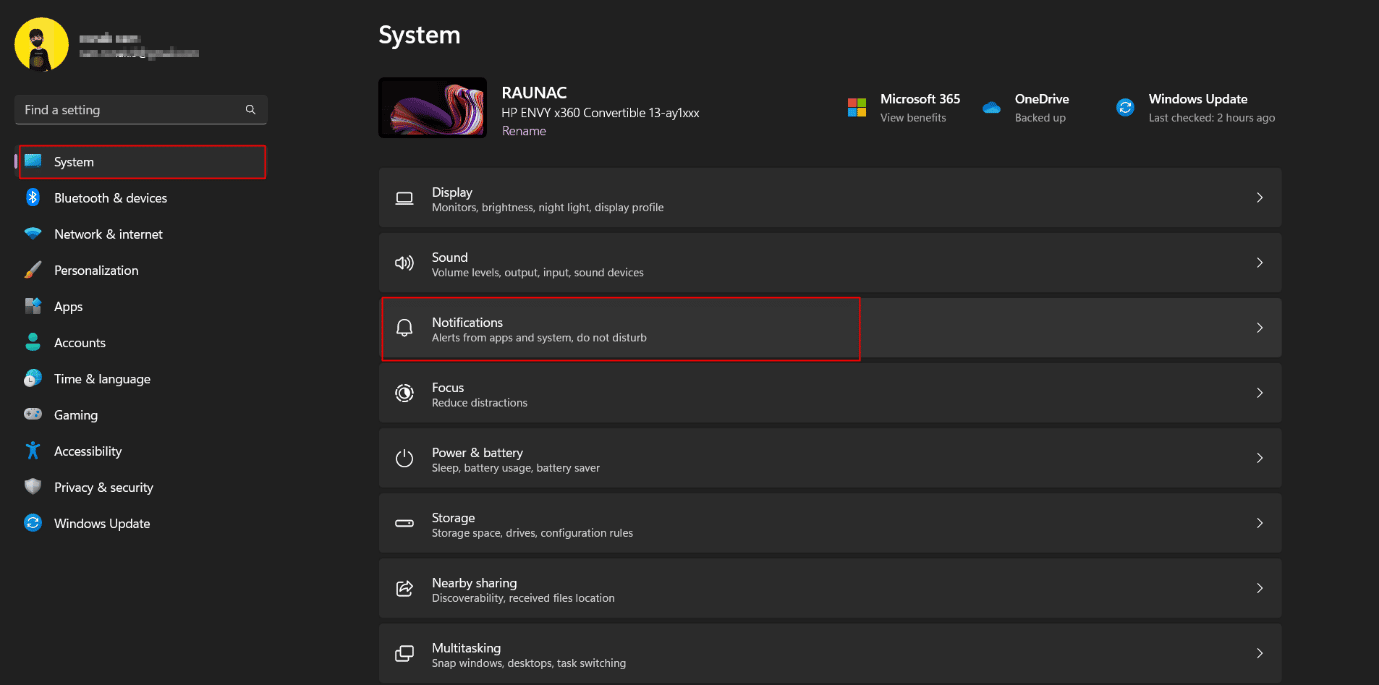
3. Derulați în jos în jos și debifați :
- Afișați experiența de bun venit Windows după actualizări și când sunteți conectat pentru a afișa noutățile și sugestiile.
- Obțineți sfaturi și sugestii atunci când utilizați Windows.
Citiți și: Activați sau dezactivați notificările aplicației pe ecranul de blocare în Windows 10
5. Dezactivați Istoricul activității
Funcția Cronologie, redenumită ulterior ca Istoricul activității pentru a ține evidența tuturor activității utilizatorului pe computer, a fost introdusă în Windows 10. În Windows 11, a fost modificată în cazul în care nu există nicio cronologie pentru a afișa activitatea utilizatorului pe computer, totuși Microsoft încă stochează detaliile activităților. În mod implicit, datele sunt stocate local pe computer, dar pot fi sincronizate cu cloud în cazul în care un utilizator decide să se conecteze la contul Microsoft. Pentru setările de confidențialitate Windows 11 și pentru a vă proteja datele pe Windows 11, ar trebui să dezactivați această funcție.
1. Lansați setările Windows și accesați Confidențialitate și securitate .
2. Faceți clic pe Istoricul activității în panoul din dreapta.
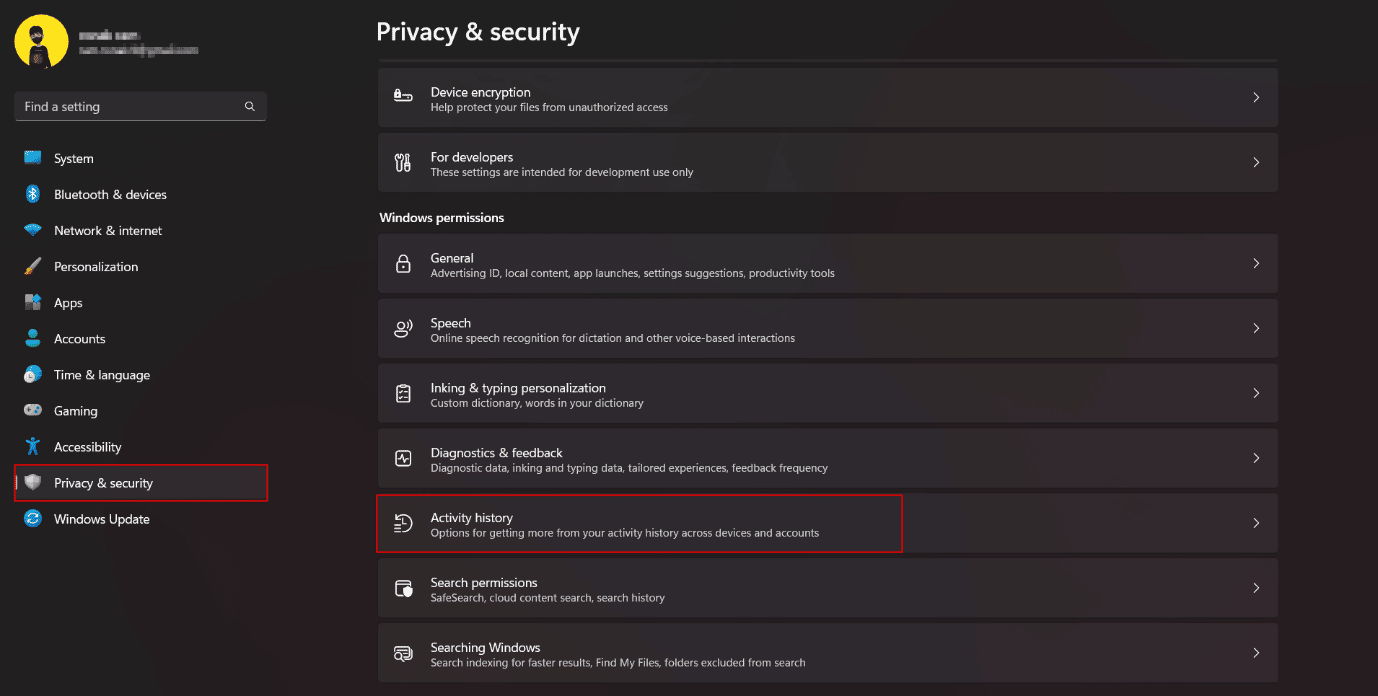
3. Comutați și dezactivați Stocarea istoricului activității mele pe acest dispozitiv .
4. Faceți clic pe Ștergeți istoricul pentru a elimina tot istoricul de activități stocat anterior.
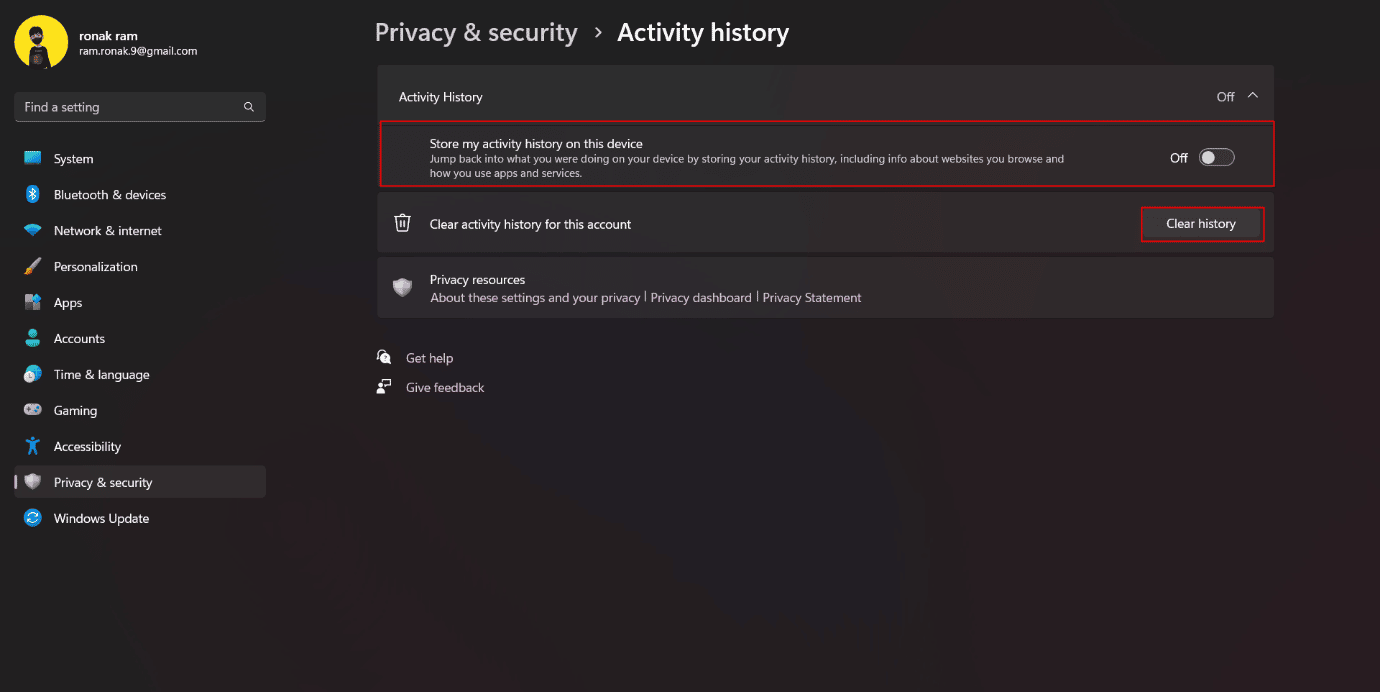
6. Dezactivați Partajarea pe dispozitive
Windows 11 are această caracteristică pentru a sincroniza datele și activitatea aplicației pe toate computerele și smartphone-urile la care sunteți conectat. Această caracteristică ajută utilizatorul să acceseze date cu privire la utilizarea mai multor dispozitive sau la trecerea de la un dispozitiv la altul. Puteți să-l dezactivați dacă vă îndoiți că acesta este un risc de securitate.
1. Deschideți Setări și faceți clic pe Aplicații .
2. Faceți clic pe Setări avansate ale aplicației .
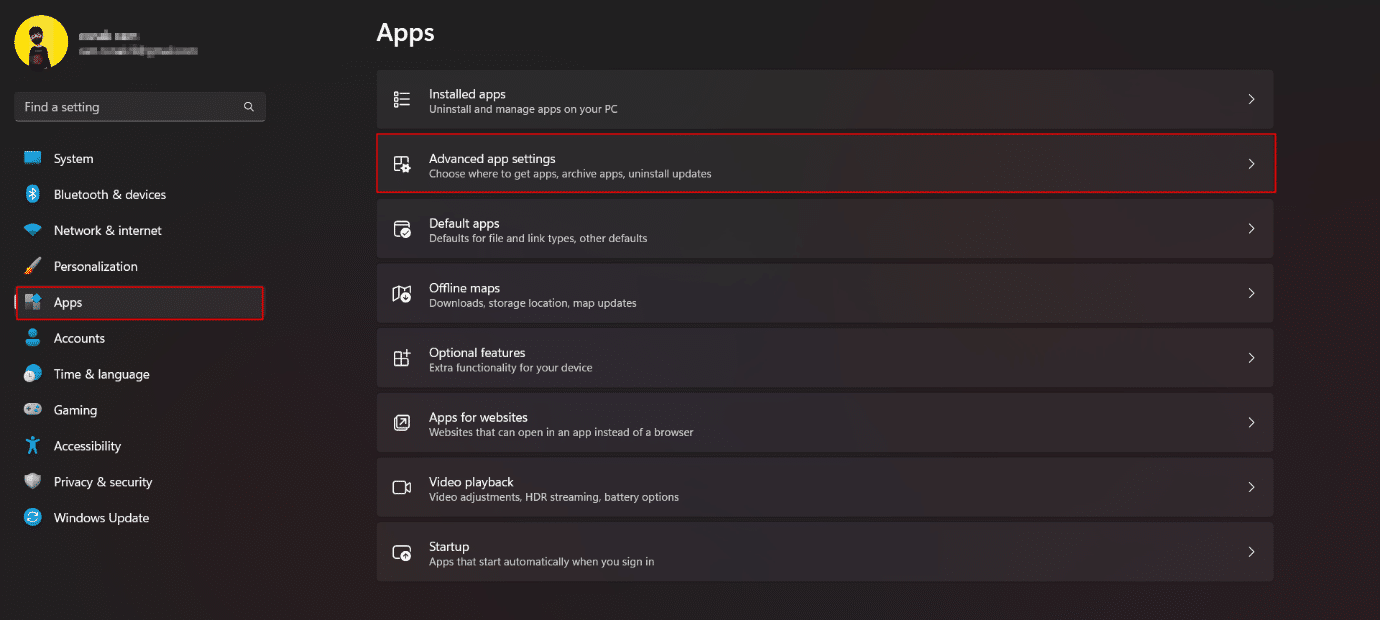
3. Faceți clic pe Partajare pe toate dispozitivele .
4. Opriți -l.
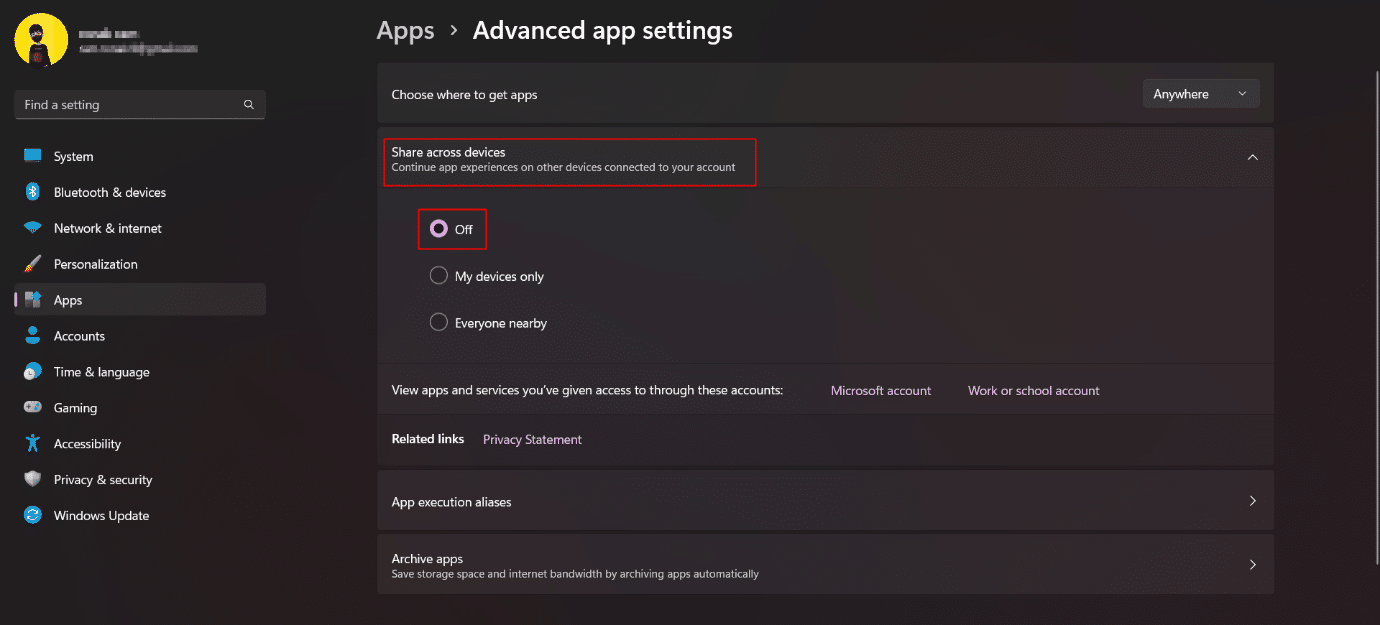
Citiți și: Partajați fișiere și imprimante fără HomeGroup pe Windows 10
7. Dezactivați permisiunea de locație
Locația este, fără îndoială, date extrem de sensibile și informații vulnerabile care trebuie gestionate. În timp ce dispozitivele tind să activeze serviciile de localizare pentru funcționalități precum GPS, urmărire, locuri din apropiere etc., partajarea acestuia ar putea să nu fie întotdeauna o idee bună. Blocarea accesului la locație pe Windows 11 nu este o mizerie. Cu toate acestea, asigurați-vă că dezactivarea completă a serviciilor de localizare pe Windows 11 împiedică căutarea și găsirea dispozitivului în caz de amenințare. Așadar, vă sugerăm să păstrați permisiunea de locație activată pentru aplicațiile care cu siguranță au nevoie de ea.
1. În meniul Confidențialitate și securitate , derulați în jos și faceți clic pe Locație .
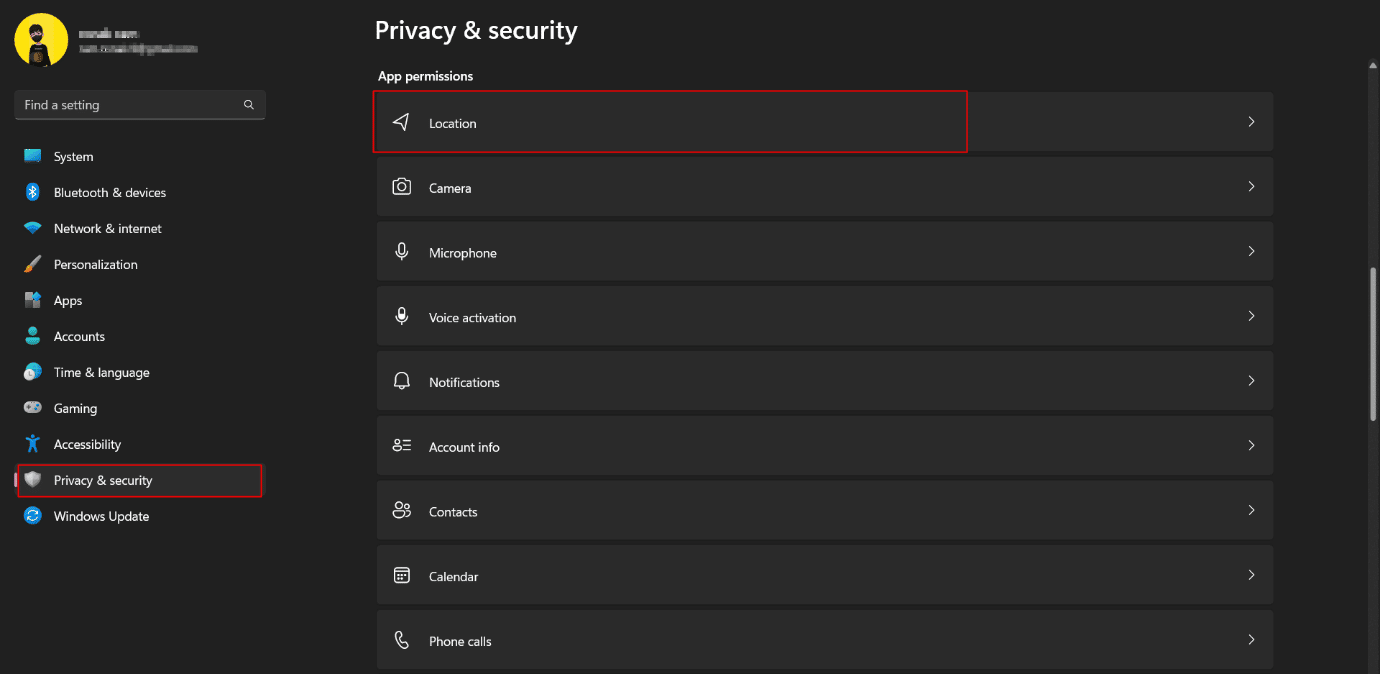
2 . Acordați permisiuni aplicațiilor care au nevoie de ele conform angajamentului dvs. și eliminați permisiunea de la restul aplicațiilor nedorite .
3. De asemenea, puteți dezactiva complet serviciile de localizare cu comutatorul.
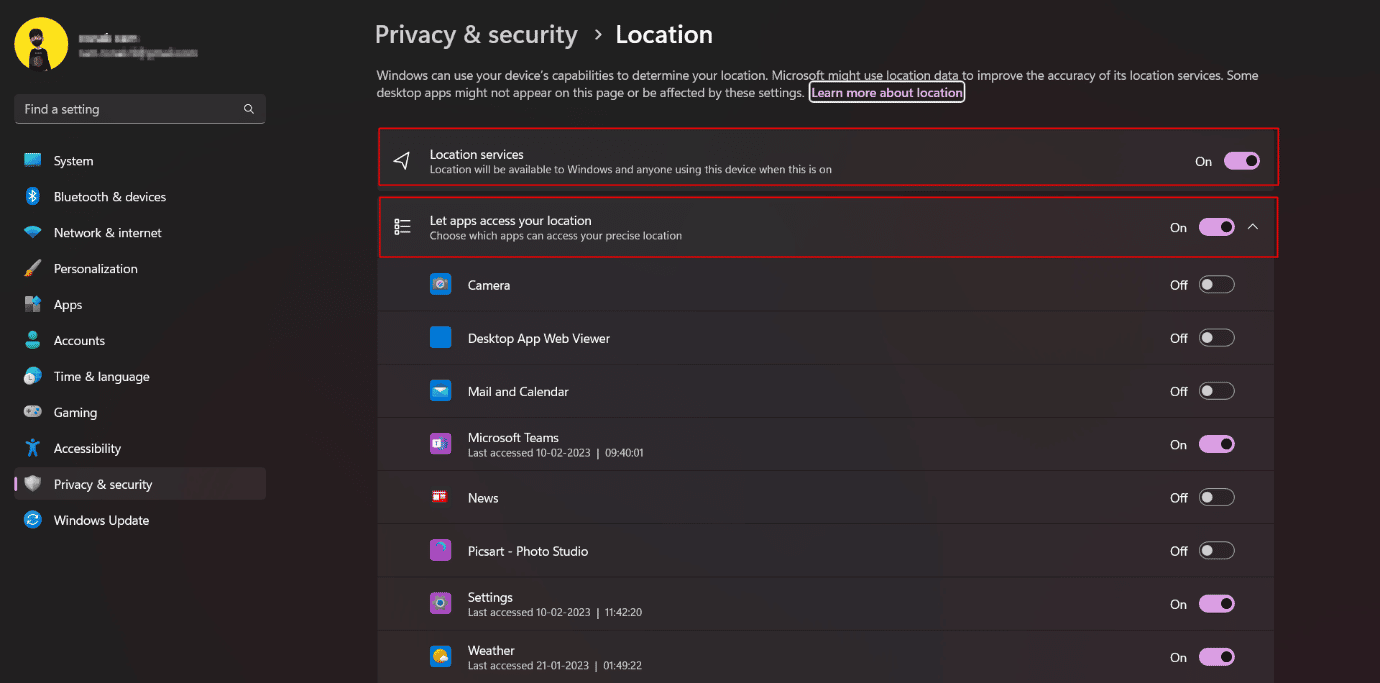

8. Schimbați permisiunile pentru cameră și microfon în Windows 11
Permisiunile camerei și microfonului sunt vitale și este necesar să opriți aplicațiile să acceseze camera și microfonul în fundal fără știrea dvs., pentru a vă face sistemul privat și mai bun. Aceasta este una dintre setările pentru a vă proteja confidențialitatea pe Windows 11, care nu poate fi ignorată.
1. Lansați setările Windows .
2. Faceți clic pe Confidențialitate și securitate în panoul din stânga.
3. Pentru a gestiona mai întâi permisiunile pentru cameră, în dreapta, faceți clic pe opțiunea Cameră .
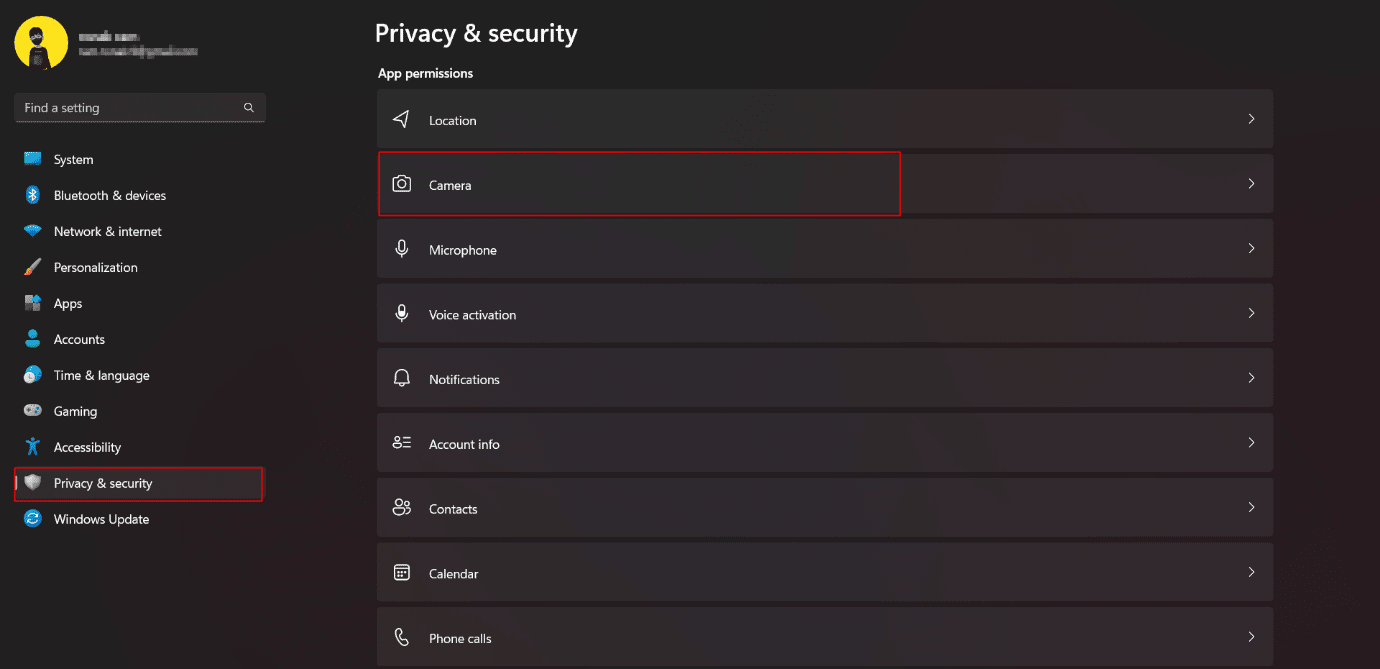
3. Comutați pentru a dezactiva complet accesul la cameră .
4. Dacă doriți, puteți alege să dezactivați aplicațiile selectate pe care doriți să nu accesați camera de pe dispozitiv.
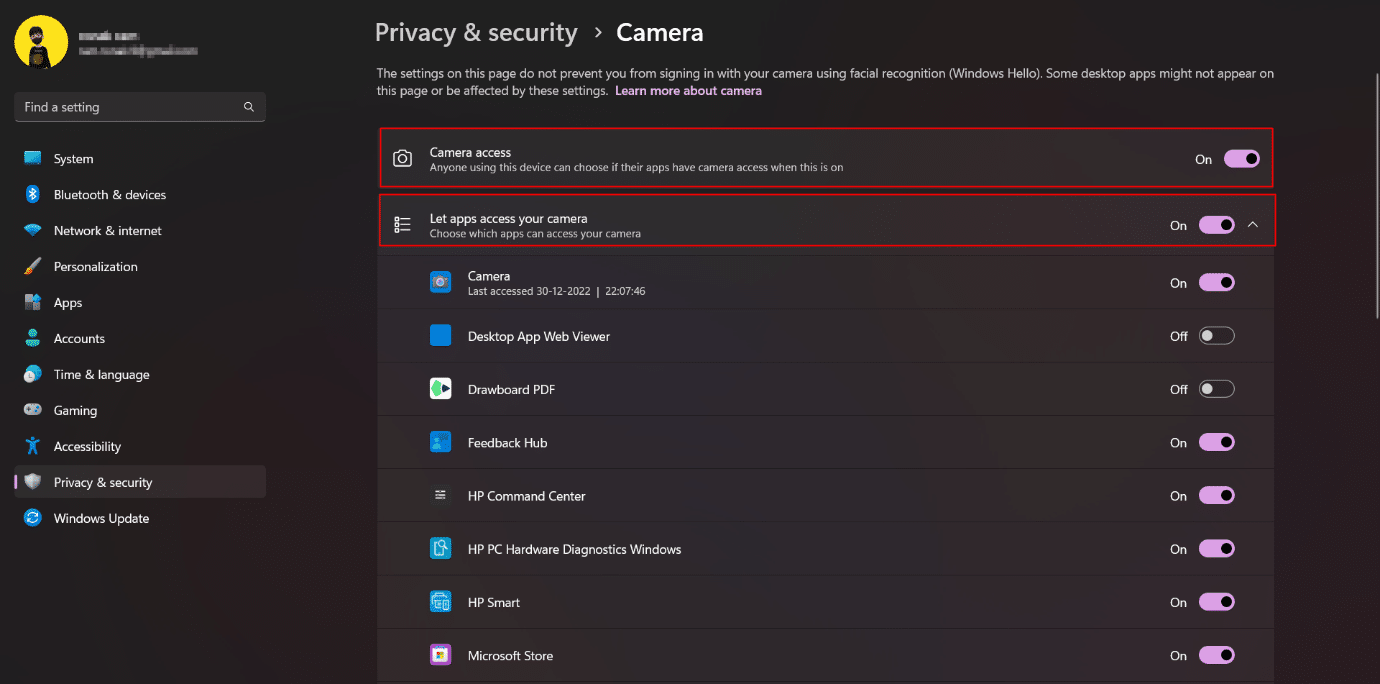
4. În mod similar, urmați aceiași pași pentru accesul la microfon .
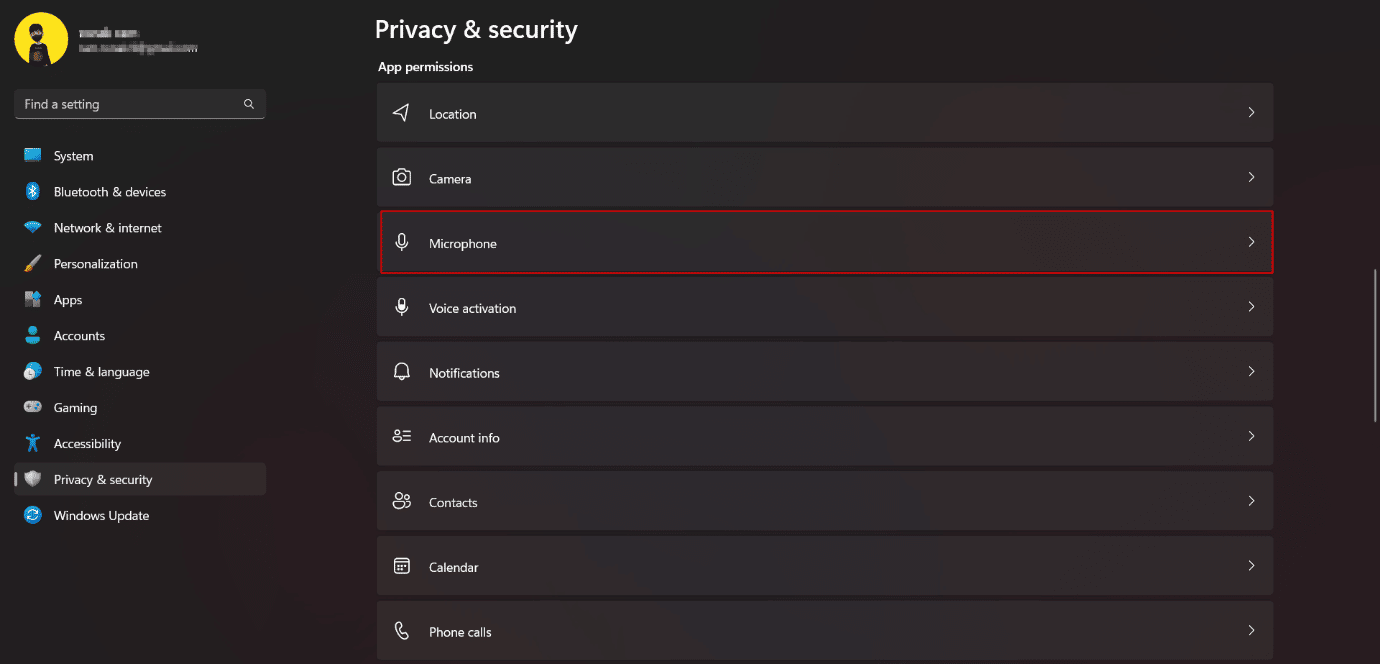
9. Activați DNS criptat
Criptarea creată pentru traficul web pe dispozitivul dvs. Windows 11 asigură un nivel suplimentar de securitate. DNS criptat (DNS-over-HTTPS) este un standard comun pentru criptarea interogărilor DNS. Schimbul dintre serverul unui site web și un server DNS rămâne necriptat, transformând astfel o potențială sursă de risc de scurgere. Prin urmare, aceasta trebuie criptată pentru a vă proteja confidențialitatea în Windows 11. Citiți ghidul nostru despre Cum să activați DNS prin HTTPS în Chrome.
10. Mutați-vă într-un cont local
Un cont local este un cont offline care poate fi folosit pentru a vă conecta la computer. Informațiile legate de conturi sunt stocate local pe computer, în loc să fie partajate de Microsoft sau stocate în cloud. Deci, utilizatorul obține mai mult control asupra serviciilor Microsoft. Trecerea de la un cont online la un cont local asigură mai multă confidențialitate a tuturor datelor de pe computer. Consultați ghidul nostru despre Cum să creați un cont local în Windows 11.
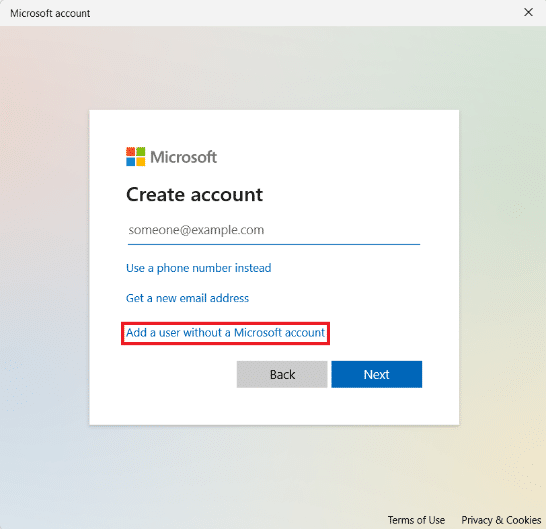
Citiți și: Cum să activați sau să dezactivați controlul contului de utilizator în Windows 11
11. Dezactivează Cortana
Cortana este asistentul digital al Microsoft. Dacă utilizați Cortana, atunci ar trebui să fiți conștienți de faptul că are toate informațiile despre locația dvs., reședința, locul de muncă, orare, rute și ce nu. Prezența acestor informații în aplicație o transformă într-o îngrijorare gravă cu privire la amenințările de confidențialitate și securitate. În Windows 11 nu este activat implicit și vă sugerăm să nu îl porniți și el. Dacă este pornit, deconectați-vă de la el și dezactivați-l. Acest lucru vă va îmbunătăți setările de confidențialitate Windows 11.
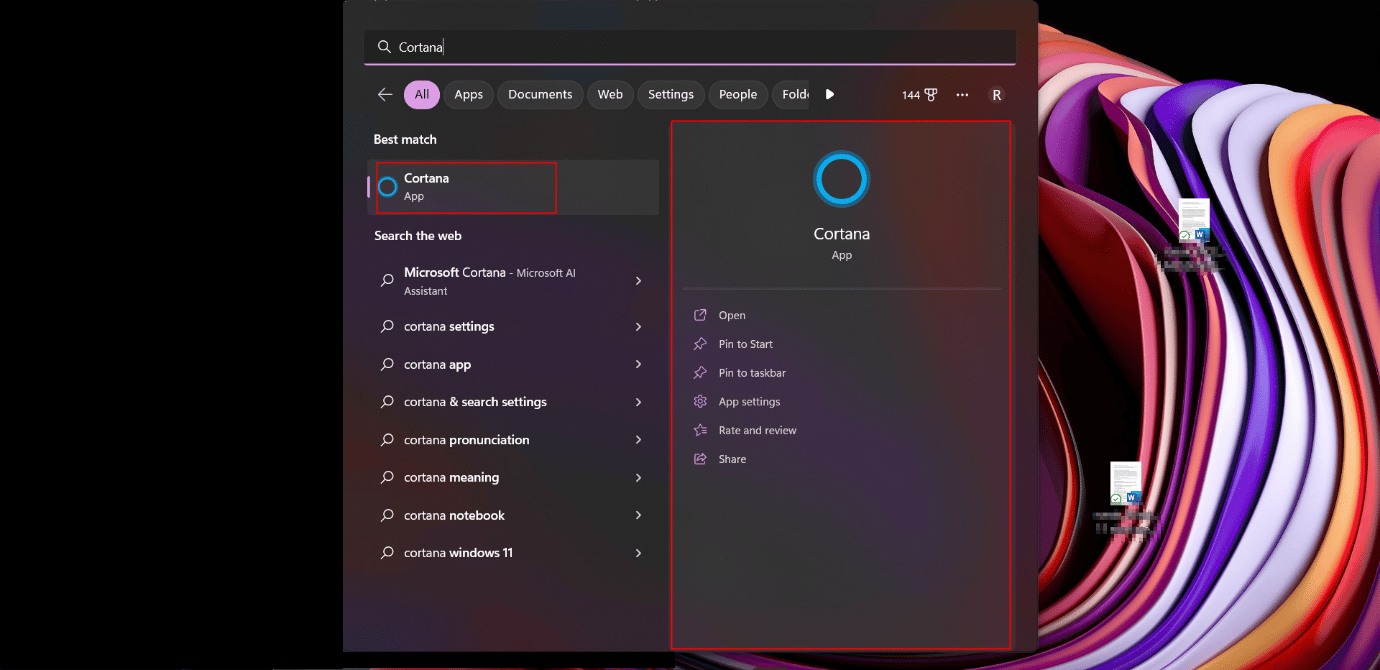
12. Nu utilizați OneDrive
Această soluție este pentru persoanele care sunt extrem de precaute cu privire la modul de a vă proteja confidențialitatea în Windows 11. Utilizatorii anxioși cărora nu le place să-și sincronizeze datele și fișierele cu serviciul de stocare în cloud OneDrive de la Microsoft pot înceta să mai folosească serviciul. Deși utilizatorul nu poate dezinstala OneDrive în niciun fel, aceștia sunt pașii care pot fi efectuați pentru a evita sincronizarea fișierelor.
1. Faceți clic dreapta pe pictograma OneDrive din bara de notificări din bara de activități.
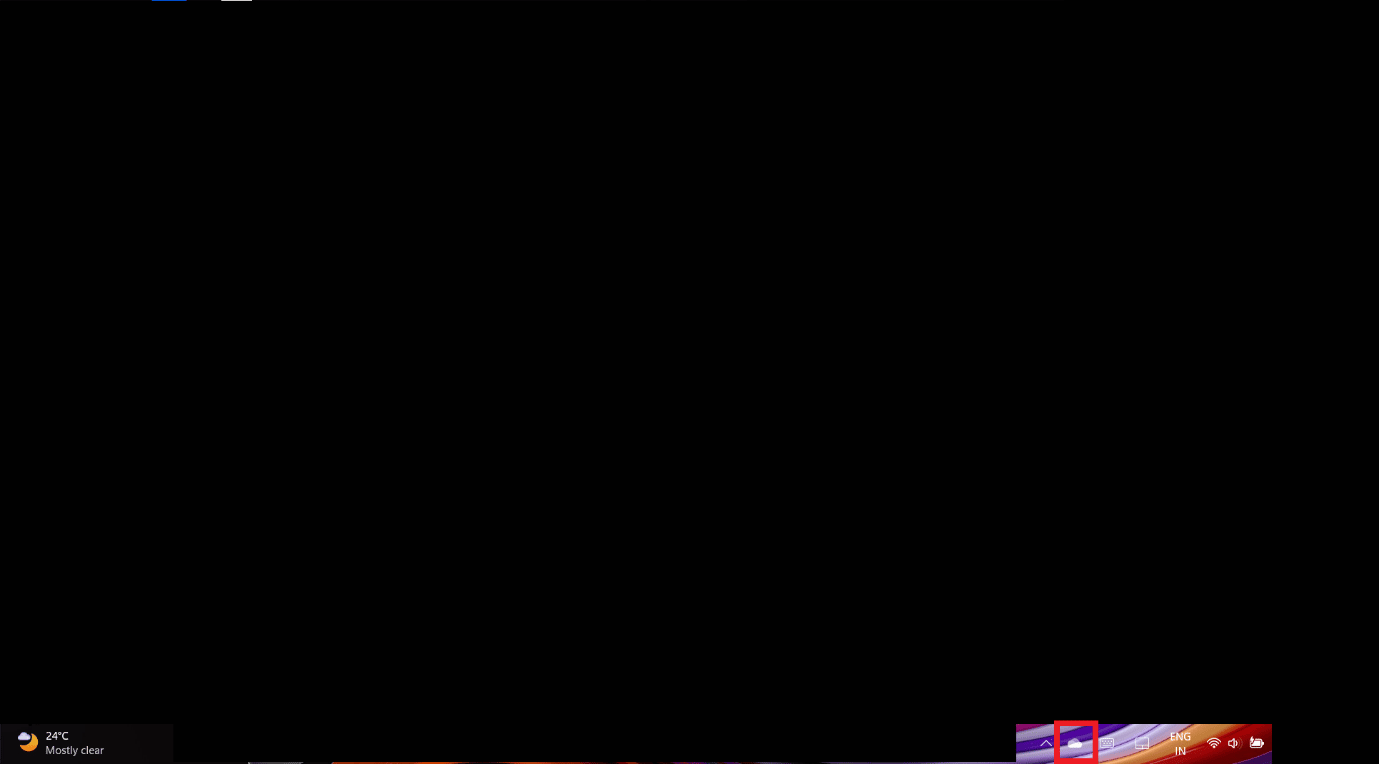
2. Faceți clic pe pictograma roată din colțul din dreapta sus al ferestrei pop-up.
3. Alegeți opțiunea Setări din meniul drop-down.
4. Treceți la fila Conturi .
5. Faceți clic pe Deconectați acest computer .
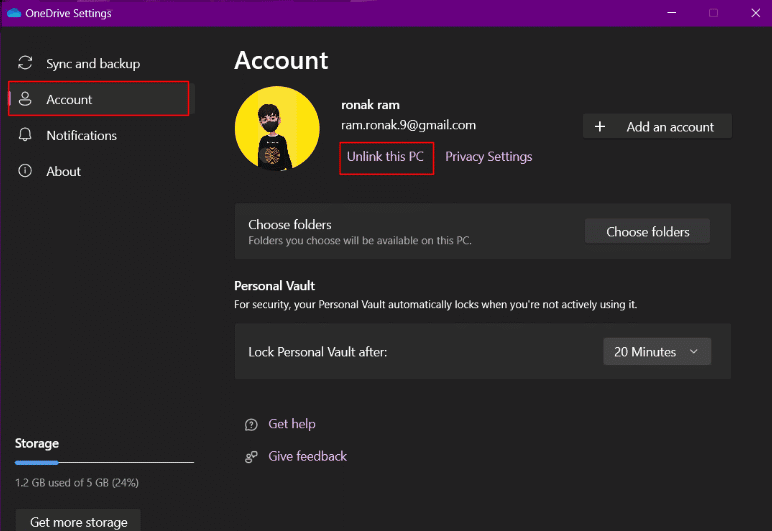
Citiți și: Remediați eroarea OneDrive 0x8004de40 în Windows 10
13. Ștergeți datele Microsoft Cloud
După toți pașii de ștergere și dezactivare, ai trecut prin acești pași, până și acum Microsoft ține evidența tuturor datelor tale și le trimite înapoi la serverul său. Indiferent care este scuza lor pentru a folosi aceste date pentru a îmbunătăți produsele și serviciile, pentru a vă personaliza experiența online, pentru a vă înțelege comportamentul, pentru a difuza anunțuri direcționate și pentru a oferi recomandări mai bune. Puteți șterge toate datele din cloud, inclusiv activitatea de locație, istoricul de navigare colectat din Edge sau Windows Search, aplicații și servicii, activitatea media și datele de performanță.
1. Faceți clic pe link pentru a deschide tabloul de bord de confidențialitate al Microsoft.
2. Conectați-vă cu contul Microsoft conectat la computerul cu Windows 11.
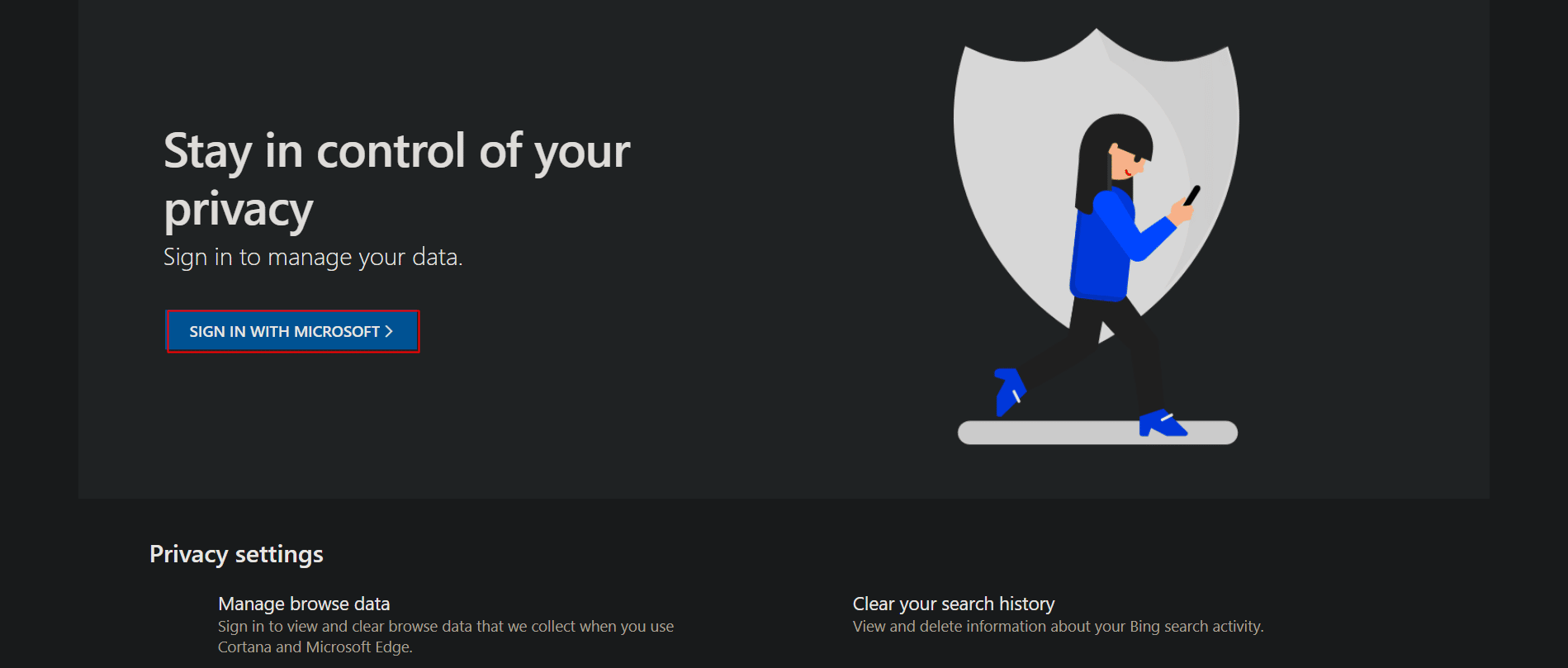
3. Extindeți secțiunea Activitate locație .
4. Faceți clic pe Clear all location activity .
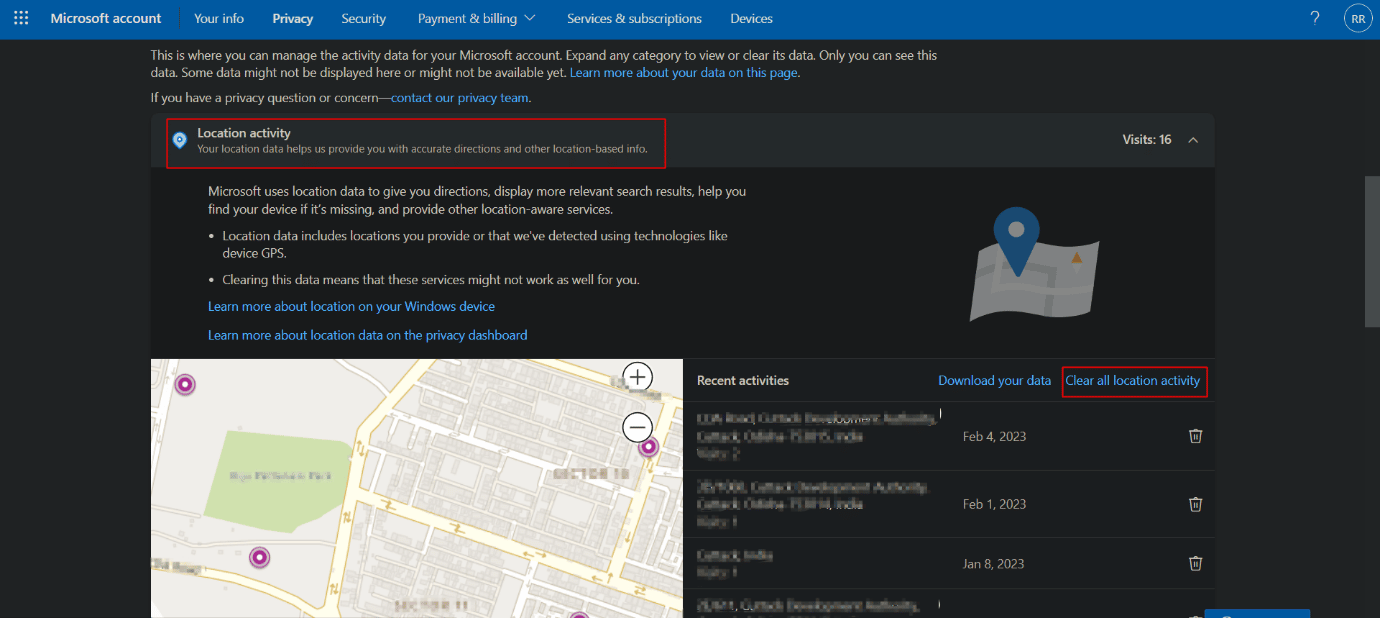
5. Acum, istoricul de navigare stochează informații despre toate site-urile web pe care le-ați vizitat folosind browserul Microsoft Edge. Dacă doriți să vă protejați confidențialitatea în Windows 11, extindeți istoricul de navigare și faceți clic pe Ștergeți toate activitățile de navigare .
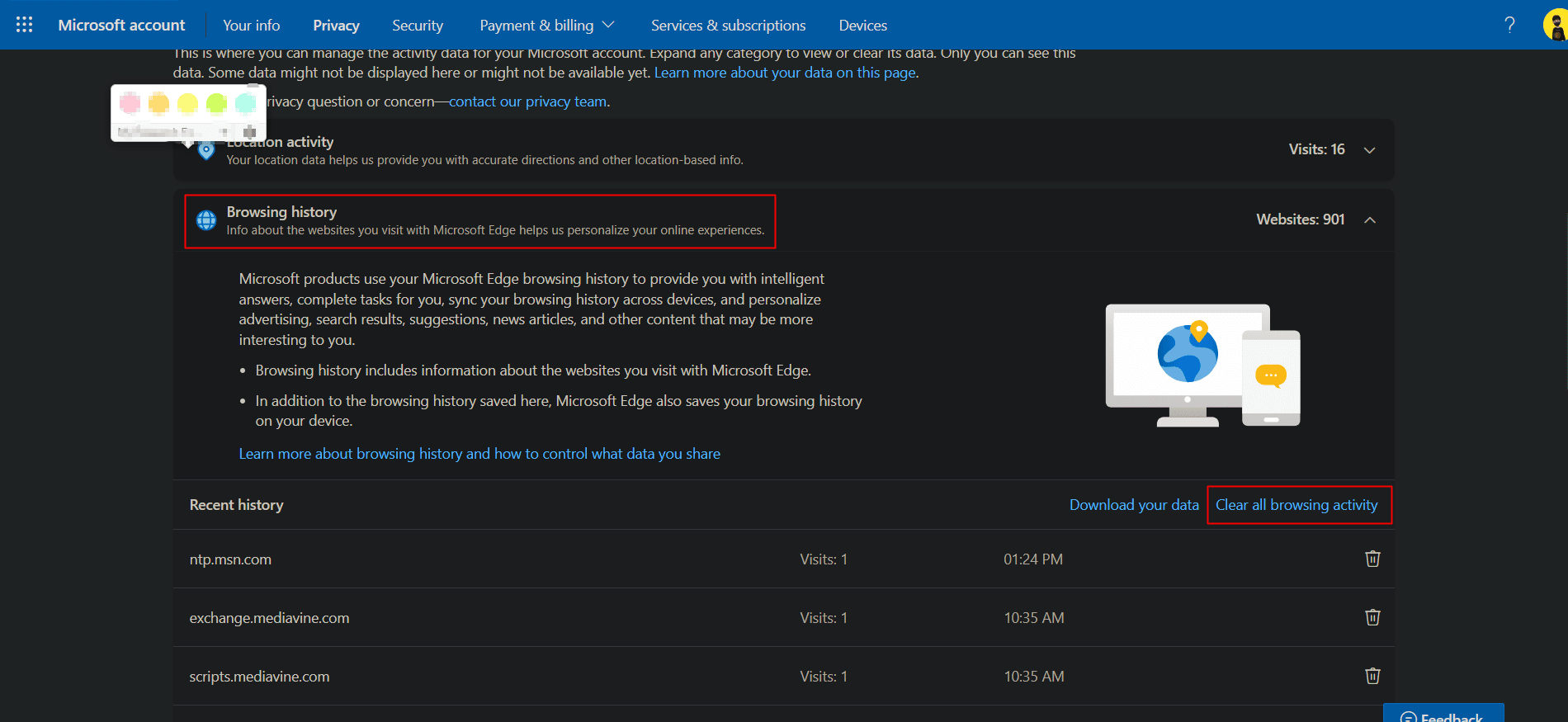
6. Istoricul căutărilor stochează informații despre toate căutările efectuate folosind Bing Search, Windows Search și Cortana etc. Extindeți Istoricul căutărilor .
7. Faceți clic pe Ștergeți tot istoricul căutărilor .
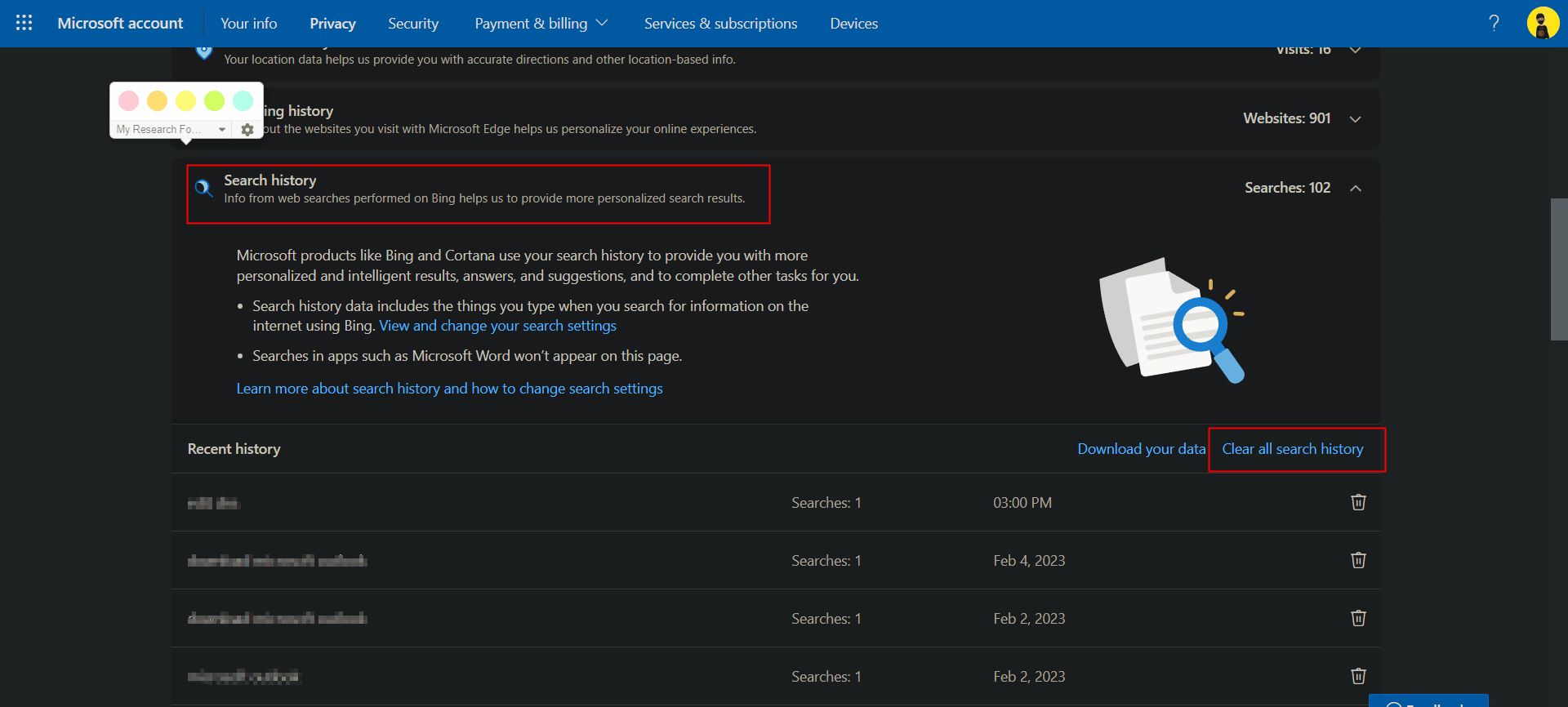
8. Extindeți Activitatea aplicațiilor și serviciilor și faceți clic pe Ștergeți toate activitățile aplicațiilor și serviciilor .
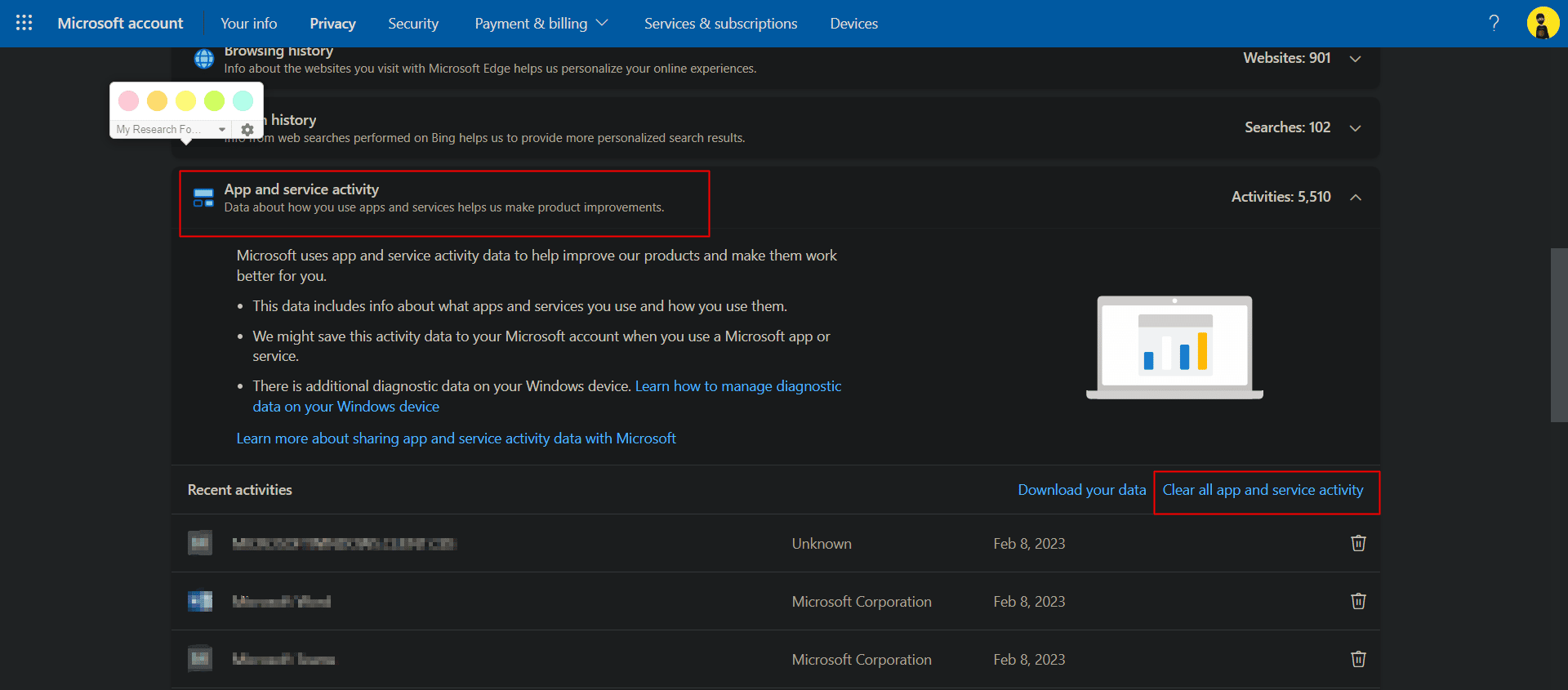
7. În același mod, Ștergeți activitatea Media și Ștergeți datele privind serviciile și performanța aplicației . Acest lucru asigură că toate datele personale de pe serverul cloud al Microsoft sunt șterse.
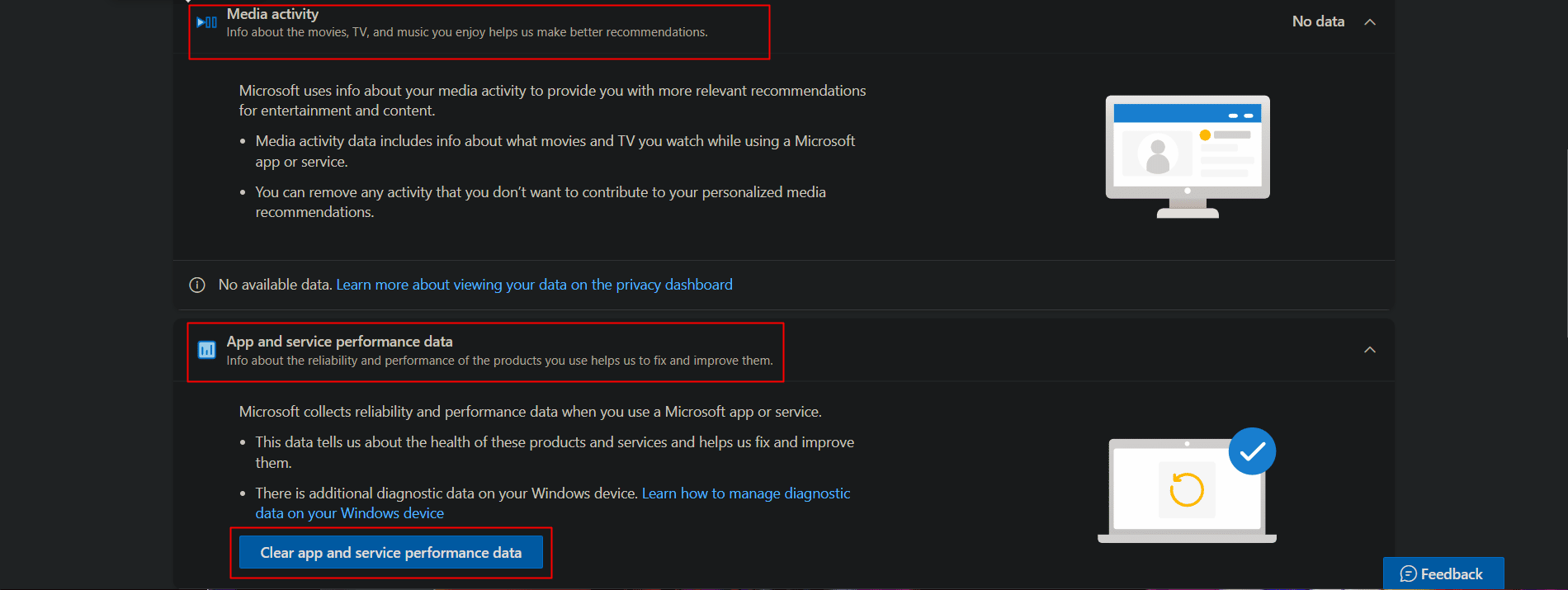
Unele setări de securitate în Windows
În cele din urmă, am enumerat, de asemenea, unele dintre aceste setări de securitate de nivel de bază în Windows pe care trebuie să le modificați sau să le urmați pe dispozitivul dvs. pentru a vă asigura că rămâne securizat în interior și, de asemenea, că nu ar putea fi accesat de nimeni altul decât dvs., fără voința dvs.
1. Menținerea sistemului de operare Windows actualizat
În general, problemele de securitate ale oricărui sistem de operare rezultă dintr-o încălcare a securității cauzată de orice aplicație sau program sau din cauza piratarii unei erori sau a unui program malware. Menținerea actualizată a software-ului face sistemul mai puțin vulnerabil la amenințările externe și îl protejează cu cele mai recente corecții de securitate. Puteți consulta articolul nostru despre Cum să descărcați și să instalați actualizări opționale în Windows 11.
2. Configurați opțiunile de conectare
Odată cu introducerea Windows Hello, experiența de conectare la dispozitivul Windows a fost îmbunătățită. Opțiunile de conectare la computer folosind o amprentă sau prin caracteristica de recunoaștere facială folosind camera web sunt acum activate pe Windows. Acestea sunt, fără îndoială, modalități mai sigure de a proteja dispozitivul împotriva utilizării de către altcineva în absența ta.
1. Lansați aplicația de setări pe computerul dvs. Windows.
2. Derulați prin panoul din dreapta și navigați în Opțiuni de conectare .
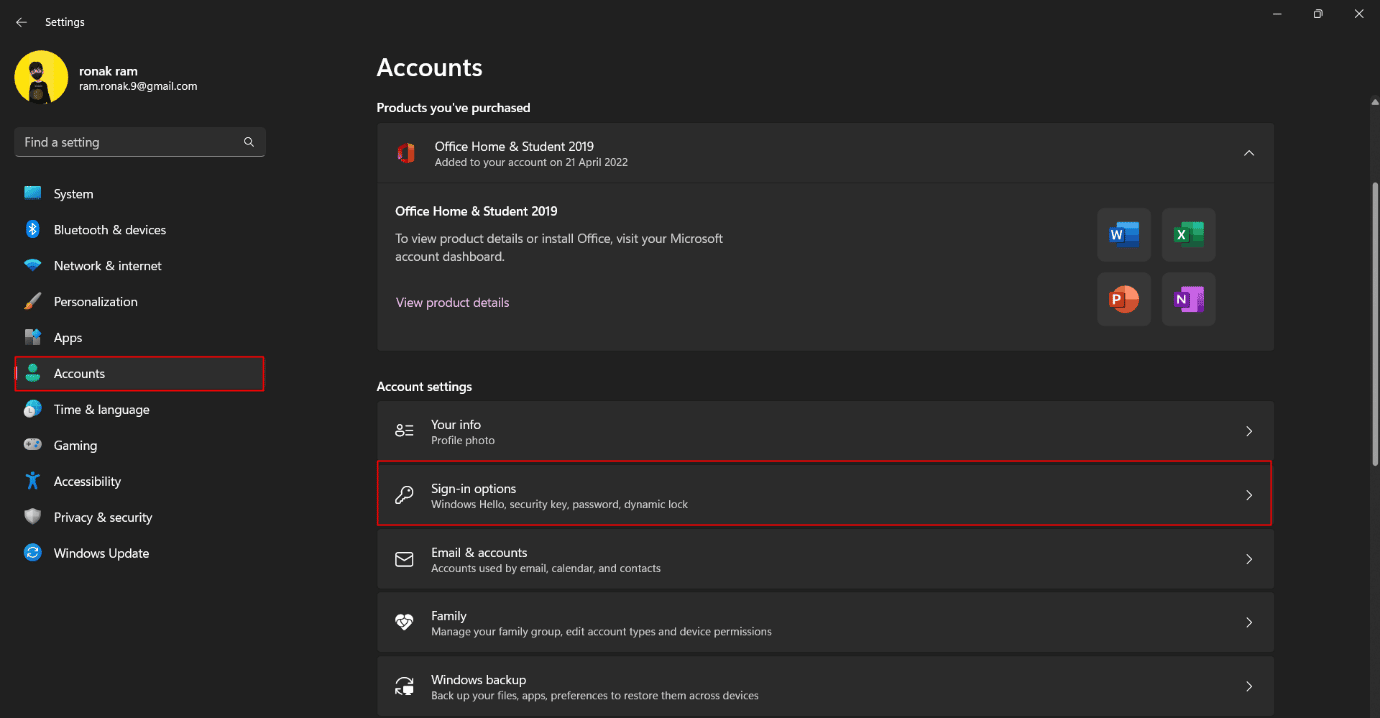
3. Configurați și activați Recunoașterea amprentei și Recunoașterea facială pe computer.
Citiți și: Cum să eliminați autentificarea PIN din Windows 10
3. Blocare dinamică
Blocarea dinamică pe Windows este o caracteristică care blochează computerul atunci când dispozitivul Bluetooth conectat, de preferință un telefon sau un purtabil, iese din raza de acțiune și se deconectează de la Windows. Aceasta este o caracteristică atunci când Windows creează un dispozitiv de încredere care se conectează la care prin Bluetooth activează automat conectarea cu PC-ul și, la distanță de sursa de încredere, se deconectează și blochează computerul. Pentru a activa Blocarea dinamică în setările de securitate Windows 11, urmați acești pași;
1. În Setările computerului dvs., faceți clic pe Conturi din panoul din stânga.
2. Din fereastra din dreapta, faceți clic pe Opțiuni de conectare .
3. Faceți clic pe Dynamic Lock și activați-l.
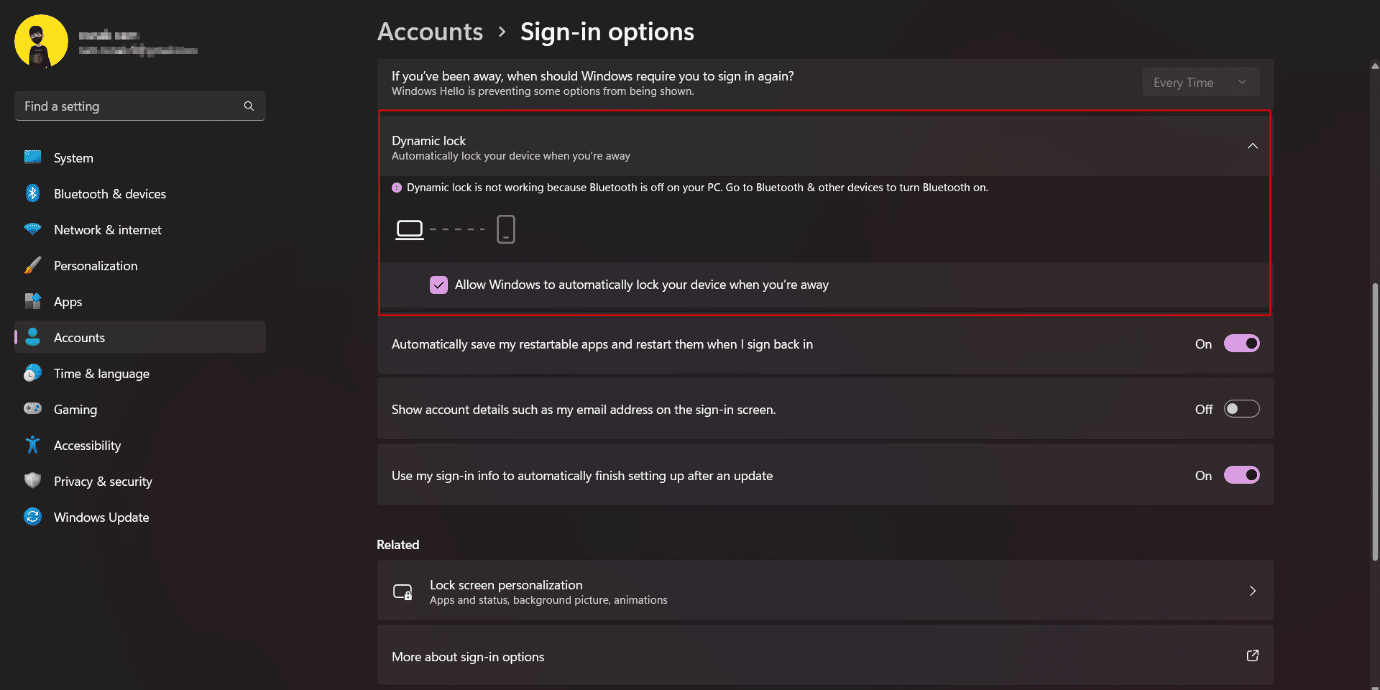
Prin urmare, acestea sunt setările pentru a vă proteja confidențialitatea pe Windows 11.
Recomandat:
- Cum îmi șterg contul Venmo
- Halo Infinite Cele mai bune setări pentru PC pentru a crește FPS
- Cum să remediați utilizatorul specificat nu are un profil valid
- Remediați setările utilizatorului la Driver eșuat în Windows 10
Cu asta încheiem articolul. Sperăm că cu ajutorul acestui ghid ați reușit să aflați despre setările de securitate Windows 11 și despre cum să vă protejați confidențialitatea în Windows 11 . Dacă aveți întrebări sau sugestii, nu ezitați să le trimiteți în secțiunea de comentarii de mai jos.