8 setări pe care jucătorii ar trebui să le modifice în Windows 11
Publicat: 2023-05-22
Jocul pe un PC nu este la fel de simplu ca jocul pe o consolă și poate fi necesar să experimentezi setările din joc pentru a obține cele mai bune performanțe. Dar, înainte de a face acest lucru, aceste modificări ale setărilor Windows 11 pot fi de mare ajutor.
1. Activați modul joc Windows 11
Windows 11 a sosit cu o nouă caracteristică numită Game Mode. Activarea acestui mod are ca rezultat mai multe modificări de fundal menite să îmbunătățească performanța jocului. Modificările includ dezactivarea instalării automate a driverului și a notificărilor de repornire.
Pentru a activa Modul Joc, deschideți aplicația Setări și accesați Jocuri > Modul Joc. Activați modul folosind comutatorul de comutare.
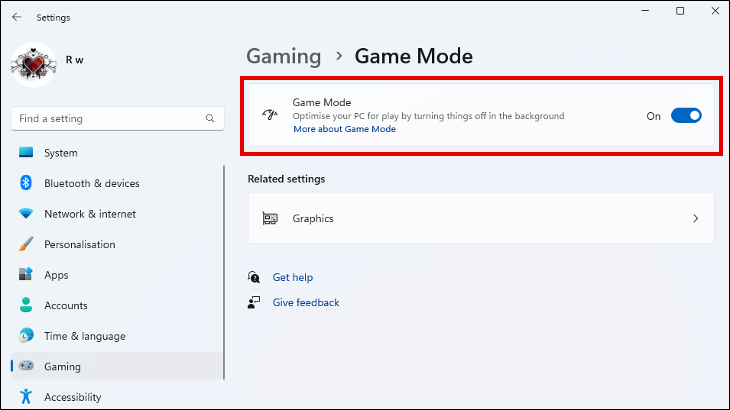
Deși este puțin probabil ca activarea Modului Joc să îmbunătățească dramatic rata de cadre în joc, poate îmbunătăți stabilitatea și poate preveni scăderile bruște ale ratei cadrelor cauzate de sarcinile de fundal. Poate fi un câștig ușor și o modalitate bună de a începe să vă optimizați computerul pentru jocuri.
2. Încercați să utilizați HDR automat
Dacă jocurile dvs. de pe computer par spălate și nu au definiția culorii, activarea HDR automat poate oferi un impuls vizual semnificativ. Multe jocuri, în special cele mai vechi, folosesc SDR (Standard Dynamic Range) pentru a afișa conținut video. După cum sugerează și numele, Auto HDR crește automat jocurile SDR compatibile la HDR.
Va trebui să utilizați un afișaj și o placă grafică compatibile cu HDR, ceea ce înseamnă că Auto HDR nu este disponibil pentru toți utilizatorii Windows 11. Pentru a verifica și a activa dacă este disponibil, accesați Setări > Sistem > Afișare. Dacă utilizați mai multe afișaje, selectați-l pe cel corect și faceți clic pe „Utilizați HDR”. Dacă Auto HDR este disponibil pentru utilizare, veți vedea opțiunea de activare aici.
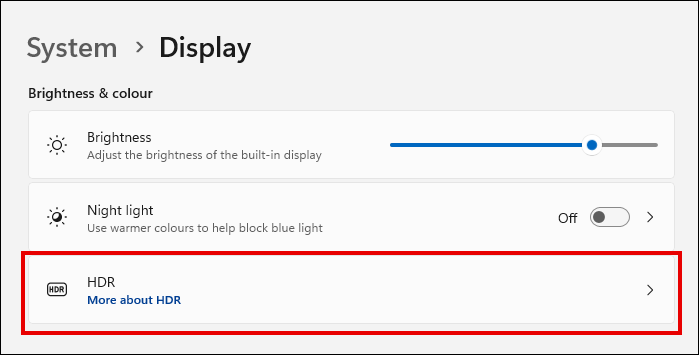
3. Dezactivați Precizia îmbunătățită a indicatorului
Precizia îmbunătățită a indicatorului, care este similară cu Accelerarea mouse-ului, este o caracteristică Windows concepută pentru a netezi mișcările indicatorului mouse-ului pentru a crește precizia. Majoritatea jocurilor includ, de asemenea, un sistem de accelerare a mouse-ului, iar dacă ambele sunt activate poate duce la conflicte și, potențial, mai puțină precizie în joc.
Este mai ușor să dezactivați caracteristica Windows decât să dezactivați accelerarea mouse-ului în setările fiecărui joc pe care îl jucați. Alegerea de a nu avea activată precizia îmbunătățită a indicatorului are, de asemenea, potențialul de a face mai ușor să vă familiarizați cu noile jocuri, deoarece vă obișnuiți cu un raport fix de mișcare a indicatorului (1:1) mai degrabă decât cu un raport accelerat variabil.
În Căutare Windows, tastați „Proprietăți mouse” și deschideți panoul de setări mouse. Selectați fila Opțiuni indicator și debifați „Precizie avansată a indicatorului”.
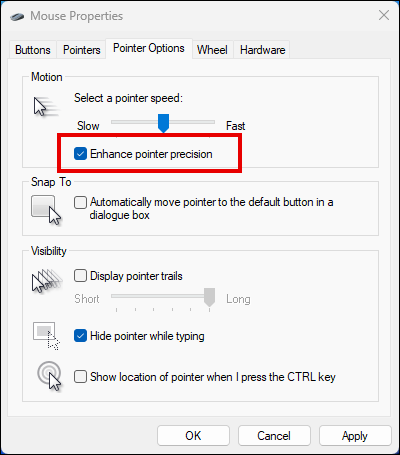
4. Comutați planul de alimentare la Performanță înaltă
Schimbarea planului de alimentare pe computer este un alt pas potențial ușor către îmbunătățirea performanței jocurilor. Trecerea la Performanță înaltă va permite computerului să acorde prioritate funcțiilor de performanță față de economisirea energiei. Nu este întotdeauna ideal pe un laptop care utilizează bateria, dar rareori reprezintă o problemă pentru platformele de jocuri desktop.
Spre deosebire de Windows 10, Windows 11 vă permite să setați modul de alimentare din aplicația de setări, în loc să vă forțezi să deschideți Panoul de control. Îl puteți găsi în Sistem > Alimentare > Alimentare și baterie.
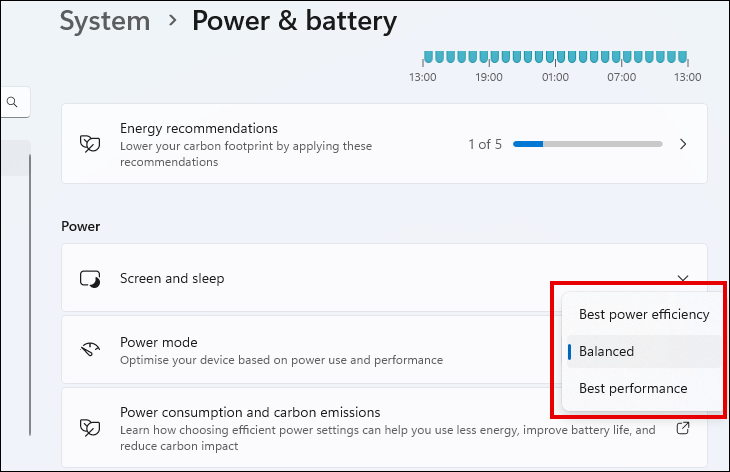
Dacă nu credeți că modul de înaltă performanță face o diferență suficient de mare și nu sunteți descurajat de ideea de a face modificări în Command Prompt, puteți încerca oricând planul Ultimate Performance.
5. Specificați Prioritatea GPU
Când jucați jocuri cu grafică intensivă, doriți să vă asigurați că folosesc cel mai puternic GPU al dvs. Este ușor să presupunem că jocurile vor folosi întotdeauna GPU-ul pe placa ta grafică scumpă, dar s-ar putea să nu fie întotdeauna cazul.
Din fericire, Windows 11 vă permite să specificați ce GPU folosesc jocurile dvs. Deschideți aplicația Setări și navigați la Sistem > Afișare > Grafică. Găsiți jocul instalat în lista de software, selectați-l și faceți clic pe „Opțiuni”. Aici puteți selecta un GPU implicit pentru jocul respectiv. Repetați acest lucru pentru câte jocuri doriți, apoi reporniți computerul pentru a vă asigura că modificările vor intra în vigoare.

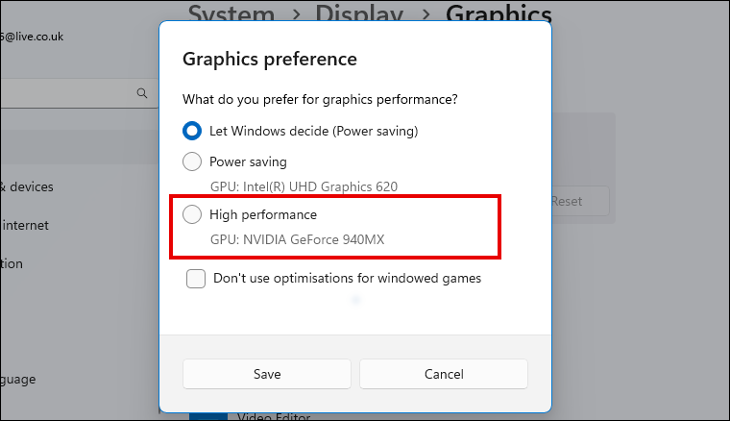
6. Activați Programarea GPU accelerată prin hardware
Programarea hardware-ului GPU este o modalitate de a transfera unele dintre sarcinile gestionate de CPU-ul computerului pe GPU. Acest lucru poate ușura sarcina procesorului și poate duce la o performanță mai bună a jocului. Poate fi deosebit de eficient dacă aveți o placă grafică capabilă, dar procesorul este vechi sau de nivel mediu.
Pentru a activa programarea GPU, deschideți aplicația Setări și navigați la Jocuri > Mod joc > Grafică. Faceți clic pe „Schimbați setările grafice implicite” și activați funcția. Dacă nu vedeți această opțiune, înseamnă că hardware-ul dvs. nu este compatibil.
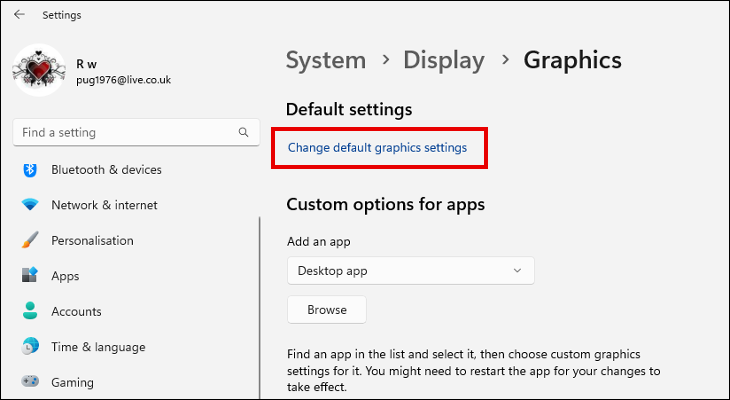
7. Întrerupeți actualizările automate ale Windows
Dacă ați activat deja Modul Joc, nu va fi nevoie să faceți acest lucru. Dar dacă activarea modului de joc nu a dus la îmbunătățiri ale performanței sau chiar a înrăutățit situația, merită totuși întreruperea separată a actualizărilor Windows automate.
Puteți găsi setările pentru a întrerupe actualizările în Setări > Actualizare Windows. Desigur, este recomandabil să păstrați Windows 11 actualizat atunci când nu vă jucați. Dacă nu de dragul securității și stabilității sistemului, atunci pentru potențialele îmbunătățiri ale performanței care ar putea fi incluse. Acestea fiind spuse, există modalități de a împiedica permanent actualizarea Windows în fundal.
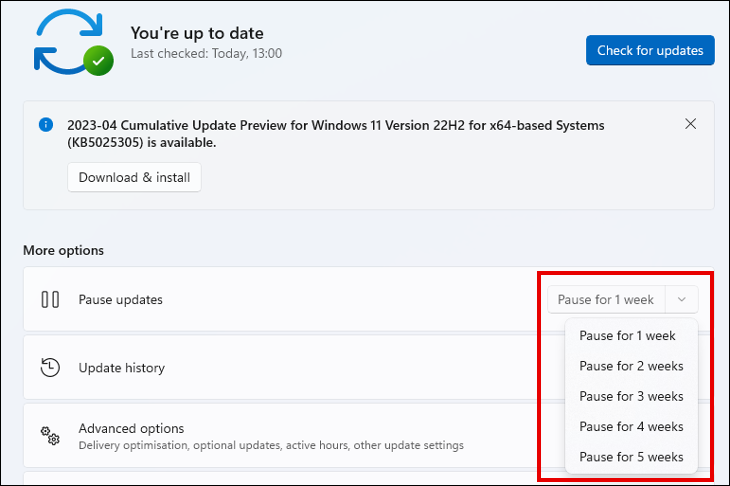
8. Dezactivați algoritmul lui Nagle
Chiar și utilizatorii de computere cu experiență îndelungată ar putea fi iertați că nu au auzit niciodată de algoritmul lui Nagle. Algoritmul Nagle este un mijloc pentru o rețea TCP/IP de a reduce numărul de pachete de date care trebuie trimise înainte și înapoi prin gruparea datelor în bucăți mai mari.
De cele mai multe ori, acest proces funcționează bine pentru a face conexiunea la rețea mai eficientă. Dar atunci când se gestionează sarcini foarte mari de date, cum ar fi jocurile online, timpul necesar pentru a asambla bucăți mici de date în altele mai mari poate duce la întârziere în rețea. Din fericire, există o modalitate de a dezactiva algoritmul lui Nagle în rețeaua dvs.
Deschideți promptul de comandă pe computerul dvs. cu Windows 11 tastând „cmd” în Căutare Windows și selectând rezultatul relevant. În linia de comandă, tastați „ipconfig” pentru a vedea detaliile rețelei. Notați „Adresa IPv4” pentru adaptorul LAN fără fir și apoi închideți linia de comandă.
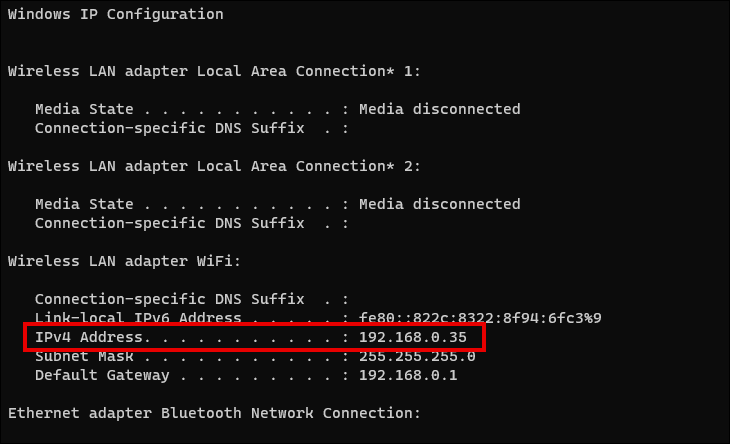
Deschideți Editorul de registry tastând „regedit” în căutare și făcând clic pe rezultatul relevant. Navigheaza catre:
HKEY_LOCAL_MACHINE\SYSTEM\CurrentControlSet\services\Tcpip\Parameters\Interfaces
Probabil veți vedea mai multe intrări în directorul Interfețe. Selectați fiecare pe rând, căutând valoarea șirului cu adresa IPv4 pe care ați notat-o mai devreme. Valoarea va fi probabil numită IPAddress sau DhcpIPAddress.
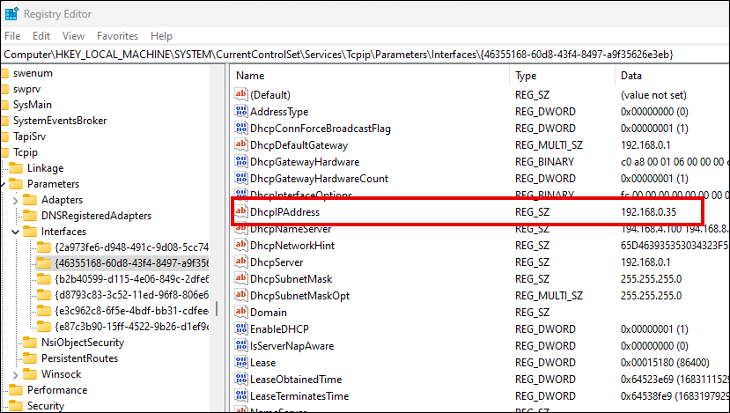
În cheia în care găsiți valoarea șirului, faceți clic dreapta în orice spațiu gol și selectați New > DWORD (32-bit) Value din meniu. Denumiți valoarea „TcpAckFrequency”, faceți dublu clic pe ea și setați datele valorii la 1. Creați o a doua nouă valoare DWORD (32 de biți), numiți-o pe aceasta „TCPNoDelay” și setați din nou datele valorii la 1.
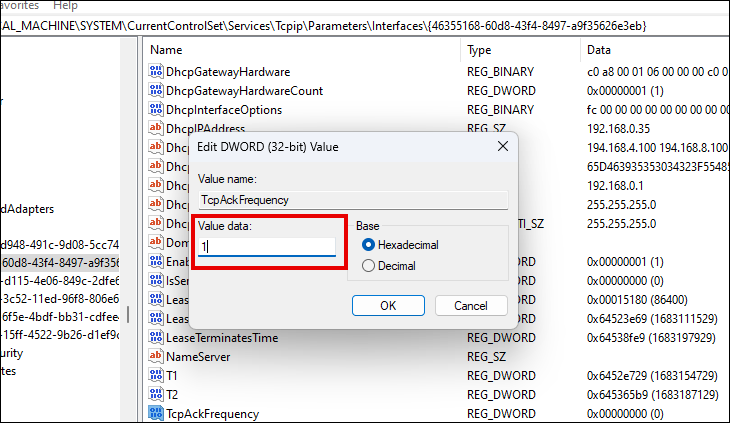
Algoritmul lui Nagle ar trebui să fie acum dezactivat în rețeaua dvs. Wi-Fi. Puteți să o activați din nou schimbând valorile datelor la 0 pentru ambele valori dacă aveți efecte negative asupra eficienței rețelei non-gaming.
Obținerea performanțelor de joc mai bune
Toate setările de mai sus sunt lucruri pe care le puteți face cu sistemul de operare Windows 11 pentru a vă îmbunătăți experiența de joc. Alte lucruri pe care le puteți încerca includ actualizarea driverelor dvs. grafice, investiția într-o actualizare hardware care oferă cel mai mare impuls sau chiar ceva la fel de simplu ca să scăpați de unele programe de pornire. Performanța proastă nu trebuie să vă strice timpul de joc, chiar dacă nu aveți cel mai recent PC sau o placă grafică de ultimă oră.
