Adresa DNS a serverului nu a putut fi găsită... de ce?
Publicat: 2020-09-21Utilizatorii Windows 8, Windows 8.1 și Windows 10 s-au plâns că atunci când încearcă să acceseze unele site-uri web în browser, cum ar fi Google Chrome, li se prezintă un mesaj de eroare care spune „Adresa DNS a serverului nu a putut fi găsită”.
Dacă ați întâmpinat această problemă pe computer, vă puteți întreba ce înseamnă și cum să scăpați de ea.
După cum probabil știți, fiecare site web are un nume de domeniu și o adresă IP numerică. Adresa IP (Internet Protocol) este o serie de numere care reprezintă un site web. Cu toate acestea, deoarece este dificil să memorați și să introduceți o adresă URL, numele de domeniu, cum ar fi example.com, este folosit în schimb, deoarece este mai ușor de citit și de reținut. Astfel, indiferent dacă introduceți adresa IP numerică sau numele de domeniu care poate fi citit de om al unui site web, veți ajunge în continuare la pagina web asociată.
Ce fac serverele DNS este să potrivească numele de domeniu al site-ului web pe care doriți să îl vizitați cu adresa IP asociată acestuia. Acest proces are loc rapid. Cu toate acestea, dacă serverul DNS nu reușește să recupereze adresa IP, atunci veți primi mesajul de eroare care este discutat aici.
Această problemă apare adesea în următoarele scenarii:
- Domeniul pe care încercați să-l accesați este oprit.
- Serverul DNS nu este accesibil.
- Există o modificare a adresei IP la nivel de server și memoria cache locală returnează încă vechea adresă IP.
Cum să remediați eroarea „Adresa DNS a serverului nu a putut fi găsită”.
Este posibil ca eroarea să nu vă împiedice să accesați toate site-urile web. Uneori, poate apărea pe pagini aleatorii, așa că ați putea în continuare să efectuați căutări pe Google, dar alte site-uri, cum ar fi YouTube și Facebook, nu se vor încărca.
Soluțiile pe care le-am prezentat mai jos vă vor ajuta să rezolvați problema. Cu toate acestea, nu puteți face nimic dacă problema se datorează unei configurări greșite de server a paginii web pe care încercați să o vizitați.
Cum să remediați problema „Adresa DNS a serverului nu a putut fi găsită” în Windows 10:
- Rezolvați problemele legate de driverul adaptorului de rețea
- Goliți memoria cache a gazdei din Google Chrome
- Spălați și reînnoiți DNS-ul
- Configurați-vă serverul DNS
- Utilizați o rețea privată virtuală (VPN)
- Efectuați o resetare a serviciului client DNS
- Căutați IP-ul și adăugați-l la fișierul Hosts
- Ștergeți fișierele din folderul „etc”.
- Reinstalați Google Chrome
Puteți încerca aceste remedieri în ordinea prezentată sau la discreția dvs.
Remedierea 1: Rezolvați problemele driverului adaptorului de rețea
Primul lucru pe care trebuie să-l faceți este să vă asigurați că driverul adaptorului de rețea nu lipsește sau nu este defect. Acest driver este responsabil pentru stabilirea comunicării între computerul dumneavoastră și conexiunile de rețea. Prin urmare, eroarea DNS poate apărea dacă driverul adaptorului de rețea este corupt, incorect, învechit sau nu este instalat corect.
Puteți continua prin actualizarea driverului. Vom analiza diferitele metode pe care le puteți folosi pentru a realiza acest lucru.
Efectuați o actualizare Windows
Windows Update este un serviciu Microsoft care oferă patch-uri, pachete de service și alte actualizări pentru sistemul dvs. de operare, asigurându-se că acesta continuă să funcționeze optim. De asemenea, actualizează software-ul driverului pentru dispozitivele dvs. hardware, inclusiv driverul adaptorului de rețea. Prin urmare, instalarea actualizărilor Windows este o modalitate de a obține cele mai recente drivere compatibile cu dispozitivul dvs.
Iată cum se instalează actualizările Windows:
- Deschideți aplicația Setări pe computer apăsând pictograma Windows + combinația I de pe tastatură.
- Faceți clic pe Actualizare și securitate în pagina care se deschide, apoi faceți clic pe Actualizare Windows în panoul din stânga paginii următoare.
- Acum, faceți clic pe butonul „Verificați actualizările” din partea dreaptă. Sistemul de operare va detecta noi actualizări și apoi le va descărca și instala.
- Reporniți computerul pentru a finaliza procesul.
Actualizați driverul de rețea prin Device Manager
Deoarece sunteți interesat doar să actualizați driverul adaptorului de rețea și este posibil să nu vă pese de actualizarea altor componente Windows, puteți accesa direct Managerul de dispozitive și actualizați driverul dorit imediat. Urmați pașii simpli de mai jos:
- Deschideți accesoriul Run apăsând pictograma Windows + combinația de tastatură R.
- Tastați „Devmgmt.msc” în câmpul de căutare și apăsați Enter de pe tastatură sau faceți clic pe butonul OK de pe accesoriul Run.
- Odată ce se deschide fereastra Device Manager, localizați „Adaptoare de rețea” și extindeți-o făcând dublu clic pe ea sau făcând clic pe săgeata de lângă ea.
- Faceți clic dreapta pe dispozitivul adaptor de rețea și selectați „Actualizare software driver” din meniul contextual.
- Optați pentru „Căutați automat software-ul de driver actualizat”. Sistemul va căuta pe computer și pe internet versiunea actualizată a driverului, apoi o va descărca și instala.
- Reporniți computerul când procesul este finalizat.
Dacă driverul este deja actualizat, puteți încerca să-l reinstalați. Când faceți clic dreapta pe dispozitiv la Pasul 4, faceți clic pe Dezinstalare dispozitiv. După ce reporniți computerul, sistemul va reinstala driverul.
Vizitați site-ul web al producătorului dispozitivului dvs
O altă opțiune este să vizitați site-ul web oficial al producătorului computerului, să căutați cea mai recentă versiune a driverului adaptorului de rețea și să o descărcați. Apoi mergeți la locația în care a fost salvat fișierul pe computer și rulați-l.
Rețineți că această metodă necesită să cunoașteți specificațiile computerului dvs. pentru a vă asigura că obțineți driverul corect. Este probabil ca site-ul web să aibă un expert care va detecta automat specificațiile. Cu toate acestea, dacă nu sunteți încrezător în această metodă, puteți utiliza întotdeauna un program de actualizare automată a driverelor pentru a gestiona problemele driverului.
Actualizați-vă driverele cu un instrument automat
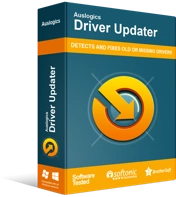
Rezolvați problemele PC-ului cu Driver Updater
Performanța instabilă a computerului este adesea cauzată de drivere învechite sau corupte. Auslogics Driver Updater diagnostichează problemele driverului și vă permite să actualizați driverele vechi dintr-o dată sau pe rând, pentru ca computerul să funcționeze mai ușor
Aceasta este cea mai ușoară și mai eficientă metodă de actualizare a driverelor de dispozitiv. Utilizarea unui instrument precum Auslogics Driver Updater vă asigură că nu veți întâmpina probleme legate de driver pe computer. Driver Updater rulează o scanare completă a sistemului dvs. și detectează driverele lipsă, corupte, incorecte și învechite, permițându-vă să le actualizați pe oricare sau pe toate. Deoarece detectează automat specificațiile dispozitivului dvs., sunteți sigur că veți obține driverele corecte necesare pentru funcționarea corectă a computerului dvs. De asemenea, rulează o copie de rezervă înainte de actualizare, astfel încât să puteți reveni cu ușurință la versiunile anterioare ale driverelor, dacă este necesar.
Derulați înapoi șoferul
Dacă ați efectuat o actualizare chiar înainte de începerea problemei „Adresa DNS serverului nu a fost găsită”, puteți încerca să anulați driverul adaptorului de rețea. Noua versiune de driver ar putea fi defectă, provocând astfel eroarea.
Remedierea 2: ștergeți memoria cache a gazdei din Google Chrome
Mesajul de eroare care apare atunci când încercați să vizitați un site web poate fi cauzat de extensii și plug-in-uri terță parte în Chrome. Deci, în acest caz, cea mai bună modalitate de a rezolva problema este să ștergeți memoria cache a gazdei, care este probabil coruptă sau plină.
Urmați pașii de mai jos pentru a finaliza procedura:
- Lansați browserul.
- Faceți clic pe meniul hamburger (cele trei puncte aranjate vertical în colțul din dreapta sus al paginii browserului) și selectați „Fereastră incognito nouă” din meniul contextual.
Sfat: comanda rapidă pentru deschiderea unei noi ferestre incognito este să apăsați Ctrl + Shift + N pe tastatură.
- Odată ce se deschide fereastra incognito, tastați „chrome://net-internals/#dns” (ghilimelele nu sunt incluse) în bara de adrese și apăsați Enter.
- Veți găsi butonul „Șterge memoria cache a gazdei” pe pagina care se deschide. Apasa pe el.
- După aceea, încercați din nou și vedeți dacă acum puteți naviga normal pe web. Mesajul de eroare „Adresa DNS serverului nu a putut fi găsită” nu va mai apărea. Cu toate acestea, dacă încă se întâmplă, există încă alte remedieri de încercat.
Remedierea 3: spălați și reînnoiți DNS-ul
Când vizitați un site web, Windows își stochează automat adresa IP, permițându-vă să accesați site-ul mai rapid data viitoare. Cu toate acestea, întâmpinați probleme, cum ar fi eroarea „Adresa DNS a serverului nu a putut fi găsită”, atunci când memoria cache devine coruptă sau învechită. Spălarea și reînnoirea DNS-ului rezolvă acest lucru. Va trebui să rulați câteva comenzi într-un prompt de comandă ridicat. Pur și simplu urmați pașii prezentați mai jos:
- Apăsați tasta pictogramă Windows de pe tastatură pentru a afișa meniul Start. De asemenea, puteți face clic pe pictograma Windows de pe ecran.
- Tastați „Prompt de comandă” în bara de căutare. Opțiunea va apărea în rezultate. Faceți clic dreapta pe el și apoi faceți clic pe „Run ca administrator”.
Alternativ, puteți deschide opțiunea Command Prompt (Admin) prin meniul WinX. Pentru a face acest lucru, apăsați tasta siglă Windows + combinația X sau faceți clic dreapta pe pictograma Windows de pe ecran. Când apare meniul, localizați și faceți clic pe Command Prompt (Admin).
- Vi se va prezenta o solicitare de control al contului de utilizator (UAC) care vă solicită să confirmați permisiunea procesorului de comandă Windows să facă modificări pe computer. Faceți clic pe butonul „Da” pentru a continua.
- Acum, introduceți următoarele comenzi în fereastra CMD și apăsați Enter după ce le-ați introdus sau lipiți pe fiecare:
- ipconfig /flushdns
- ipconfig /renew
- ipconfig /registerdns
- netsh int resetare ip
Liniile de comandă de mai sus vor șterge DNS-ul și vor reînnoi/resetează TCP/IP.
- După aceea, reporniți computerul și vedeți dacă problema adresei DNS a serverului a fost rezolvată.
Remedierea 4: Configurați serverul DNS
Asigurați-vă că setările serverului DNS (Domain Name System) sunt configurate corect. În caz contrar, nu vă veți putea conecta la internet. Urmați pașii de mai jos pentru a configura setările serverului DNS pe computer.
Iată cum să modificați setările serverului DNS în Windows 10:
- Apelați accesoriul Run folosind pictograma Windows + combinația de tastatură R.
- Tastați „Panou de control” în câmpul de căutare din caseta de dialog și apoi faceți clic pe butonul OK sau apăsați Enter de pe tastatură.
- Extindeți meniul drop-down „Vizualizare după:” care este afișat în colțul din dreapta sus al paginii Panoului de control. Selectați „pictograme mici” din meniu.
- Derulați printre elementele din listă. Găsiți și faceți clic pe „Centrul de rețea și partajare”.
- Faceți clic pe „Schimbați setările adaptorului”. Este afișat în panoul din stânga.
- Pe pagina care se deschide, faceți clic dreapta pe conexiunea dvs. (fie Conexiune la rețea fără fir sau Conexiune în zonă locală) și selectați Proprietăți.
- Găsiți și faceți clic pe „Internet Protocol Version 4 (TCP/IPv4)” sub categoria „Această conexiune folosește următoarele elemente”. Asigurați-vă că caseta de selectare de lângă element este bifată. Apoi faceți clic pe butonul „Proprietăți”.
- Vedeți că vă aflați în fila General odată ce se deschide caseta Proprietăți. Selectați opțiunea „Utilizați următoarea adresă de server DNS”.
- Încercați să utilizați DNS-ul public Google. Serviciul și serverele sunt deținute și întreținute de Google. Introduceți setările așa cum sunt prezentate mai jos:
- Server DNS preferat: 8.8.8.8
- Server DNS alternativ: 8.8.4.4
Alternativ, puteți utiliza următoarele setări:
- Server DNS preferat: 208.67.222.222
- Server DNS alternativ: 208.67.220.220
- Faceți clic pe butonul OK pentru a efectua modificările.
- Lansați browserul și vedeți dacă acum puteți vizita un site web fără să apară eroarea „Adresa DNS serverului nu a putut fi găsită”.
Notă: De asemenea, puteți efectua procedura de mai sus prin aplicația Setări Windows:

- Apăsați butonul pictogramă Windows + combinația I de pe tastatură pentru a invoca pagina Setări.
- Faceți clic pe Rețea și Internet. Apoi faceți clic pe tipul dvs. de conexiune în panoul din stânga al noii pagini.
- Acum, faceți clic pe linkul „Modificați opțiunile adaptorului” din panoul din stânga.
- Faceți clic dreapta pe conexiune și selectați Proprietăți în meniul contextual.
- Găsiți „Internet Protocol Version 4 (TCP/IPv4)” sub lista „Această conexiune folosește următoarele elemente”. Asigurați-vă că caseta de selectare pentru aceasta este bifată. Selectați-l și apoi faceți clic pe butonul Proprietăți.
- Selectați opțiunea „Utilizați următoarele adrese de server DNS” din fila General și introduceți următoarele adrese:
- Server DNS preferat: 8.8.8.8
- Server DNS alternativ: 8.8.4.4
- Faceți clic pe butonul OK pentru a salva modificările.
După aceea, deschideți browserul Google Chrome și vedeți dacă mesajul de eroare va apărea în continuare atunci când încercați să vizitați un site web. Problema va fi rezolvată. Cu toate acestea, dacă persistă, treceți la următoarea soluție.
Remedierea 5: Ștergeți fișierele din folderul „ETC”.
Fișierul Hosts este un fișier bazat pe text (ceea ce înseamnă că îi puteți face modificări utilizând un editor de text) care a fost conceput pentru a servi scopul pe care îl servesc acum serverele DNS, adică să mapați adresele IP la numele lor de domeniu. O altă utilizare a fișierului Hosts este că vă accelerează navigarea. Dacă serverul dvs. DNS este defect sau nu este suficient de rapid, puteți alege să nu vă bazați pe el și, în schimb, introduceți manual numele de domeniu și mapările adresei IP în fișierul dvs. Hosts, astfel încât computerul să poată găsi rapid adresele.
Fișierul Hosts este conținut în folderul etc de pe computer. Unii utilizatori au raportat că ștergerea conținutului folderului etc ajută la rezolvarea problemei „Adresa DNS serverului nu a fost găsită”. Urmați pașii simpli de mai jos pentru a finaliza:
- Apăsați butonul pictogramă Windows + butonul I de pe tastatură pentru a deschide File Explorer pe computer.
- Navigați pe următoarea cale pentru a ajunge la folderul etc:
C: > Windows > System32 > drivere > etc
Sfat: Pentru a ajunge rapid la folder, copiați calea și inserați-o în bara din partea de sus a ferestrei File Explorer. Apoi apăsați Enter.
- Acum, odată ce vă aflați în folderul etc, faceți clic pe o zonă goală și apăsați Ctrl + A pentru a selecta toate elementele. Apoi apăsați Ștergere de pe tastatură sau faceți clic dreapta pe unul dintre elementele evidențiate și selectați Ștergere din meniul contextual.
- Când vi se solicită, faceți clic pe butonul „Da” pentru a confirma ștergerea.
După aceea, închideți File Explorer și lansați Chrome. Încercați să vizitați un site web și vedeți dacă mesajul de eroare a fost rezolvat.
Remedierea 6: Utilizați o rețea privată virtuală (VPN)
Dacă întâmpinați problema adresei DNS a serverului când încercați să vizitați un site web, utilizarea unui VPN ar putea ajuta la rezolvarea acesteia. Este posibil ca furnizorul de servicii de internet (ISP) să fi blocat DNS-ul site-ului web. Puteți obține un software VPN de renume și puteți ocoli restricția. Asigurați-vă că îl obțineți de la o sursă de încredere pentru a evita infectarea computerului cu viruși și alte programe malware.
Remedierea 7: Efectuați o resetare a serviciului client DNS
Serviciile Windows au scopul de a gestiona resursele sistemului și setările sistemului. De asemenea, rulează programele pe computerul tău. Puteți modifica aceste servicii prin intermediul accesoriului „Servicii” de pe computer. Acest lucru vă permite să depanați problemele și, de asemenea, să îmbunătățiți securitatea și performanța.
Este posibil să puteți rezolva problema cu care vă confruntați cu adresa DNS a serverului repornind serviciul client DNS de pe computer.
Serviciul client DNS înregistrează un nume pentru computerul dvs. și memorează în cache identificatorii sistemului de nume de domeniu. Dacă serviciul este dezactivat, numele computerului dvs. nu va fi înregistrat și rezultatele interogării numelui DNS nu vor fi stocate în cache, deși numele DNS vor continua să fie rezolvate.
De asemenea, dacă serviciul este oprit, alte servicii care sunt conectate în mod explicit la acesta nu vor putea porni. Prin urmare, urmați pașii de mai jos pentru a reporni serviciul client DNS:
- Invocați caseta de dialog Run. Puteți căuta numele acestuia în caseta de căutare din meniul Start sau puteți apăsa pictograma Windows + combinația de tastatură R pentru a o deschide rapid.
- Odată ce apare caseta de dialog Run, tastați „Services.msc” în câmpul de căutare și faceți clic pe butonul OK sau apăsați Enter de pe tastatură.
- Găsiți „client DNS” în lista de servicii și faceți clic dreapta pe el. Apoi faceți clic pe Restart în meniul contextual care se deschide.
- Închideți fereastra Servicii și verificați dacă problema adresei DNS a serverului a fost rezolvată.
Remedierea 8: Căutați IP-ul și adăugați-l la fișierul Hosts
Unii utilizatori au raportat că această soluție a funcționat pentru ei. Cu toate acestea, este posibil să nu fie eficient, deoarece necesită încă utilizarea serverelor DNS pentru a interoga IP-ul. Cu toate acestea, vă poate oferi mai multe informații despre eroarea Chrome. Dacă încă puteți vizita unele site-uri web, atunci urmați pașii de mai jos; în caz contrar, treceți la următoarea remediere:
- Vizitați https://www.whatsmydns.net/#A/ com.
Notă: introduceți domeniul pe care nu îl puteți vizita în locul „domain.com” în linkul de mai sus.
- Copiați adresa IP așa cum este listată pe pagina rezultată. Rețineți că IP-urile enumerate vor fi în general aceleași. În caz contrar, copiați-l pe cel folosit cel mai mult.
- Accesați meniul Start apăsând butonul Windows de pe tastatură sau făcând clic pe pictograma de pe ecran.
- Tastați „Notepad” în bara de căutare. Faceți clic dreapta pe el și selectați „Run as administrator”.
- Faceți clic pe „Da” când este afișat solicitarea UAC.
- Odată ce Notepad se deschide, faceți clic pe fila Fișier și faceți clic pe Deschidere în meniu.
- Navigați pe următoarea cale: C:\Windows\System32\drivers\etc.
- Selectați Toate fișierele > Gazde și deschideți-l.
- Mergeți în partea de jos a fișierului și utilizați formatul 0.0.1 domain.com pentru a introduce adresa IP pe care ați copiat-o mai devreme, adică înlocuiți „127.0.0.1” cu adresa IP pe care ați copiat-o și înlocuiți „domain.com” cu domeniul pe care l-ați copiat. interogat la pasul 1.
- Apăsați Ctrl + S pentru a salva fișierul.
După aceea, încercați să vizitați din nou site-ul web problematic. Procedura pe care am aplicat-o mai sus vă va ajuta să căutați ruta la nivel local înainte ca DNS-ul dvs. să fie interogat. Domeniul către adresa IP a fost deja indicat.
Cu toate acestea, dacă site-ul web tot nu se deschide, atunci defecțiunea nu este de la computer. Puteți încerca să deschideți site-ul pe dispozitivul mobil doar pentru a confirma.
Remedierea 9: reinstalați Google Chrome
O altă opțiune pe care o aveți este să încercați să reinstalați browserul Chrome. Puteți face acest lucru prin Panoul de control sau prin aplicația Setări. Iată cum:
Dezinstalați Google Chrome prin Setări Windows 10:
- Deschideți aplicația Setări Windows mergând la meniul Start și făcând clic pe pictograma Setări. De asemenea, puteți deschide rapid aplicația Setări apăsând pictograma Windows + combinația de tastatură I.
- Faceți clic pe Sistem în pagina Setări care se deschide.
- Faceți clic pe Aplicații și funcții în panoul din stânga al noii pagini.
- Găsiți Chrome în panoul din dreapta și faceți clic pe el. Apoi faceți clic pe butonul Dezinstalare pentru a elimina aplicația.
Dezinstalați Google Chrome prin Panoul de control
- Deschideți dialogul Run făcând clic dreapta pe pictograma Windows pentru a afișa meniul Power User. Apoi faceți clic pe Run în listă. De asemenea, puteți folosi combinația de taste cu logo Windows + R pentru a invoca accesoriul.
- Tastați „Panou de control” în zona de text și apăsați Enter sau faceți clic pe butonul OK.
- Selectați „Categorie” în meniul drop-down „Vizualizare după:” afișat în colțul din dreapta sus al paginii.
- Acum, faceți clic pe Programe > Programe și caracteristici.
- Găsiți Chrome în lista de aplicații, faceți clic dreapta pe el și selectați Dezinstalare din meniul contextual.
După aceea, vizitați site-ul oficial Google Chrome și descărcați cea mai recentă versiune a browserului. Apoi încercați să vedeți dacă mesajul de eroare va apărea în continuare.
Sfat profesionist: Pentru a vă asigura că registrul dumneavoastră Windows nu conține resturi de la aplicațiile dezinstalate, utilizați Auslogics Registry Cleaner pentru a rula o scanare. Instrumentul asigură că computerul dumneavoastră rămâne stabil și continuă să funcționeze optim. Acesta împiedică computerul să încetinească, să se blocheze sau să se prăbușească din cauza intrărilor nevalide și a cheilor corupte din registry. Registry Cleaner a fost testat de producătorii de PC-uri și s-a dovedit a fi sigur pentru computerul dumneavoastră. Folosește tehnici precise pentru a rezolva probleme. Instrumentul este recomandat de experți. Auslogics este un nume de încredere și dezvoltator de aplicații Microsoft Silver certificat.
Sperăm că ghidul nostru a fost de ajutor pentru a rezolva supărarea creată de mesajul „Adresa DNS a serverului nu a putut fi găsită”. Simțiți-vă liber să ne contactați dacă aveți nevoie de mai mult ajutor. De asemenea, ne puteți lăsa un comentariu pentru a ne anunța remedierea care a funcționat pentru dvs. Dacă există soluții care nu sunt incluse în acest ghid, dar care v-au ajutat să rezolvați problema, vă rugăm să nu ezitați să le împărtășiți în secțiunea de comentarii.
