Cum să faci o captură de ecran pe Windows 10? — 5 cele mai bune instrumente de captură de ecran Windows
Publicat: 2021-05-06Capturile de ecran fac parte integrantă din viața noastră . Fie că este vorba pentru a captura meme hilare, postări inspiraționale pe Instagram sau ceva important pe care nu știi cum să-l descarci, capturile de ecran sunt probabil cea mai ușoară, dacă nu cea mai eficientă, modalitate de a salva rapid informații pe dispozitiv.
S-ar putea să știți deja cum să faceți o captură de ecran pe telefonul dvs. Android/iOS, dar, dacă vă întrebați cum să faceți o captură de ecran pe un computer, în acest articol, să vedem cum să faceți o captură de ecran pe computerul Windows folosind ambele -in și câteva instrumente terțe uimitoare, așa că, să începem.
Cum să faci o captură de ecran pe Windows 10?
Înainte de a începe, aș dori să știți că capturile de ecran și înregistrările de ecran sunt două lucruri diferite. Dacă sunteți în căutarea unor instrumente de înregistrare a ecranului pentru Windows 10, vă putem acoperi. Consultați articolul nostru despre instrumentele de înregistrare a ecranului Windows 10.
1. Instrumentul de tăiere Windows 10
Cu toate acestea, spre deosebire de celelalte instrumente, puteți întârzia doar captura de ecran cu până la cinci secunde. Puteți face clic pe Opțiuni pentru a explora mai multe setări legate de instrumentul de tăiere Windows.
2. Realizarea de capturi de ecran utilizând tasta Print Screen
O altă modalitate ușoară de a face capturi de ecran pe Windows 10. De obicei, există o mulțime de taste pe tastatură de care nu știți. Una dintre ele este tasta Print Screen .
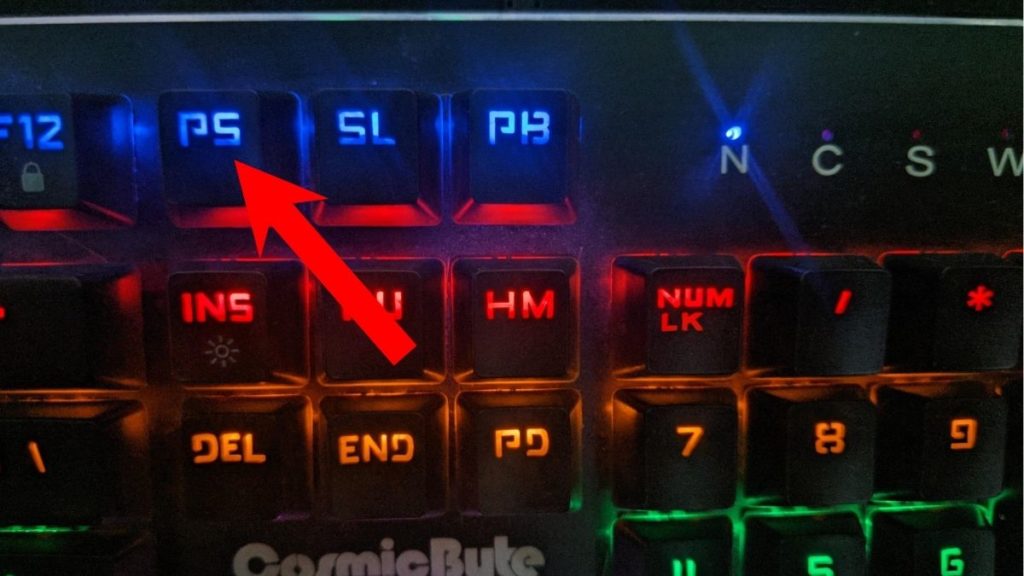
Dacă vă întrebați cum am folosit instrumentul Snipping pentru a captura instrumentul Snipping, folosim tasta Print Screen pentru a face captură de ecran a întregului ecran, a decupa-o și, în sfârșit, a o lipi aici în acest articol.
Acestea fiind spuse, doar apăsarea tastei Print Screen nu vă va ajuta să faceți o captură de ecran pe Windows 10 din anumite motive, spre deosebire de Macbook-uri. Va trebui să utilizați combinația de taste Windows + Print Screen pentru a face o captură de ecran. Nu poate fi mai ciudat decât asta, Microsoft.
Unde sunt salvate capturile de ecran?
Când faceți o captură de ecran folosind combinația de taste menționată mai sus, ecranul se estompează pentru o secundă și revine la normal. Capturile de ecran pe care le-ați capturat sunt salvate în File Explorer > Imagini > Capturi de ecran. Destul de convenabil, nu?
Ecranul de imprimare Windows 10 nu funcționează
Dacă nu reușiți să faceți capturi de ecran folosind tasta de imprimare dintr-un motiv oarecare, atunci există câteva lucruri pe care le puteți încerca.
- Asigurați-vă că alte instrumente de captură de ecran de la terțe părți nu rulează pe computer
- Actualizați driverele pentru tastatură
- Tasta funcțională trebuie să fie apăsată pe unele PC-uri pentru a utiliza tasta Print Screen.
3. Instrumentul Snip & Sketch din Windows 10
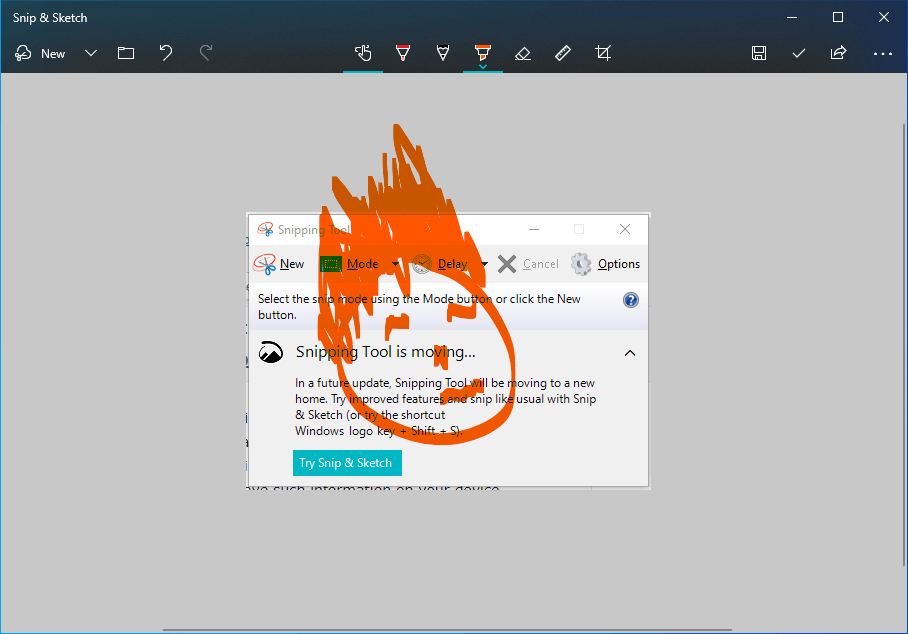
Următorul instrument de captură de ecran încorporat din Windows 10 se numește Snip & Sketch. Este un înlocuitor pentru instrumentul de tăiere Windows 10.
Snip & Sketch oferă diferite opțiuni de captură de ecran, inclusiv ecran complet, captură cu fereastră, captură în formă liberă și captură dreptunghiulară.
În afară de interfața de utilizare, un mare avantaj pe care îl are față de alte instrumente de captură de ecran încorporate din Windows 10 este că vă puteți redimensiona capturile de ecran, ceea ce nu puteți face cu opțiunea Print Screen sau chiar cu instrumentul de tăiere.
Aveți opțiunea de a întârzia timpul de captură a ecranului cu până la 10 secunde. După capturarea ecranului, puteți adăuga adnotări și mâzgăli pe ecran. De asemenea, puteți partaja rezultatul final din aplicația Snip & Sketch în sine.
Ferestre + Shift + S
Snip & Sketch vă va oferi o comandă rapidă de la tastatură Windows + Shift + S care deschide instrumentul fără prea mult efort.
De asemenea, există un alt truc pe care îl poți face pe computerul tău cu Windows 10. Puteți configura butonul Print Screen pentru a deschide instrumentul Snip & Sketch.
Accesați Setări > Acces ușor > Tastatură . Sub comanda rapidă Print Screen, să activăm butonul de comutare de sub Utilizați butonul PrtScn pentru deschiderea decupării ecranului. Apoi, reporniți computerul. După aceea, puteți apăsa butonul pentru a deschide instrumentul de captură de ecran.
4. Bara de jocuri Xbox
Xbox Game Bar este una dintre cele mai subestimate funcții din Windows 10. Acest instrument preinstalat vine cu capacitatea de a face capturi de ecran, de a înregistra ecranul și poate arăta utilizarea CPU, GPU și RAM dintr-o privire.
Pentru a face o captură de ecran folosind bara de joc Xbox, tot ce trebuie să faceți este să apăsați combinația de taste Windows + G pentru a deschide instrumentul și să faceți clic pe pictograma mică a camerei .
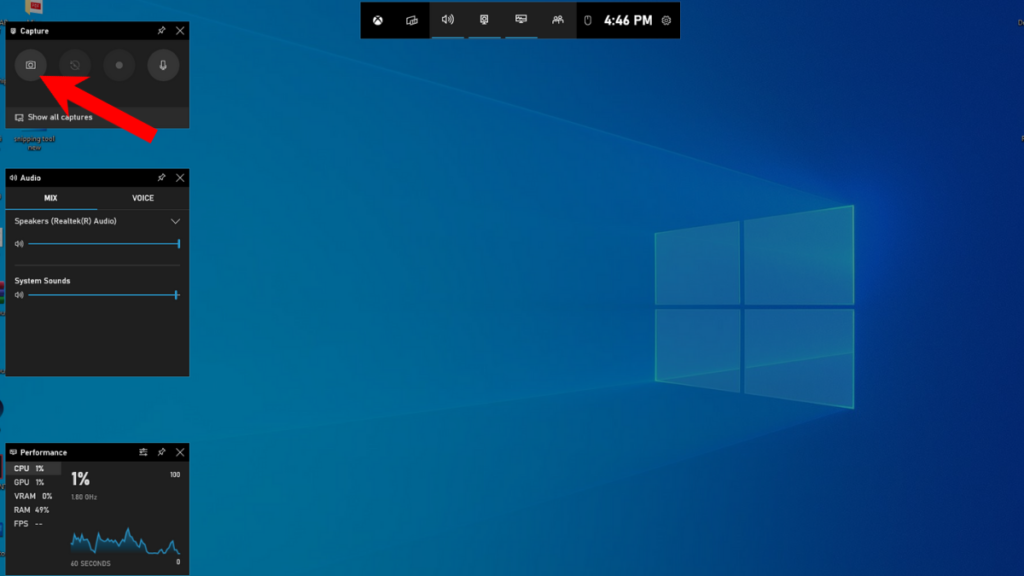
După salvarea capturii de ecran, faceți clic pe opțiunea Deschide locația fișierului pentru a deschide folderul în care au fost salvate capturile de ecran.
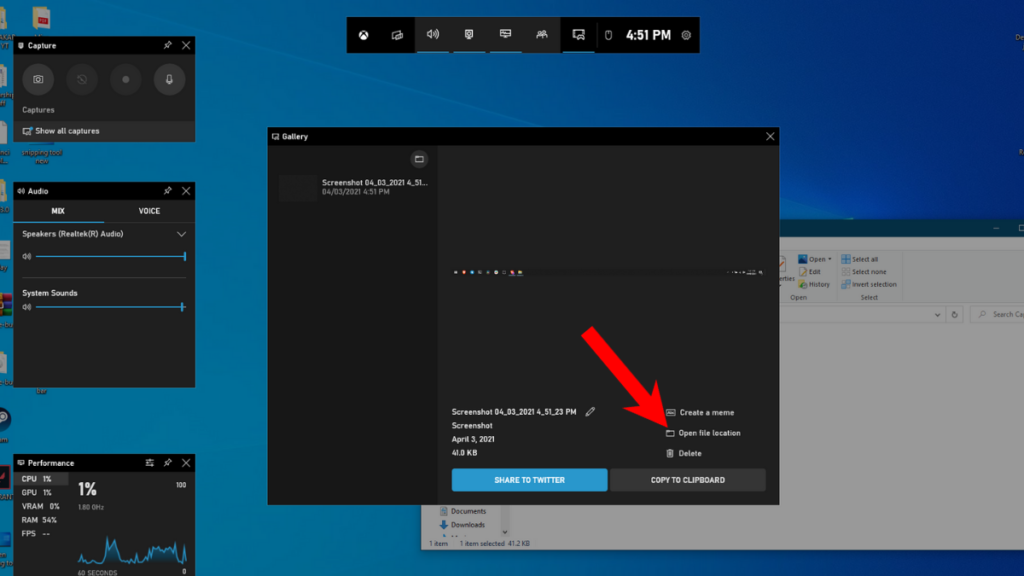
Top aplicații de la terțe părți Pentru a face capturi de ecran pe Windows 10?
Ei bine, fiecare are gusturi diferite. Prin urmare, dacă nu vă plac instrumentele de captură de ecran încorporate în Windows, iată câteva instrumente terțe pe care le puteți descărca.

5. Lightshot
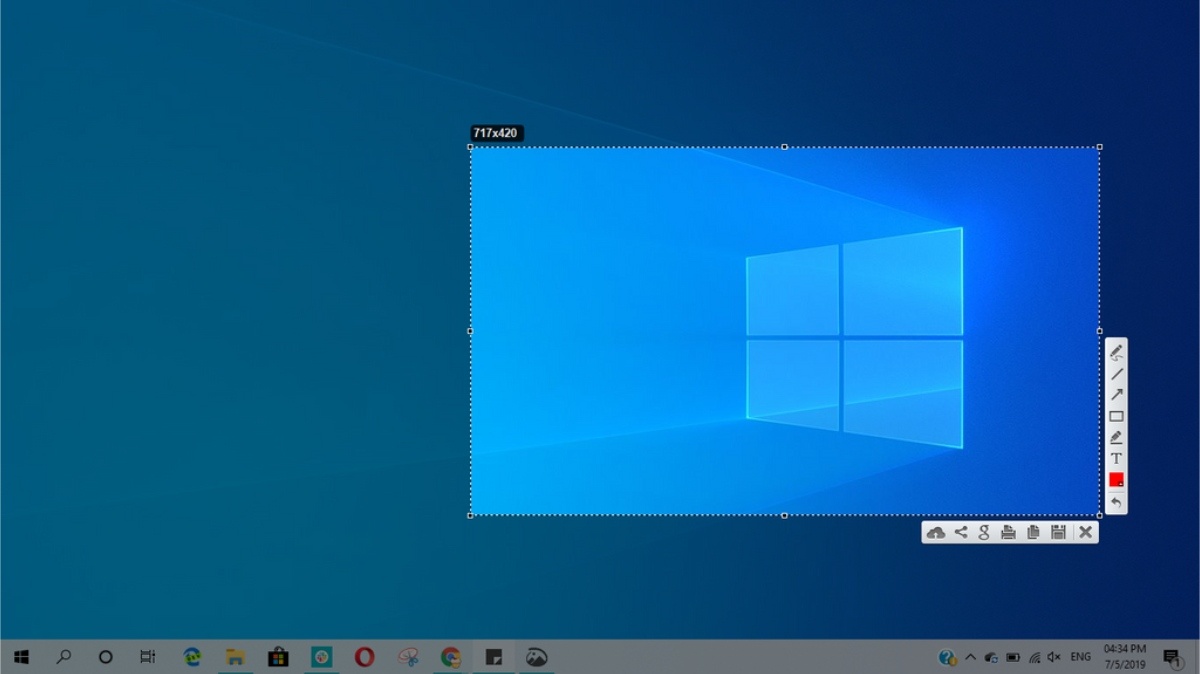
Numele spune totul. Lightshot este cel mai ușor instrument din această listă. Pentru dimensiunea sa, vine cu o cantitate decentă de funcții și este foarte ușor de utilizat.
Tot ce trebuie să faceți pentru a utiliza Lightshot este să instalați aplicația și să găsiți și să faceți clic pe pictograma Lightshot din bara de activități. Apoi faceți clic și trageți zona pe care doriți să o capturați și faceți clic pe pictograma de salvare care apare în colțul din dreapta jos al fragmentului.
6. Mozilla Firefox
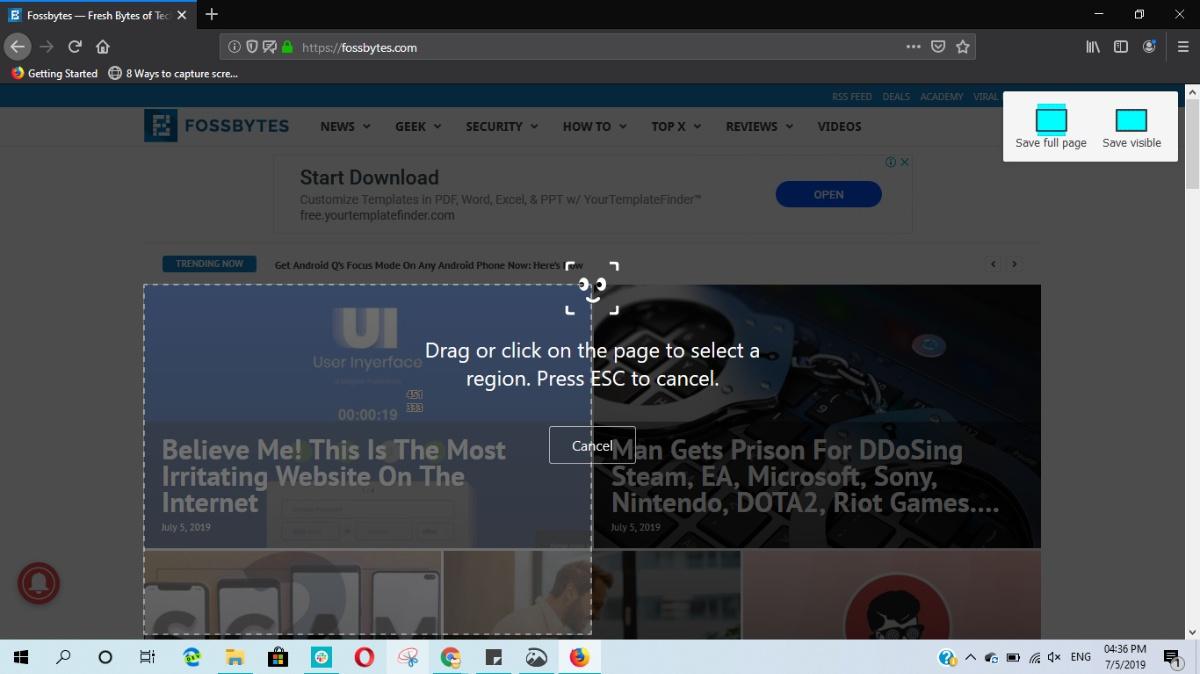
Dacă faceți în mare parte capturi de ecran de site-uri web, atunci de ce să mergeți atât de departe? Puteți trece la Mozilla Firefox, una dintre cele mai bune alternative pentru Google Chrome, care vine cu un instrument robust de captură de ecran pentru utilizatorii de computere.
Un avantaj este că captează automat site-ul web și nu interfața de utilizare a browserului. Deci, puteți economisi câteva minute utile la tăierea părții suplimentare.
Cum se utilizează instrumentul de captură de ecran Firefox?
Accesați orice site web > faceți clic pe butonul cu trei puncte de lângă bara de adrese.
Aveți trei opțiuni de capturare a ecranului. Puteți captura doar partea vizibilă, puteți face capturi de ecran lungi sau puteți alege manual zona.
7. ShareX
ShareX este cel mai bun instrument pentru a face capturi de ecran. Cantitatea de funcții pe care le împachetează în timp ce cântărește doar 7 MB este uluitoare. Dacă sunteți mai înclinat către instrumente open-source și doriți să încercați un instrument de captură de ecran plin de caracteristici, atunci ShareX este ceea ce ar trebui să vă uitați.
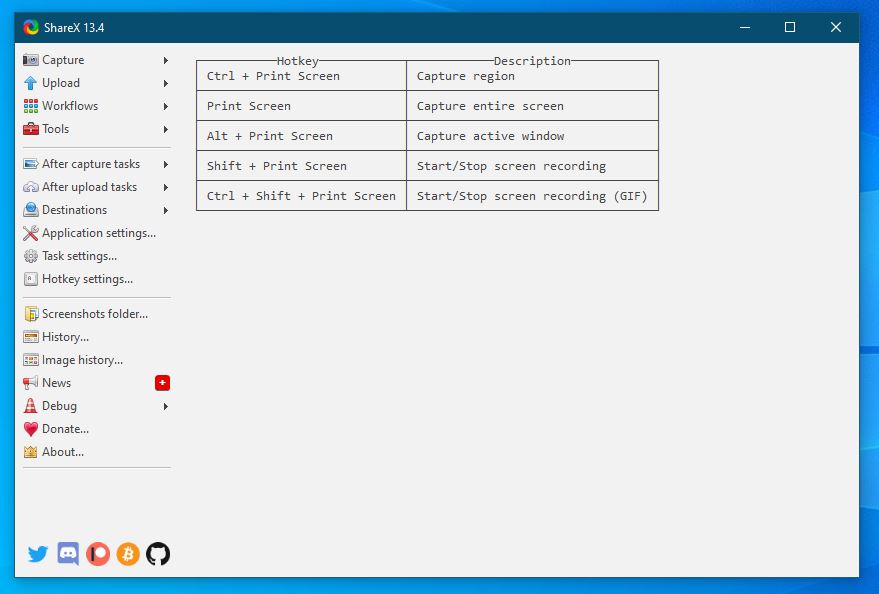
Acest instrument gratuit de captură de ecran acceptă comenzile rapide de la tastatură Print Screen pe Windows și vă permite să vă înregistrați ecranul. Aveți diferite moduri de captură de ecran, la fel ca și alte instrumente menționate mai sus. De asemenea, puteți ascunde/afișa cursorul mouse-ului, puteți face capturi de ecran de derulare, puteți alege o anumită regiune și puteți crea GIF-uri. Nu este uimitor?
De asemenea, puteți alege ce se întâmplă după ce este făcută o captură de ecran și să automatizați sarcinile. De exemplu, dacă doriți să imprimați imaginea sau să o salvați într-un fișier.
8. NVIDIA GeForce Experience
Această metodă de captură de ecran Windows 10 se aplică în mod special mașinilor care rulează un GPU Nvidia compatibil cu Shadow Play.
În timp ce jucați jocuri, puteți apăsa comanda rapidă de la tastatură Alt + F1 pentru a face capturi de ecran. Dacă doriți, puteți schimba locația implicită de salvare a capturilor de ecran în aplicația GeForce Experience. În plus, Shadow Play vă permite să vă înregistrați sesiunile de joc.
9. AMD ReLive
La fel ca NVIDIA GeForce Experience, dacă aveți un GPU AMD instalat pe computer, atunci puteți face capturi de ecran pe computer în timpul sesiunilor de jocuri. Există o aplicație numită AMD ReLive.
Nu doar capturi de ecran, instrumentul AMD vă permite ecranului să vă înregistreze sesiunile de joc și puteți chiar să creați un GIF prin apăsarea unui singur buton.
10. Flameshot
Un alt software open-source din această listă, Flameshot, este unul dintre instrumentele mele preferate pe care le folosesc pe Linux, disponibil și pe Windows. Este un instrument de captură de ecran simplu și ușor de utilizat și vine, de asemenea, cu un set de bază de caracteristici, cum ar fi adăugarea de efecte de estompare, săgeți, text etc., pe capturi de ecran.
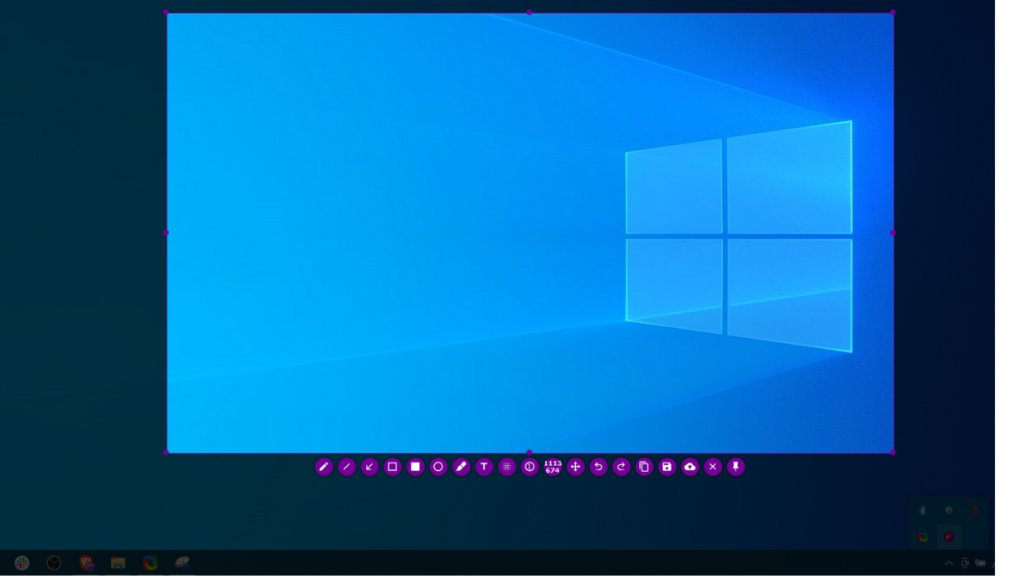
Flameshot este complet gratuit de utilizat și este cu siguranță unul dintre cele mai bune instrumente de captură de ecran pentru Windows și Linux.
Deci, acestea au fost unele dintre cele mai bune metode de a face capturi de ecran pe Windows. Toate programele menționate în acest articol sunt complet gratuite. Ei bine, trec la ShareX , dar ce instrument ți-a plăcut? Anunțați-ne în secțiunea de comentarii de mai jos.
