Cum să înregistrați ecranul pe Windows 10 (cu audio)
Publicat: 2021-02-23Ți-ai dorit vreodată să-ți înregistrezi ecranul pe Windows, dar ai fost frustrat de limitările instrumentelor încorporate? Şansele sunt că, dacă ai încercat să foloseşti un instrument de bază, te-ai luptat cu unul sau mai multe dintre următoarele obstacole:
- Nu puteți înregistra meniuri de fișiere sau meniuri derulante
- Puteți înregistra doar o singură fereastră la un moment dat
- Nu puteți adăuga efecte sau înștiințări
- Nu vă puteți înregistra sunetul simultan
- Nu puteți adăuga muzică sau sunet de fundal
Din fericire, există o cale mai bună. Vă vom prezenta două instrumente grozave care vă pot ajuta să vă înregistrați ecranul pe Windows 10 și să adăugați elementele de care aveți nevoie.
Software de înregistrare a ecranului Windows
Descărcați una dintre testele noastre gratuite de înregistrare a ecranului pentru a înregistra rapid și ușor ecranul computerului dvs. pe Windows.
Descărcați versiunea de încercare gratuită
Citiți mai departe pentru a afla cum să vă înregistrați ecranul pe Windows. Faceți clic aici pentru a afla despre înregistrarea ecranului pentru Mac.
Cum să faci o înregistrare simplă a ecranului pe Windows 10
Dacă doriți să afișați pur și simplu un proces sau un proces care nu necesită multă editare, luați în considerare căutarea unui instrument de captură de ecran precum TechSmith Snagit, care are caracteristici ușor de utilizat pentru tăierea și editarea de bază.
Aceste tipuri de înregistrări de ecran sunt excelente pentru videoclipurile care explică informații altora. De cele mai multe ori, acestea sunt tipurile de înregistrări pe care le veți face. În plus, cel mai bun lucru la ei este că le ia doar câteva secunde pentru a crea!
Vă vom ghida prin fiecare pas necesar pentru a vă captura ecranul pe Windows 10 folosind Snagit.
Înregistrare simplă a ecranului Windows cu Snagit
Descărcați astăzi o versiune de încercare gratuită a Snagit pentru a crea și partaja cu ușurință înregistrări simple de ecran.
Descărcați versiunea de încercare gratuită
Pasul 1: Alegeți ceea ce doriți să înregistrați
Capturarea unui videoclip cu acest Snagit necesită doar câteva clicuri.
Mai întâi, deschideți Snagit și selectați fila video din fereastra Captură. Asigurați-vă că Regiunea este selectată din meniul drop-down.
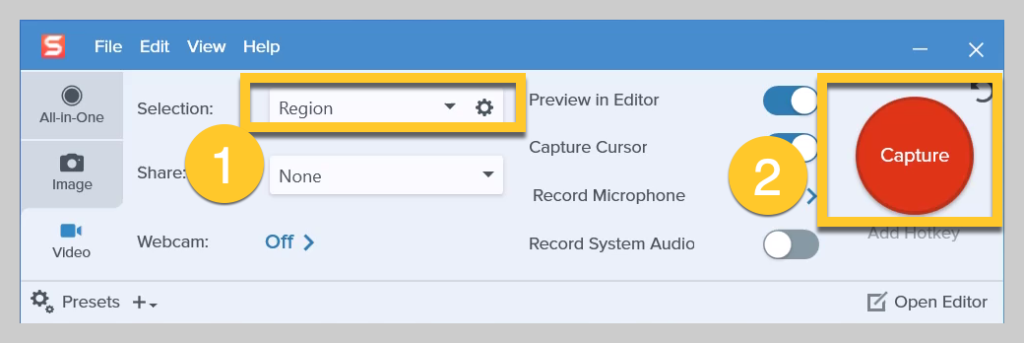
Apoi, apăsați pictograma mare roșie Capture.
Va apărea încrucișarea Snagit. Folosiți-le pentru a selecta o zonă de înregistrat.
Selecția se va alinia automat la ferestrele pe care le-ați deschis. Destul de dulce, nu? Dacă doriți să selectați manual o regiune, trebuie doar să faceți clic și să trageți în cruce.
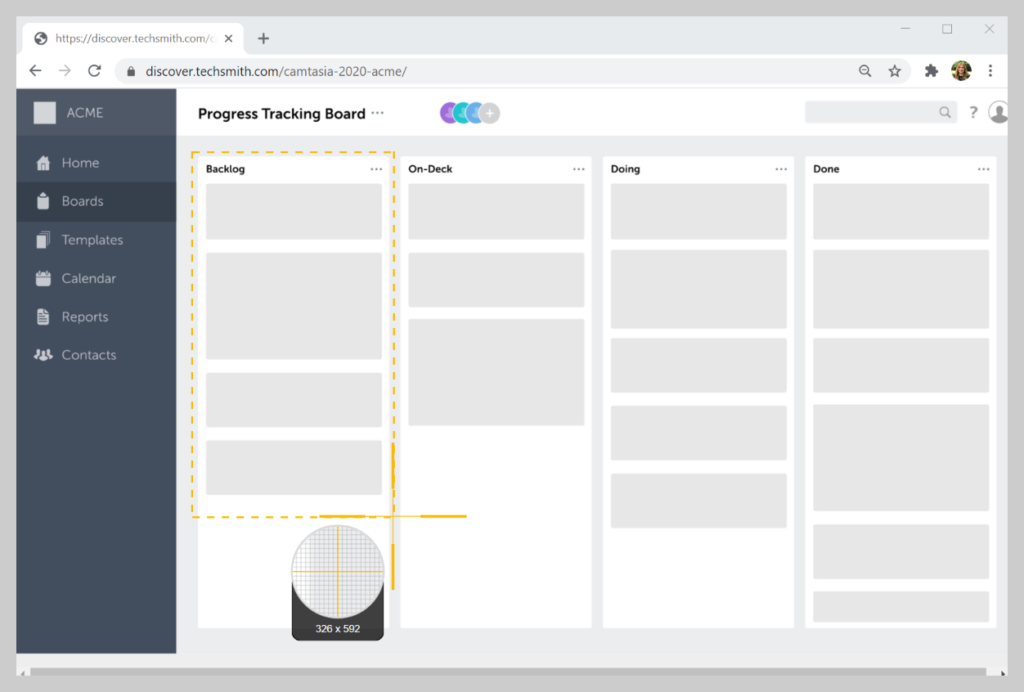
Pasul 2: Alegeți audio pentru a înregistra
Cu regiunea dvs. selectată, este timpul să alegeți setările pentru înregistrarea audio.
Pentru a vă înregistra vocea, selectați opțiunea Înregistrare microfon. Dacă doriți să înregistrați și sunetele care vin de pe computer, cum ar fi notificările, asigurați-vă că selectați Înregistrare audio sistem.
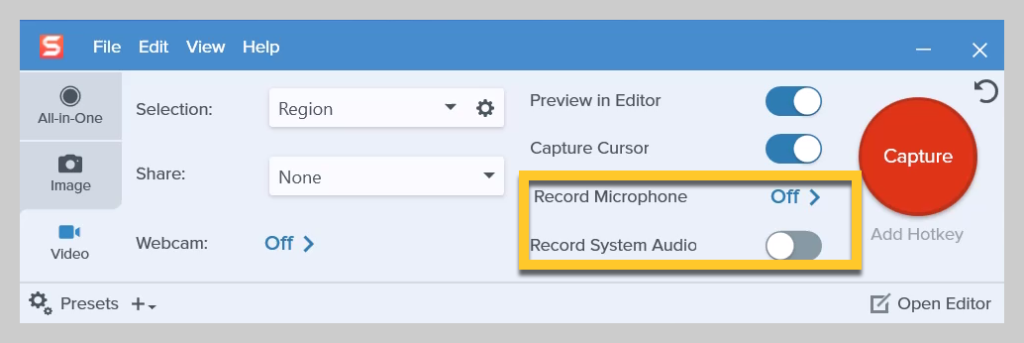
Pasul 3: Începeți înregistrarea ecranului
Când sunteți gata, faceți clic pe Înregistrare, iar Snagit vă va oferi o numărătoare inversă de trei secunde. Acum, orice apare în zona de înregistrare este capturat.
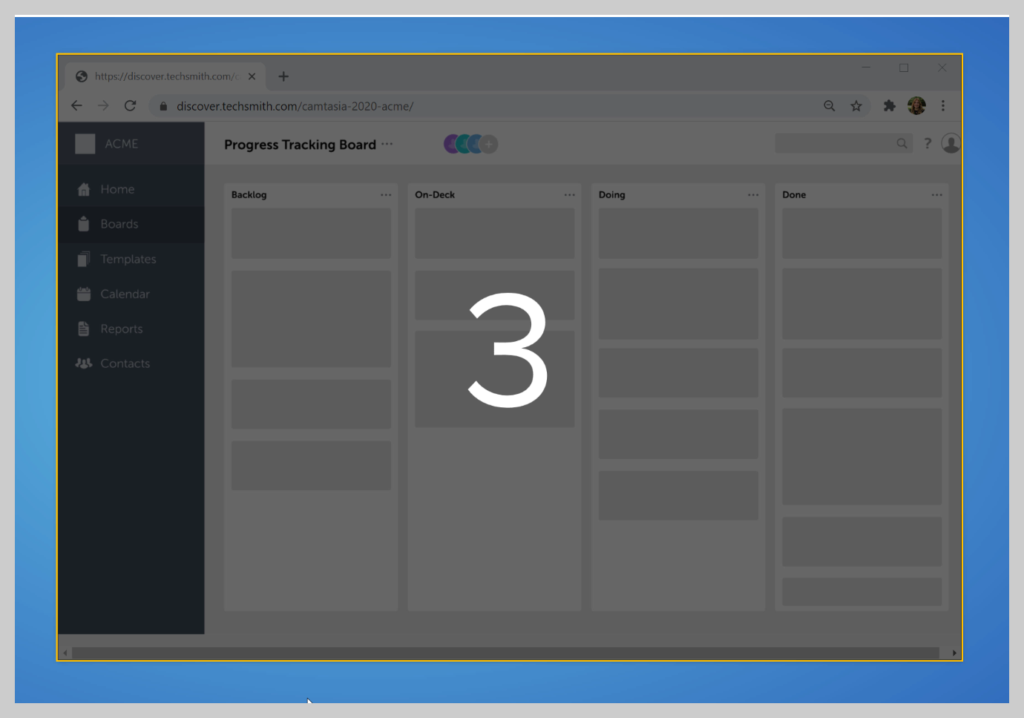
Dacă doriți ca spectatorii să vă vadă fața, ceea ce poate ajuta la creșterea interacțiunii, faceți clic pe butonul pentru cameră web pentru a comuta între înregistrarea camerei web sau ecran. Când ați terminat, faceți clic pe butonul de pauză pentru a afișa comenzile de înregistrare.

Apoi, faceți clic pe oprire.
Pasul 4: Decupați videoclipul
Odată ce apăsați pe Stop, videoclipul dvs. apare chiar pe pânză și este gata de partajat.
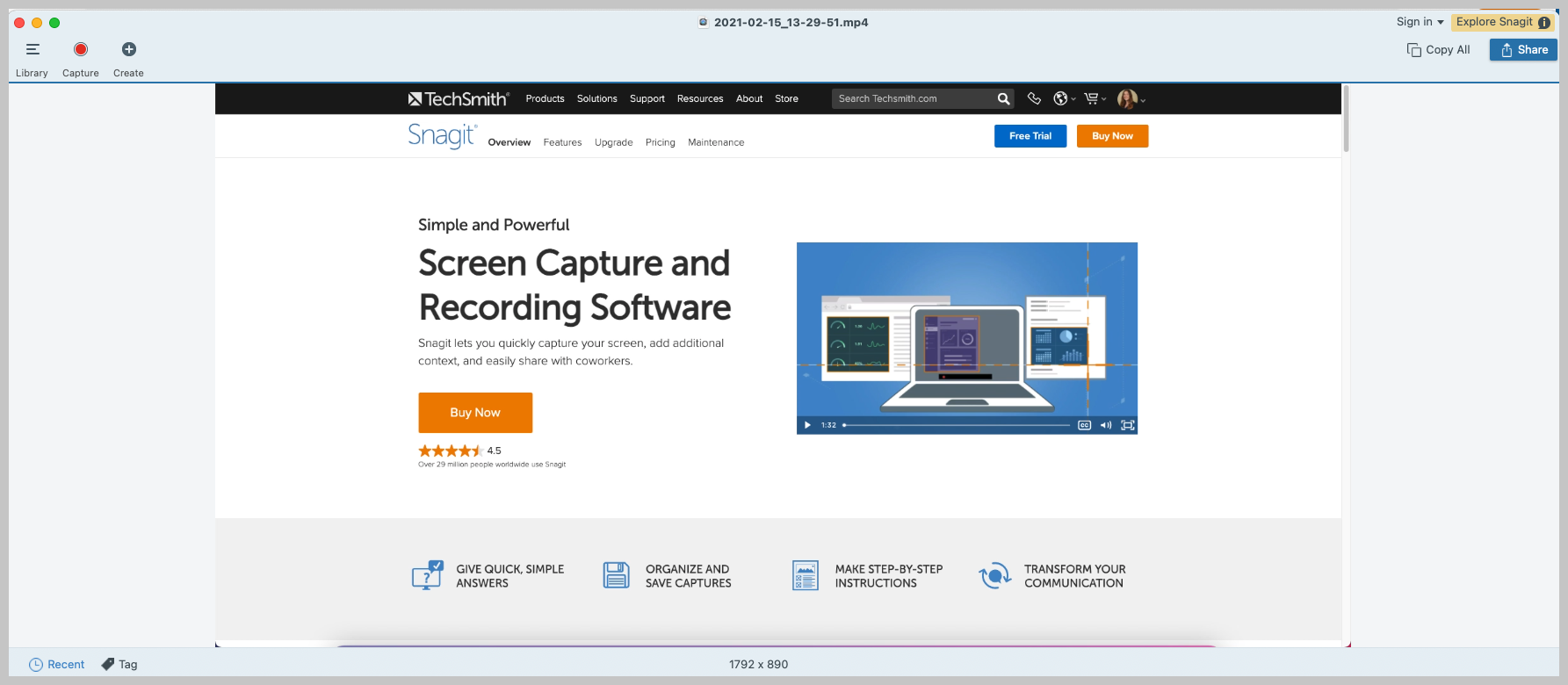
Fără așteptare pentru randare. Nu trebuie să așteptați acea bară de încărcare. Videoclipul este gata!
Desigur, odată ce ați terminat cu înregistrarea ecranului, probabil că veți dori să o editați puțin. Chiar și cele mai atent înregistrări planificate vor avea probabil ceva ce doriți să eliminați. Cu Snagit, vă puteți tăia cu ușurință înregistrarea pentru a elimina bucățile nedorite.
Dacă găsiți greșeli sau părți pe care doriți să le eliminați, faceți o selecție cu capul de redare și faceți clic pe tăiere.
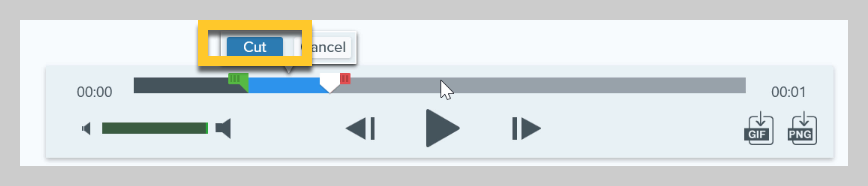
Dacă aveți nevoie de o editare video mai aprofundată și de înaltă tehnologie decât oferă Snagit, ar trebui să verificați Camtasia.
Snagit este simplu, își face treaba și este ușor de utilizat pentru înregistrarea ecranului Windows.
Pasul 5: Salvați sau distribuiți
Când ați terminat cu videoclipul, faceți clic pe Partajați și alegeți destinația care vi se potrivește. Dacă nu sunteți sigur ce să alegeți, vă recomandăm TechSmith Screencast.
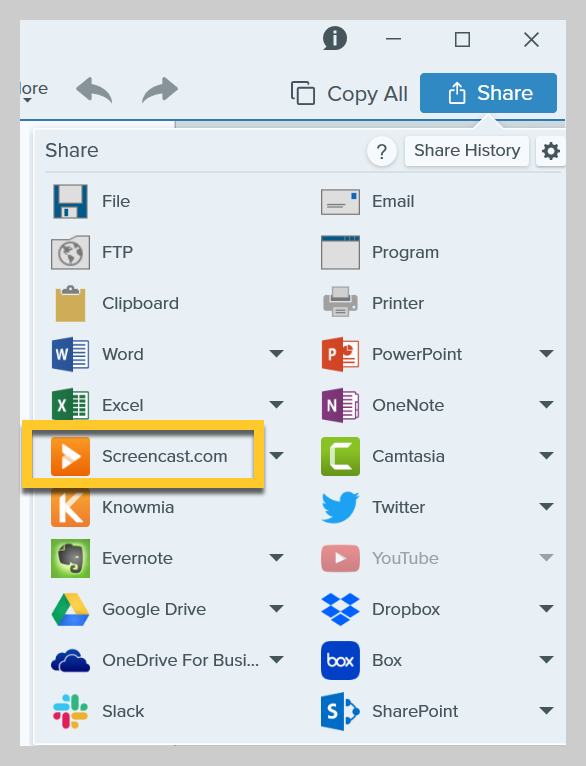
Screencast vă oferă un link ușor de partajat pe care îl puteți lipi într-un e-mail, canal Slack sau orice altă platformă de comunicare. În plus, este gratuit!
Dacă doriți să editați mai multe videoclipuri sau doriți să creați o înregistrare a ecranului de înaltă calitate cu Windows 10, vă recomandăm Camtasia, cel mai bun software de înregistrare și editare video all-in-one disponibil.
Cum să faci o înregistrare de calitate profesională pe Windows 10
Deși majoritatea înregistrărilor de pe ecran nu trebuie să fie prea complexe, uneori veți dori să adăugați funcții precum adnotări, efecte, animații, chestionare în video și multe altele. Pentru videoclipuri de calitate mai profesională, vă recomandăm un instrument de înregistrare a ecranului, cum ar fi TechSmith Camtasia, care are sute de funcții de editare pentru a oferi înregistrărilor dvs. de pe ecran o senzație profesională, lustruită.

Dar nu vă lăsați intimidați de trăsăturile Camtasiei; este încă incredibil de ușor de utilizat.
Vă vom ghida prin fiecare pas necesar pentru a vă înregistra ecranul pe Windows 10 folosind Camtasia.
Înregistrare simplă a ecranului Windows cu Camtasia
Descărcați azi o versiune de încercare gratuită a Camtasia pentru a începe să creați înregistrări de ecran cu aspect profesional.
Descărcați versiunea de încercare gratuită
Pasul 1: Alegeți opțiunile de înregistrare
Pentru a începe o înregistrare după ce deschideți Camtasia, faceți clic pe butonul Înregistrare din partea de sus a panoului de instrumente.
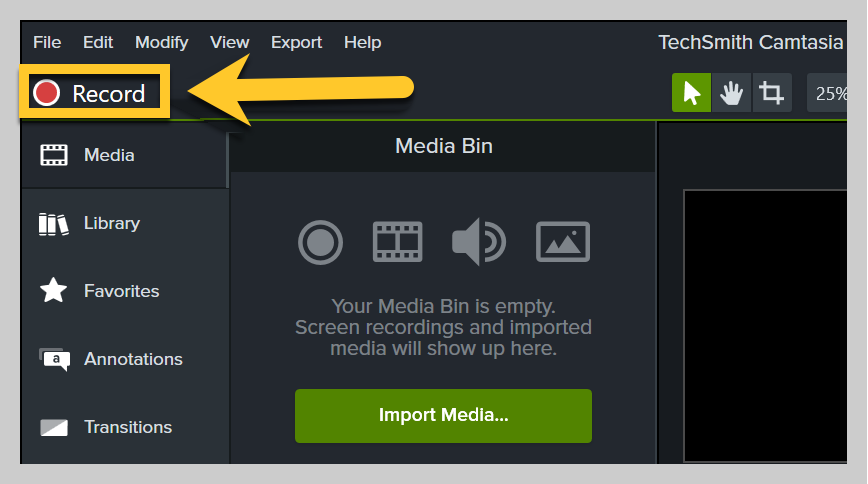
Aceasta deschide recorderul Camtasia, care este setat automat să captureze tot ce se întâmplă pe ecran. Acesta este în esență centrul de control al ecranului și al înregistrărilor audio.
Recorderul Camtasia vă permite să personalizați comenzile pentru înregistrarea dvs.
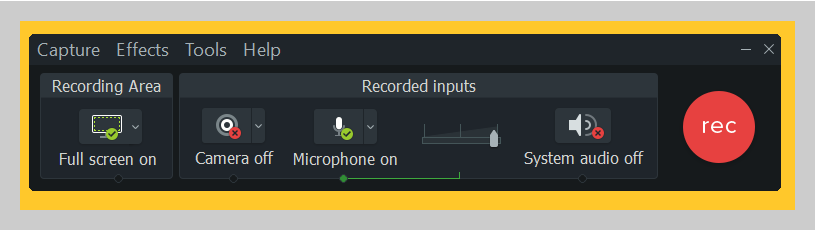
Pasul 2: Selectați regiunea pe care doriți să o înregistrați
Începeți prin a selecta o zonă de înregistrare care include doar conținutul relevant al ecranului pe care doriți să îl înregistrați.
În anumite scopuri, ar putea avea sens să înregistrați întregul ecran. Cu toate acestea, dacă arătați doar pașii necesari pentru o anumită bucată de software sau unde să faceți clic pe un site web, poate doriți să alegeți să înregistrați doar acea fereastră (sau o porțiune a acesteia), mai degrabă decât întregul desktop.
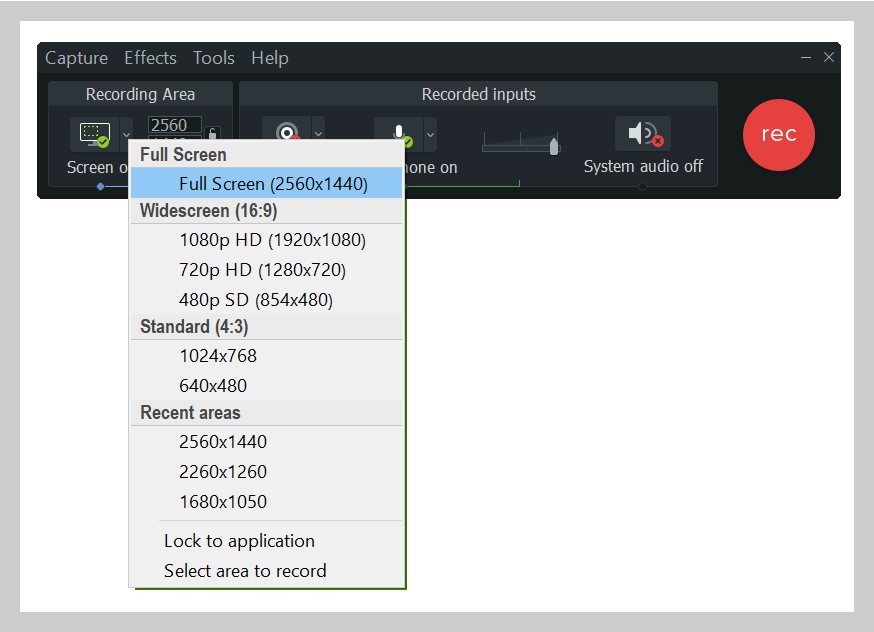
Puteți alege să înregistrați întregul ecran sau să selectați o regiune personalizată pentru a înregistra.
Sfat profesionist: dacă faceți o înregistrare pe ecran complet, este o idee bună să vă curățați puțin desktopul pentru a vă asigura că nu există nimic care vă distrage atenția sau nedorit în videoclipul dvs.
Pasul 3: Înregistrați-vă sunetul
Dacă îți povestești înregistrarea, ai un scenariu (sau cel puțin câteva puncte de discuție) este o idee bună pentru a te asigura că rămâi pe drumul cel bun și acoperi materialul necesar.
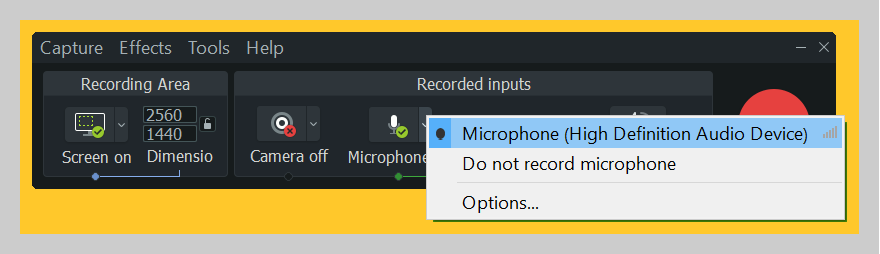
Pentru moment, alegeți doar din ce microfon doriți să înregistrați. De asemenea, puteți alege să înregistrați sunetul sistemului de pe computer. Când sunteți gata să opriți înregistrarea, faceți clic pe pictograma Camtasia recorder din bara de activități.
Pasul 4: Editează-ți videoclipul
Camtasia vine cu un editor video încorporat și durează doar câțiva pași și câteva sfaturi simple de editare video pentru a obține aspectul șlefuit pe care îl doriți.
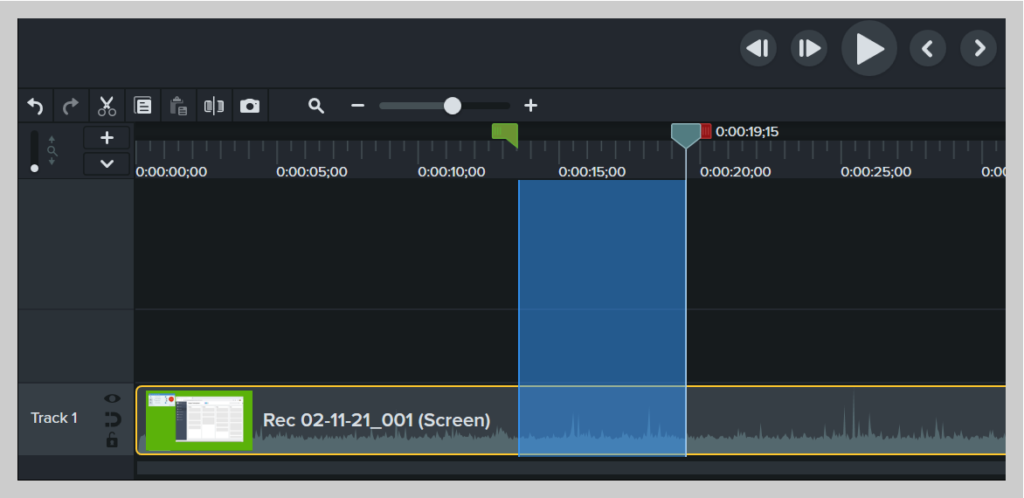
Pentru a începe, decupați greșelile selectându-le cu capul de redare, apoi făcând clic pe tăiere. Pentru a decupa materialul suplimentar de la capete sau de la înregistrare, trageți capătul clipului înăuntru.
De acolo, puteți adăuga orice efecte sau caracteristici dorite.
Pasul 5: Produceți și distribuiți
În cele din urmă, luați în considerare unde va locui videoclipul dvs. Există multe opțiuni de găzduire video din care puteți alege în aceste zile. Puteți partaja videoclipul pe o platformă video online, cum ar fi YouTube, Vimeo sau Screencast, sau puteți alege să salvați videoclipul ca fișier local. De asemenea, puteți partaja direct pe site-ul dvs. de socializare preferat.
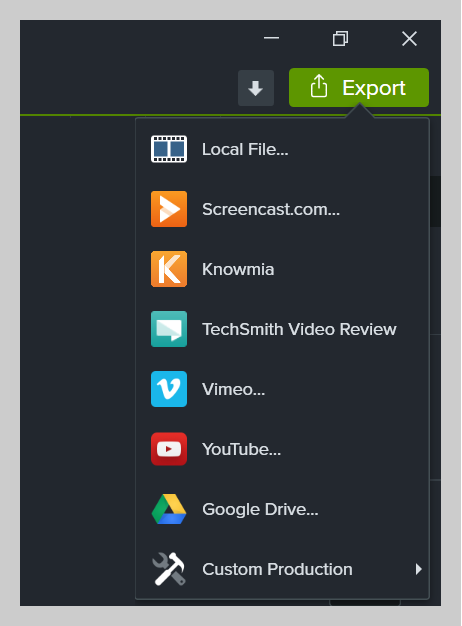
Am descoperit că majoritatea utilizatorilor noștri le place să stocheze videoclipurile terminate pe YouTube, în special pentru videoclipurile externe.
Iată-l! Sunteți gata să începeți înregistrarea ecranului ca un profesionist și să produceți comunicații clare pentru publicul dvs. Nu mai programați sesiuni Zoom pentru a ghida un coleg printr-un proces sau nu mai aveți nenumărate întâlniri cu prietenii pentru a explica o sarcină. Doar trimite-le o înregistrare a ecranului!
Software de înregistrare a ecranului Windows
Descărcați una dintre testele noastre gratuite de înregistrare a ecranului pentru a înregistra rapid și ușor ecranul computerului dvs. pe Windows.
Descărcați versiunea de încercare gratuită
Întrebări frecvente
Cu Snagit și Camtasia, vă puteți înregistra cu ușurință ecranul și sunetul, fie simultan, fie separat. Doar urmați pașii de mai sus pentru un sunet perfect de fiecare dată!
Pentru a înregistra atât ecranul, cât și înregistrările camerei web pe Windows, pur și simplu comutați opțiunea Înregistrare cameră web în Snagit sau Camtasia.
În timp ce Snagit și Camtasia nu vă pot înregistra ecranul iPhone, TechSmith are o aplicație TechSmith Capture care vă permite să înregistrați rapid și ușor ecranul iPhone. După ce descărcați aplicația: Pasul 1. Activați înregistrarea ecranului pe dispozitivul dvs. iOS. Pasul 2. Configurați înregistrarea de ecran. Pasul 3. Înregistrați-vă ecranul. Puteți încărca apoi materialul înregistrat în Snagit sau Camtasia.
Pentru a înregistra ecranul și sunetul computerului, selectați opțiunea Înregistrare audio sistemului în Snagit sau Camtasia.
