Economisiți timp cu funcția de transcriere încorporată din Microsoft Word
Publicat: 2022-01-29Microsoft a anunțat recent o nouă funcție în Word care transcrie automat fișierele audio, în special conversațiile între doi sau mai mulți vorbitori. Pentru persoanele care înregistrează în mod regulat interviuri, discuții și alte conversații, acest nou instrument de transcriere le permite să obțină text scris al fișierelor audio cu foarte puțină muncă și fără costuri suplimentare, ceea ce este un spor de productivitate.
Am dat o învârtire noii caracteristici și trebuie să recunosc că, chiar și cu câteva probleme de la început, mi-a economisit între una și două ore de timp pentru o înregistrare de 22 de minute. În plus, datorită modului în care este implementată caracteristica, este ușor să ascultați fișierul audio și să faceți corecții textului în același timp. Am găsit că funcția de transcriere a Word este o economie de timp incredibil de utilă. Iată ce trebuie să știți despre el, cum să îl obțineți și cum să îl utilizați.
Cum să obțineți Transcriere pentru Word
Transcriere pentru Word este disponibil în prezent în versiunea web a Microsoft Word și trebuie să fiți abonat Microsoft 365 pentru a o obține. De asemenea, trebuie să utilizați browserul Chrome sau Microsoft Edge pentru a accesa această funcție. Pentru a găsi instrumentul, accesați bara de instrumente Acasă și căutați în partea dreaptă pentru Dictare. Faceți clic pe el și găsiți opțiunea Transcriere din meniul derulant scurt (este a doua opțiune).
În momentul scrierii acestui articol, Transcriere este disponibil numai pentru engleza americană, deși, în viitor, va funcționa în orice limbă pe care o setați ca preferință în Word. Nu există limită pentru dimensiunea fișierului pe care îl puteți încărca. În cele din urmă, aveți nevoie de o conexiune la internet pentru ca funcția să funcționeze.
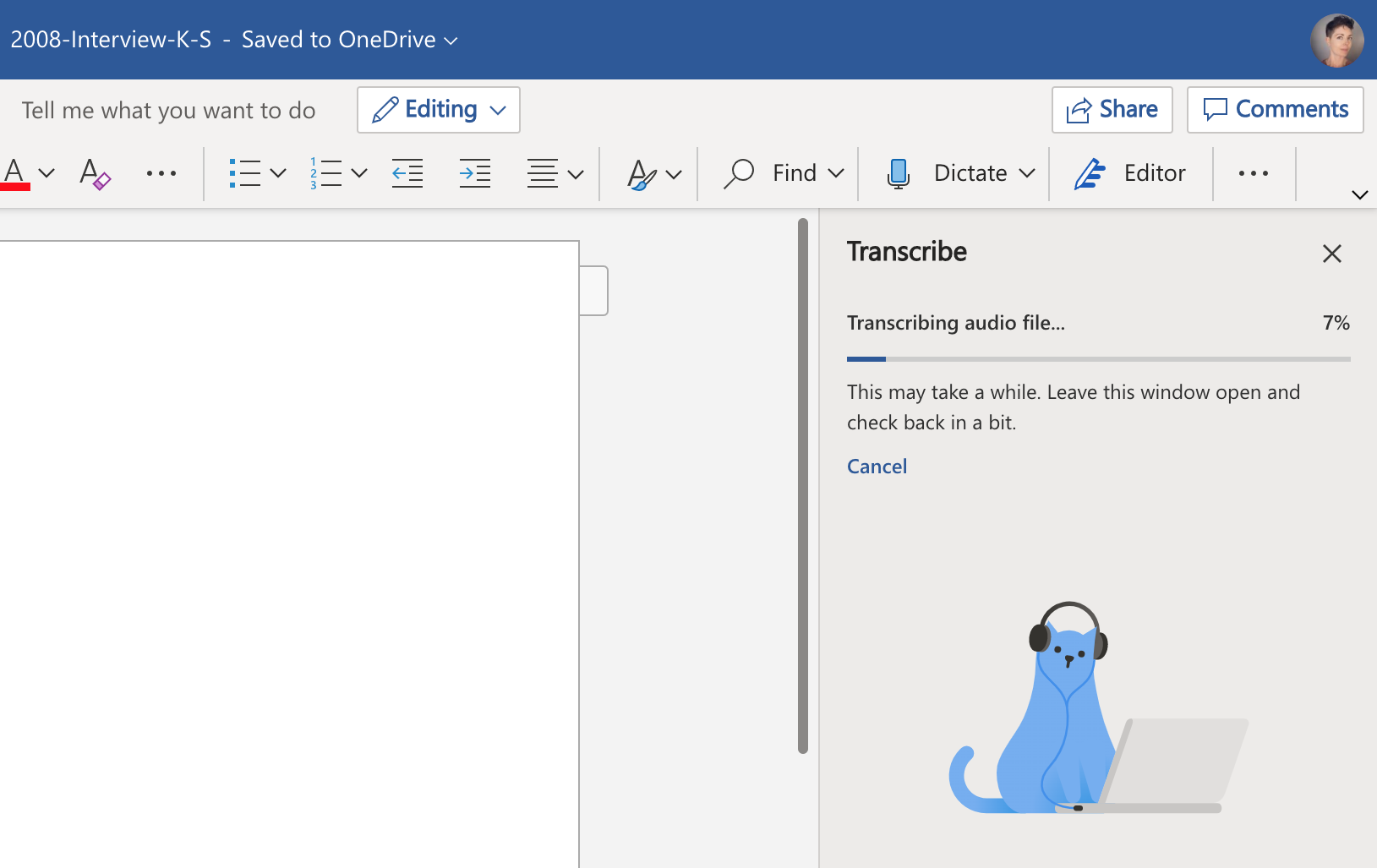
Ce este Transcrie și prin ce diferă de Dictată?
Transcrie este o nouă caracteristică care transcrie un fișier audio în text. Puteți înregistra audio direct în Word sau puteți încărca un fișier audio pe care îl înregistrați în altă parte.
Prin ce diferă de caracteristica Dictează? Dictarea interpretează o persoană care vorbește. Transcribe gestionează mai multe difuzoare. Dictarea este ceva ce faci în loc să scrii, dar de obicei în timp ce te gândești la modul în care îți vei transforma cuvintele într-o ultimă scriere. Când utilizați instrumentul Transcriere, probabil că doriți să vă concentrați asupra conversației și să vă păstrați gândurile despre modul în care veți folosi acele cuvinte în piesa finală pentru mai târziu.
Securitate și confidențialitate cu Microsoft Transcribe
Cum transformă Microsoft audio în text și este privat și sigur? Potrivit unui briefing de presă, compania folosește AI mai degrabă decât oameni pentru a transcrie sunetul. Orice fișier pe care îl încărcați sau îl înregistrați este salvat în contul dvs. OneDrive. Căutați un folder nou numit Fișiere transcrise în OneDrive. Aceste fișiere sunt protejate de aceeași politică de confidențialitate ca și alte fișiere pe care le salvați în OneDrive.
Când partajați un document Word cu cineva și acesta conține un fișier transcris, destinatarul poate vedea totul în panoul Transcriere. Cu alte cuvinte, ei pot vedea textul complet, original transcris în blocuri de text cu marcaje de timp. Cu toate acestea, nu pot reda fișierul audio.
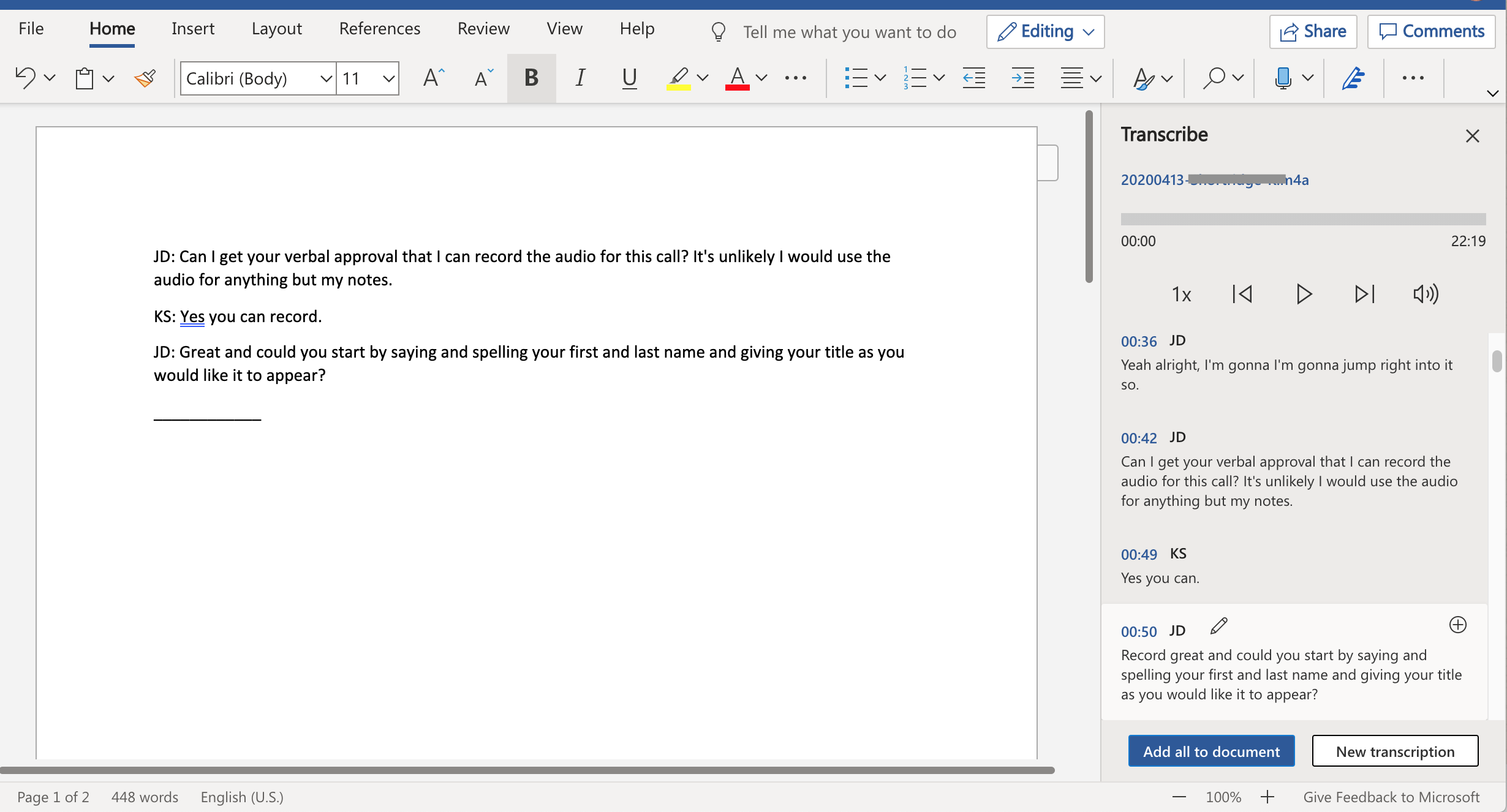
Cum funcționează Microsoft Transcribe?
După cum am menționat, puteți înregistra conversații din Word sau puteți încărca un fișier audio pentru a fi transcris. Am testat funcția încărcând un fișier de 22 de minute și a durat aproximativ 30 de minute pentru a transcrie. Dacă înregistrați în timp real utilizând Word, totuși, aplicația trimite fragmente din sunetul dvs. către transcriptorul AI pe măsură ce mergeți, ceea ce înseamnă că veți primi mult mai repede transcrierea finală.
În ceea ce privește comenzile de redare, puteți asculta fișierul audio chiar în fereastra Word, precum și să întrerupeți, săriți înainte sau înapoi în trepte de cinci secunde. De asemenea, puteți sări înainte sau înapoi oriunde în fișier făcând clic pe audio linia de redare a fișierului. Când navigați la un loc nou dintr-un fișier audio care este deja transcris, aplicația sare automat la textul potrivit de mai jos. Puteți încetini redarea la jumătate de viteză sau o puteți accelera de 1,25, 1,5 și 2,0 ori.
În fișierul meu de testare și în alte demonstrații pe care le-am urmărit de la Microsoft, aplicația a fost destul de bună la diferențierea vocilor. Fișierul meu de testare avea două difuzoare de sex feminin. Aplicația a decis inițial că sunt trei persoane. Etichetează oamenii drept Speaker 1, Speaker 2 și așa mai departe. În cele din urmă, aplicația a identificat greșit doar o linie ca de la un al treilea difuzor, așa că a fost foarte ușor de corectat.

Recomandat de editorii noștri


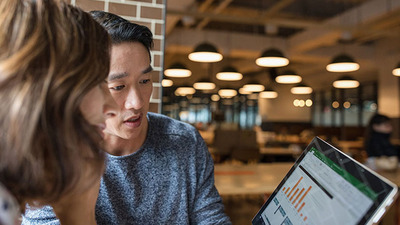
Transcrierea finală apare într-un panou din dreapta documentului, mai degrabă decât în documentul în sine. În acest fel, puteți alege să includeți întreaga transcriere sau doar anumite citate.
Sfaturi și trucuri pentru Microsoft Transcribe
Iată câteva sfaturi pentru a lucra productiv cu noul instrument Transcriere.
Redenumiți difuzorul 1, mai întâi difuzorul 2. Înainte de a face orice altă editare, ar trebui să redenumiți Difuzorul 1, Difuzorul 2 și așa mai departe în panoul Transcriere. Puteți face acest lucru o dată și apoi alegeți să corectați toate cazurile. Dacă aveți mai mult de două difuzoare, probabil că ar trebui să verificați din nou orice ghilimele pe care le utilizați, ascultând sunetul și asigurându-vă că vocea este aliniată cu numele, deoarece poate merge în continuare greșit.
Adăugați text în documentul dvs. bucată cu bucată sau pe toate deodată. Fiecare bloc de text transcris are un semn plus în blocul său. Când faceți clic pe acel semn plus, acesta adaugă textul în documentul dvs. oriunde se află cursorul. Alternativ, puteți adăuga tot textul în documentul dvs. alegând opțiunea din partea de jos a panoului care spune Adăugați tot în document.
Acordați atenție marcajelor de timp. Fiecare bloc de text transcris are un marcaj de timp pe el. Acestea sunt utile atunci când doriți să faceți o copie de rezervă a sunetului pentru a asculta din nou și asigurați-vă că AI a transcris corect textul.
Verificați dacă există majuscule aleatorii. Una dintre cele mai frecvente erori pe care le-am văzut a fost scrierea aleatorie a cuvintelor cu majuscule. Fiți atenți când editați copia finală.
Cuvintele rele sunt bleeped. Transcrierea mea de testare conținea expresia „toarsă de piși” și transcrierea a ieșit ca „turnând ****”. În funcție de modul în care intenționați să utilizați documentul final, este posibil să doriți să căutați cuvintele semnalizate.
Stimulator de productivitate
Data viitoare când trebuie să transcrieți un interviu sau doriți o înregistrare și o transcriere dactilografică a unei întâlniri, puteți utiliza Word pentru a face acest lucru fără costuri suplimentare (atâta timp cât sunteți abonat Microsoft 365) și cu mult mai puțin efort decât să o faci cu mâna.
Pentru grupurile care transcriu audio în bloc, un serviciu de transcriere poate fi un pariu mai bun. Unele dintre aceste servicii sunt chiar gratuite. Office 365 nu este gratuit, dar pentru utilizatorul potrivit, având o caracteristică de transcriere încorporată care este atât de strâns integrată cu Word este un schimbător de joc.
