Economisiți timp în Outlook cu aceste 6 exemple personalizate de pași rapidi
Publicat: 2023-01-25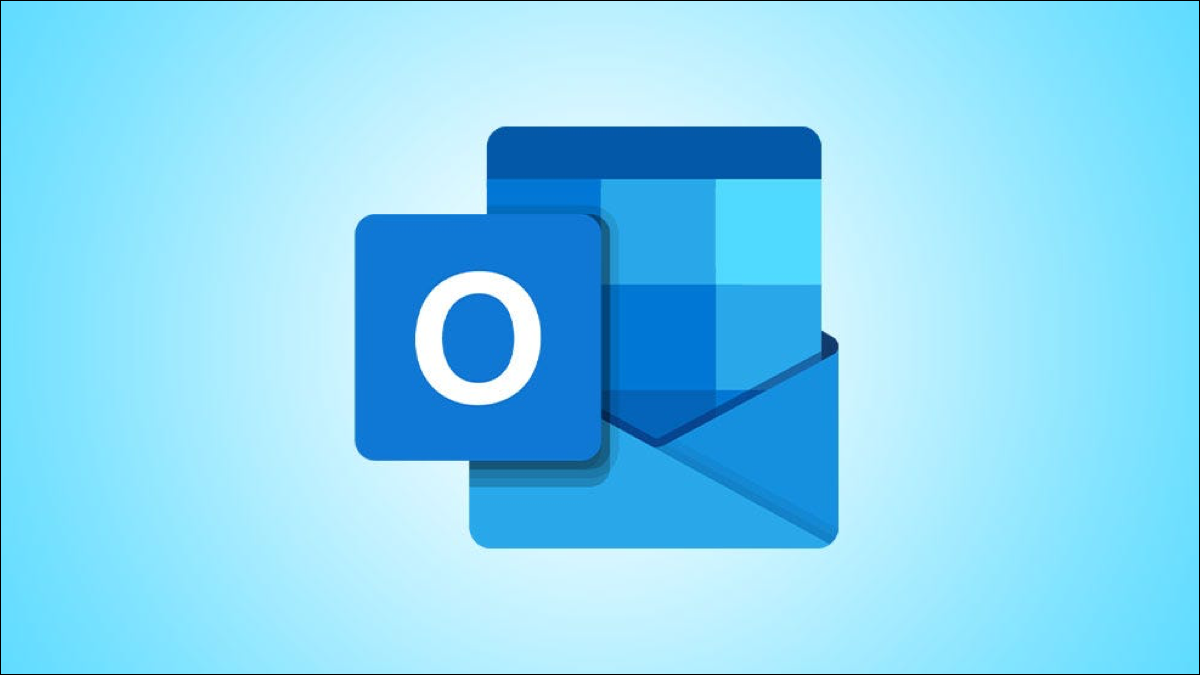
Folosind Pași rapidi în Microsoft Outlook, puteți face clic pe un buton pentru a executa una sau mai multe acțiuni automate pe un e-mail pe care îl selectați. În timp ce Outlook vă oferă câțiva pași rapidi prefabricați la îndemână, poate doriți să vă creați proprii.
Prin configurarea unui pas rapid personalizat, puteți face lucruri precum mutați un e-mail, creați o sarcină și configurați o întâlnire cu un singur clic.
Cum se creează un pas rapid personalizat
1. Înregistrați-vă mesajul
2. Modificați starea e-mailului
3. Gestionați categoriile, sarcinile și semnalizatoarele
4. Răspundeți, Răspundeți sau Redirecționați
5. Creați o întâlnire
6. Gestionați conversațiile
Cum să folosiți pasul rapid
Cum se creează un pas rapid personalizat
Pentru a vă crea propriul pas rapid, mergeți la fila Acasă și selectați săgeata de jos din caseta Pași rapidi.

Alegeți „Creați nou”. Ca alternativă, mutați cursorul la Nou pas rapid și alegeți „Personalizat” în meniul pop-out.
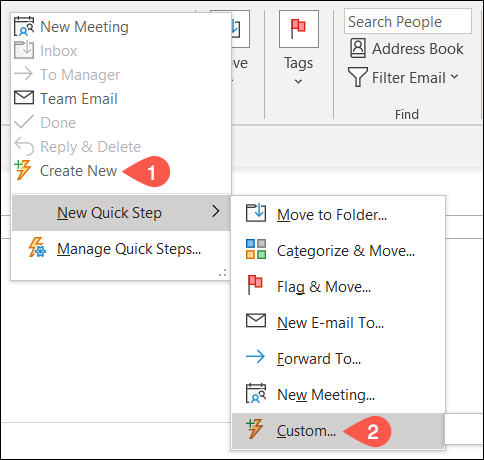
Există mai multe categorii din care să alegeți atunci când creați un pas rapid personalizat. Fiecare oferă o automatizare utilă care vă poate economisi timp cu adevărat.
1. Înregistrați-vă mesajul
Puteți configura un pas rapid cu categoria Filing, care vă permite să mutați, să copiați sau să ștergeți rapid un e-mail.
LEGATE: Cum să ștergeți mai multe e-mailuri în Microsoft Outlook
Selectați caseta derulantă Alegeți o acțiune și alegeți o opțiune din secțiunea Depunere. Dați un nume Quick Step în partea de sus a ferestrei.
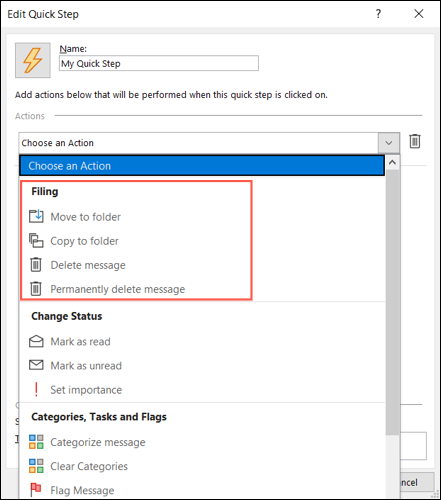
Dacă alegeți una dintre opțiunile de ștergere, nu trebuie să alegeți altceva.
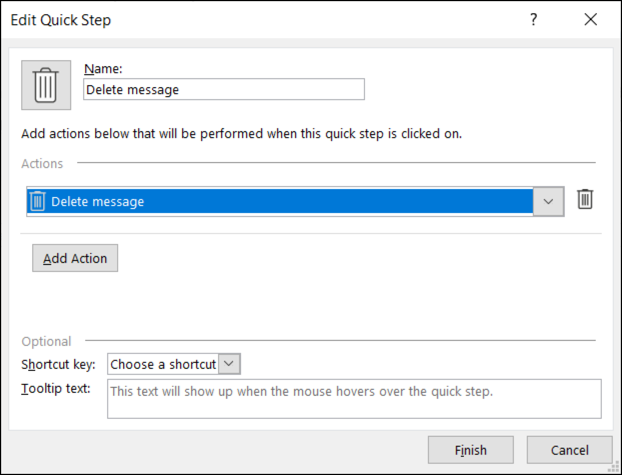
Dacă alegeți Mutare în dosar sau Copiere în dosar, utilizați caseta ulterioară pentru a selecta folderul dorit. Acest lucru este util dacă deseori mutați sau copiați e-mailuri în același dosar.
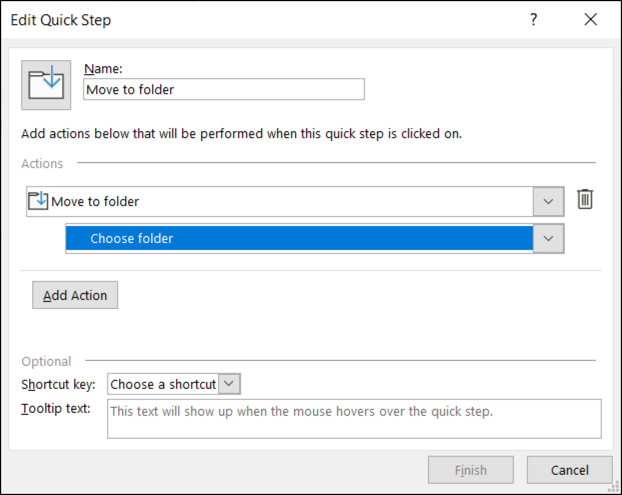
Opțional, puteți aloca o tastă de comandă rapidă utilizând acea casetă derulantă din partea de jos, precum și să inserați un text cu indicații, astfel încât să știți ce face Pasul rapid când treceți cursorul peste el.
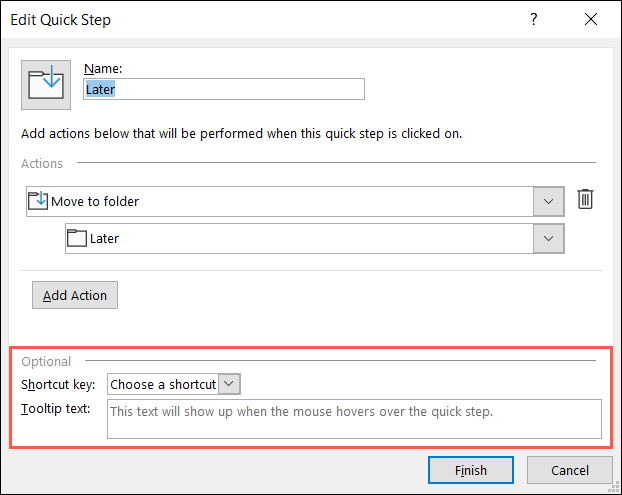
Faceți clic pe „Terminare” pentru a salva noul pas rapid.
2. Modificați starea e-mailului
Dacă doriți să schimbați starea unui e-mail pentru a fi citit sau necitit sau să setați importanța, puteți utiliza un pas rapid pentru modificarea stării.
Selectați caseta derulantă Alegeți o acțiune și alegeți o opțiune din secțiunea Modificare stare. Apoi, dă un nume Quick Step.
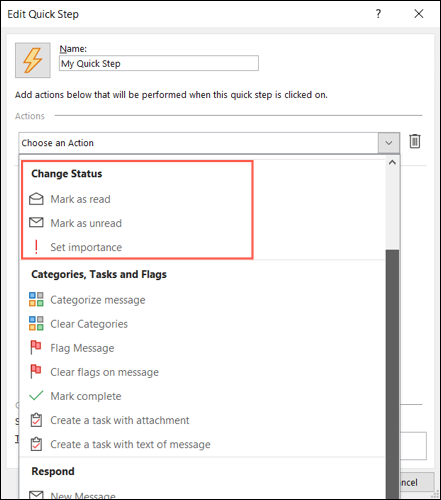
Dacă alegeți Marcare ca citită sau Marcare ca necitită, nu trebuie să selectați nimic altceva.
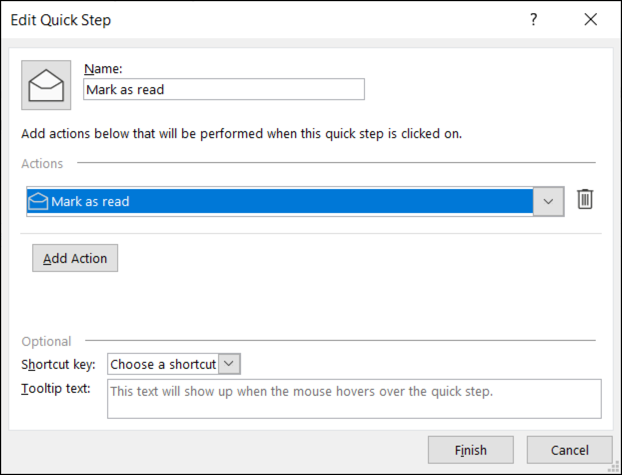
Dacă alegeți Setare importanță, alegeți prioritatea în caseta derulantă ulterioară care apare. Acest lucru este convenabil pentru marcarea rapidă a mesajelor ca importante.
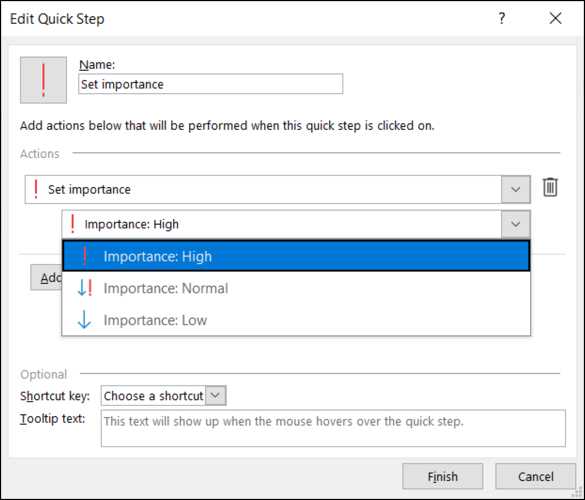
Opțional, atribuiți o comandă rapidă și adăugați un sfat explicativ, apoi faceți clic pe „Terminare” pentru a salva Pasul rapid.
3. Gestionați categoriile, sarcinile și semnalizatoarele
Folosind categorii, sarcini și steaguri, puteți face o serie de lucruri cu e-mailul dvs. Atribuiți o categorie, atașați un steag sau creați o sarcină. De asemenea, puteți șterge categoriile sau etichetele sau puteți marca mesajul ca finalizat.
Selectați caseta derulantă Alegeți o acțiune și alegeți o opțiune din secțiunea Categorii, Sarcini și Indicatori. Apoi, denumește Pasul rapid.
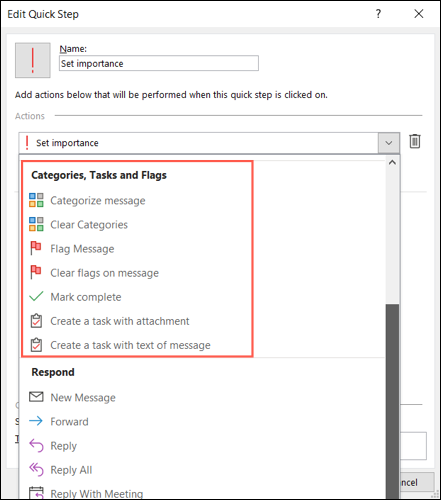
De exemplu, vom alege acțiunea Categorizare mesaj. Apoi, selectați categoria în caseta derulantă ulterioară. Apoi, cu un clic, puteți atribui o categorie mesajului.
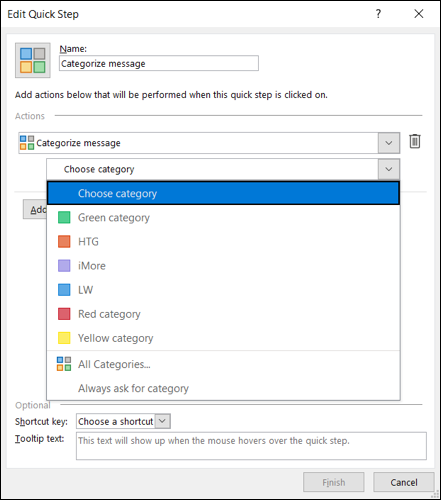
Ca un alt exemplu, vom folosi acțiunea Creați o sarcină cu text de mesaj. Aceasta este o acțiune grozavă de utilizat dacă vă gestionați sarcinile de făcut în Outlook. Apoi, doar selectați Pasul rapid și veți vedea o nouă fereastră de activitate deschisă cu e-mailul în corp.

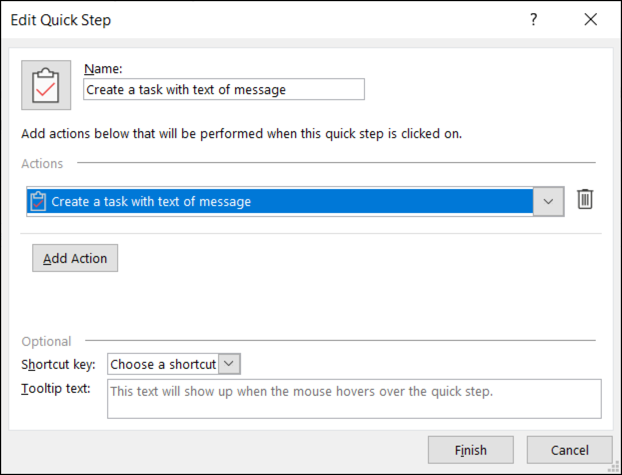
Opțional, atribuiți o comandă rapidă și adăugați un sfat explicativ, apoi faceți clic pe „Terminare” pentru a salva Pasul rapid.
4. Răspundeți, Răspundeți sau Redirecționați
Folosind categoria Răspuns, puteți să compuneți un mesaj nou, să redirecționați, să răspundeți sau să răspundeți la toate, să răspundeți cu o întâlnire sau să redirecționați e-mailul ca atașament.
LEGĂTATE: Cum să redirecționați un e-mail ca atașament în Microsoft Outlook
Selectați caseta derulantă Alegeți o acțiune și alegeți o opțiune din secțiunea Răspuns.
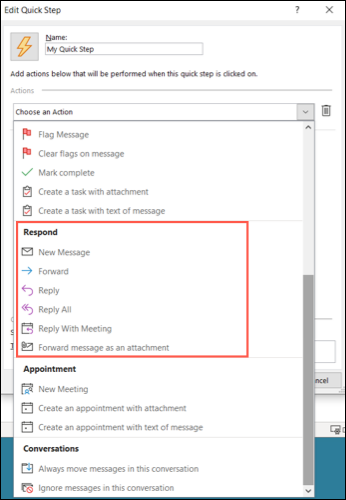
Un exemplu bun aici este redirecționarea mesajului ca atașament. Acest lucru este perfect dacă aveți tendința de a primi e-mailuri pe care le transmiteți adesea altcuiva. Alegeți Redirecționați mesajul ca atașament în caseta Alegeți o acțiune. Pentru a completa detaliile rămase la momentul respectiv, nu trebuie să selectați nimic altceva.
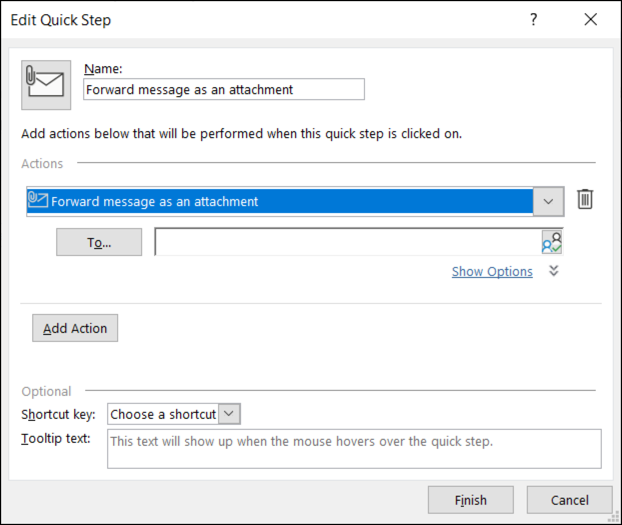
Pentru a completa detaliile pentru e-mailul pe care îl redirecționați, selectați „Afișați opțiuni”.
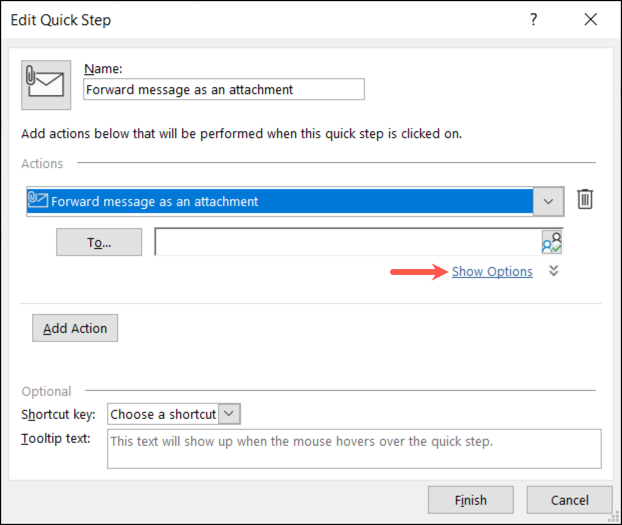
Puteți adăuga apoi cât de mult sau puțin doriți pentru e-mail, inclusiv pentru, subiect, semnalizare, importanță și text. Nu uitați, aceste detalii se aplică de fiecare dată când utilizați Quick Step.
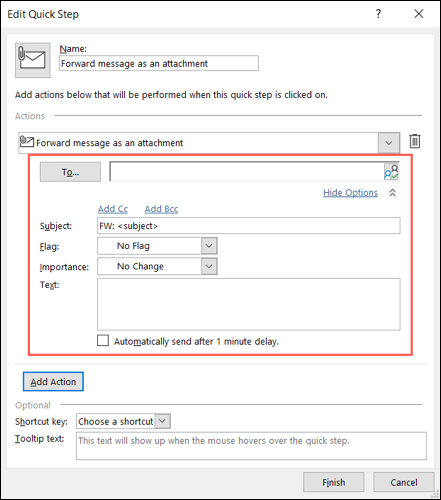
Asigurați-vă că numiți Pasul rapid și selectați orice opțiuni suplimentare în partea de jos. Faceți clic pe „Terminare”.
5. Creați o întâlnire
Categoria Întâlnire este ideală pentru acele mesaje pe care le primiți și care adesea provoacă întâlniri. Puteți stabili o nouă întâlnire sau puteți crea o întâlnire.
Un exemplu minunat este crearea unei noi întâlniri.
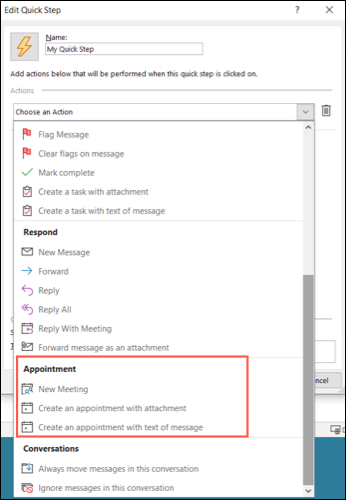
Pentru a configura o solicitare de întâlnire goală pe care o completați pe loc, pur și simplu selectați Întâlnire nouă în caseta derulantă Alegeți o acțiune și nimic altceva. Pentru a completa detaliile întâlnirii, selectați „Afișați opțiuni”.
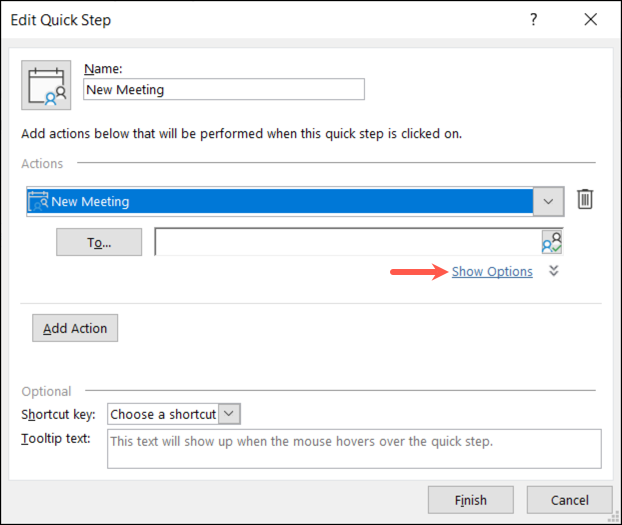
La fel ca pasul rapid Răspundeți de mai sus, puteți adăuga detalii opționale, cum ar fi participanți, subiect, locație, importanță și text. Din nou, aceste detalii se aplică de fiecare dată când utilizați Quick Step.
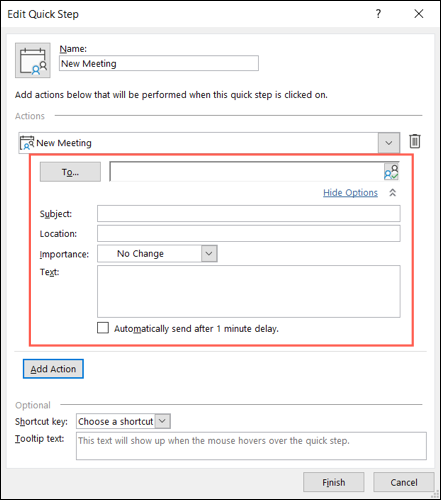
Dați un nume Quick Step și selectați orice opțiuni suplimentare din partea de jos. Faceți clic pe „Terminare”.
6. Gestionați conversațiile
Ultima categorie Quick Step pentru acțiuni personalizate este Conversații. Cu acesta, puteți oricând să mutați mesajele din conversație sau pur și simplu să le ignorați.
LEGATE: Cum să comutați și să personalizați vizualizarea conversației în Outlook
Selectați caseta derulantă Alegeți o acțiune și alegeți o opțiune din secțiunea Conversație.
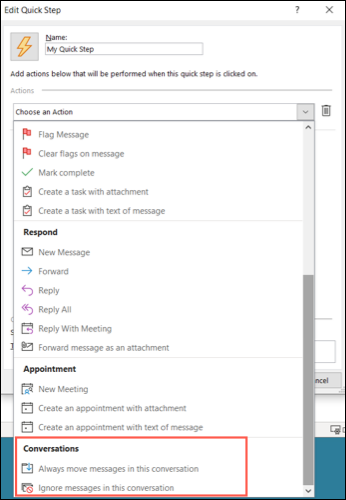
Dacă alegeți să mutați mesajele, selectați locația în caseta derulantă ulterioară. Dacă alegeți să ignorați mesajele, nu trebuie să selectați nimic altceva.
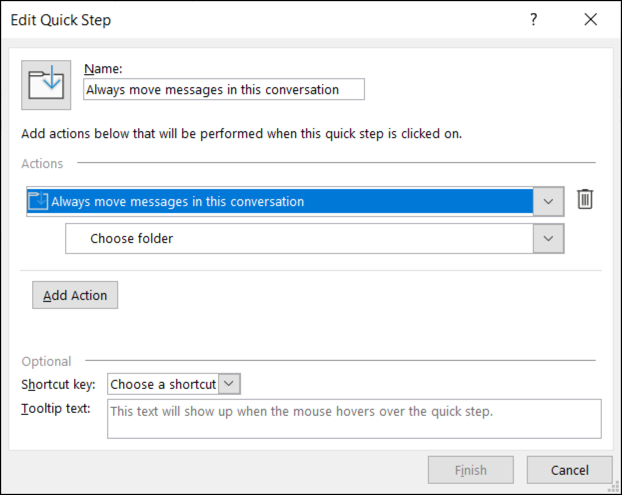
Denumiți-vă Quick Step, alegeți o opțiune din partea de jos dacă doriți și faceți clic pe „Finish”.
Cum să utilizați pasul rapid
După ce creați un pas rapid personalizat, îl puteți utiliza la fel ca opțiunile prefabricate. Selectați e-mailul și mergeți la fila Acasă. Alegeți acțiunea în caseta Quick Step din aceeași secțiune numită a panglicii. Și asta este tot ce este!
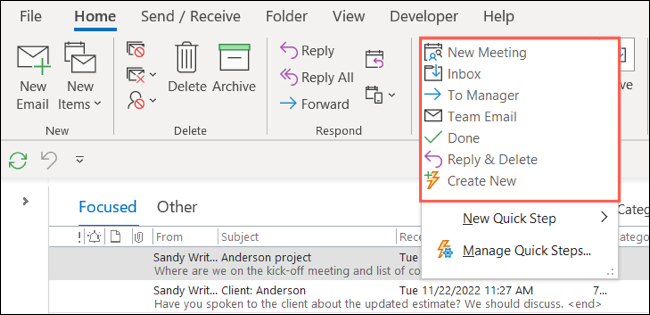
Dacă Quick Step se mișcă, marchează sau răspunde, se va întâmpla automat când faceți clic pe butonul. Dacă ați configurat un pas rapid pentru redirecționarea unui mesaj, crearea unei sarcini sau stabilirea unei întâlniri, veți vedea că apare caseta corespunzătoare, precum pasul rapid prezentat mai jos pentru a crea o sarcină.
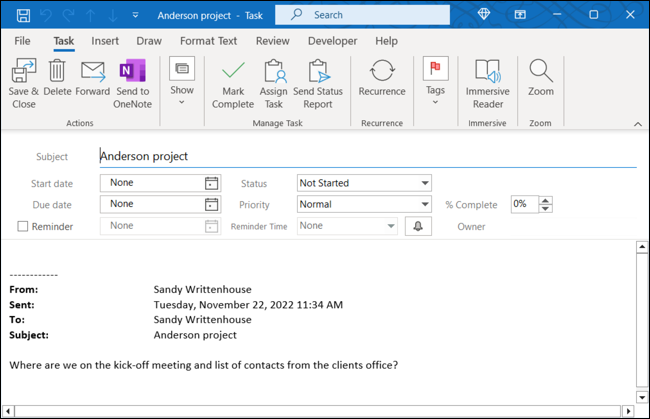
În timp ce regulile din Outlook sunt excelente pentru automatizarea sarcinilor fără a ridica un deget, poate doriți să efectuați o acțiune pentru a efectua sarcini repetitive pe anumite e-mailuri. Acesta este momentul ideal pentru a utiliza Quick Steps.
