Cum să salvați o imagine ca PDF
Publicat: 2022-07-19
Uneori, poate doriți să salvați o imagine (adesea o imagine a unui document) ca PDF pe dispozitiv. Din fericire, Windows, Mac, Android, iPhone și iPad oferă caracteristica de a descărca imagini de pe internet sub formă de PDF. Vă vom arăta cum să utilizați aceste opțiuni.
Pe Windows, Mac și Android, utilizați imprimanta PDF încorporată a dispozitivului pentru a salva fotografiile ca PDF. Pe un iPhone și iPad, creați o comandă rapidă cu aplicația gratuită Comenzi rapide pentru a vă transforma fotografiile în fișiere PDF.
LEGATE: Cum să descărcați imagini din Google Image Search
Salvați o fotografie ca PDF pe Windows
Transformați o fotografie de pe un site web într-un PDF pe Mac
Descărcați o imagine ca PDF pe Android
Convertiți o imagine într-un fișier PDF pe iPhone și iPad
Salvați o fotografie ca PDF pe Windows
Pe computerul dvs. Windows, mai întâi, lansați un browser web și deschideți pagina web care conține fotografia dvs. Puteți folosi Chrome, Firefox, Edge sau orice alt browser la alegere.
Vom folosi Chrome în următorii pași, așa că dacă utilizați un browser diferit, numele opțiunilor vor varia ușor.
Când pagina web se încarcă, faceți clic dreapta pe imagine și alegeți „Deschide imaginea în filă nouă”.
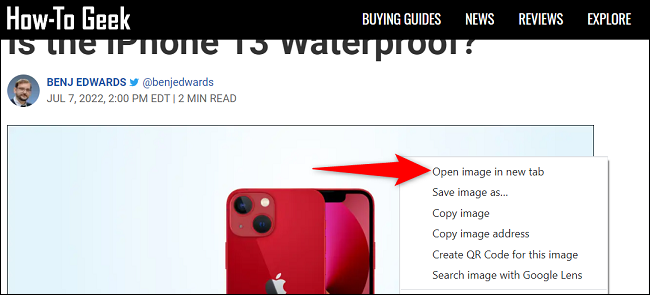
Comutați la noua filă care conține imaginea dvs. Apoi apăsați Ctrl+P pe tastatură. Alternativ, selectați următoarea opțiune în browser:
- Chrome : faceți clic pe cele trei puncte din colțul din dreapta sus și alegeți „Imprimare”.
- Firefox : selectați cele trei linii orizontale din colțul din dreapta sus și faceți clic pe „Imprimare”.
- Margine : selectați cele trei puncte din colțul din dreapta sus și faceți clic pe „Imprimare”.
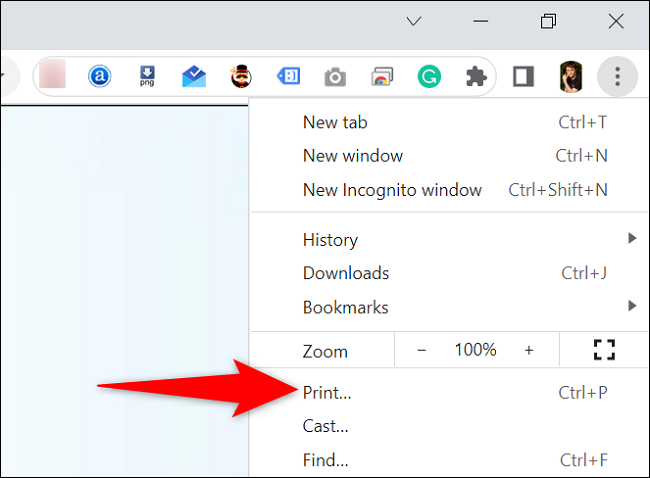
În fereastra „Imprimare”, faceți clic pe meniul derulant „Destinație” și alegeți „Salvare ca PDF”. Opțional, personalizați alte opțiuni, cum ar fi aspectul paginii și dimensiunea hârtiei.
Când ați terminat, în partea de jos a ferestrei „Imprimare”, faceți clic pe „Salvare”.
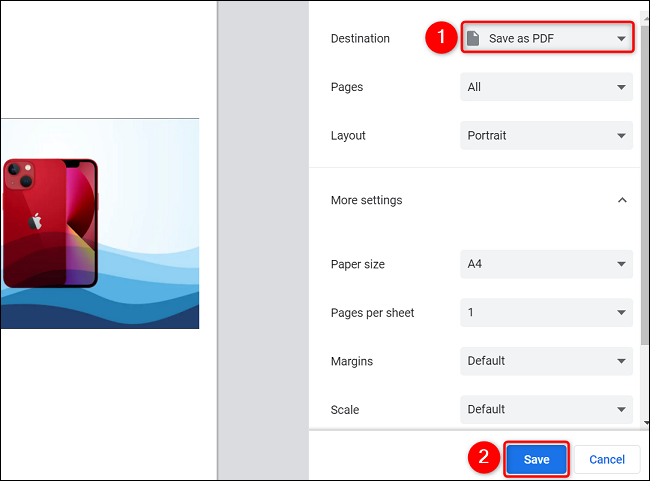
În fereastra „Salvare ca” a computerului, selectați folderul în care să salvați PDF-ul. Opțional, introduceți numele PDF-ului în câmpul „Nume fișier”, apoi faceți clic pe „Salvare”.
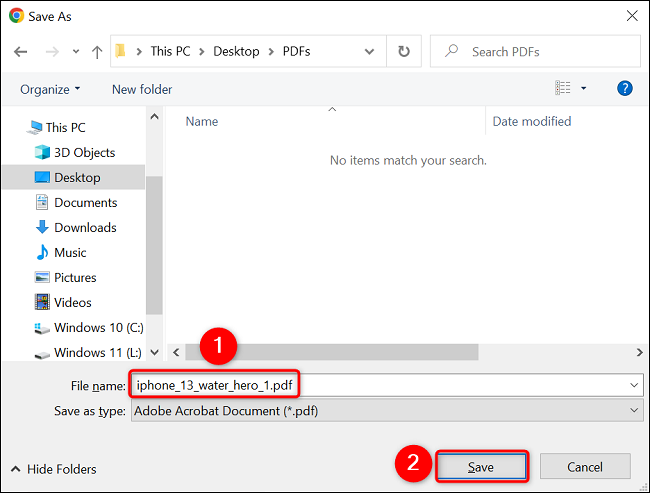
Versiunea PDF a fotografiei selectate este acum disponibilă în folderul ales de dvs. și sunteți gata.
LEGATE: Cum să imprimați în PDF pe Windows 10
Transformați o fotografie de pe un site web într-un PDF pe Mac
La fel ca Windows, pe Mac, puteți utiliza orice browser web pentru a salva imaginile ca PDF. Vom folosi Safari aici.
Lansați Safari pe Mac și deschideți pagina web care conține fotografia dvs. Apoi faceți clic dreapta pe această fotografie și alegeți „Deschide imaginea în filă nouă”.
Accesați meniul de imprimare apăsând Command+P de pe tastatură. Alternativ, din bara de meniu a Safari, selectați Fișier > Imprimare.
În fereastra de tipărire, în colțul din stânga jos, faceți clic pe meniul drop-down și alegeți „Salvare ca PDF”. Apoi selectați folderul în care să vă salvați PDF-ul și faceți clic pe „Salvare”.
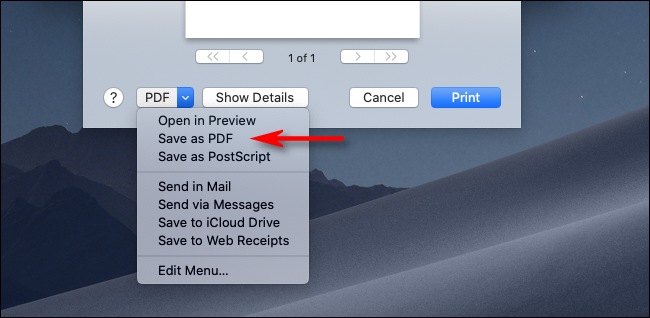
Acum aveți versiunea PDF a imaginii dvs. disponibilă în folderul selectat. Bucurați-vă!
LEGATE: Cum să imprimați în PDF pe Mac
Descărcați o imagine ca PDF pe Android
Pe Android, puteți folosi browserul Chrome sau Edge pentru a salva fotografiile ca PDF. Din păcate, Firefox nu oferă opțiunea de salvare a imaginilor în format PDF.
Pentru a începe, lansați Chrome sau Edge pe telefon. Vom folosi Chrome.
Accesați pagina web care are imaginea dvs. Atingeți și mențineți apăsată această imagine și selectați „Deschide imaginea în filă nouă”.
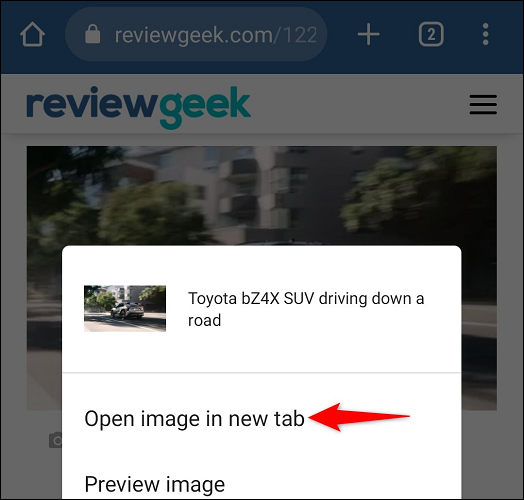
Comutați la fila nou lansată. Apoi, în colțul din dreapta sus al Chrome, atingeți cele trei puncte și alegeți „Partajare”.
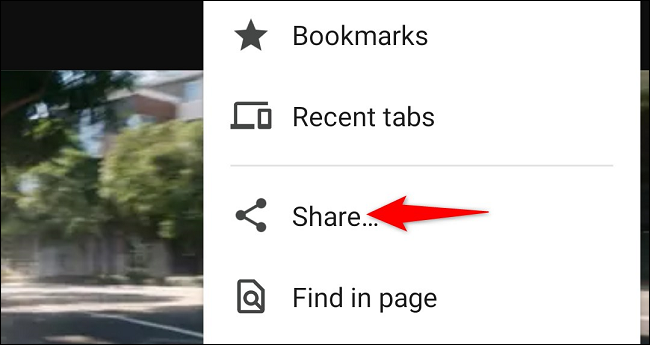
Din meniul de partajare, selectați „Imprimare”.
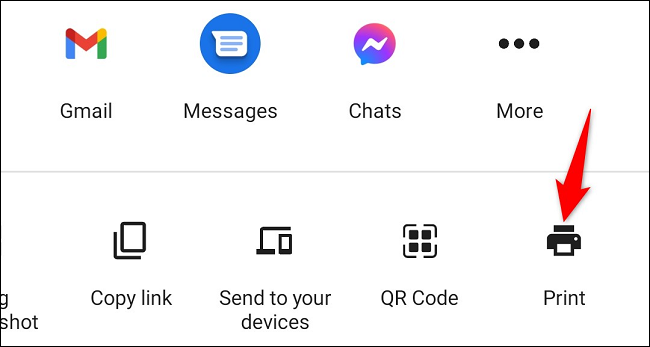

Pe ecranul de imprimare, în partea de sus, atingeți meniul drop-down și alegeți „Salvare ca PDF”. Opțional, ajustați alte opțiuni, cum ar fi numărul de copii și dimensiunea hârtiei. Apoi atingeți pictograma PDF.
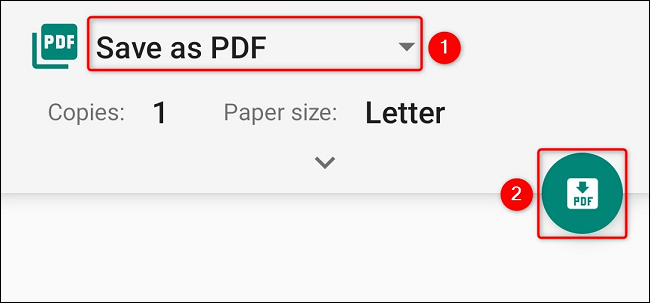
Pe ecranul manager de fișiere care se deschide, selectați folderul în care să vă salvați PDF-ul. În partea de jos a ecranului, introduceți un nume pentru PDF-ul și apoi atingeți „Salvare”.
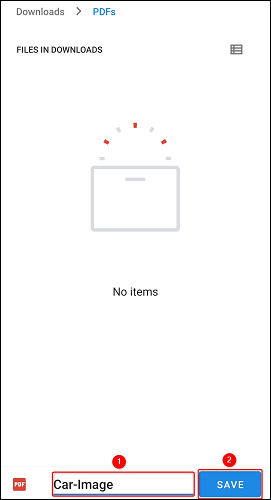
Telefonul dvs. a salvat cu succes fotografia ca fișier PDF în spațiul de stocare. Ai terminat.
LEGATE: Cum să găsiți fișierele pe care le-ați descărcat pe Android
Convertiți o imagine într-un fișier PDF pe iPhone și iPad
Pentru a transforma o fotografie într-un PDF pe un iPhone sau iPad, mai întâi veți salva imaginea în Fotografii și apoi veți folosi o comandă rapidă Comenzi rapide pentru a transforma acea imagine într-un PDF. Acest lucru poate suna puțin complicat, dar nu este.
Începeți prin a deschide Safari și accesați pagina care conține fotografia dvs. Atingeți și mențineți apăsat pe fotografie și alegeți „Salvați imaginea”. Aceasta vă va salva fotografia în aplicația Fotografii.
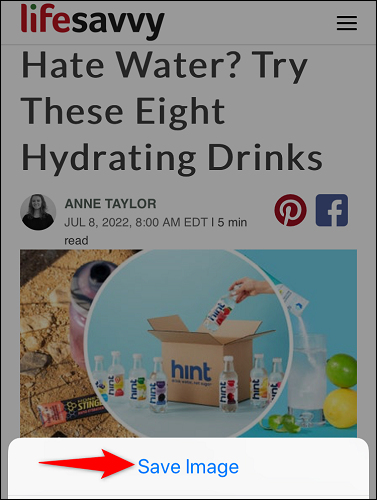
Acum lansați App Store pe iPhone și descărcați și instalați aplicația gratuită Apple Shortcuts. Când aplicația este instalată, lansați-o.
În Comenzi rapide, creați o nouă comandă rapidă atingând semnul „+” (plus) din colțul din dreapta sus.
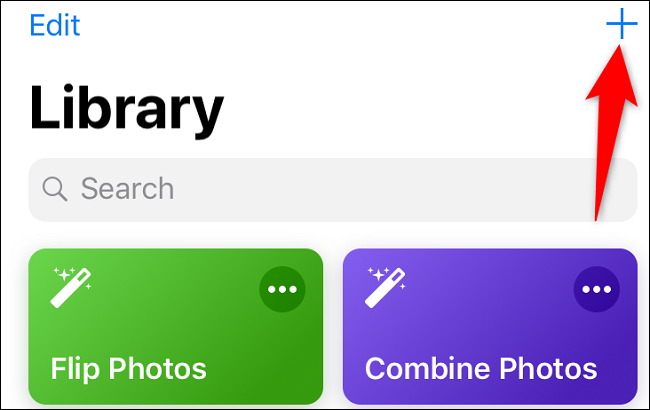
Atingeți caseta „Căutare” și tastați „Selectați fotografii”. Apoi alegeți intrarea cu acel nume în rezultatele căutării.
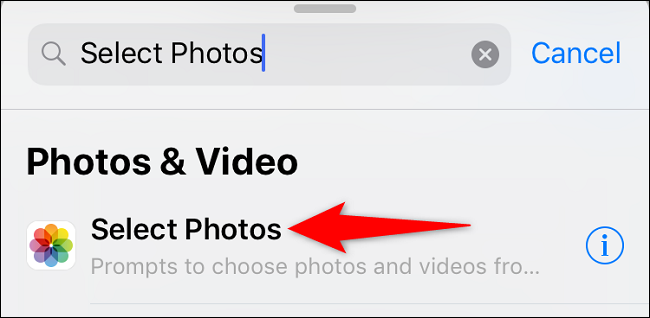
Selectați din nou caseta „Căutare” și tastați „Creați PDF”. Apoi selectați acel element în rezultatele căutării.
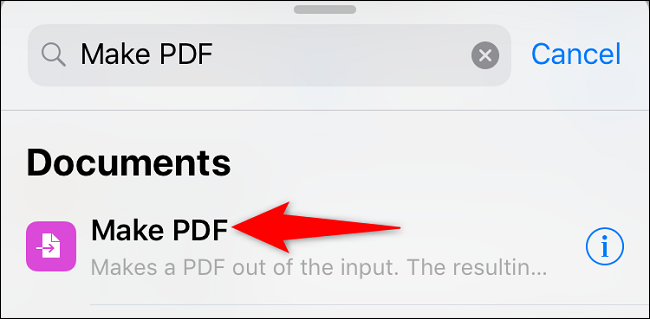
Apăsați din nou caseta „Căutare” și tastați „Partajare”. Apoi alegeți „Partajare” din rezultate.
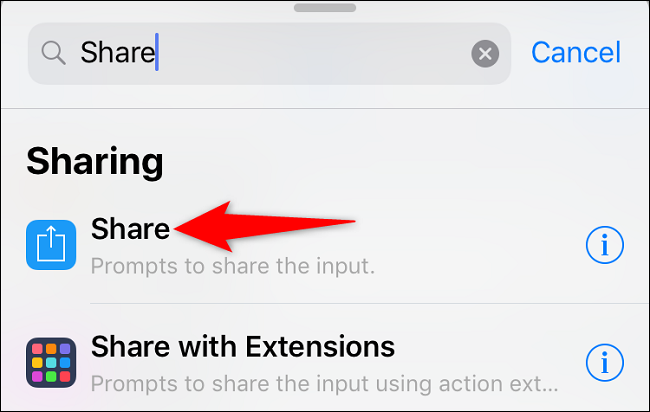
Comanda dvs. rapidă este acum gata. Pentru a-i da un nume descriptiv, în colțul din dreapta sus, atingeți pictograma „Setări” (este sub opțiunea „Terminat”).
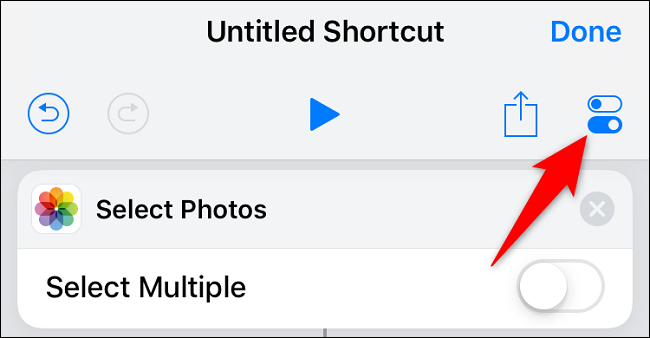
Pe pagina „Setări”, atingeți câmpul „Nume”. Apoi introduceți un nume descriptiv, cum ar fi „Creați PDF” și selectați „Terminat” în colțul din dreapta sus.
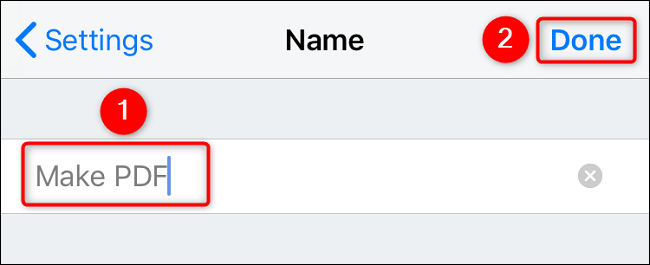
Înapoi pe pagina „Setări”, în colțul din dreapta sus, atingeți „Terminat”.
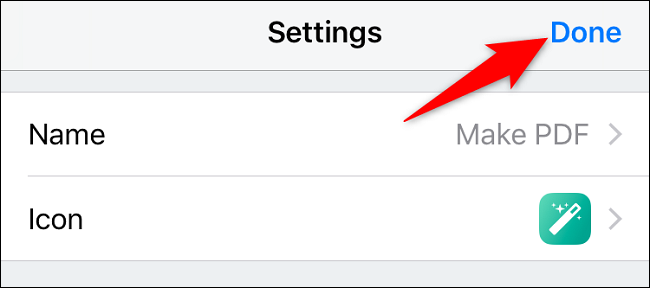
Pe ecranul comenzilor rapide, în colțul din dreapta sus, alegeți „Terminat”.
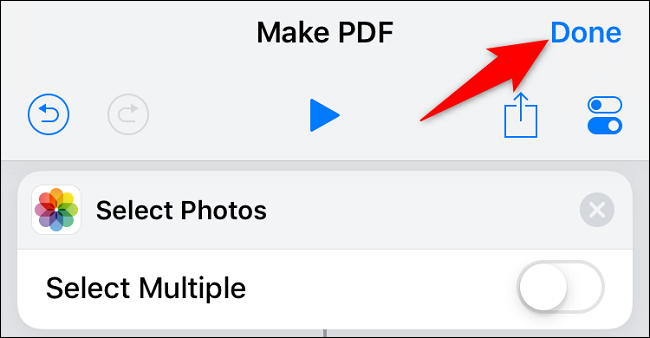
Pe ecranul „Bibliotecă”, veți vedea acum comanda rapidă nou creată. Rulați-l atingându-i numele.
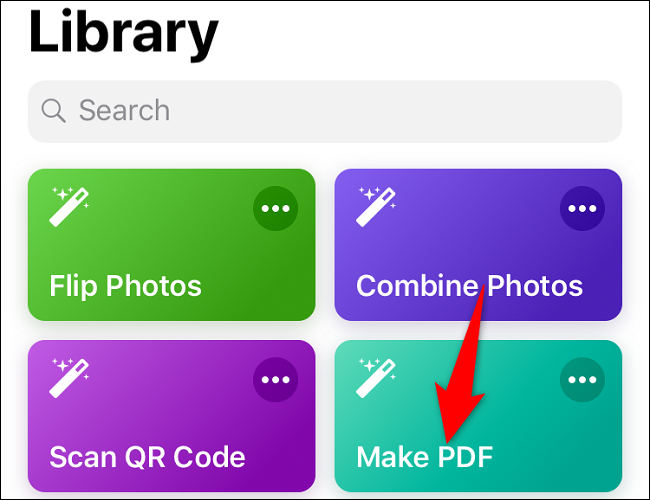
Comanda rapidă va deschide aplicația Fotografii. Aici, selectați imaginea pe care doriți să o transformați într-un PDF.
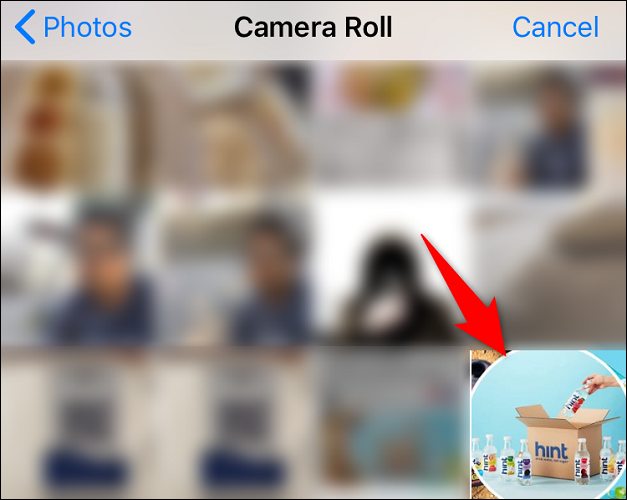
Comanda rapidă va face un PDF din fotografia selectată. Apoi, veți vedea meniul de partajare al telefonului dvs. Aici, alegeți cum doriți să partajați fișierul PDF.
Dacă doriți să salvați fișierul în aplicația Fișiere, alegeți „Salvare în fișiere”.
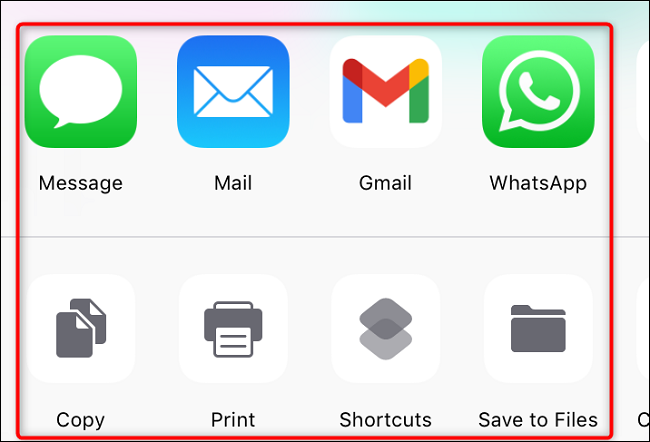
Ai terminat.
Și așa îți transformi imaginile în PDF-uri atât pe desktop, cât și pe dispozitivele portabile. Extrem de folositor!
Trebuie să convertiți o imagine PNG descărcată în PDF pe Windows? Dacă da, există și o modalitate de a face asta.
LEGATE: Cum se convertesc PNG în PDF pe Windows 11 sau 10
