Cum să rotiți un videoclip pe Windows 10 sau Windows 11
Publicat: 2023-02-22
Dacă ați înregistrat vreodată un videoclip pe smartphone, doar pentru a-l găsi lateral sau cu capul în jos, atunci știți cât de frustrant poate fi să îl vizionați mai târziu. Dacă utilizați Windows, există câteva modalități excelente de a remedia această problemă.
Care este cel mai bun program pentru a roti videoclipuri pe Windows?
Cum să rotiți videoclipuri cu VLC
Cum să rotiți videoclipuri cu Editor video
Cum să rotiți videoclipuri cu Clipchamp
Cum să rotiți un videoclip cu DaVinci Resolve
Care este cel mai bun program pentru a roti videoclipuri pe Windows?
Avem patru programe diferite pe care le puteți folosi pentru a roti videoclipuri în Windows. Două dintre ele - Clipchamp și Video Editor - sunt aplicații Microsoft, în timp ce atât VLC, cât și DaVinci Resolve sunt aplicații terță parte.
DaVinci Resolve este cel mai capabil program de pe listă. Este disponibil gratuit, dar este un program conceput pentru a fi utilizat într-un mediu profesional. Dacă intenționați să editați videoclipuri în mod regulat, ar trebui să vă faceți timp pentru a vă familiariza cu acestea.
Editorul video este încorporat în Windows 10 și Windows 11 în mod implicit și poate efectua operațiuni de editare video de bază. Clipchamp este cea mai recentă incursiune a Microsoft în software-ul de editare video. Este conceput pentru a umple golul rămas în sistemele de operare Windows - și inimile noastre - după ce Windows Movie Maker a fost retras. Ambele au un dezavantaj serios: nu pot exporta videoclipuri la rezoluții de peste 1080p.
VLC nu este deloc un editor video; este doar un player video fantastic, cu o grămadă de caracteristici utile introduse pentru o bună măsură. VLC este un fel de cuțitul elvețian al playerelor video.
Iată o scurtă descriere a modului în care funcționează aceste programe pentru rotirea videoclipurilor:
- VLC – Un program de la terți, un program de la terță parte, un pic cam greoi, nu chiar un editor video
- Clipchamp - Limitat la export 1080p, interfață de utilizare greoaie, necesită o conexiune la internet, aplicație Microsoft
- Editor video – Export limitat la 1080p, funcții limitate, interfața de utilizare nu este grozavă, inclusă în Windows
- DaVinci Resolve – Limitat doar la export 4K, funcționalitate fantastică, interfață de utilizare ocupată, aplicație terță parte
Pe care îl folosiți depinde cu adevărat de nevoile dvs. Cu toate acestea, nu puteți greși niciodată învățând cel mai versatil program - DaVinci Resolve. În cel mai rău caz, veți ajunge mai bine echipat data viitoare când trebuie să editați un videoclip.
Cum să rotiți videoclipuri cu VLC
VLC este un player media gratuit, open-source, care are încorporat suport pentru codec pentru aproape fiecare format video și este disponibil pe fiecare platformă. Este playerul nostru video preferat. Rotirea unui videoclip în VLC nu este la fel de simplă ca și în Video Editor sau Clipchamp, dar dacă ai deja VLC, poți la fel de bine să-l folosești.
Mai întâi, deschideți videoclipul în VLC. Deschideți meniul „Instrumente” și selectați „Efecte și filtre” sau utilizați comanda rapidă de la tastatură Ctrl+E.
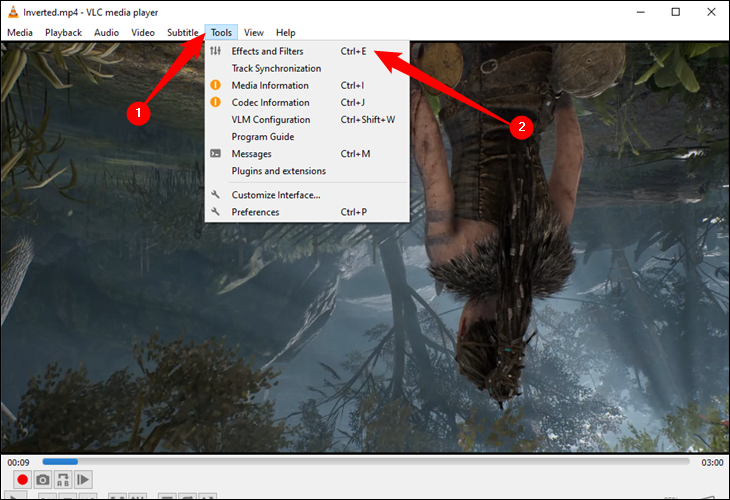
În fereastra „Ajustări și efecte”, în fila „Efecte video”, faceți clic pe fila „Geometrie” și bifați caseta de validare „Transformare”.
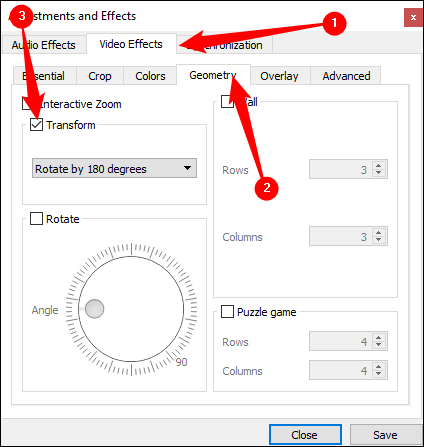
Selectați o rotație din meniul drop-down (o rotim pe a noastră cu 180 de grade, deci selectăm „Rotire cu 180 de grade”) și apoi faceți clic pe „Închidere”.
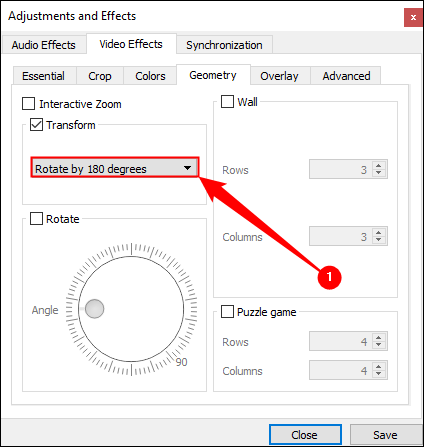
Videoclipul ar trebui acum să fie orientat corect. Îl poți urmări imediat dacă vrei. De asemenea, puteți utiliza instrumentul „Rotire”, dar selectarea unei transformări din meniul derulant este mai simplă dacă aveți nevoie doar de o rotație de bază.
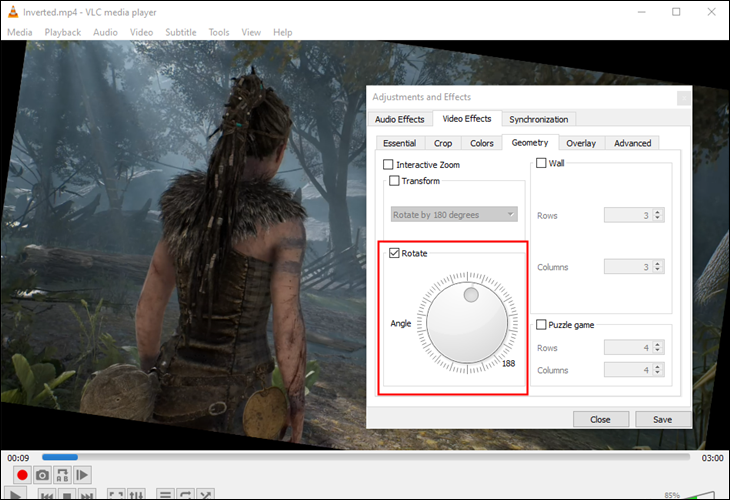
Această schimbare nu este însă permanentă. Pentru aceasta, va trebui să salvați acest videoclip în noua sa orientare. Deschideți Instrumente > Preferințe (sau apăsați Ctrl + P), iar în partea de jos a ferestrei de preferințe, activați setările „Toate”.
Cu toate setările afișate, accesați secțiunea „Sout stream” (va fi sub „Stream output”), apoi faceți clic pe „Transcode”. În dreapta, selectați opțiunea „Filtru de transformare video” (aceasta înlocuiește opțiunea „Rotire filtru video” din versiunile mai vechi de VLC) și apoi faceți clic pe „Salvare”.
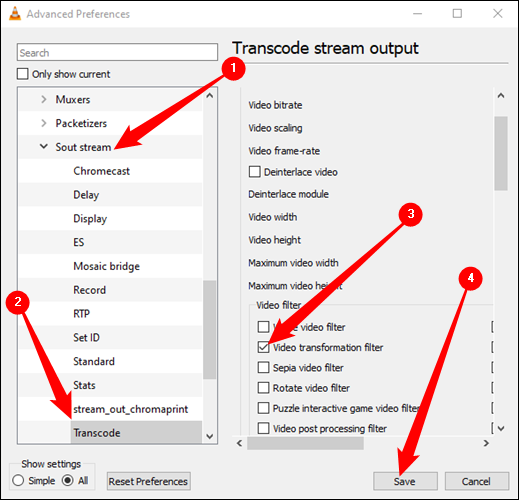
Deschideți meniul „Media” al VLC și selectați „Convertire/Salvare”. În fereastra „Open Media”, faceți clic pe butonul „Adăugați” și alegeți fișierul pe care tocmai l-ați rotit, apoi faceți clic pe meniul drop-down „Convertire/Salvare” din partea de jos a ferestrei „Open Media” și selectați „Convertire”.
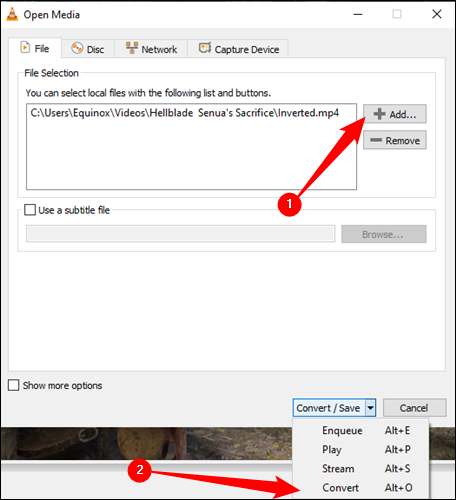
Faceți clic pe butonul „Răsfoiește” sub Destinație în fereastra Conversie care apare. Selectați o locație de salvare, introduceți un nume de fișier, apoi faceți clic pe „Salvare”.
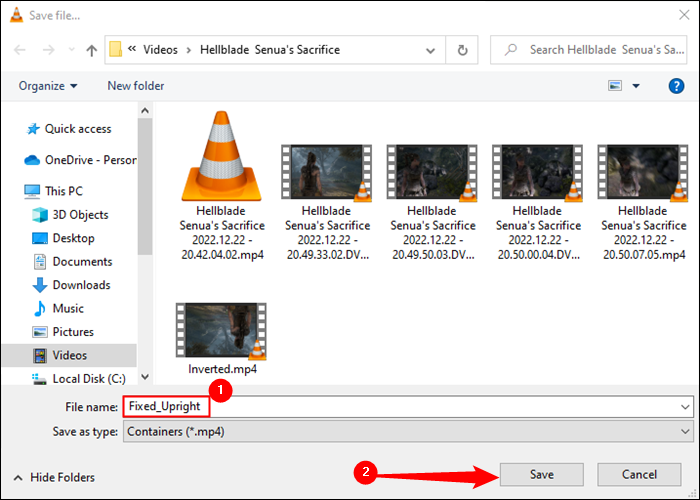
Nu ar trebui să schimbi nimic altceva. Profilul de conversie implicit ar trebui să funcționeze bine. Continuați și faceți clic pe „Start” pentru a converti și a salva fișierul.
Notă: Dacă aveți probleme cu audio după rotirea fișierului, faceți clic pe butonul „Editați profilul selectat” în formă de cheie din dreapta casetei Profil aici. În fila Audio Codec, selectați „Păstrați piesa audio originală”. De data aceasta, VLC nu va încerca să transcodeze (conversia) audio-ul videoclipului și va folosi audio-ul original.
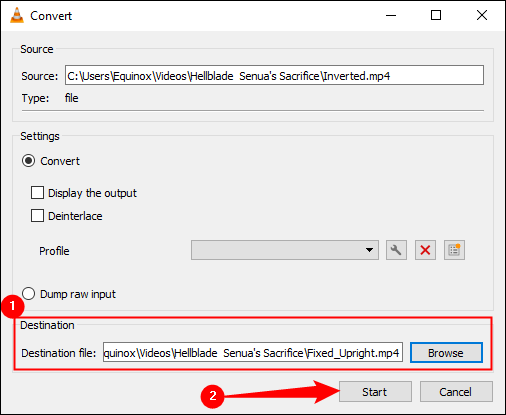
Acum puteți deschide noul fișier de film în orice aplicație video și se va reda cu orientarea corectă.
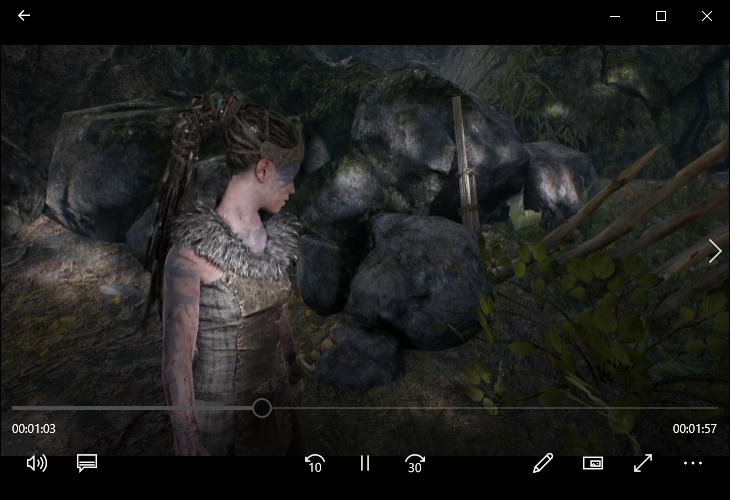
Avertisment: Când ați terminat de rotit videoclipurile, va trebui să reveniți la preferințele VLC și să reveniți opțiunile la valorile implicite. Dacă nu, următorul videoclip pe care îl deschideți va fi rotit.
Cum să rotiți videoclipuri cu Editor video
Pentru a roti un videoclip cu Editor video, deschideți meniul Start, tastați „Editor video” în bara de căutare și faceți clic pe „Deschidere” sau pe rezultatul „Editor video”.
Avertisment: Rezoluția maximă pe care Editorul video o poate exporta este de 1080p. Dacă trebuie să gestionați videoclipuri cu rezoluții mai mari, ar trebui să utilizați în schimb DaVinci Resolve.
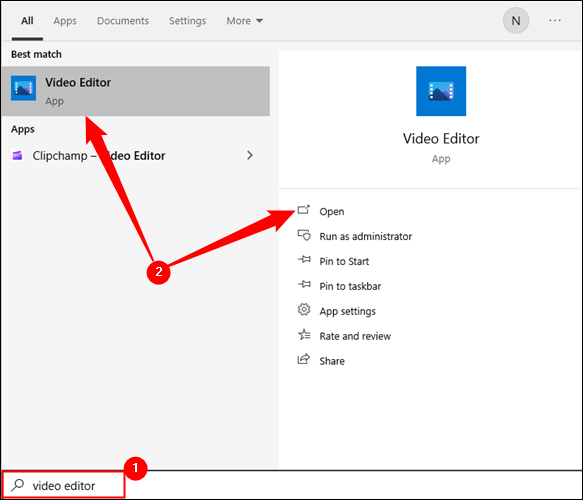
Odată ce Editorul video este deschis, mai întâi trebuie să creați un nou proiect. Faceți clic pe butonul „Proiect video nou”.
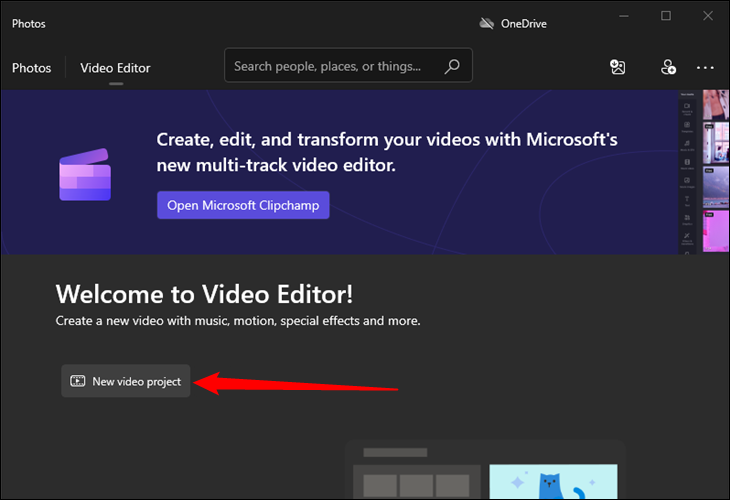
Numiți proiectul cum doriți - poate fi orice; chiar nu contează. După aceea, trebuie să importați videoclipul pe care doriți să îl rotiți în proiect. Faceți clic pe „Adăugați”, selectați „De pe acest computer” din meniul derulant, apoi navigați la fișierul video.
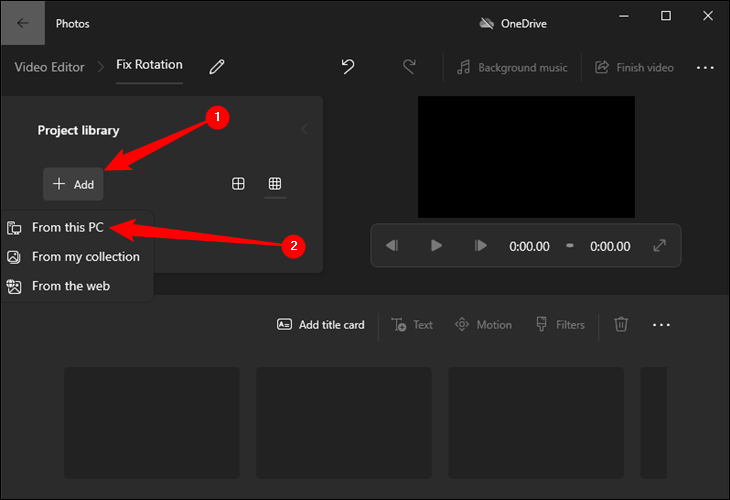
Faceți clic și trageți fișierul video din secțiunea „Biblioteca de proiect” în jos până la unul dintre dreptunghiuri din partea de jos a ferestrei pentru a activa editarea.
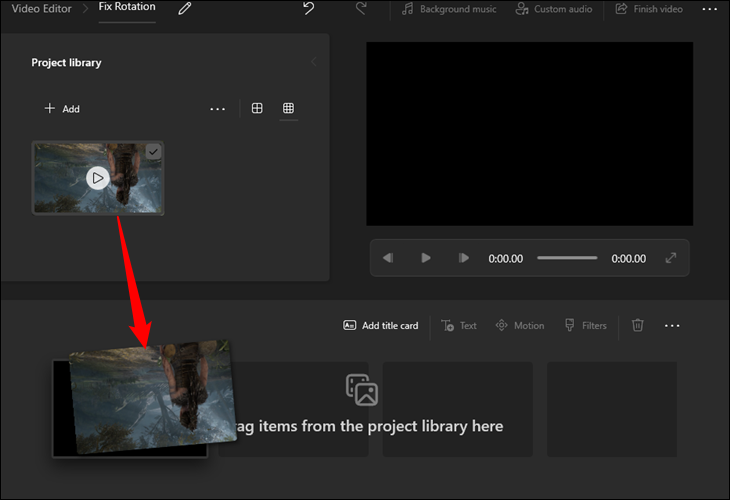
Faceți clic pe pictograma mică de rotire din bara de instrumente pentru a vă roti videoclipul. Videoclipul se va roti cu 90 de grade pe clic. Faceți și alte lucruri în această etapă, cum ar fi adăugarea de filtre de culoare, text și multe altele.

După ce ați făcut orice modificări doriți, faceți clic pe butonul „Finalizare videoclip” din colțul din dreapta sus.
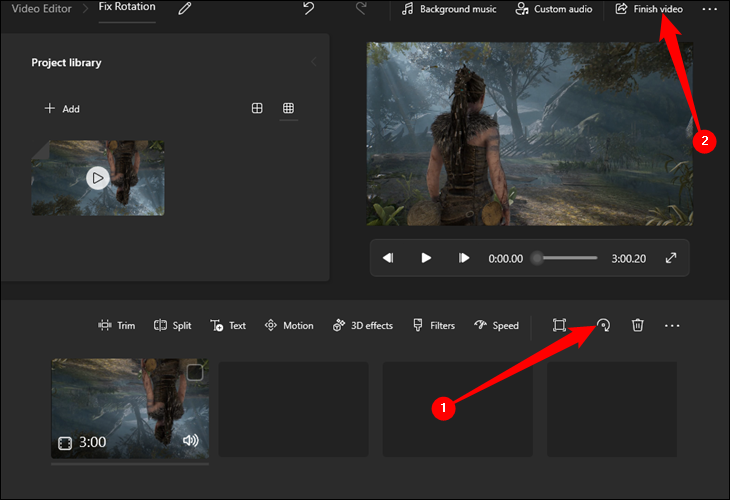
Editorul video se limitează la exportul la o rezoluție maximă de 1920×1080. Dacă videoclipul sursă a fost ceva mai sus, va fi subeșantionat. Asigurați-vă că utilizați codificarea cu accelerare hardware dacă o aveți disponibilă, aceasta va face exportul semnificativ mai rapid.
După ce sunteți gata, faceți clic pe „Exportați” și alegeți unde doriți să salvați fișierul.
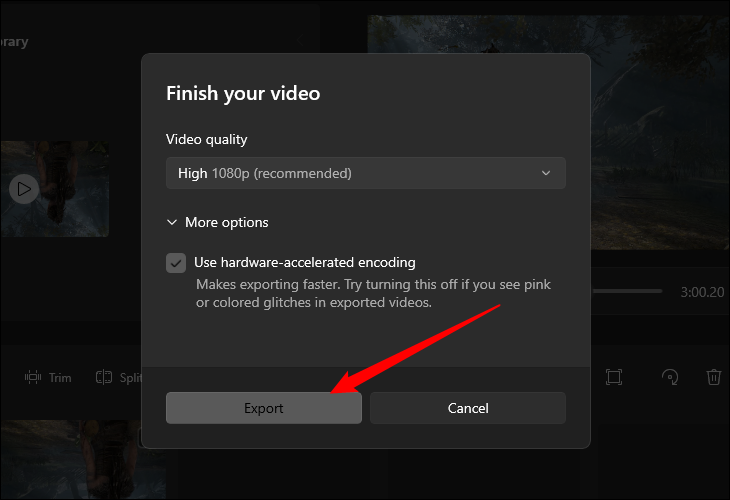
Cum să rotiți videoclipuri cu Clipchamp
Clipchamp vine preinstalat pe Windows 11 acum, dar poate fi instalat și prin Microsoft Store dacă nu îl aveți deja.
Atenție: Clipchamp are niște restricții destul de serioase, cu excepția cazului în care plătiți pentru un abonament. Puteți exporta doar videoclipuri de până la 1080p. Având în vedere că monitoarele 1440p și 4K sunt din ce în ce mai frecvente și că majoritatea telefoanelor mobile înregistrează și videoclipuri peste această rezoluție, veți dori să utilizați un alt program - cum ar fi DaVinci Resolve sau VLC Player - dacă nu doriți să pierdeți calitatea.
După ce Clipchamp a fost instalat, căutați „Clipchamp” în meniul Start, apoi faceți clic pe „Deschide”.
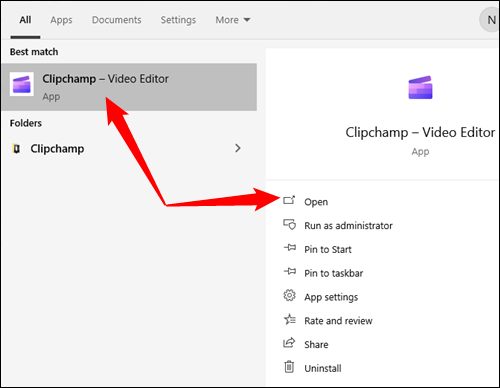
Odată ce Clipchamp s-a lansat, faceți clic pe butonul mare „Creați un videoclip nou”.
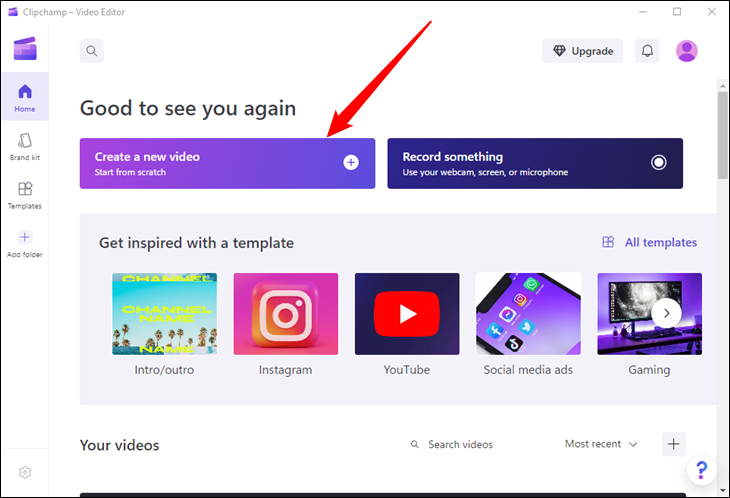
Apoi, trebuie să importați fișierul pe care urmează să îl editați. Faceți clic pe „Importați conținut media”, navigați la videoclipul pe care doriți să îl rotiți și deschideți-l.
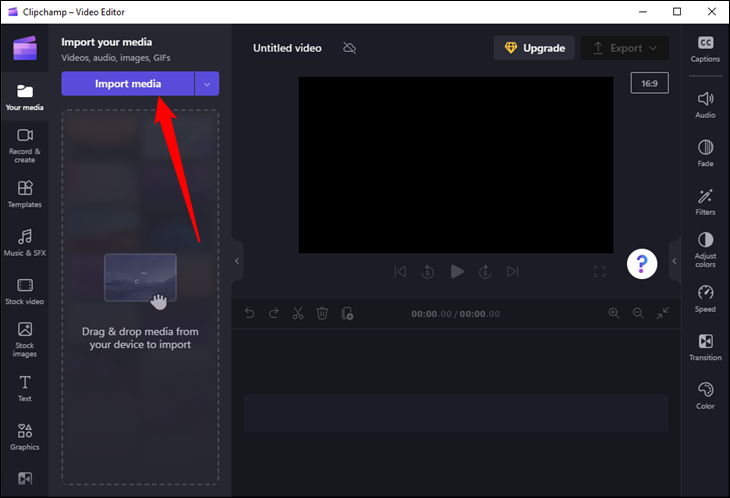
După ce ați importat fișierul video, trageți și plasați-l în zona mare deschisă de sub fereastra de previzualizare. Veți vedea o pictogramă verde plus și o casetă verde parțial umbrită când vă aflați în locul potrivit.
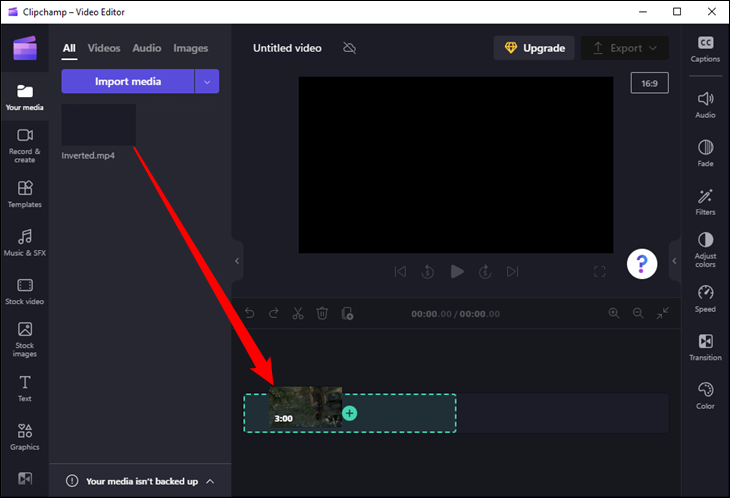
Acum tot ce trebuie să faceți este să faceți clic pe butonul „rotire” de numărul corespunzător de ori. Butonul de rotire arată ca o săgeată curbă care se învârte în jurul unui punct și este situat în partea stângă a ferestrei de previzualizare. După ce ați rotit videoclipul, faceți clic pe butonul violet „Exportați” din colțul din dreapta sus al ferestrei.
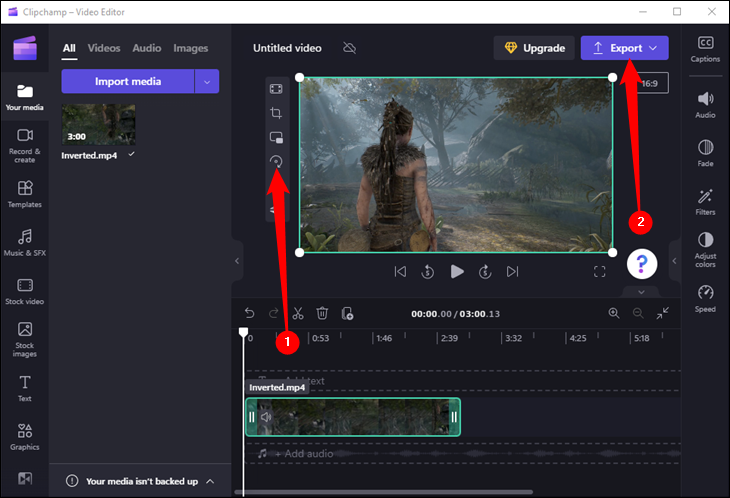
Dacă utilizați versiunea gratuită a Clipchamp, veți fi limitat la exportul videoclipului în 480p, 720p sau 1080p. Alegeți 1080p, dacă nu știți că doriți o rezoluție mai mică.
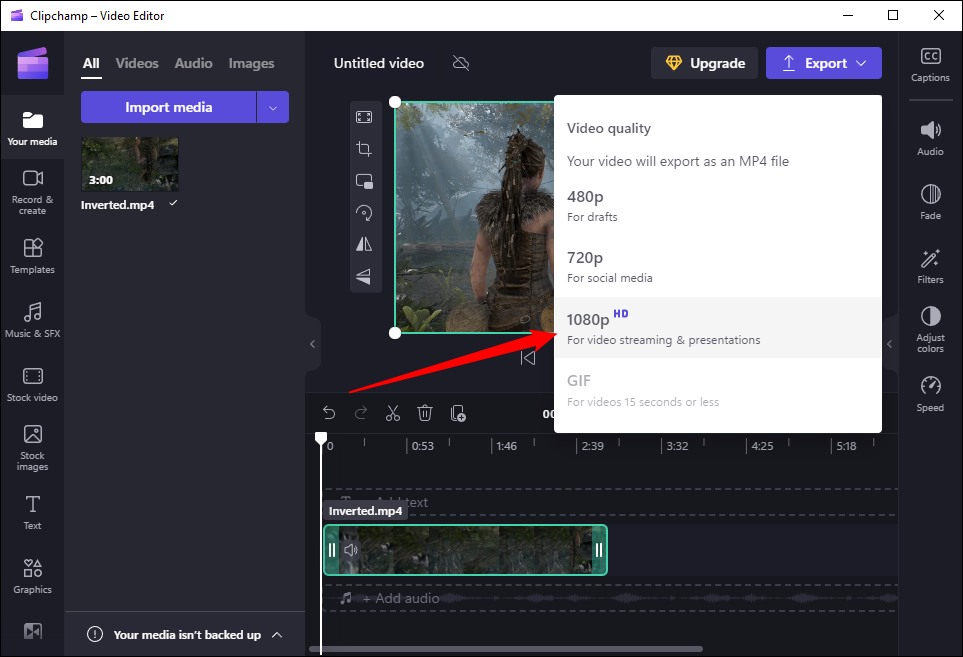
Puteți denumi fișierul făcând clic pe pictograma stilou din partea de sus a ecranului în timp ce fișierul se exportă. Procesul de export poate dura de la câteva secunde la câteva minute, în funcție de hardware-ul computerului dvs.
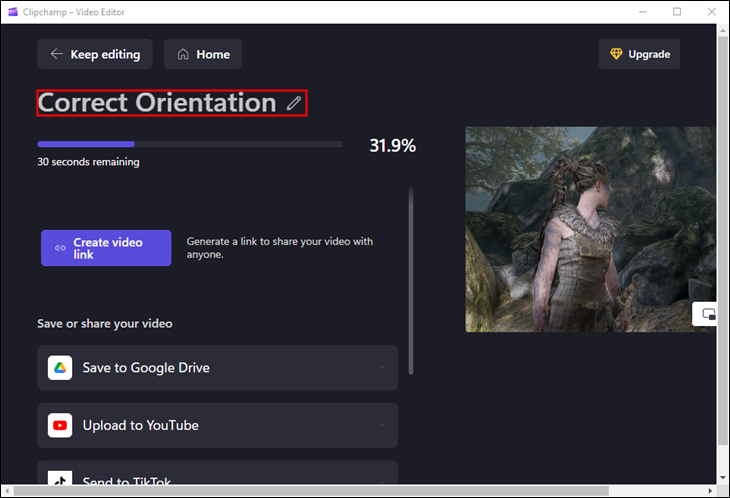
LEGE: Cum să tăiați un videoclip pe Windows 11
Cum să rotiți un videoclip cu DaVinci Resolve
Dacă doriți ceva un pic mai complet și modern – și gratuit – ar trebui să aruncați o privire la DaVinci Resolve. Rețineți că DaVinci Resolve este un software profesional. Există o mulțime de lucruri pe care le puteți face cu el, dar asta vine cu prețul unei complexități crescute.
După ce instalați și deschideți DaVinci Resolve, faceți clic pe butonul „Proiect nou” din colțul din dreapta jos al ecranului, denumiți proiectul, apoi faceți clic pe „Creați”.
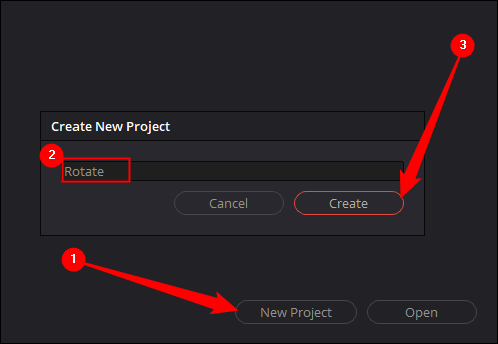
Acum trebuie să importați videoclipul pentru a fi rotit. Faceți clic pe Fișier > Import > Media, apoi alegeți videoclipul dorit.
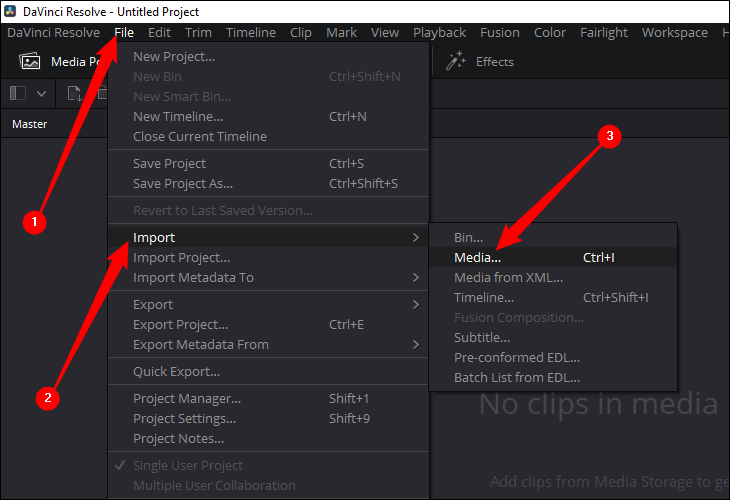
Dacă videoclipul dvs. a fost înregistrat la o frecvență de cadre diferită față de rata de cadre implicită a proiectului, veți primi un mesaj de avertizare. În cele mai multe cazuri, trebuie doar să faceți clic pe „Schimbați”. Acest lucru vă asigură că, dacă aveți videoclipuri de mare viteză - ca tipul pe care l-ați obține dacă ați înregistra un monitor de 120 Hz sau 144 Hz - nu pierdeți niciun cadru. Puteți renunța oricând la numărul de cadre mai târziu, dacă doriți, de asemenea.
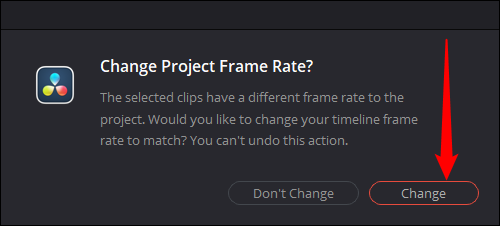
Odată ce videoclipul dvs. este importat, faceți clic dreapta pe miniatura videoclipului în DaVinci Resolve și selectați „Creare New Timeline Using Selected Clips” pentru a vă permite să editați efectiv videoclipul.
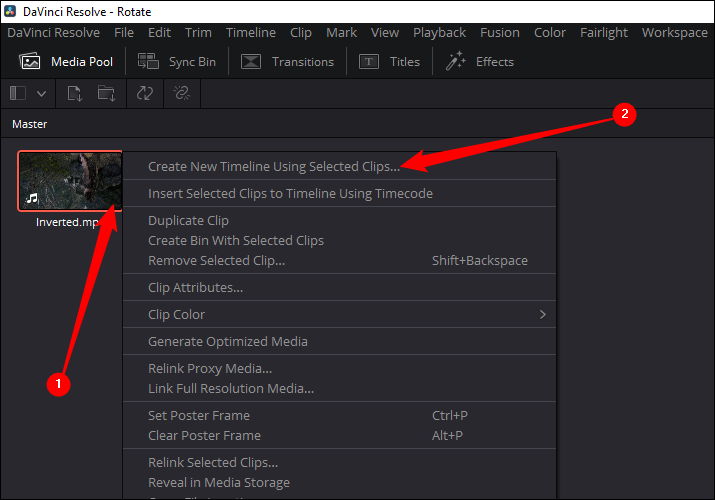
Nu trebuie să faceți nimic special cu setările cronologiei dacă rotiți doar un videoclip, așa că faceți clic pe „Creați”.
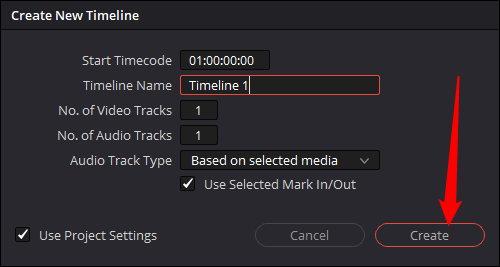
Trageți și plasați clipul importat oriunde în jumătatea inferioară a ferestrei. Când ați făcut-o corect, va fi destul de evident. Veți vedea că apare o cronologie albastră, fereastra de previzualizare va afișa primul cadru al videoclipului și o bandă cu cadre din videoclip va apărea în partea de jos a ferestrei.
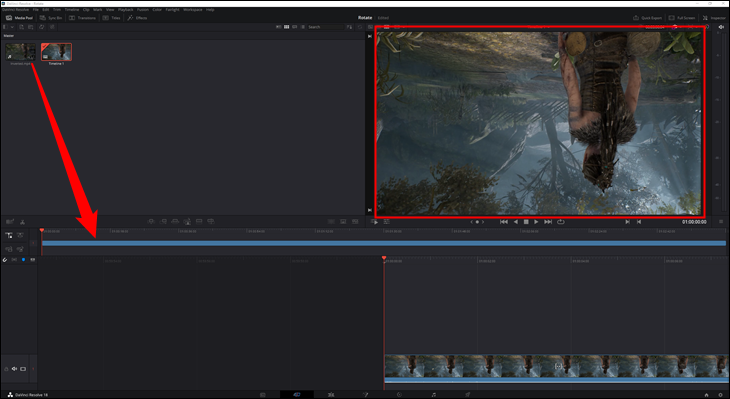
Faceți clic dreapta oriunde pe banda din partea de jos și selectați „Atribute clip”.
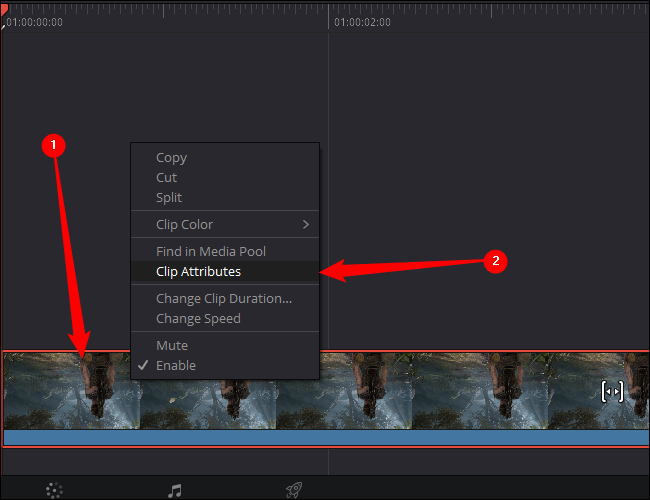
În fereastra Atribute clip, faceți clic pe caseta derulantă „Orientare imagine” pentru a ajusta rotația videoclipului, apoi faceți clic pe „OK” pentru a aplica modificarea.
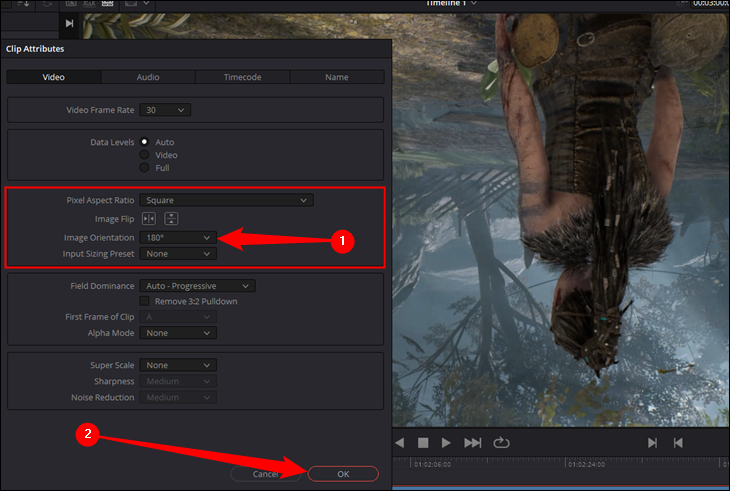
Fereastra de previzualizare va afișa modificările pe care le-ați făcut. Dacă l-ați rotit incorect, faceți clic dreapta pe bandă din nou și alegeți o altă rotație.
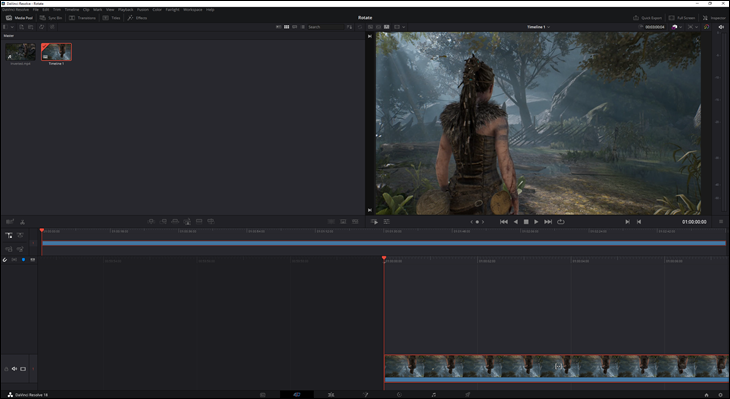
Odată ce sunteți mulțumit de modificări, faceți clic pe pictograma mică rachetă din apropierea mijlocului de jos a ecranului. Aceasta vă duce la meniul de export, pasul final al procesului.
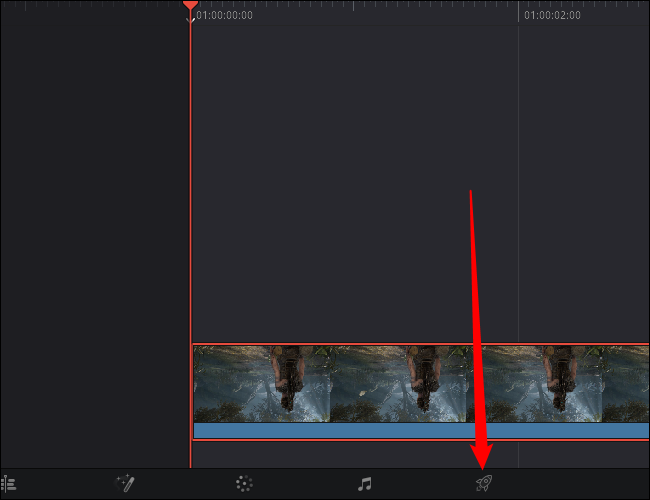
Odată ce vă aflați în meniul de export, alegeți mai întâi un nume de fișier și o locație de salvare. Doar faceți orice este convenabil. După aceea, selectați un format video și un codec de utilizat. În general, formatul MP4 este cel mai sigur pariu, deoarece toate computerele și dispozitivele mobile moderne îl acceptă nativ.
Puteți utiliza fie H.264, fie H.265 pentru codecul dvs., dar există câteva diferențe importante. H.265 este mai nou și „mai bun” din punct de vedere tehnic, dar nu toate dispozitivele pot reda videoclipuri H.265 fără software suplimentar (cum ar fi VLC Player) sau codecuri speciale. Dacă doriți să vă asigurați că orice dispozitiv vă va putea reda videoclipul, asigurați-vă că utilizați H.264, care este mai vechi și are suport aproape universal.
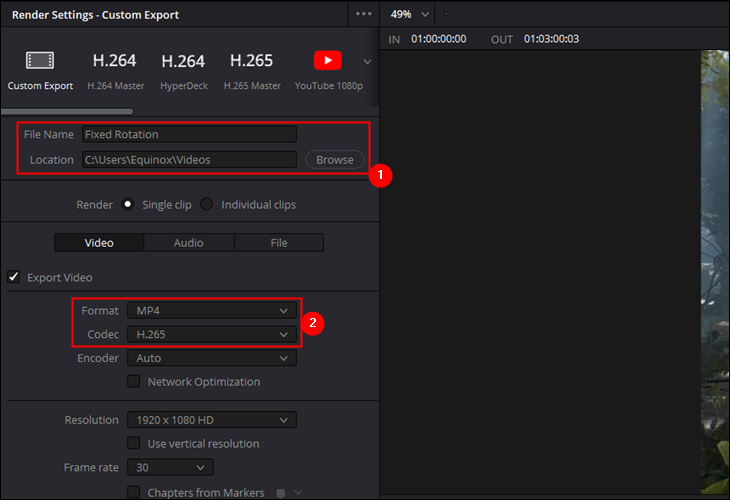
Totul este gata și gata - faceți clic pe „Adăugați la coada de randare” în stânga jos, apoi faceți clic pe „Randați totul” în dreapta mijloc. Procesul de export va dura probabil aproximativ un minut pe un computer modern.
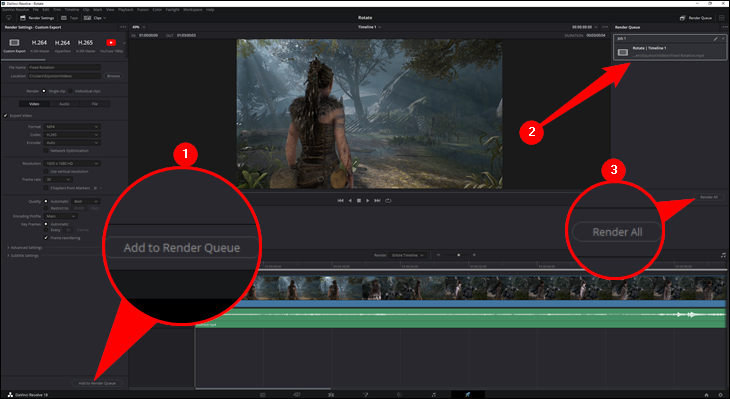
Dacă nu sunteți mulțumit de rezultate, puteți reveni și salva din nou folosind setări diferite.
După cum am menționat mai devreme, utilizarea VLC pentru a roti videoclipuri este puțin mai greoaie decât utilizarea unui program precum Video Editor sau Clipchamp. Dacă aveți nevoie doar de un videoclip sau două editate și aveți deja instalat VLC, mergeți mai departe și folosiți-l. Dacă trebuie să rotiți mai multe videoclipuri, veți economisi timp și bătăi de cap folosind ceva precum Clipchamp, Video Editor sau DaVinci Resolve.
