Cum să rotiți un videoclip cu 90 de grade pe Windows
Publicat: 2022-01-29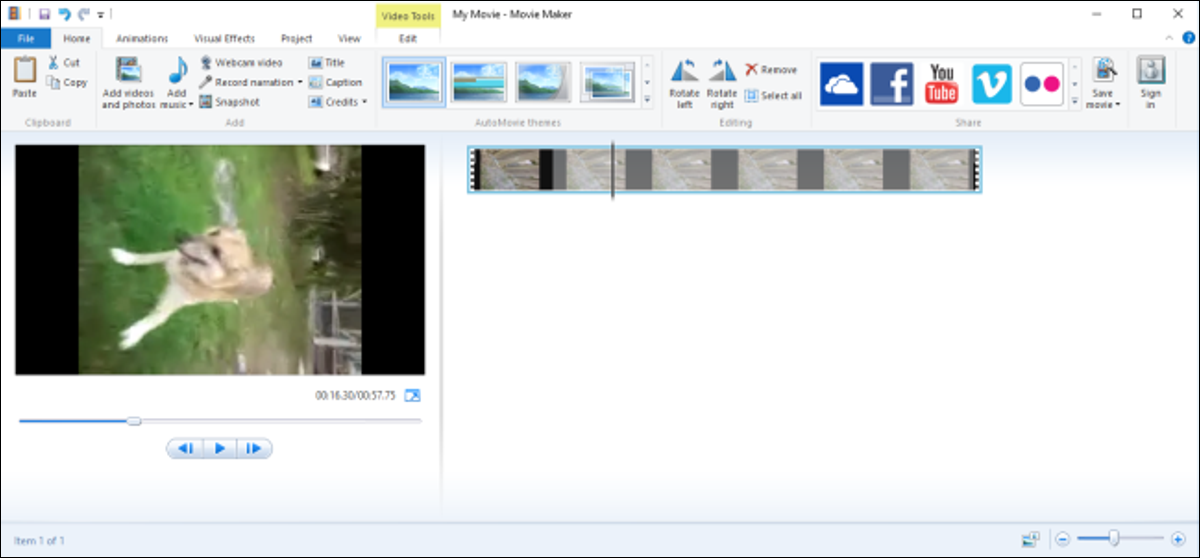
Dacă ați înregistrat vreodată un videoclip pe smartphone, doar pentru a-l găsi lateral sau cu susul în jos, atunci știți cât de frustrant poate fi să îl vizionați mai târziu. Dacă utilizați Windows, există câteva modalități excelente de a remedia această problemă.
Avem două moduri de a vă arăta cum să rotiți un videoclip în Windows. Primul este să utilizați playerul video VLC. Rotirea unui videoclip este puțin mai complicată în VLC, dar este o descărcare mai ușoară și sunt șanse să-l aveți deja instalat.
A doua modalitate este să utilizați Windows Movie Maker. Este cel mai simplu mod de a face acest lucru și am recomandat-o cândva dacă ai nevoie să rotiți o grămadă de videoclipuri. Windows Movie Maker nu mai este disponibil oficial pentru descărcare, dar încă avem instrucțiunile dacă se întâmplă să îl aveți instalat.
Cum să rotiți videoclipuri cu VLC
VLC este un player media gratuit, open-source, care are încorporat suport pentru codec pentru aproape fiecare format video și este disponibil pe fiecare platformă. Este aproape playerul nostru video preferat aici. Rotirea unui videoclip în VLC nu este la fel de simplă ca și în Windows Movie Maker, dar dacă aveți deja VLC, puteți la fel de bine să îl utilizați.
Mai întâi, deschideți videoclipul în VLC. După cum puteți vedea, exemplul nostru este cu susul în jos, așa că va trebui să îl întoarcem.
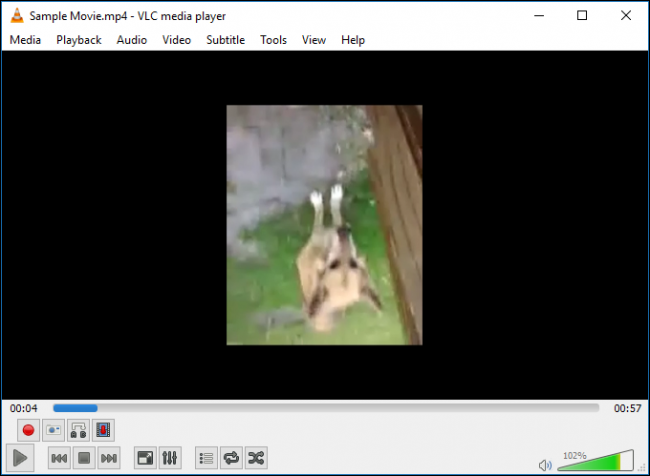
Deschideți meniul „Instrumente” și selectați „Efecte și filtre” sau utilizați comanda rapidă de la tastatură Ctrl+E.
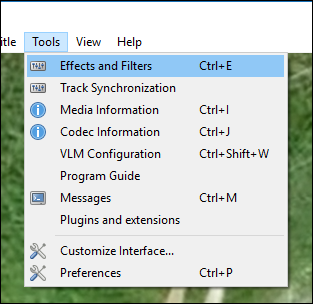
În fereastra „Ajustări și efecte”, în fila „Efecte video”, faceți clic pe fila „Geometrie” și bifați caseta de validare „Transformare”.
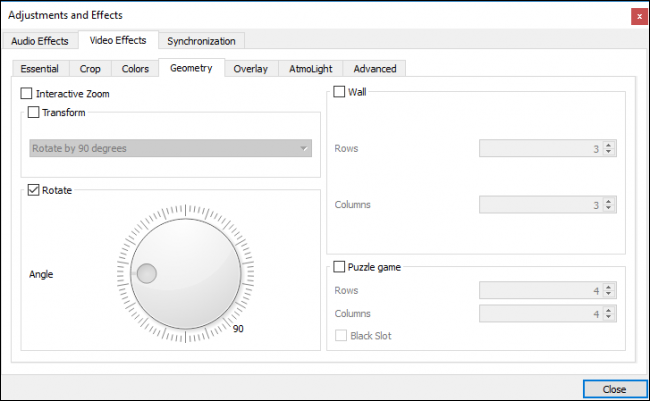
Selectați o rotație din meniul derulant (o rotim pe a noastră cu 180 de grade) și apoi faceți clic pe „Închidere”. Puteți folosi instrumentul „Rotire” dacă doriți, dar selectarea unei transformări din meniul derulant este mai simplă dacă aveți nevoie doar de o rotație de bază.
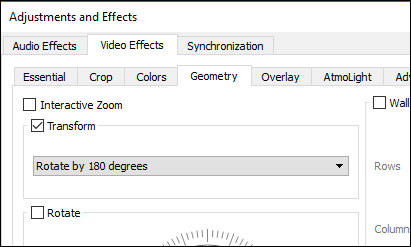
Videoclipul ar trebui acum să fie orientat corect. Îl poți urmări imediat dacă vrei.
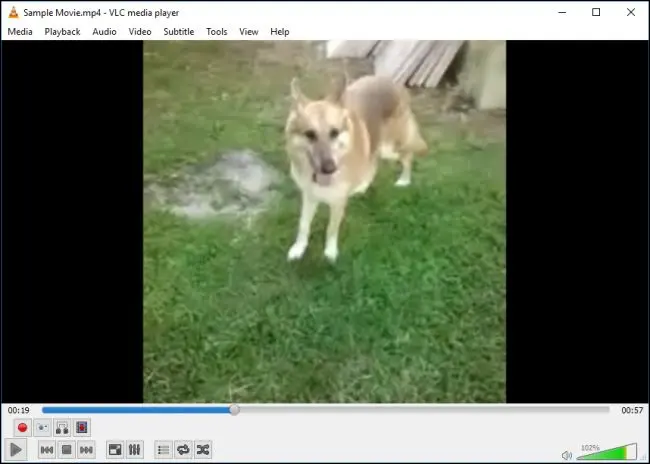
Această schimbare nu este totuși permanentă. Pentru aceasta, va trebui să salvați acest videoclip în noua sa orientare. Deschideți Instrumente > Preferințe (sau apăsați Ctrl + P), iar în partea de jos a ferestrei de preferințe, activați setările „Toate”. Cu toate setările afișate, accesați secțiunea „Sout stream” (va fi sub „Stream output”), apoi faceți clic pe „Transcode”. În dreapta, selectați opțiunea „Filtru de transformare video” (aceasta înlocuiește opțiunea „Rotire filtru video” din versiunile mai vechi de VLC) și apoi faceți clic pe „Salvare”.
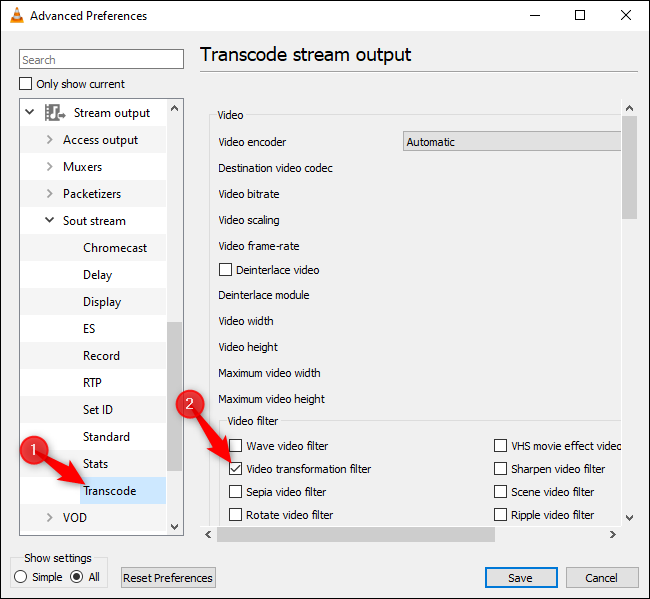
Apoi, deschideți meniul „Media” al VLC și selectați „Convertire/Salvare”. În fereastra „Deschideți media”, faceți clic pe butonul „Adăugați” și alegeți fișierul pe care tocmai l-ați rotit.
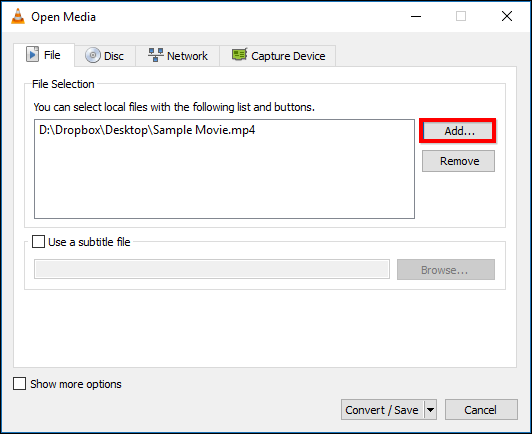
Apoi, faceți clic pe meniul drop-down „Convertire/Salvare” din partea de jos a ferestrei „Deschidere media” și selectați „Convertire”.
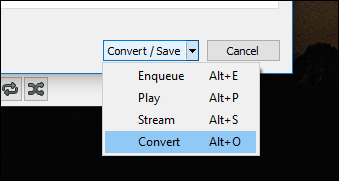
Faceți clic pe butonul „Răsfoiește” sub Destinație în fereastra Conversie care apare. Selectați o locație de salvare, introduceți un nume de fișier, apoi faceți clic pe „Salvare”.
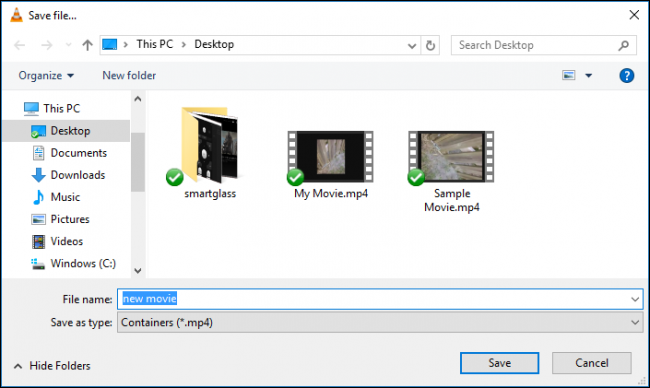
Nu ar trebui să schimbi nimic altceva. Profilul de conversie implicit ar trebui să funcționeze bine. Continuați și faceți clic pe „Start” pentru a converti și a salva fișierul.
Notă : Dacă aveți probleme cu audio după rotirea fișierului, faceți clic pe butonul „Editați profilul selectat” în formă de cheie din dreapta casetei Profil aici. În fila Audio Codec, selectați „Păstrați piesa audio originală”. De data aceasta, VLC nu va încerca să transcodeze (conversia) audio-ul videoclipului și va folosi audio-ul original. Nu a trebuit să facem asta, dar cel puțin un cititor a făcut-o - depinde de fișierul pe care îl convertiți.
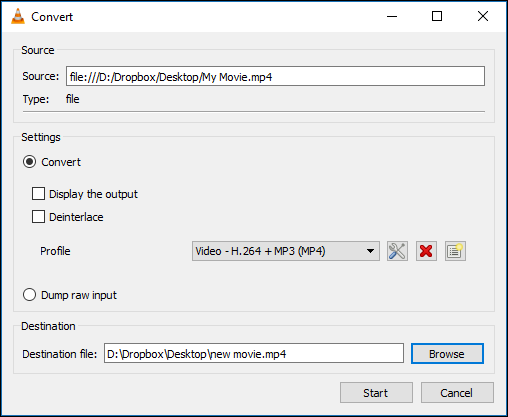
Acum puteți deschide noul fișier de film în orice aplicație video și ar trebui să fie redat cu orientarea corectă.
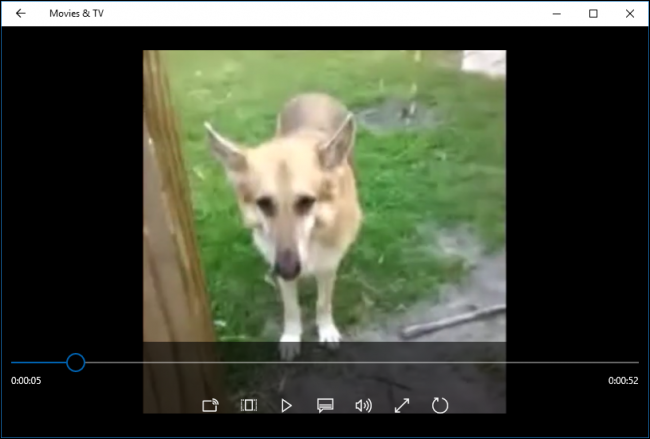

Notă: Când ați terminat de rotit videoclipurile, va trebui să reveniți la preferințele VLC și să reveniți la valorile implicite ale opțiunilor.
Cum să rotiți videoclipuri cu Windows Movie Maker
Actualizare : Windows Movie Maker nu mai este disponibil pentru descărcare. Includem instrucțiunile originale aici, în cazul în care îl aveți încă instalat.
LEGATE: Cum să înlocuiți Windows Essentials 2012 după ce asistența se termină în ianuarie
Windows Movie Maker face parte din suita de aplicații Windows Essential 2012. Deși este puțin depășit și nu mai este acceptat oficial, puteți încă descărca programul de instalare offline Windows Essentials 2012 (acesta este un link de descărcare directă care cântărește 130 MB). Multe dintre aplicații încă funcționează bine, inclusiv Windows Movie Maker. Și veți putea instala doar aplicațiile dorite. Widows Movie Maker este probabil cea mai ușoară opțiune dacă căutați doar o modalitate de a vă roti videoclipurile și poate de a face o editare ușoară.
Dacă doriți ceva un pic mai complet și modern - și asta este încă gratuit - poate doriți să aruncați o privire la DaVinci Resolve. Vom folosi Windows Movie Maker în exemplul nostru de aici, dar procesul de bază va fi similar în majoritatea aplicațiilor de editare video.
Când începeți procesul de instalare a Windows Movie Maker, ar trebui să alegeți „Alegeți programele pe care doriți să le instalați”.
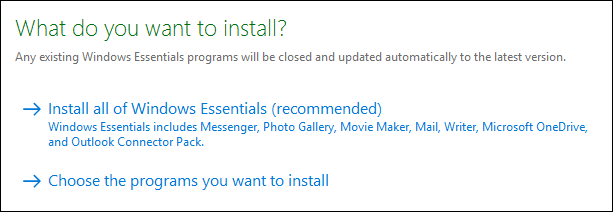
Dacă nu sunteți interesat de celelalte aplicații din acest pachet, atunci mergeți mai departe și deselectați totul, cu excepția Galeriei foto și a Movie Maker.
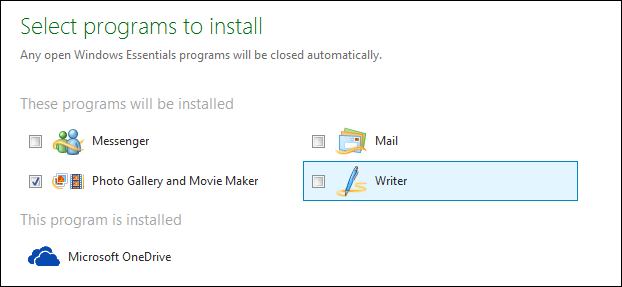
Odată ce Movie Maker este instalat, porniți-l și veți vedea următoarea fereastră.

Se întâmplă destul de mult aici, dar pentru scopurile noastre, procesul de rotație este într-adevăr destul de nedureros. Am salvat deja filmul nostru exemplu pe care vrem să-l reparăm în folderul Desktop. Vom trage doar acel fișier în fereastra Movie Maker pentru a-l importa.
Dacă nu sunteți sigur în ce direcție să rotiți filmul, atunci continuați și redați-l câteva secunde pentru a vă face o idee. După cum puteți vedea, al nostru trebuie rotit cu 90 de grade spre stânga.
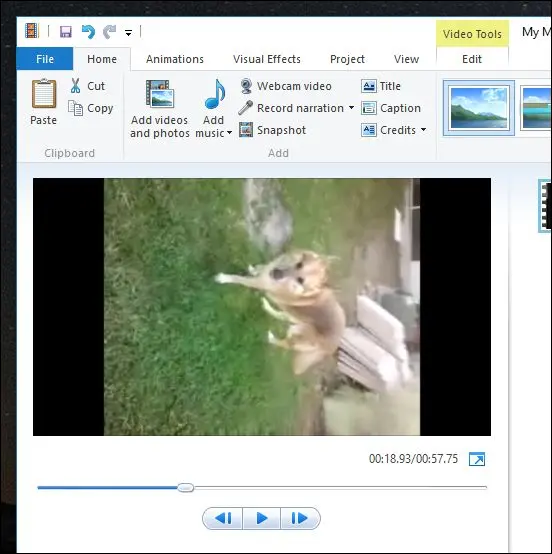
Pe panglica Acasă, în secțiunea „Editare”, veți vedea două butoane, „Rotire la stânga” și „Rotire la dreapta”.
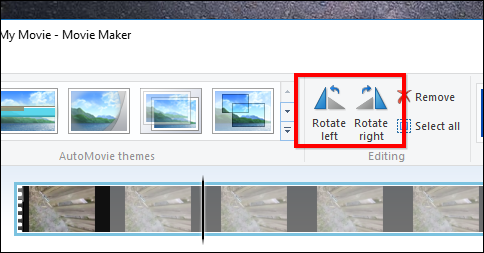
Vom merge mai departe și vom face clic pe „Rotire la stânga” și vom reține că videoclipul nostru este acum orientat corect.
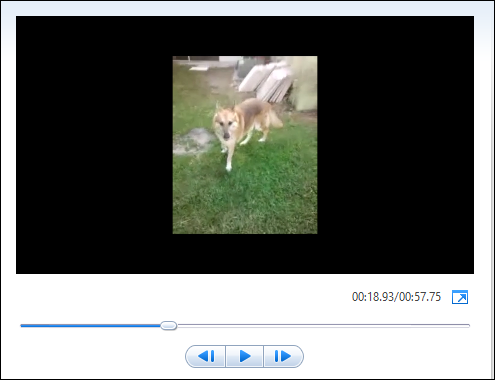
Totuși, nu am terminat încă. Încă trebuie să ne salvăm videoclipul. Cel mai simplu mod de a face acest lucru este să faceți clic pe meniul „Fișier” și să selectați „Salvare film”. Vi se vor oferi o mulțime de setări din care să alegeți. În acest caz, ne vom ușura și vom selecta „Recomandat pentru acest proiect”.
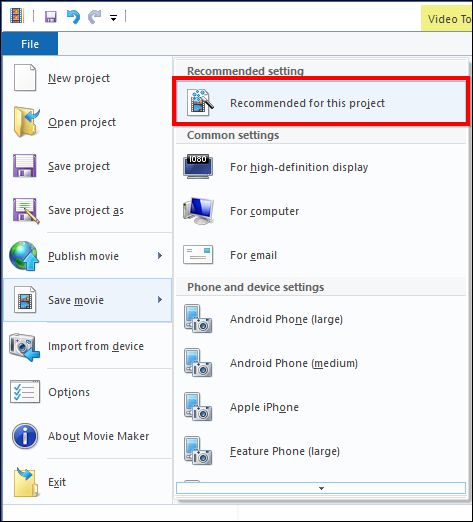
Dacă doriți, puteți salva noul film ca fișier nou sau îl puteți suprascrie pe cel vechi, dar nu vă recomandăm să faceți acest lucru decât dacă suprascrieți o copie a celui vechi. Nu doriți să suprascrieți fișierul original decât dacă sunteți absolut sigur că acest nou film este la fel de bun sau mai bun. În caz contrar, ați putea să retrogradați sau, eventual, să ștergeți o memorie neprețuită pe care nu o puteți recupera niciodată.
Pentru acest exemplu, îl vom salva pe desktop ca „Filmul meu.mp4”. În mod evident, îi puteți da orice nume și îl puteți salva oriunde doriți.
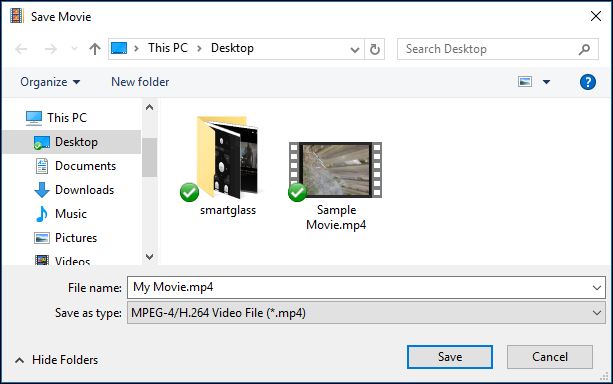
Noul fișier de film va fi procesat și salvat în locația pe care o alegeți. Acum îl puteți vizualiza corect în playerul dvs. video implicit.
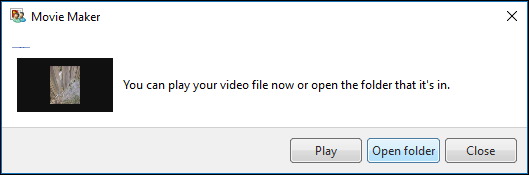
Dacă nu sunteți mulțumit de rezultate, puteți reveni și salva din nou folosind setări diferite.
După cum am menționat mai devreme, utilizarea VLC pentru a roti videoclipuri este puțin mai greoaie decât utilizarea unui program precum Windows Movie Maker. Dacă aveți nevoie doar de un videoclip sau două editate și aveți deja instalat VLC, mergeți mai departe și folosiți-l. Dacă trebuie să rotiți un număr de videoclipuri, veți economisi timp și bătăi de cap descărcând ceva precum Windows Movie Maker sau un alt editor video dedicat.
