Cum să derulezi înapoi de la Windows 11 la Windows 10
Publicat: 2021-07-29Când Microsoft a anunțat introducerea Windows 11, utilizatorii au fost încântați, speculând cu privire la ceea ce va aduce noul sistem de operare. Lansarea oficială poate dura ceva timp, iar dacă sunteți ca mulți utilizatori, trebuie să vă întrebați dacă computerul dvs. îl va accepta. Vestea bună este că nu trebuie să așteptați atât de mult pentru a vedea noua versiune Windows. Vă vom arăta cum să vă actualizați computerul cu Windows 10 la Windows 11. Pentru cei care au făcut deja upgrade și nu sunt mulțumiți de Windows 11, avem doar informațiile de care aveți nevoie despre cum să reveniți la Windows 10.
La ce să vă așteptați de la Windows 11
Noul sistem de operare Windows 11 aduce o gamă largă de funcții și modificări PC-urilor Windows, dintre care unele vă plac cu siguranță, iar altele nu atât de mult. Noile funcții includ o nouă interfață de utilizator asemănătoare Mac, un meniu Start centrat, pictograme noi și widget-uri. Alte îmbunătățiri includ suport mai bun pentru desktop virtual și multitasking mai bun, datorită Snap Groups și Snap Layouts.
Asta nu e tot. Noul sistem de operare introduce aplicații Android care vor fi instalabile din cadrul aplicației reînnoite Microsoft Store prin Amazon Appstore. Microsoft Teams a primit un lifting și este acum integrat în bara de activități Windows 11, facilitând accesul.
File Explorer nu a fost lăsat în urmă, Panglica fiind înlocuită cu o bară de instrumente simplificată. În loc de filele „Vizualizare”, „Fișier” și „Editare”, acum veți primi pur și simplu opțiuni pentru a crea un dosar nou, a copia, a tăia, a lipi și a șterge. Ferestrele File Explorer au acum colțuri rotunjite, iar meniul contextual pentru clic dreapta apare destul de diferit.
Acestea sunt doar câteva dintre modificările care vin în Windows 11.
Când va fi disponibil Windows 11?
Microsoft nu a anunțat încă o dată oficială de lansare, dar este de așteptat ca Windows 11 să debuteze înainte de sfârșitul anului, iar lansarea upgrade-ului va continua în 2022. Potrivit companiei, „planul de lansare a upgrade-ului este încă în curs de finalizare, dar pentru majoritatea dispozitivelor deja utilizate astăzi, ne așteptăm să fie gata cândva la începutul anului 2022.”
Ca și în cazul altor actualizări, Windows 11 va fi lansat în etape. Aceasta înseamnă că nu toate PC-urile cu Windows 10 care sunt eligibile pentru upgrade li se va oferi noul sistem de operare în același timp.
Computerul meu va suporta Windows 11?
Pai depinde. Windows 11 este cea mai avansată actualizare la Windows, iar sistemul dumneavoastră trebuie să îndeplinească anumite cerințe hardware pentru a suporta noul sistem de operare. Dacă computerul dvs. rulează deja Windows 10, atunci upgrade-ul la Windows 11 ar trebui să fie simplu și fără probleme. Cu toate acestea, nu toate computerele vor fi compatibile cu noul sistem de operare de la Microsoft.
Compania a publicat o listă cu cerințele minime de sistem pe care computerul trebuie să le îndeplinească pentru a rula Windows 11. Acestea sunt după cum urmează:
- Procesor: cel puțin 1 GHz cu două sau mai multe nuclee pe un procesor compatibil pe 64 de biți sau System on a Chip (SoC)
- Firmware de sistem: UEFI, suport Secure Boot
- Securitate: TPM (Trusted Platform Module) versiunea 2.0
- Memorie: 4 GB RAM
- Stocare: cel puțin 64 GB spațiu de stocare disponibil
- Placă grafică: compatibil DirectX 12, cu un driver WDDM 2.0
- Ecran: ecran de cel puțin nouă inchi, cu rezoluție HD (720p) și 8 biți pe canal de culoare
Cele mai multe dintre aceste cerințe sunt destul de ușor de verificat. Iată cum puteți afla dacă computerul dvs. acceptă Unified Extensible Firmware Interface (UEFI) Secure Boot:
- Apăsați comanda rapidă de la tastatură Win + R, tastați msinfo32 în caseta de dialog „Run” și apăsați „Enter”.
- Căutați „Mod BIOS”, care ar trebui să afișeze „UEFI”.
- Apoi, verificați dacă „Secure Boot State” spune „On”. Dacă scrie „Neacceptat”, atunci este posibil ca computerul să nu ruleze Windows 11.
Versiunea TPM poate fi găsită în „Manager dispozitive” în categoria „Dispozitive de securitate” și ar trebui să fie versiunea 2.0.
După cum puteți vedea, există un set strict de cerințe hardware care trebuie îndeplinite, ceea ce înseamnă că nu toate PC-urile care rulează în prezent Windows 10 se vor califica pentru o actualizare la Windows 11. Acest lucru se datorează naturii securizate a Windows 11, care va necesita hardware. care îndeplinește acest tip de securitate.
Majoritatea computerelor fabricate începând cu 2019 vor funcționa bine cu Windows 11, deși pot exista unele excepții. Pentru a se califica, un computer trebuie să vină cu un TPM fie integrat în placa sa de bază, fie instalat separat în procesor.
Principala responsabilitate a cipului este de a proteja cheile de criptare și alte acreditări stocate pe computer. Aceasta este o veste bună pentru utilizatori, deoarece înseamnă mai multă securitate. Dacă are loc un atac, detaliile dvs. sensibile vor fi închise într-un loc sigur pe care atacatorii sau malware-ul nu îl pot accesa.
Dacă computerul dvs. nu acceptă Windows 11, nu este totul pierdut. Ar trebui să ne așteptăm ca computerele preinstalate cu Windows 11 să fie disponibile mai târziu în acest an.
Este de la sine înțeles că veți avea nevoie de o conexiune la internet activă și un cont Microsoft pentru a finaliza procesul de configurare. Microsoft a introdus instrumentul PC Health Check pentru a ajuta utilizatorii să-și dea seama dacă computerele lor vor suporta Windows 11. Cu toate acestea, Microsoft a retras instrumentul de atunci, spunând că va posta o versiune îmbunătățită a aplicației în curând.
Hardware-ul mai vechi, cum ar fi procesoarele Intel Core a 7-a generație, nu este inclus în lista procesoarelor compatibile, la fel ca și procesoarele AMD Zen 1.
Dacă dispozitivul dvs. nu va rula Windows 11 și nu vă puteți permite un dispozitiv nou care acceptă noul sistem de operare, puteți continua să utilizați Windows 10 până pe 14 octombrie 2025. După aceea, Microsoft nu îl va mai accepta.
Cum să obțineți Windows 11
După cum am menționat mai sus, este de așteptat ca Windows 11 să înceapă oficial lansarea înainte de sfârșitul anului. Deși nu se știe data exactă, Microsoft a sugerat că sistemul de operare ar putea ajunge încă din octombrie.
Dacă nu puteți aștepta, Microsoft a făcut posibilă descărcarea versiunii de previzualizare prin programul Windows Insider. Pentru a pune mâna pe el, trebuie să fii Windows Insider. Vestea bună este că oricine poate deveni Insider cu doar câteva clicuri. Cea mai bună parte a participării la program este că poți testa software-ul și funcțiile noi înaintea oricui. Apoi oferiți feedback pentru a ajuta Microsoft să le șlefuiți înainte de a le elibera publicului larg.
Iată cum să vă înscrieți la programul Windows Insider:
- Faceți clic pe bara de căutare Windows din bara de activități sau pur și simplu apăsați pe sigla Windows de pe tastatură și tastați „Insider” (fără ghilimele).
- Selectați „Setări programului Windows Insider” din opțiunile care sunt afișate pentru a deschide pagina „Program Windows Insider” din aplicația „Setări”.
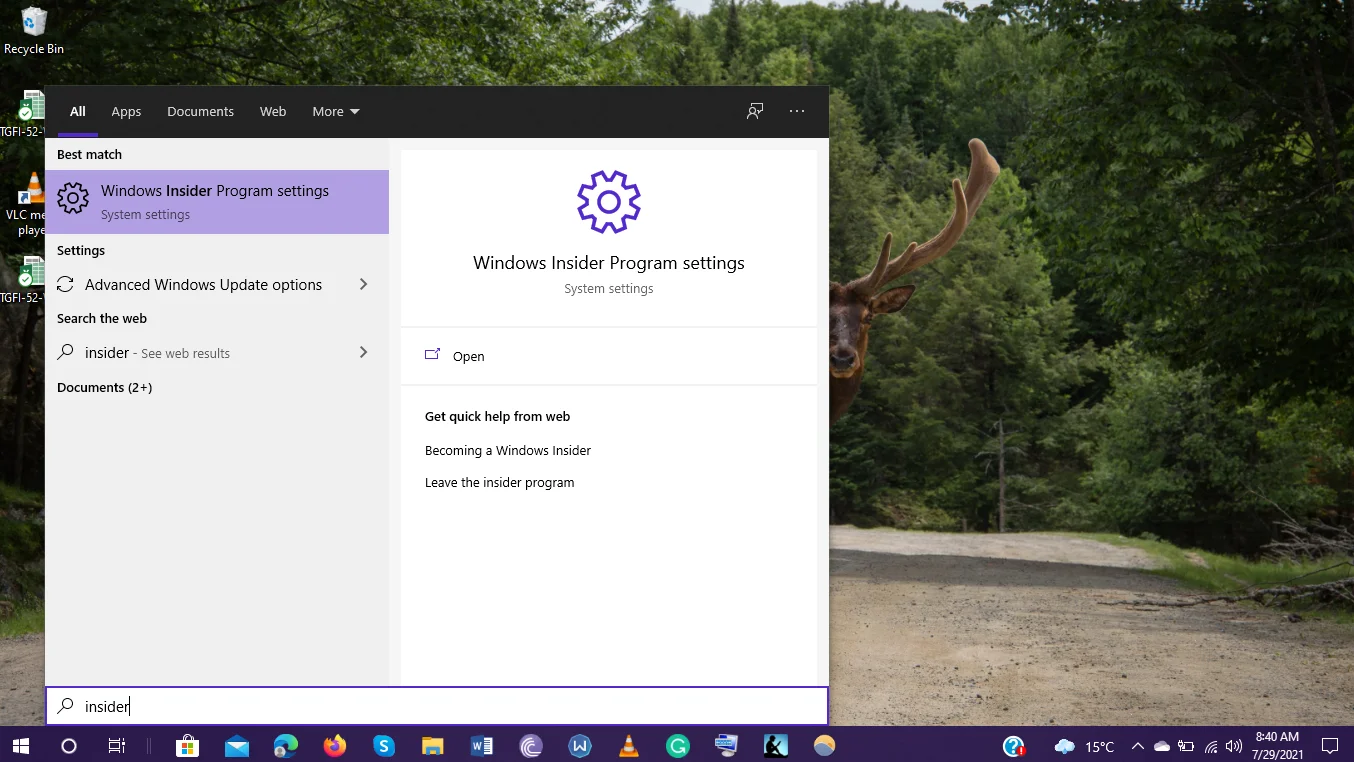
- Veți vedea o solicitare care vă solicită să vă alăturați programului Insider. Faceți clic pe butonul „Începeți” pentru a iniția procesul.
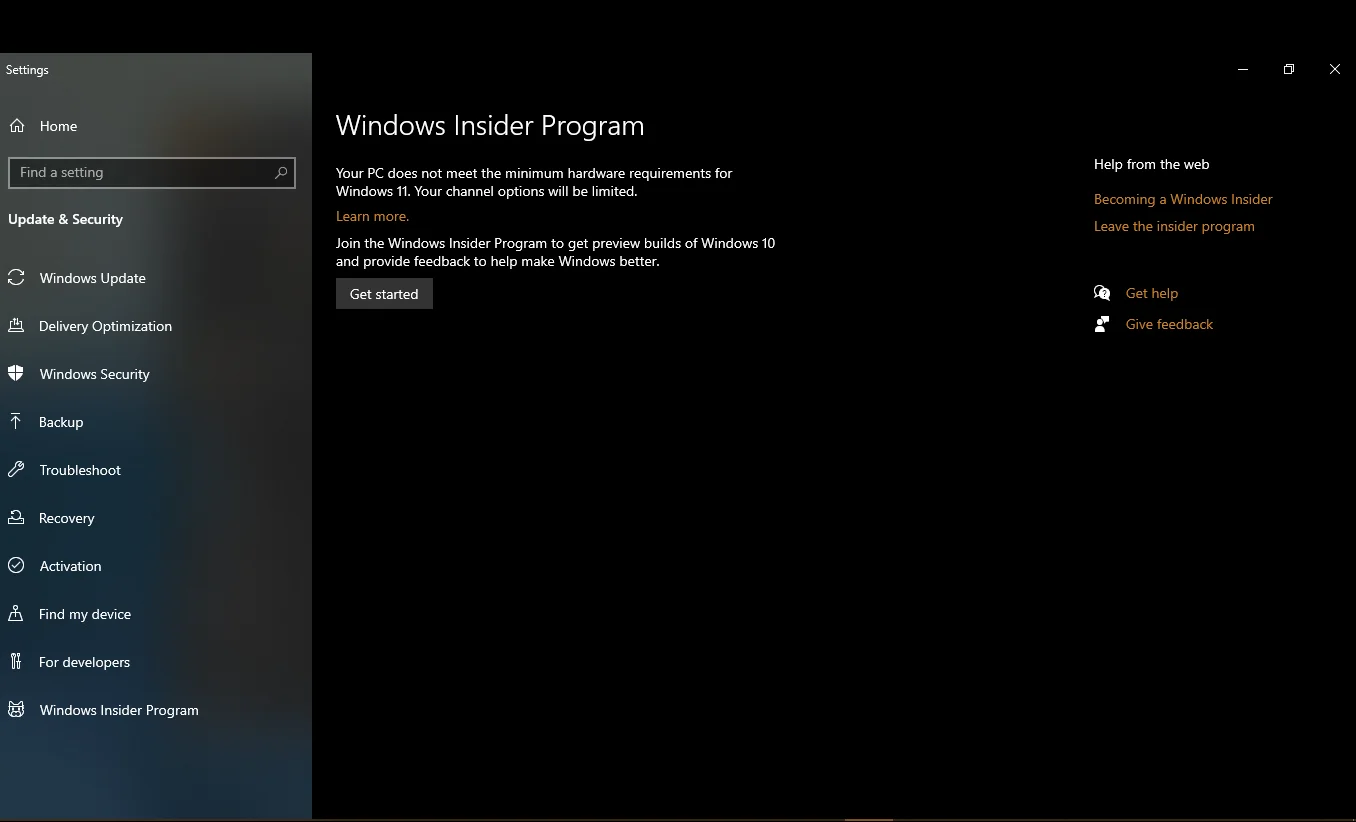
- Pe ecranul următor, faceți clic pe opțiunea „Conectați un cont” și alegeți contul Microsoft pe care doriți să îl utilizați în programul Insider.
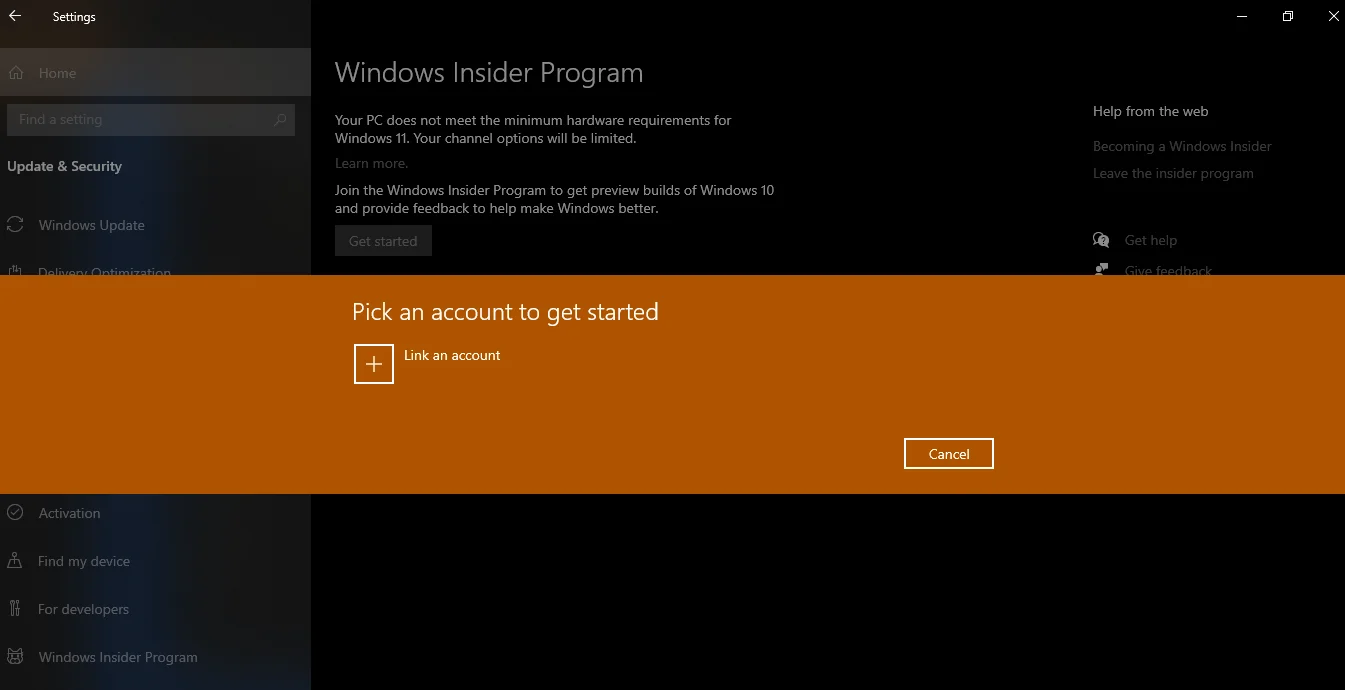
- Dacă este prima dată când vă alăturați acestui program, faceți clic pe „Înregistrare” și apoi pe „Înscrieți-vă”. Asigurați-vă că faceți clic pe caseta de selectare „Am citit și acceptat termenii acestui acord” și faceți clic pe butonul „Trimite”. Este posibil să fiți redirecționat către un site web pentru a finaliza înregistrarea.
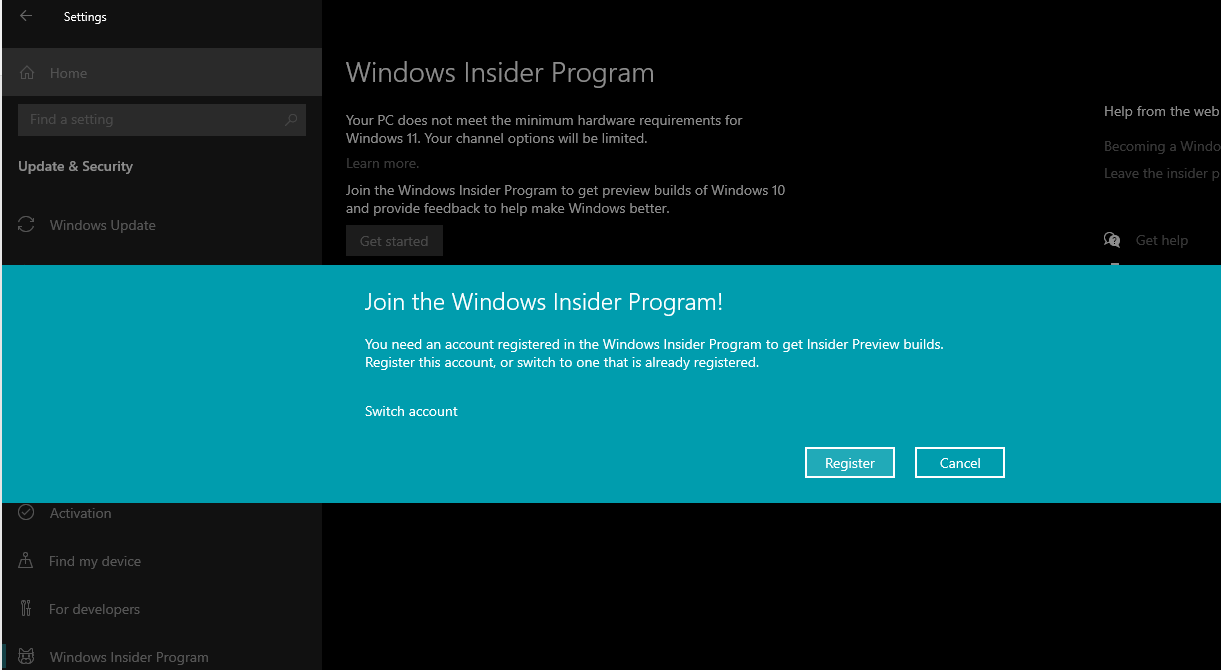
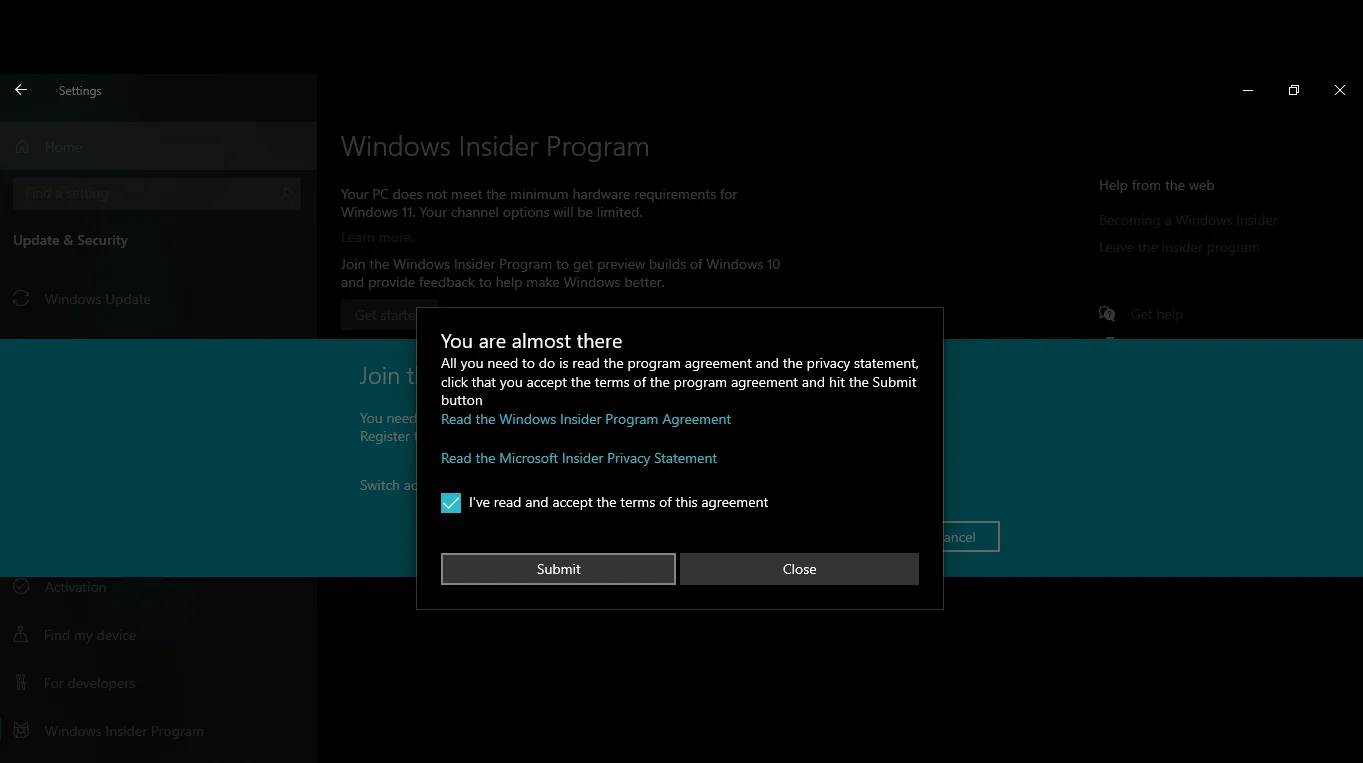
- După ce vedeți notificarea „Ești gata de plecare”, dispozitivul tău este gata. Acum veți putea vedea promptul „Conectați un cont” pe ecran, așa cum este prezentat în Pasul 4.
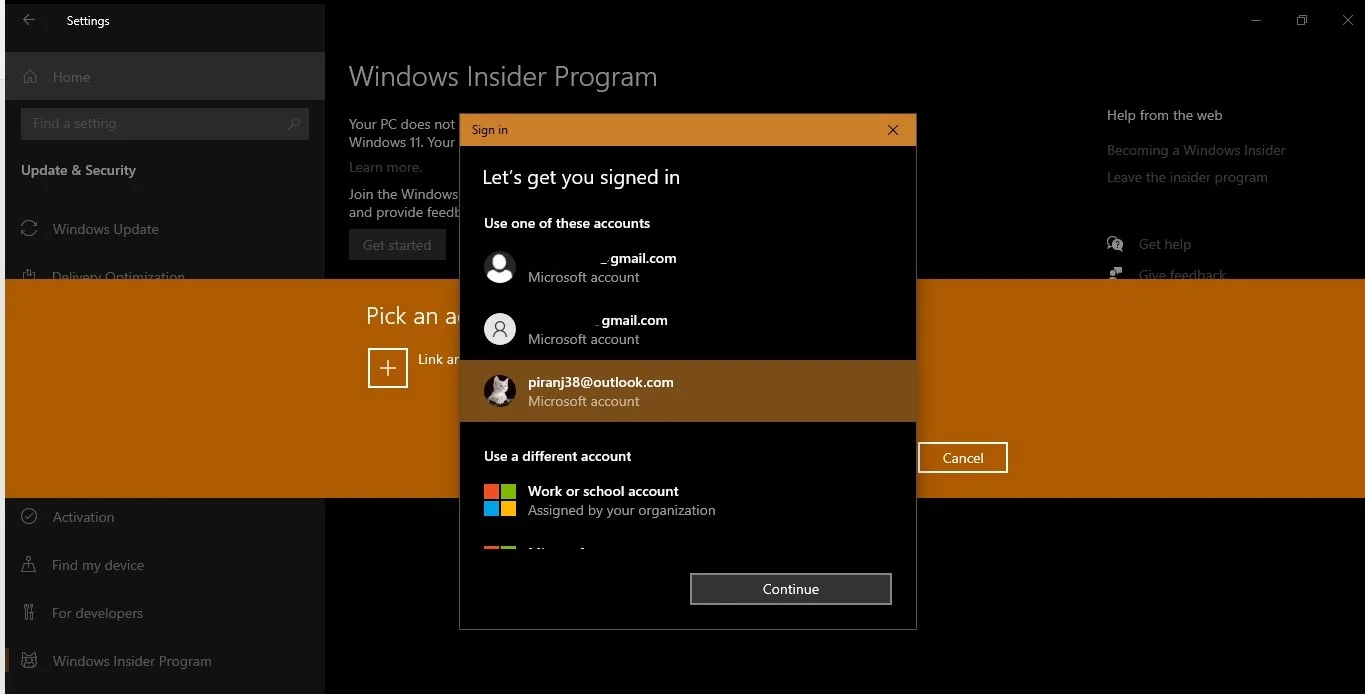
- După ce selectați contul Microsoft pe care doriți să-l utilizați, aveți opțiunea de a alege setările Insider. Puteți opta pentru Canalul Dev, Canalul Beta (recomandat) sau Canalul de previzualizare a lansării. Amintiți-vă, vă puteți modifica setările în orice moment prin intermediul paginii Programului Windows Insider din aplicația Setări. Deoarece dorim să obținem Windows 11, trebuie să alegeți Canalul Dev.
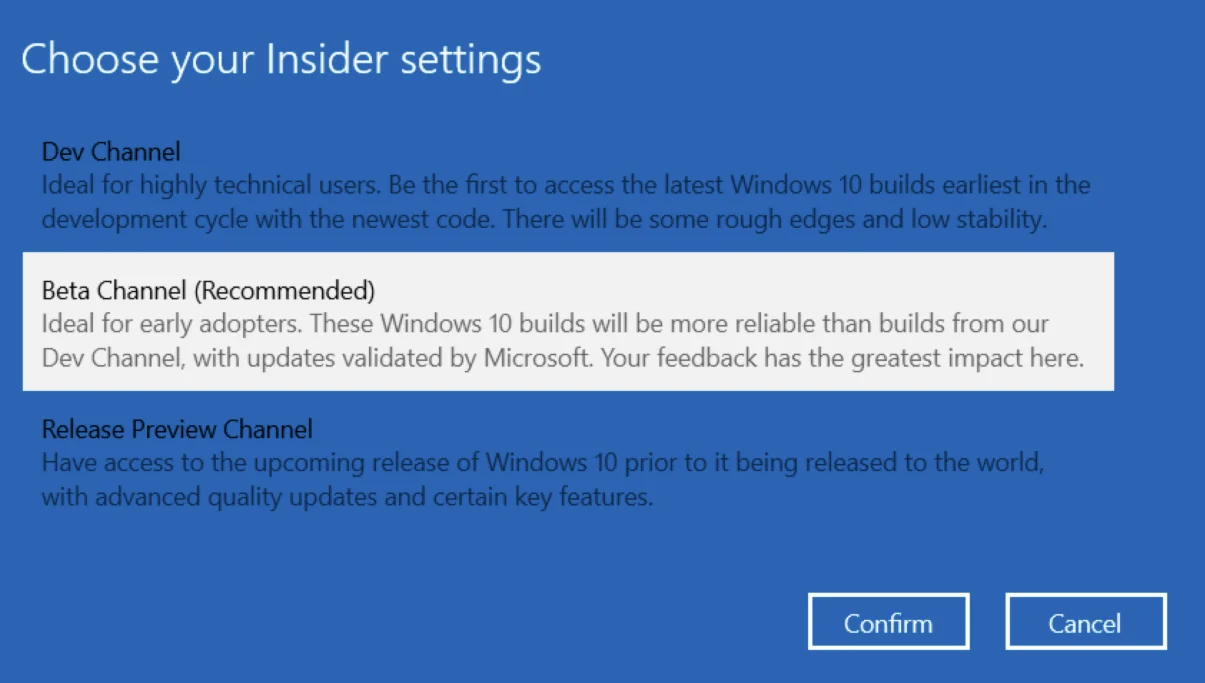
- Acum, accesați ecranul Windows Update din aplicația Setări și faceți clic pe „Verificați actualizările”. Windows 11 Insider Preview ar trebui să înceapă descărcarea. Asigurați-vă că aveți o conexiune la internet stabilă pentru ca procesul să fie impecabil. Ar trebui să dureze aproximativ o oră sau două, în funcție de specificațiile aparatului dvs., pentru ca Windows 11 să se descarce și să se instaleze pe computer.
- Odată ce instalarea s-a încheiat cu succes, faceți clic pe butonul „Reporniți acum”.
Asta e! Acum puteți începe să previzualizați noul sistem de operare și să verificați caracteristicile acestuia.
Lucruri de reținut atunci când faceți upgrade la Windows 11
Înainte de a instala noul sistem de operare Windows, este recomandabil să faceți copii de rezervă ale fișierelor pe un disc extern, deoarece cu greu puteți spune ce poate merge prost. În acest fel, toate fișierele și documentele importante vor fi ușor accesibile chiar dacă computerul devine inutilizabil.
Unii oameni au recurs la descărcarea Windows 11 din surse terțe. Aceasta este o mișcare riscantă care vă va expune computerul la diferite tipuri de malware, inclusiv troieni, adware, spyware, furători de parole și alte tipuri de amenințări. Hackerii se pot strecura cu ușurință într-un fișier infectat, care poate fi sub forma unui fișier activator sau altceva. Pentru ochiul neantrenat, este greu să detecteze prezența unui fișier rău intenționat în fișierul ISO Windows 11. Astfel, puteți ajunge să instalați malware pe computer fără să știți.
Cea mai sigură modalitate de a verifica Windows 11 este să vă înregistrați pentru programul Windows Insider și să descărcați Windows 11 Insider Preview Build 22000.100, versiunea 21H2. Actualizarea este disponibilă gratuit – cu condiția ca computerul dumneavoastră să îndeplinească cerințele minime de sistem și să aibă o copie a Windows 10 cu licență corespunzătoare.
Și iată un alt lucru. Ai 10 zile pentru a vedea dacă Windows 11, cu toate noile modificări, va funcționa pentru tine. În aceste 10 zile, puteți reveni oricând la Windows 10, păstrându-vă datele și setările. Dacă trec cele 10 zile și nu ați luat încă decizia dacă să păstrați sau să dezinstalați Windows 11, puteți totuși să reveniți la Windows 10, dar va trebui să efectuați o instalare curată.

Windows 11 va fi disponibil doar ca sistem de operare pe 64 de biți pentru procesoarele pe 64 de biți, retrăgând Windows pe 32 de biți. Cu toate acestea, aplicațiile Windows pe 32 de biți vor fi acceptate.
Va suporta Windows 11 revenirea la Windows 10?
Este demn de remarcat faptul că versiunea de previzualizare a Windows 11 nu este stabilă, iar computerul dvs. poate începe să funcționeze. Deci, dacă nu sunteți mulțumit de Windows 11 după ce v-ați alăturat programului Insider sau dacă vă gândiți să vă alăturați programului Insider pentru a testa versiunea beta a Windows 11, dar încă nu sunteți sigur, trebuie să vă întrebați: „Poate cineva downgrade de la Windows 11”?
Răspunsul scurt este da. Puteți reveni cu ușurință înapoi de la Windows 11 la Windows 10 folosind diferite metode. Cele mai multe dintre caracteristicile pe care le veți vedea după actualizarea la Windows 11 sunt încă în faza de testare și lucrurile sunt sigur că se vor schimba. Din acest motiv, produsul final poate arăta destul de diferit, în funcție de feedback-ul insiderului și de ceea ce dezvoltatorii decid să schimbe.
Cum să dezinstalați Windows 11 în primele 10 zile
După cum probabil știți, puteți reveni la versiunea anterioară de Windows în termen de 10 zile de la actualizare. Opțiunea este disponibilă în fila „Recuperare” din aplicația „Setări”. Iată ghidul complet:
- Apăsați pe sigla Windows de pe tastatură și lansați „Setări” făcând clic pe roată dințată.
- Selectați fila „Sistem” din bara laterală din stânga și navigați la fila „Recuperare” din bara laterală din dreapta. De asemenea, puteți găsi setarea „Recuperare” în fila „Actualizare Windows” sub Opțiuni avansate > Opțiuni suplimentare.
- Pe pagina „Recuperare”, sub „Opțiuni de recuperare”, căutați setarea care spune „Înapoi”. Ar trebui să vedeți butonul „Înapoi” în partea dreaptă. Faceți clic pe el pentru a continua. Dacă nu vedeți această opțiune, înseamnă că limita de 10 zile a trecut și va trebui să utilizați metoda de reinstalare, pe care o explicăm mai jos.
Notă importantă: nu veți putea reveni la alimentarea bateriei. Deci, asigurați-vă că vă conectați computerul înainte de a continua.
- Se va deschide o pagină care afișează o listă de opțiuni care descriu de ce ați putea dori să reveniți la Windows 10. Selectați cea mai potrivită și faceți clic pe „Următorul”.
- Pe pagina următoare, vi se va solicita să verificați actualizările. Selectați „Nu, mulțumesc” pentru a continua. Pe următorul ecran, veți vedea câteva notificări care vă informează la ce să vă așteptați când reveniți la versiunea anterioară de Windows. Deși fișierele dvs. nu vor fi afectate, este mai sigur să le faceți copii de rezervă.
- Faceți clic pe „Next” și apoi pe „Next” din nou pe pagina „Nu vă blocați”.
- Acum, faceți clic pe opțiunea „Înapoi la Windows 10” din partea de jos a ecranului albastru.
Asta e! PC-ul dvs. va reporni, iar procesul de configurare va prelua acum. Sistemul dvs. va fi revenit la versiunea dvs. de Windows 10.
Cum să downgrade de la Windows 11 după expirarea perioadei de 10 zile
Ce se întâmplă dacă cele 10 zile de la actualizare s-au încheiat și doriți să reveniți de la Windows 11 la Windows 10? Există o modalitate de a face asta și implică o reinstalare completă a Windows 10, cunoscută și sub numele de instalare curată.
Chestia este că, după 10 zile de la actualizarea sistemului, Windows presupune că ați decis să păstrați noul sistem de operare și, prin urmare, șterge fișierele din instalarea anterioară pentru a elibera spațiu pe disc.
Singura modalitate prin care puteți efectua o derulare Windows 11 este să reinstalați complet Windows 10. Iată cum:
- Accesați pagina oficială de descărcare a Microsoft și faceți clic pe butonul „Descărcați instrumentul acum” sub „Creați mediul de instalare Windows 10”.
- Alegeți să salvați fișierul exe în locația preferată. Odată descărcat, faceți dublu clic pe fișier pentru a lansa configurarea Windows 10.
- Selectați „Da” la solicitarea UAC.
- În fereastra „Termeni de licență software Microsoft”, faceți clic pe butonul „Accept”.
- După câteva secunde, în secțiunea „Ce doriți să faceți”, alegeți opțiunea „Actualizați acest computer acum”.
- Faceți clic pe butonul „Următorul”.
- Cea mai recentă versiune de Windows 10 va fi descărcată. După ce descărcarea este finalizată, faceți clic pe „Următorul” și selectați din nou butonul „Acceptare”.
- Pe ecranul „Alegeți ce să păstrați”, selectați „Nimic”. Această opțiune va elimina totul, inclusiv fișierele, aplicațiile și setările.
- Faceți clic pe butonul „Următorul” și apoi selectați „Instalare” pe pagina „Gata de instalare”.
Odată ce totul este configurat, va trebui să configurați dispozitivul ca și cum l-ați folosi pentru prima dată. Aceasta înseamnă că va trebui să creați un nou cont de utilizator, să vă personalizați setările și să descărcați din nou aplicațiile. Puteți apoi să vă restaurați fișierele personale de pe unitatea de rezervă.
Alternativ, puteți opta să utilizați o unitate USB care conține Windows 10 și să configurați computerul să pornească de pe USB. Dacă alegeți această metodă, asigurați-vă că aveți o unitate USB cu cel puțin 8 GB de spațiu. Pentru a crea un suport USB bootabil, urmați acești pași:
- Repetați pașii de la 1 la 5 de mai sus, dar de data aceasta selectați „Creați suport de instalare (unitate flash USB, DVD sau fișier ISO) pentru alt computer”.
- Faceți clic pe „Următorul”. Aceasta va deschide un ecran în care puteți alege să debifați caseta „Utilizați opțiunile recomandate pentru acest computer” sau să o lăsați bifată.
- Faceți clic pe butonul „Următorul” și alegeți opțiunea „Unitate flash USB”.
- Faceți clic pe „Următorul” și selectați unitatea flash USB. Dacă nu îl vedeți în listă, faceți clic pe linkul „Actualizați lista de unități”.
- Faceți clic pe „Next” și apoi pe „Finish”. Instrumentul ar trebui să inițieze procesul de descărcare a fișierelor și să creeze un program de instalare care să conțină cele mai recente fișiere de instalare. Acestea sunt fișierele care vor instala o copie proaspătă și stabilă a Windows 10.
- Acum, conectați unitatea media bootabilă la dispozitiv și porniți-o. Trebuie să configurați computerul să pornească de pe unitatea flash USB. Puteți face acest lucru prin BIOS sau UEFI pe placa de bază.
- Pe pagina „Configurare Windows”, faceți clic pe „Următorul” și faceți clic pe butonul „Instalare acum”.
- Urmați instrucțiunile de pe ecran pentru a instala Windows 10.
Renunțarea la programul Insider
Pentru a nu mai primi versiuni Windows 11 Insider Preview, va trebui să renunțați la programul Windows Insider. Pentru a face acest lucru, urmați acești pași:
- Deschideți aplicația „Setări” (Win + I) și navigați la Actualizare și securitate > Programul Windows Insider.
- Găsiți comutatorul „Opriți obținerea de versiuni de previzualizare” și activați-l prin comutarea butonului la „Activat”.
- Reporniți computerul pentru a actualiza setările.
- Pentru a părăsi programul Insider, faceți clic pe linkul „Părăsiți programul Insider” sub „Ajutor de pe web” pentru a deschide pagina web Microsoft. Va trebui să vă conectați pentru a continua. Faceți clic pe linkul „Autentificare” de mai jos. După autentificare, faceți clic pe butonul „Părăsiți programul Insider”.
- Pe pagina care se deschide în continuare, selectați opțiunea „Opriți versiunile Insider Preview”.
- Dacă nu doriți să primiți e-mailuri de la Programul Insider al Microsoft, puteți reveni la pagina „Programul Windows Insider” și vă puteți deconecta contul Windows Insider făcând clic pe butonul „Deconectare”.
- Pentru a vă asigura că sunteți anulat din programul Insider, lansați „Setări” și accesați Actualizare și securitate > Programul Windows Insider. Ar trebui să fie afișat butonul „Începeți”.
În unele cazuri, este posibil ca Windows 10 să încerce în continuare să se actualizeze la Windows 11. Acest lucru s-ar putea întâmpla dacă Windows era în plină descărcare a unei versiuni de previzualizare Windows 11 atunci când renunțați la programul Insider. Din păcate, nu veți putea interfera cu procesul de descărcare/instalare. Dacă se întâmplă acest lucru, lăsați procesul să se termine și când vedeți „Reporniți pentru a instala cea mai nouă actualizare a caracteristicilor Windows”, nu faceți clic pe butonul.
În schimb, ștergeți toate fișierele din folderul SoftwareDistribution , care se află în folderul C:\Windows\SoftwareDistribution\Download . Pentru a elimina complet actualizările, trebuie să le ștergeți definitiv, mai degrabă decât să le mutați în Coșul de reciclare. Pentru a face asta, țineți apăsată tasta Shift și apăsați „Șterge”. Apoi apăsați „Enter”. Procesul poate dura ceva timp, în funcție de dimensiunea fișierelor.
După ce au fost șterse de pe computer, faceți clic pe butonul „Pornire” și selectați „Actualizare și repornire”. Windows va încerca să utilizeze actualizările, dar deoarece acestea nu mai sunt disponibile, actualizarea va eșua.
Concluzie
Windows 11 aduce cu siguranță o mulțime de îmbunătățiri impresionante computerelor Windows. Dacă vă place cum funcționează noul File Explorer, caracteristica Widgeturi sau funcțiile reînnoite ale aplicației Setări, atunci ar trebui să continuați și să continuați să utilizați noul sistem de operare.
Cu toate acestea, dacă nu sunteți încă mulțumit de Windows 11, puteți trece la Windows 10 și puteți aștepta lansarea unei versiuni mai stabile mai târziu în acest an.
Menținerea PC-ului optimizat
Sistemul de operare Windows 11 poate fi o veste bună pentru utilizatorii Windows, dar se poate bucura de noile funcții pe care le aduce doar dacă computerul lor este optimizat. Cu cât folosiți mai mult computerul, cu atât se vor acumula mai multe fișiere nedorite, ocupând spațiu prețios pe disc. Din fericire, puteți evita toate acestea instalând un program de optimizare pentru computer, cum ar fi Auslogics BoostSpeed. Vine cu diverse instrumente avansate pentru a vă ajuta să modificați setările sistemului și să îmbunătățiți performanța generală a computerului.
Luați fila Optimizare a Auslogics BoostSpeed, de exemplu, care vă permite să comutați între diferite moduri pentru a se potrivi preferințelor dvs. De exemplu, dacă doriți să jucați un joc, puteți trece la modul Joc, care îmbunătățește rata de cadre pe secundă (FPS) a jocurilor dvs. pe computer. Aceasta înseamnă că te vei putea bucura de un joc mai fluid. Dacă economia de energie este prioritatea dvs., puteți selecta modul Economie. Alte opțiuni sunt următoarele:
- Modul normal (pentru a rula programe folosind setările implicite ale computerului)
- Modul Office (pentru când doriți să lucrați cu documentele și aplicațiile de productivitate)
- Modul personalizat (care vă permite să vă setați propriile preferințe)
În plus, fila Optimizare vă permite să vă defragmentați hard disk-urile pentru a vă asigura că fișierele și aplicațiile se încarcă mai repede atunci când sunt deschise. De asemenea, puteți optimiza aplicațiile de pornire Windows și sarcinile Windows pentru a asigura porniri mai rapide și pentru a acorda prioritate sarcinilor active în alocarea resurselor.
Alte îmbunătățiri accesibile prin fila Optimize includ optimizarea memoriei pentru lansări mai rapide a aplicațiilor, optimizarea procesorului pentru alocarea optimă a resurselor și protecția desktopului pentru a preveni blocările.
Auslogics BoostSpeed este un utilitar all-in-one care oferă sistemului dvs. Windows un impuls general și vă ajută să mențineți totul să funcționeze fără probleme și rapid.
Ați încercat noul sistem de operare Windows 11? Ați întâmpinat probleme la revenirea de la Windows 11 la Windows 10? Vă rugăm să vă împărtășiți gândurile și experiențele lăsând comentariile mai jos.
