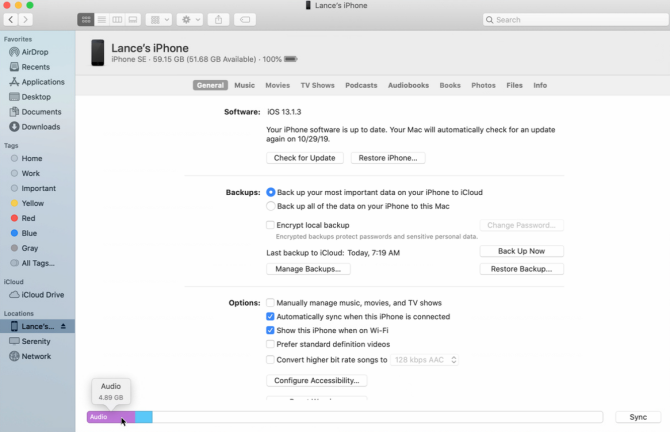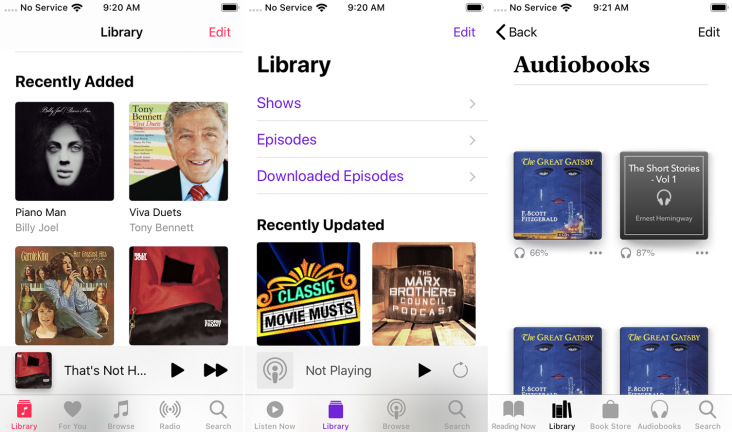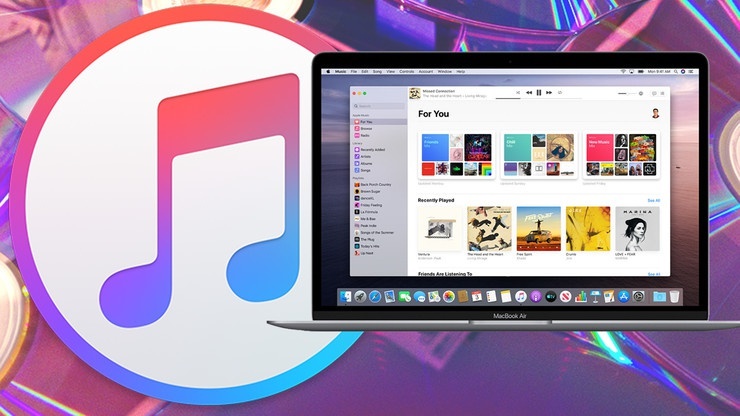RIP iTunes: Cum să sincronizați muzica și media pe Mac cu Finder
Publicat: 2022-01-29iTunes a fost întotdeauna aplicația de bază pentru sincronizarea muzicii, a emisiunilor TV și a filmelor, a podcas-urilor și a cărților între computer și dispozitivul mobil. Acum că iTunes a fost retras în macOS Catalina, toată muzica și conținutul media care au fost odată stocate acolo sunt acum păstrate în programe specializate.
Cu toate acestea, când vine vorba de sincronizarea conținutului între un computer și un dispozitiv mobil, acum utilizați aplicația Finder. Procesul este similar cu sincronizarea prin iTunes, deși există câteva diferențe.
Conectați-vă dispozitivul
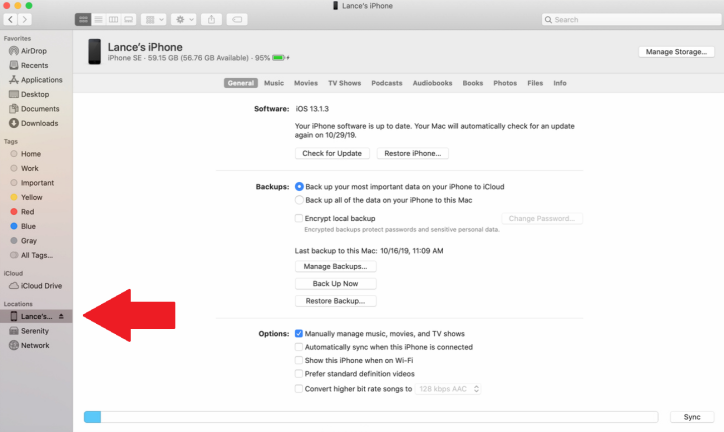
Pe Mac-ul tău bazat pe Catalina, conectează-ți iPhone-ul, iPad-ul sau iPod-ul touch. Faceți clic pe meniul Go și selectați orice locație, cum ar fi Computer, Desktop sau Documente. În partea stângă a ferestrei, glisați în jos la secțiunea Locație și faceți clic pe intrarea pentru dispozitivul dvs. Prima dată când faceți acest lucru, va trebui să faceți clic pe butonul Încredere pentru a vă sincroniza computerul cu dispozitivul. Ecranul pentru iPhone, iPad sau iPod touch apare cu anteturi pentru diferitele categorii și tipuri de conținut.
Gestionați setările de sincronizare
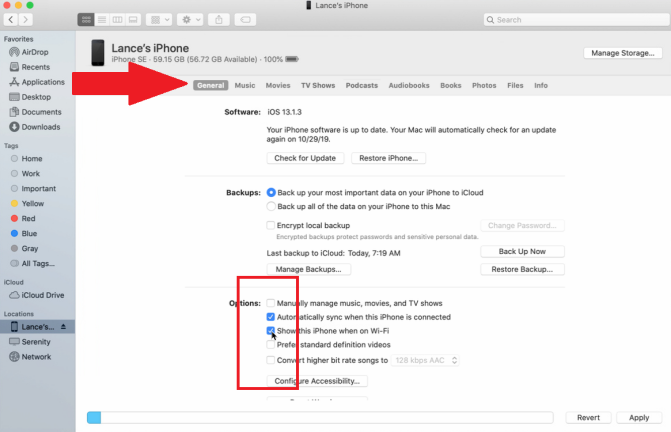
Pe ecranul General, puteți verifica dacă există o actualizare a sistemului dvs. de operare și puteți face copii de rezervă ale dispozitivului pe iCloud sau pe Mac. De asemenea, puteți gestiona copiile de siguranță și restaurați o copie de rezervă.
În Opțiuni, puteți determina cum se sincronizează dispozitivul cu computerul.
- Dacă doriți să încărcați manual conținut media, bifați caseta de lângă Gestionați manual muzica, filmele și emisiunile TV. Acum, singura dată când dispozitivul dvs. se va sincroniza cu biblioteca este dacă glisați un element și îl plasați în interior.
- Dacă preferați să sincronizați automat dispozitivele, bifați caseta de lângă Sincronizare automată când dispozitivul este conectat. Aceasta înseamnă că dispozitivul dvs. mobil se va sincroniza cu biblioteca dvs. de îndată ce îl conectați la computer.
- De asemenea, vă puteți sincroniza dispozitivul prin Wi-Fi bifând caseta de lângă Afișați acest iPhone atunci când sunteți conectat la Wi-Fi. Apoi, dacă ambele dispozitive sunt în aceeași rețea, se pot sincroniza fără a fi nevoie să conectați nimic.
Cum să sincronizați muzica
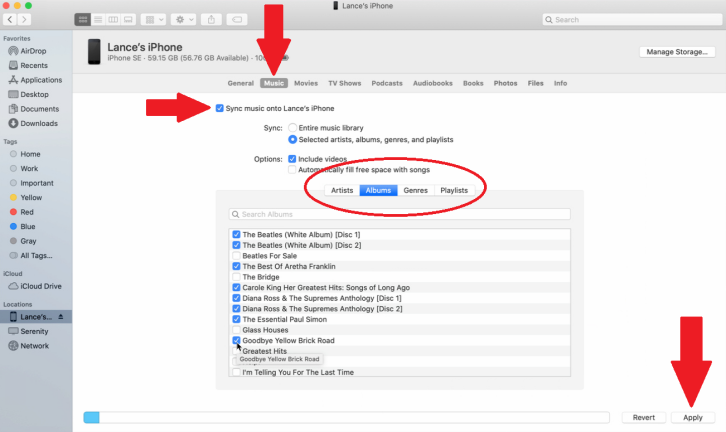
Vă puteți sincroniza manual muzica făcând clic pe fila Muzică și bifând caseta de lângă Sincronizați muzica pe [numele dispozitivului dvs.]. Dacă aveți o bibliotecă muzicală mică și doriți să o sincronizați pe toate cu dispozitivul dvs., selectați opțiunea de lângă Bibliotecă muzicală întreagă.
Dacă preferați să alegeți ce muzică să sincronizați, alegeți opțiunea Artiști, albume, genuri și liste de redare selectate. Puteți apoi vizualiza muzica după artiști, albume, genuri sau liste de redare. Indiferent de categoria pe care o selectați, bifați elementele pe care doriți să le sincronizați. Faceți clic pe Aplicați în colțul din dreapta jos dacă nu aveți nevoie să sincronizați niciun alt conținut sau treceți la secțiunea următoare dacă există mai mult.
Cum să sincronizați filmele
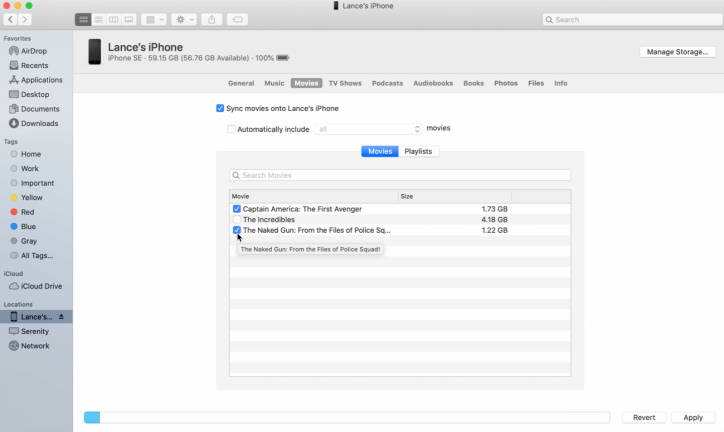
Dacă aveți filme pe care doriți să le sincronizați, faceți clic pe fila Filme și bifați caseta de lângă Sincronizați filmele pe [numele dispozitivului dvs.]. Pentru a sincroniza toate filmele, bifați caseta de lângă Includere automat și apoi faceți clic pe meniul drop-down. Alegeți să sincronizați toate filmele, numai cele recente pe baza unor intervale de timp diferite sau numai cele nevizionate pe baza diferitelor intervale de timp. Pentru a sincroniza anumite titluri, lăsați acea casetă nebifată și apoi bifați filmele pe care doriți să le plasați pe dispozitiv.
Cum să sincronizați emisiunile TV
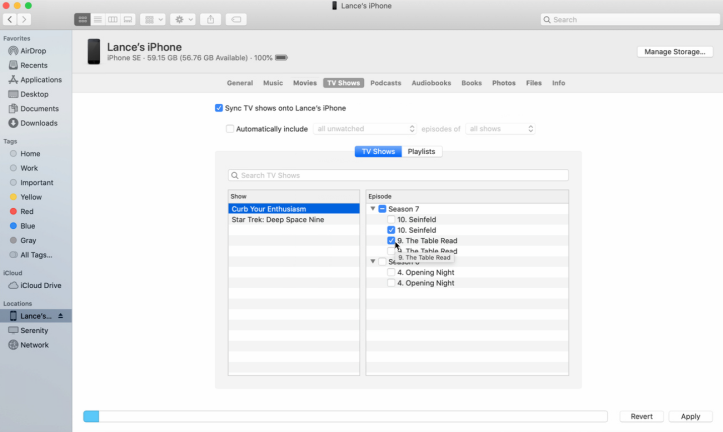
Cum să sincronizați podcasturile
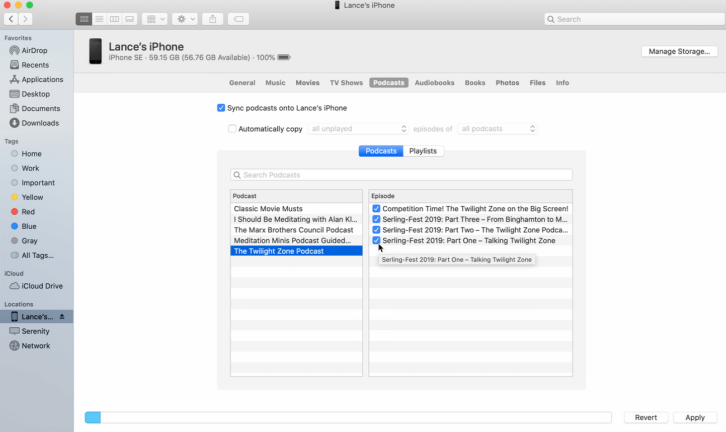
Cum să sincronizați cărțile și cărțile audio
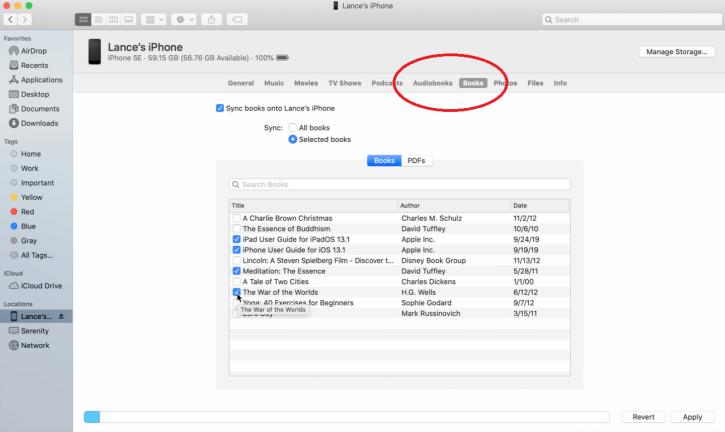
Cum să sincronizați fotografii și fișiere
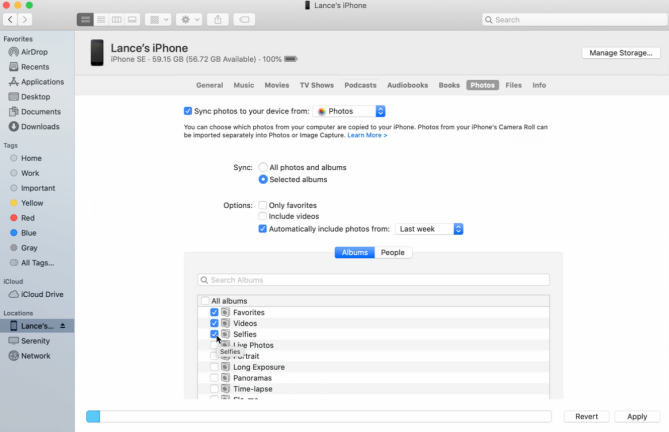
Finder poate fi folosit și pentru a sincroniza fotografii și fișiere cu dispozitivul mobil. Cu toate acestea, trebuie remarcat faptul că, dacă utilizați deja iCloud Photos, nu veți putea face nimic pe această pagină. Orice fotografii sau videoclipuri pe care le faceți de pe dispozitivul dvs. mobil vor fi deja accesibile pe toate dispozitivele conectate.

Dacă trebuie să vă sincronizați fotografiile, atingeți antetul Fotografii din Finder, apoi bifați caseta de lângă Sincronizați fotografiile pe dispozitiv. În mod implicit, Finder va sincroniza totul din folderul Fotografii, dar îl puteți modifica din meniul drop-down. În ceea ce privește ceea ce Finder va sincroniza, îl puteți seta să fie Toate fotografiile și albumele sau Albumele selectate. Dacă ați ales să sincronizați numai albumele selectate, verificați albumele pe care doriți să le sincronizați.
De asemenea, puteți alege să sincronizați numai fotografiile etichetate ca favorite sau cele care includ videoclipuri. În plus, puteți bifa caseta de lângă Includeți automat fotografii de la, apoi utilizați meniul drop-down pentru a selecta un interval de timp specific, cum ar fi ultima săptămână sau luna.
Procesul de sincronizare a fișierelor este mult mai ușor decât orice altă secțiune. Dacă faceți clic pe fila Fișiere, puteți adăuga documente pe dispozitiv pur și simplu făcând clic și trăgând fișierul în Finder și adăugându-l la listă.
Cum să sincronizați contactele și calendarul
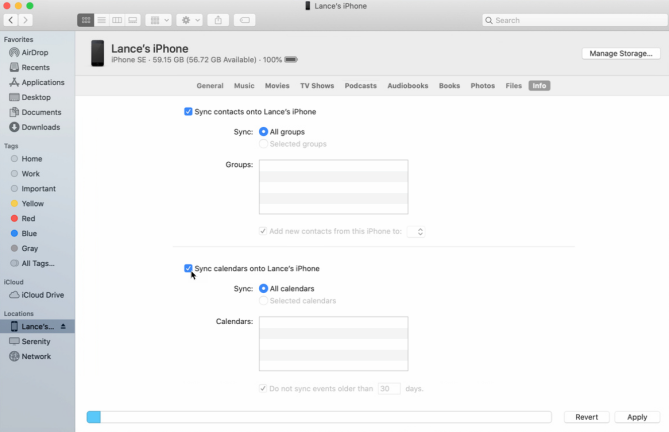
Cum să sincronizați tot conținutul
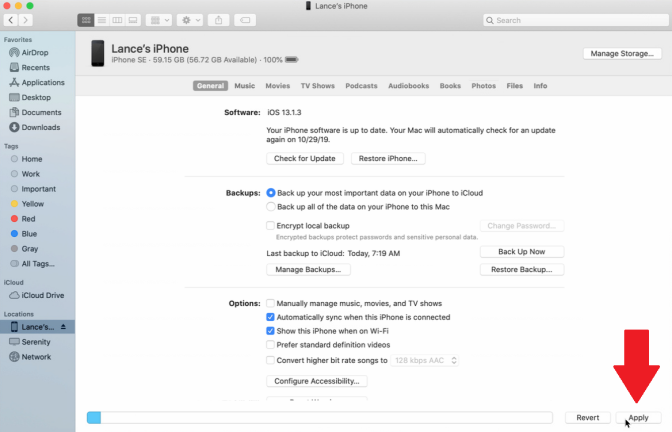
Cum să urmăriți stocarea dispozitivului