Cum să înlocuiți driverele pentru un adaptor Bluetooth în Windows 10?
Publicat: 2020-12-29Întâmpinați probleme la menținerea conexiunii cu adaptorul Bluetooth implicit pe computerul dvs. cu Windows 10? Poate doriți să luați în considerare instalarea unui adaptor Bluetooth de înlocuire. Sistemul computerului dvs. are nevoie de drivere pentru a permite dispozitivelor precum imprimantele și camerele să funcționeze corect. Acum, dacă aceste drivere sunt corupte sau deteriorate, dispozitivul va funcționa defectuos și va începe să arunce erori.
De obicei, atunci când doriți să înlocuiți un adaptor Bluetooth care funcționează defectuos, tot ce trebuie să faceți este să îl eliminați și să instalați un nou înlocuitor. Cu toate acestea, dacă adaptorul Bluetooth se întâmplă să fie integrat pe placa de bază sau pe cardul wireless, ar putea reprezenta o provocare destul de mare. Motivul este că Windows 10 îl poate vedea în continuare și poate permite doar un driver pe dispozitiv.
În tutorialul nostru Windows 10 de astăzi, vă învățăm cum să configurați un adaptor de înlocuire Bluetooth în Windows 10.
Cum să aflați dacă aveți nevoie de un adaptor Bluetooth pentru Windows 10
Majoritatea laptopurilor vin cu adaptorul Bluetooth încorporat în placa de bază, permițându-vă să vă conectați wireless la dispozitivele dvs. Desktopurile, pe de altă parte, ar putea să nu vină cu un dispozitiv Bluetooth încorporat și este posibil să fie necesar să utilizați un dongle.
În primul rând, trebuie să verificați dacă computerul dvs. are capacitate Bluetooth. Ghidul de mai jos vă arată trei metode pentru a verifica dacă computerul are nevoie de un adaptor Bluetooth.
Metoda 1: Utilizarea Managerului de dispozitive
- Deschideți meniul Power User utilizând tastele de comenzi rapide Win + X și selectați Device Manager.
- Ar trebui să vedeți Bluetooth listat undeva lângă partea de sus a listei. Dacă nu îl vedeți, extindeți categoria Rețea și căutați radiouri Bluetooth.
Metoda 2: Utilizarea panoului de control
- Utilizați combinația de taste Win + S pentru a afișa Windows Search. Tastați „panou de control” (fără ghilimele) în caseta de introducere a căutării și apăsați pe Enter.
- În fereastra următoare, selectați Rețea și Internet > Centru de rețea și partajare. Apoi, faceți clic pe Modificare setări adaptor în panoul din stânga pentru a deschide fereastra Conexiuni de rețea.
- Ar trebui să vedeți Conexiune la rețea Bluetooth aici. Dacă nu, va trebui să instalați un adaptor Bluetooth.
Metoda 3: Utilizarea aplicației Setări Windows
- Deschideți aplicația Setări (Win + I) și selectați Dispozitive.
- Ar trebui să puteți vedea fila „Bluetooth și alte dispozitive” aici. Dacă nu, atunci computerul nu are un adaptor Bluetooth instalat.
Dacă aveți un adaptor Bluetooth care nu funcționează așa cum este necesar, vă vom arăta cum să instalați înlocuitorul acestuia. Dacă computerul dvs. nu are Bluetooth, atunci ghidul de mai jos vă arată cum să configurați unul.
Cum se instalează un adaptor Bluetooth de înlocuire pe Windows 10
Înainte de orice altceva, va trebui să dezactivați vechiul adaptor definitiv înainte de a configura un nou adaptor Bluetooth. În caz contrar, este posibil să întâmpinați conflicte de drivere și alte probleme cu computerul.
Cum să dezactivezi adaptorul Bluetooth vechi
Puteți alege să dezinstalați sau să dezactivați driverul Bluetooth. Cu toate acestea, nu trebuie să-l dezinstalați când dezactivarea funcționează bine. Iată pașii pentru a dezactiva adaptorul Bluetooth defect:
- Apăsați comanda rapidă de la tastatură Win + X sau faceți clic dreapta pe meniul Start și selectați Manager dispozitive din meniul Power User.
- Extindeți ramura Bluetooth, faceți clic dreapta pe adaptorul dvs. wireless și faceți clic pe Dezactivare dispozitiv.
- Faceți clic pe Da când vi se solicită dacă doriți să dezactivați adaptorul.
După ce ați dezactivat dispozitivul Bluetooth, întrerupeți toate interacțiunile dintre sistem și dispozitiv, prevenind conflictele cu noul adaptor Bluetooth.
Cum se configurează o înlocuire Bluetooth
Acum că ați dezactivat vechiul adaptor Bluetooth problematic, este timpul să îl instalați pe cel nou. Puteți găsi o varietate de adaptoare Bluetooth pe piață. Presupunând că aveți deja unul, urmați acest ghid pentru a-l configura:
- Găsiți un port USB liber și conectați noul adaptor Bluetooth.
- Windows va detecta și instala automat noul dispozitiv pe computer.
După ce finalizați instalarea, reporniți computerul.

Verificați dacă noul adaptor Bluetooth este configurat corect
Următorul pas este să verificați dacă noul adaptor Bluetooth funcționează așa cum este necesar. Cea mai rapidă metodă de a verifica noul adaptor este prin intermediul aplicației Setări:
- Utilizați tastele de comenzi rapide Win + I pentru a rula aplicația Setări.
- Accesați Dispozitive. Ar trebui să se deschidă cu fila „Bluetooth și alte dispozitive” selectată implicit.
Comutatorul comutator Bluetooth ar trebui să fie disponibil, ceea ce înseamnă că noul adaptor a fost instalat și recunoscut corect de sistemul Windows. În caz contrar, dacă vedeți doar butonul „Adăugați Bluetooth sau alt dispozitiv”, înseamnă că Windows a întâmpinat o problemă la adăugarea adaptorului radio fără fir pe rază scurtă.
În acest caz, poate fi necesar să instalați manual driverul Bluetooth.
Cum se instalează manual driverul Bluetooth
După cum am menționat mai sus, Windows ar trebui să poată detecta și instala automat noul adaptor. Cu toate acestea, este posibil să nu fie întotdeauna cazul, solicitându-vă să instalați manual driverul.
Puteți face acest lucru prin Windows Update:
- Lansați aplicația Setări și selectați Actualizare și securitate > Actualizare Windows.
- Faceți clic pe Verificați actualizări și faceți clic pe linkul Vizualizare actualizări opționale (dacă este cazul).
- Selectați fila Actualizări driver și alegeți driverul pe care doriți să îl actualizați, în acest caz, driverul Bluetooth.
- Faceți clic pe Descărcare și instalare pentru a continua.
Odată ce actualizările au fost descărcate și instalate, reporniți computerul. Acum ar trebui să puteți conecta dispozitivul fără fir la computerul cu Windows 10 fără a avea probleme.
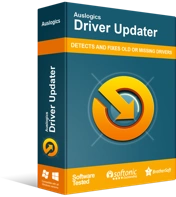
Rezolvați problemele PC-ului cu Driver Updater
Performanța instabilă a computerului este adesea cauzată de drivere învechite sau corupte. Auslogics Driver Updater diagnostichează problemele driverului și vă permite să actualizați driverele vechi dintr-o dată sau pe rând, pentru ca computerul să funcționeze mai ușor
Ce se întâmplă dacă nu găsiți opțiunea de a vă actualiza driverul cu Windows Update? Avem o soluție pentru tine – Auslogics Driver Updater. Este important să ai drivere bune dacă vrei ca dispozitivele tale să funcționeze impecabil. De obicei, trebuie să verificați versiunea actuală a driverului și să descărcați cea mai recentă versiune de pe site-ul web al producătorului dispozitivului dvs. Dacă instalați versiunea greșită a driverului sau un driver care nu este compatibil cu sistemul dvs. de operare, riscați să creați mai multe probleme cu computerul.
Cu Auslogics Driver Updater, nu trebuie să vă faceți griji cu privire la problemele de compatibilitate. Software-ul funcționează intuitiv și detectează mai întâi sistemul de operare înainte de a instala drivere noi. Acest lucru este pentru a vă asigura că instalează doar driverele destinate sistemului dvs. de operare. Apoi vă scanează sistemul pentru a determina driverele instalate și driverele lipsă sau învechite.
Puteți găsi o listă detaliată a tuturor driverelor instalate pe computer în fila Diagnosticare. Căutați driverul Bluetooth și actualizați-l. Lucrul bun despre utilizarea Driver Updater este că face munca grea pentru tine. Procesul este automat, ceea ce înseamnă că nu trebuie să cunoașteți versiunea sau modelul șoferului. Nici măcar nu trebuie să cunoști producătorul dispozitivului tău.
Programul garantează instalarea celor mai recente drivere oficiale de pe site-urile producătorilor, asigurându-se că sistemul dumneavoastră funcționează optim. Mai important, programul face copii de rezervă ale driverelor de dispozitiv actuale înainte de a instala altele noi, în cazul în care se întâmplă ceva și doriți să reveniți la versiunea veche.
Sperăm că ați reușit să instalați cu ușurință un adaptor de înlocuire Bluetooth pe computerul dvs. cu Windows 10. Pentru informații suplimentare sau întrebări, vă rugăm să comentați mai jos.
