Cum să repar un hard disk corupt și să repar discul meu de stocare?
Publicat: 2022-02-24Bytes scurti: Există multe modalități de a repara unitatea hard disk coruptă folosind un computer Windows. Puteți fie să utilizați instrumentele încorporate bazate pe CMD Wind ows pentru a repara hard disk-ul care a întâmpinat probleme, așa cum se întâmplă în cazul unităților flash. Trecerea lucrărilor de reparare a hard disk-ului la următorul nivel include software-ul terț de ștergere a datelor, cum ar fi DBAN, CCleaner etc.
Când vine vorba de cuvântul corupt, acesta este asociat în principal cu pen drive-uri, carduri SD și anumite categorii speciale de oameni. Puteți chiar repara pen drive-uri sau carduri SD corupte. Există o altă serie de dispozitive de stocare numită hard disk, care este mai robustă și nu întâmpină probleme la fel de des ca unitățile flash. Dar hard disk-urile nu durează pentru totdeauna, tind să se corupte și trebuie să găsim modalități de a repara hard disk-urile corupte. În loc să contactați un serviciu de recuperare a hard disk-ului, puteți încerca câteva soluții pe cont propriu și puteți utiliza acest ghid.
Acum, HDD-ul dvs. poate deveni corupt în două moduri: problema poate apărea la nivelul software-ului care poate fi remediat. Dar dacă hardware-ul este de vină, este posibil să nu reușiți să-l readuceți la normal și să restaurați unitatea hard disk coruptă. Singura cale posibilă de ieșire din această situație este recuperarea datelor înainte ca hard disk-ul să intre în somn pentru totdeauna.
Cum să remediați/reparați un hard disk corupt în Windows 10?
Dacă hard diskul pe care încercați să remediați conține datele dvs. importante, atunci ar trebui să utilizați un software de recuperare a datelor pentru a extrage fotografiile, muzica, videoclipurile și alte fișiere înainte ca acestea să dispară pentru totdeauna. Iată câteva instrumente excelente de recuperare a datelor pe care le puteți folosi.
Acum, pentru a remedia o unitate de disc care a devenit necinstită, ar trebui să începem cu elementele de bază, deoarece trebuie să ne asigurăm că hard disk-ul este corupt sau nu în primul rând.
Este posibil ca problema să nu fi fost altceva decât un șurub slăbit și am reparat întreaga bicicletă. Iată câteva modalități care vă pot ajuta să reparați unitatea hard disk coruptă.
Verificați sursa de alimentare pentru a repara unitatea de disc coruptă
Dacă utilizați un hard disk extern, atunci este posibil ca mediul de stocare să preia alimentarea de la portul USB însuși. Încercați să deconectați hard disk-ul și să îl conectați din nou în procesul de remediere a hard diskului. De asemenea, puteți încerca un alt port USB pe computer, poate că cel pe care îl utilizați nu funcționează corect. Asigurați-vă că nu v-ați dezactivat porturile USB.
Unele hard disk externe vin cu o sursă de alimentare separată, așa că verificați dacă funcționează corect. Verificarea sursei de alimentare în cazul unui hard disk intern poate fi puțin mai dificilă. Cu toate acestea, dacă computerul dvs. detectează unitatea internă, nu există nicio șansă să fie ceva în neregulă cu alimentarea.
Încercați hard disk-ul pe alt computer, dacă computerul dvs. nu îl poate detecta
Este posibil ca doar computerul dvs. să nu poată citi hard disk-ul și să fie necesar să reparați hard diskul în consecință. Conectați mediul de stocare la un alt computer, poate veți simți o ușurare văzându-l funcționând pe alt computer.
Dacă funcționează, atunci ar putea exista o problemă cu driverele de dispozitiv instalate pe computerul dvs. care trebuie remediată. Puteți reinstala driverele hard diskului vizitând Acest computer (clic dreapta) > Gestionare > Manager dispozitive. Faceți clic dreapta pe numele hard diskului și faceți clic pe Dezinstalare. Acum, reporniți computerul și conectați hard disk-ul. În majoritatea cazurilor, driverele vor începe să se instaleze automat.
De asemenea, puteți lua în considerare modificarea literei unității alocate suportului de stocare pentru a restaura unitatea hard disk coruptă. Accesați acest computer (clic dreapta) > Gestionare > Gestionare disc. Faceți clic dreapta pe hard disk și faceți clic pe Schimbați litera și căile unității... .
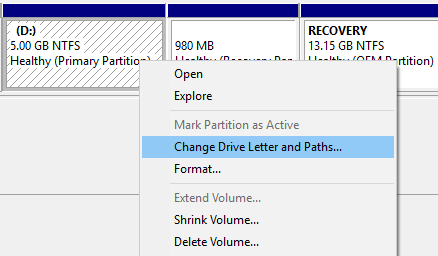
Acum, faceți clic pe litera unității și faceți clic pe Modificare . Selectați noua literă de unitate și faceți clic pe Ok . Va afișa un avertisment că este posibil ca alte programe să nu funcționeze, faceți clic pe Da . Problemele vor apărea numai dacă schimbați litera unei unități interne în care ați instalat aplicații, mai ales unitatea Windows.
Verificați hard disk-ul pentru erori
Windows are un mecanism încorporat pentru recuperarea hard disk-ului, cu ajutorul căruia puteți verifica un mediu de stocare, HDD intern sau extern, pentru erori. În diferite cazuri, Windows vă va cere automat scanarea unității atunci când conectați unitatea la aparat. Dacă nu se întâmplă, puteți accesa Acest PC > Drive (clic dreapta) > Proprietăți > fila Instrumente . Faceți clic pe Verificare .
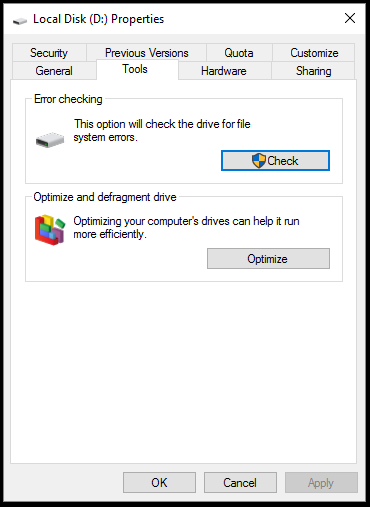
Hard disk-ul pe care îl folosim pe desktop-urile și laptopurile noastre au o tehnologie de monitorizare hardware încorporată numită SMART. Acum, Windows nu are nicio aplicație pentru a afișa datele colectate de SMART, dar puteți verifica starea generală folosind WMIC (Windows Management Instrumentation Command). -line) în CMD și încercați să reparați hard diskul stricat.
- Deschideți CMD în modul de administrare.
- Tastați wmic și apăsați enter.
- tastați diskdrive get status și apăsați Enter.

Va afișa starea SMART a hard diskului dvs. ca OK, asta înseamnă că totul este în regulă. Dar dacă nu este OK, atunci ar trebui să vă faceți griji cu privire la moartea hard diskului în viitorul viitor. Lucrurile devin confuze atunci când aveți mai multe hard disk-uri conectate, nu afișează numele, așa că veți vedea un „Ok” pentru fiecare dintre hard disk-urile conectate.
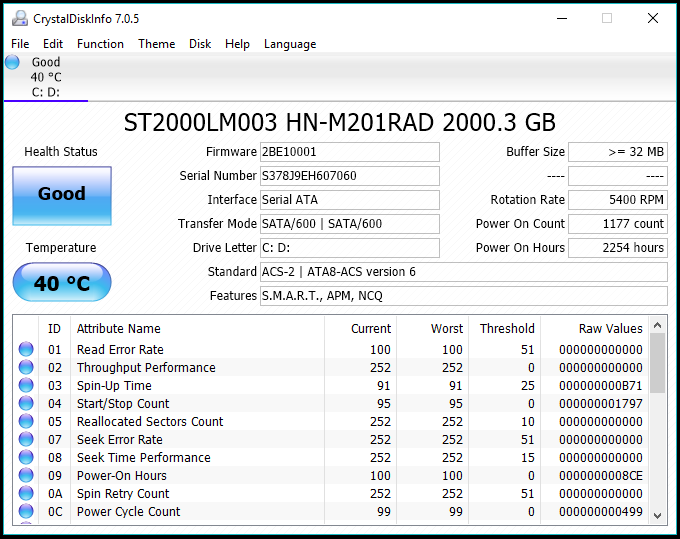
Alternativ, puteți prelua detalii SMART folosind un utilitar cunoscut sub numele de CrystalDiskInfo. Vă poate afișa numerele legate de atributele individuale ale hard diskului, precum și sănătatea generală, temperatura, numărul de porniri, numărul total de ore active etc.
Cum să reparați un hard disk corupt folosind instrumentele Windows CMD încorporate și alte opțiuni?
Utilitarul Check Disk pe care îl folosim pentru repararea unităților flash corupte și a cardului SD funcționează și pentru unitățile de disc și SSD-uri rotative. Poate fi accesat în Proprietățile unui hard disk conectat. Pentru recuperarea hard diskului, utilizați și Check Disk sau chkdsk folosind linia de comandă.
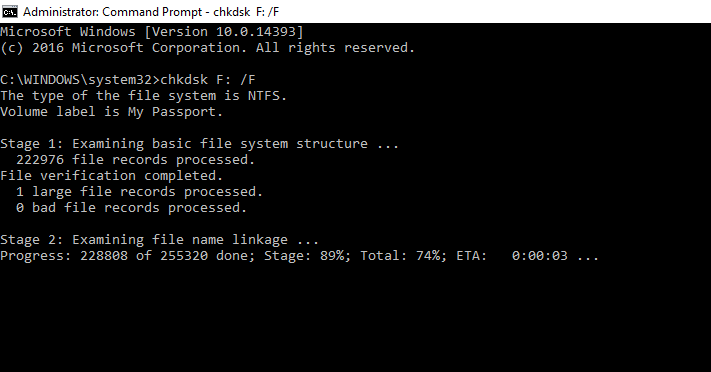
- Pentru a începe procesul de reparare a hard diskului corupt, deschideți Command Prompt în modul Admin (faceți clic dreapta pe butonul Start și faceți clic pe Command Prompt (Admin)).
- Tastați următoarea comandă pentru a porni procesul de verificare și remediere a erorilor pentru unitatea dvs. internă sau externă:
chkdsk C: /F
unde C este litera de unitate.
Puteți adăuga mai multe opțiuni la comandă pentru a face procesul de scanare mai riguros.
chkdsk C: /F /X /R
Unde
/X Dacă este necesar, forțează volumul să demonteze înainte de scanare.
/R Localizează sectoare defecte și recuperează datele care pot fi citite. - Apasa Enter. Apăsați Y dacă sistemul vă solicită o repornire (în cazul unității interne).
- Așteptați până când utilitarul Check Disk vă repară hard diskul pentru erori.
Chkdsk ar putea să nu fie o soluție sigură, dar funcționează în multe cazuri și vă poate ajuta să vă reparați HDD-ul extern sau intern fără formatare. Dacă nu reușește, atunci puteți lua în considerare opțiunea de formatare a unității, vizitând Windows Explorer.
Un format rapid ar funcționa, dar dacă doriți, puteți alege opțiunea de format complet. Doar debifați caseta de selectare Formatare rapidă. Vă rugăm să rețineți că acest lucru va dura mai mult decât în mod normal, chiar și ore în cazul unui hard disk de 1 TB.
Formatați un hard disk extern folosind CMD
Puteți accesa instrumentul Diskpart folosind promptul de comandă din Windows pentru a formata un hard disk extern care nu funcționează corect. Procesul de curățare a unui hard disk este similar cu modul în care formatați unitățile flash și cardurile SD.
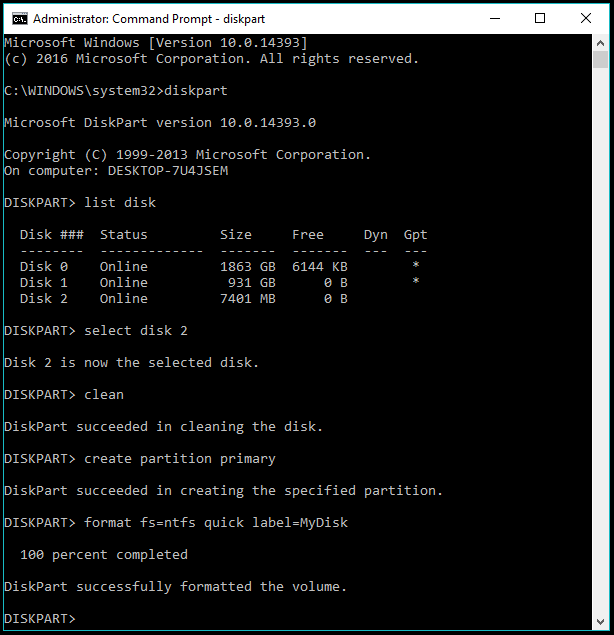
- Deschideți CMD în modul Admin.
- Tastați diskpart și apăsați Enter.
- Tastați list disk pentru a afișa toate mediile de stocare conectate la sistemul dvs.
- Introduceți select disk X unde X este numărul discului pe care doriți să îl formatați.
- Tastați clean și apăsați Enter pentru a șterge toate datele de pe unitate.
- Acum, trebuie să creați o nouă partiție pe unitate. Tastați următoarele și apăsați enter:
creați partiția primară - Acum formatați partiția nou creată folosind următoarea comandă:
format fs=ntfs
Va dura ceva timp pentru ca sistemul să formateze partiția conform sistemului de fișiere specificat.
Puteți folosi și fat32 în locul ntfs, dar acesta din urmă este recomandat pentru o reparație de hard disk cu capacitate mai mare.
De asemenea, dacă doriți să efectuați un format rapid în loc de format complet, adăugați atributul rapid la comandă.
format fs=ntfs rapid
Puteți adăuga un nume la partiție adăugând atributul etichetă în aceeași comandă:
format fs=ntfs etichetă rapidă=MyDrive - După finalizarea procesului de formatare, atribuiți o literă unității:
atribui litera=G
Utilizați comanda exit pentru a părăsi utilitarul diskpart și o altă ieșire pentru a părăsi CMD.
Citește și: Cum să folosești RAM ca hard disk? Cum se creează RAMDisk?
Formatați un volum intern utilizând Gestionarea discurilor
Acum, hard disk-ul corupt pe care încercați să îl formatați este un volum logic intern, apoi instrumentul Diskpart vă poate ajuta cu ușurință. Urmați acești pași pentru a formata o unitate internă:

- Faceți clic dreapta pe My Computer/This PC. Faceți clic pe Gestionare .
- Faceți clic pe Gestionare disc în panoul din stânga.
- Acum, faceți clic dreapta pe volumul local pe care doriți să îl ștergeți.
- Faceți clic pe Format .
- În fereastra care apare, denumește discul, selectează sistemul de fișiere (mai ales NTFS). Păstrați dimensiunea de alocare la valoarea implicită.

- Bifați caseta de selectare „Efectuați un format rapid” pentru a accelera procesul de formatare. Debifați-l, volumul are probleme.
- Faceți clic pe Ok și va dura ceva timp pentru a formata discul de blocare pe computer.
Formatați volumul intern corupt folosind CMD
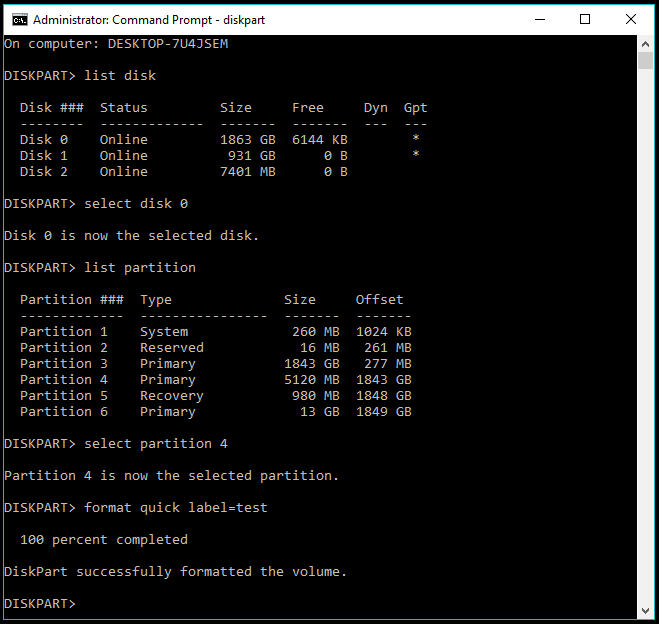
- Deschideți promptul de comandă ridicat (mod Admin) repararea hard diskului corupt folosind CMD.
- Tastați comanda diskpart și apăsați Enter.
- Tastați list disk și apăsați Enter.
- Selectați discul pe care există partiția, adică hard diskul intern:
selectați discul X
unde X este numărul discului. - Afișează o listă de partiții disponibile:
partiție de listă - Selectați partiția de formatat:
selectați partiția X - Odată ce partiția este selectată, formatați-o:
format
și apăsați Enter
De asemenea, puteți adăuga etichetă pentru nume și atribut rapid pentru a face un format rapid.
format etichetă rapidă=test
Procesul de formatare durează, în funcție de dacă ați ales formatul rapid sau complet și dimensiunea volumului intern sau a discului local.
Reparați unitatea de disc coruptă folosind software-ul de ștergere a discului
Acum, dacă instrumentele Windows încorporate nu vă pot ajuta, instrumentele terțe de ștergere a discurilor sunt singura dvs. salvare în procesul de reparare a hard diskului. Software-ul de ștergere a discurilor este conceput pentru a vă clăti unitatea până la punctul în care nu pot fi găsite urme ale datelor dvs. Ele funcționează diferit față de procesul obișnuit de formatare rapidă, conform standardului lansat de diverse organizații precum DOD, NIST etc.
Există diverse programe de distrugere a datelor pe care le puteți utiliza pentru a șterge un hard disk corupt și a încerca să-l repare. Dacă puteți porni în sistemul de operare Windows, atunci un software de ștergere a discului bogat GUI ar fi mai ușor de utilizat.
Popularul instrument gratuit de optimizare pentru PC, cunoscut sub numele de CCleaner, are încorporat ștergere de disc, care poate fi folosit pentru a șterge complet un hard disk. Când eliminați date folosind CCleaner , puteți alege orice volum local de pe computer sau orice unitate externă conectată la computer.
Bleachbit este un alt software gratuit și open source de ștergere a discurilor, disponibil pentru Windows, Linux și MacOS.
Puteți utiliza, de asemenea, un instrument gratuit de ștergere a discului numit CBL Data Shredder dacă nu aveți nicio problemă cu realizarea unui USB bootabil și să luați un drum lung.
Unul dintre celebrele software de ștergere a datelor este proiectul open source numit Darik's Boot and Nuke (DBAN). Vine sub forma unui ISO, așa că funcționează chiar dacă nu poți accesa sistemul de operare de pe computer.
Dacă hard disk-ul pe care încercați să îl reparați conține datele dvs. importante, atunci ar trebui să utilizați un software de recuperare a datelor pentru a extrage datele înainte ca acestea să dispară pentru totdeauna. Iată câteva programe grozave de recuperare a datelor pe care le puteți utiliza în acest proces de reparare a hard diskului.
Cum să folosiți DBAN pentru a vă șterge hard diskul?
Vă rugăm să rețineți că puteți utiliza tastatura numai pentru a controla DBAN și a continua cu procesul de ștergere a discului.
- Descărcați ISO DBAN folosind acest link (descărcare directă).
- Creați un USB sau DVD bootabil folosind unul dintre acești creatori de suporturi de pornire.
- Acum, reporniți mașina și porniți folosind suportul media pe care l-ați creat. Mașini diferite au opțiuni diferite pentru a accesa meniul de selecție de pornire. De exemplu, este F9 pe HP și F12 pe Dell.
- În meniul de selecție a dispozitivului de pornire, alegeți unitatea USB bootabilă pentru a porni DBAN.
- Primul ecran al DBAN arată toate opțiunile disponibile pe care le puteți efectua folosind acest software de distrugere a datelor.
 Vă recomand să citiți cu atenție tot textul, deoarece s-ar putea ajunge să ștergeți celelalte unități conectate la sistem.
Vă recomand să citiți cu atenție tot textul, deoarece s-ar putea ajunge să ștergeți celelalte unități conectate la sistem.
Apăsând F2 se vor afișa informații despre DBAN. Apăsarea F3 va explora o listă de comenzi. Fiecare comandă inițiază procesul de ștergere a discului conform unui anumit standard.
Apăsarea F3 va explora o listă de comenzi. Fiecare comandă inițiază procesul de ștergere a discului conform unui anumit standard.  Vă rugăm să rețineți că executarea comenzii o dată va distruge datele de pe toate unitățile conectate simultan. Și nu o vei putea recupera.
Vă rugăm să rețineți că executarea comenzii o dată va distruge datele de pe toate unitățile conectate simultan. Și nu o vei putea recupera.
Deci, dacă încercați să ștergeți unitatea internă, asigurați-vă că eliminați orice spațiu de stocare conectat. În cazul unei unități externe, nu utilizați această opțiune, deoarece va distruge și datele de pe unitatea internă.
Apăsarea F4 arată informații despre utilizarea DBAN cu discuri RAID. Probabil, nu va fi de mare folos utilizatorilor normali. De asemenea, există o opțiune autonuke care a folosit standardul DOD ca implicit. Tastați autonuke în linia de comandă de pe ecran și apăsați Enter. Utilizarea acestei opțiuni va începe procesul de ștergere a hard diskului fără nicio confirmare.
De asemenea, există o opțiune autonuke care a folosit standardul DOD ca implicit. Tastați autonuke în linia de comandă de pe ecran și apăsați Enter. Utilizarea acestei opțiuni va începe procesul de ștergere a hard diskului fără nicio confirmare.
Cum se utilizează modul interactiv în DBAN în procesul de reparare a hard diskului?
Puteți apăsa Enter pentru a porni DBAN în modul interactiv . Acest mod vă permite să alegeți discul dorit care urmează să fie șters, standardul de distrugere a datelor etc.
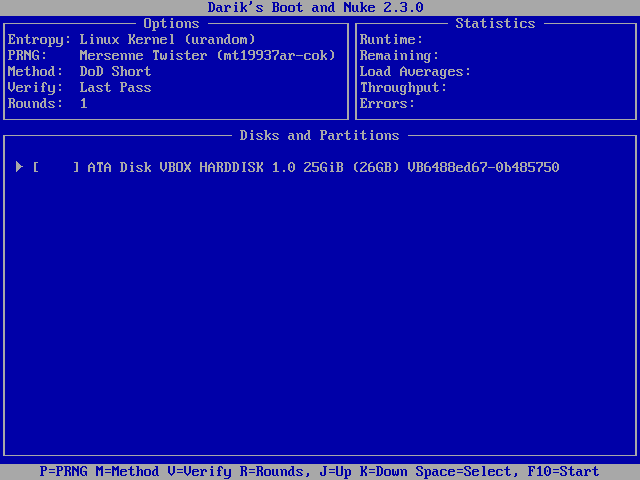
Partea de jos a ecranului arată comenzile pe care le utilizați în modul interactiv. Apăsați P pentru a selecta Generatorul de numere pseudoaleatoare (PRNG) dintre opțiunile disponibile.
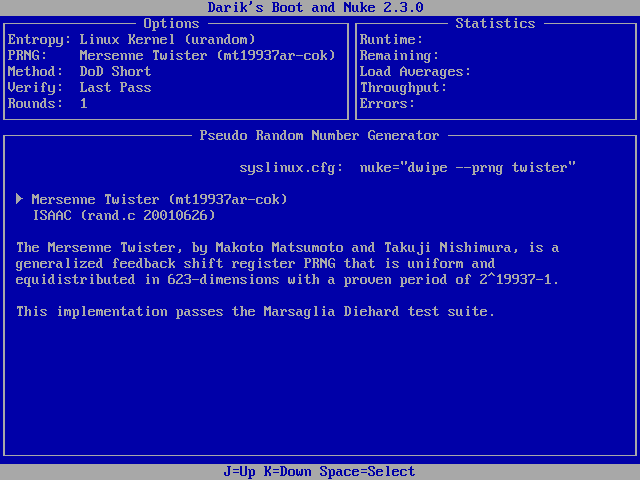
După cum sugerează și numele, PRNG este folosit pentru a genera o secvență de numere aleatoare care este utilizată în timpul ștergerii unității. Utilizați săgețile în sus și în jos pentru a evidenția o opțiune și apăsați pe Space pentru a selecta.
Apăsați M pentru a alege ștergerea pentru proces.
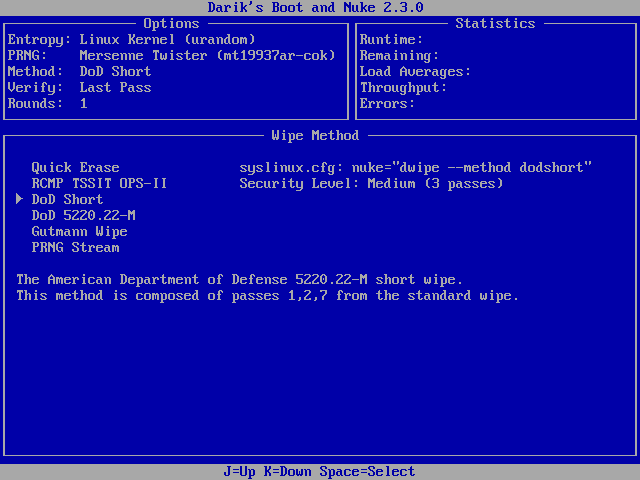
Enumeră aceeași metodă ca cea menționată în opțiunile F3 de mai sus. DoD Short-ul implicit ar funcționa în cele mai multe cazuri. Dar alegi altul dacă primul nu funcționează. Acest lucru funcționează, de asemenea, în același mod, săgeți pentru evidențiere și spațiu pentru selecție.
Apăsarea V vă permite să selectați când și de câte ori ar trebui DBAN să efectueze verificarea. Alegerea opțiunii Ultima trecere ar fi mai bună, deoarece verificarea după fiecare trecere ar dura mai mult timp.
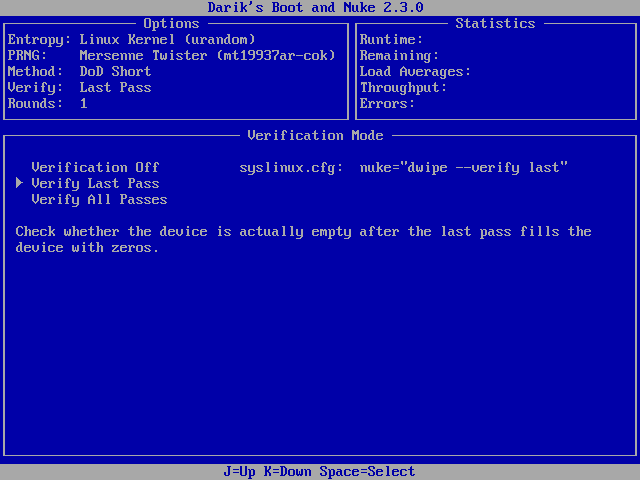
Apăsați R pentru a selecta numărul de runde pentru care ar trebui să ruleze metoda de ștergere. În mod normal, o singură rundă ar face treaba. Introduceți numărul dorit și apăsați Enter pentru a salva și a reveni la ecranul principal al modului interactiv.
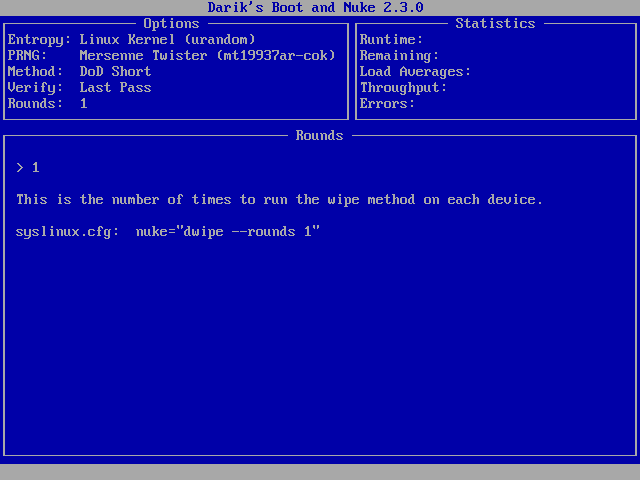
Puteți evidenția unitatea dorită folosind săgețile și apăsați pe Space pentru a o selecta. Acum, apăsați F10 , începeți procesul de ștergere a discului.
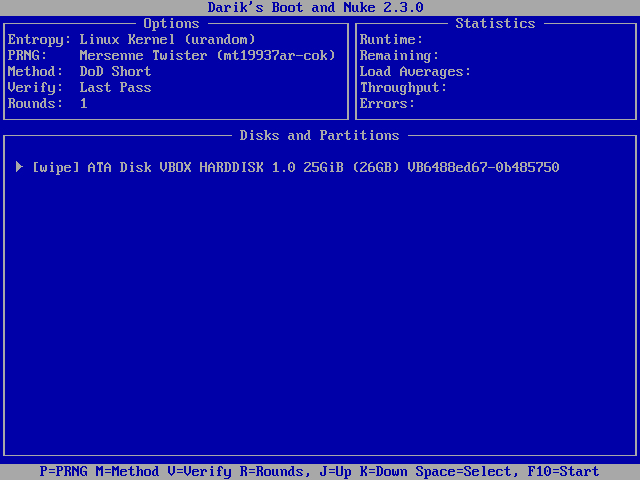
Asigurați-vă că ați selectat discul corect, deoarece nu există nicio întoarcere dincolo de acest punct. Procesul poate dura ore întregi. După aceea, puteți reinstala Windows dacă este un hard disk intern.
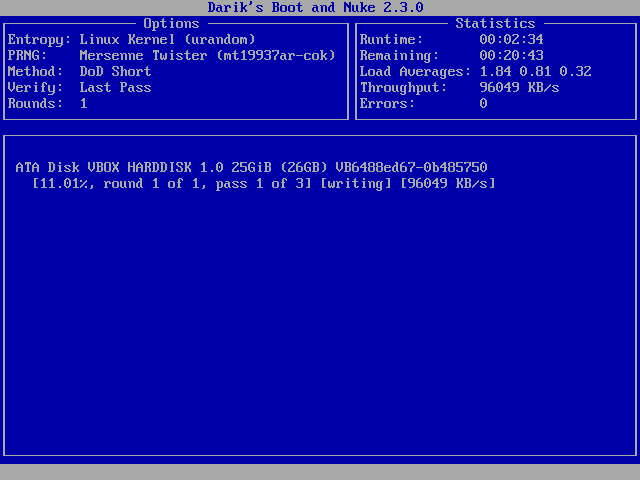
Deci, acesta a fost un ghid despre cum să remediați sau să reparați un hard disk corupt. Puteți să le folosiți pentru a vă revigora unitatea externă sau orice volum logic intern.
Concluzie: Reparați unitatea de disc coruptă
Deși există mai multe metode de a repara un hard disk corupt, este dificil să ne așteptăm la schimbări majore. Puteți folosi CMD utilizând diskpart sau vă bazați pe DBAN pentru a repara un hard disk corupt. Este o șansă lungă, dar puteți încerca să reparați un hard disk corupt.
Dacă ați găsit acest lucru util sau aveți sugestii de făcut, lăsați-vă părerile și feedback-ul. Între timp, puteți consulta ghidul nostru pentru a economisi spațiu pe disc pe Windows 10 dezactivând Pornirea rapidă.
întrebări frecvente
Este o șansă lungă, dar este posibil să reparați un hard disk corupt.
Este posibil ca hard diskul dvs. să fie corupt din cauza deteriorării fizice sau a sectoarelor defecte.
Da, formatarea poate repara de obicei un hard disk corupt.
