Cum să eliminați Red X din pictograma sunet în Windows 10?
Publicat: 2020-12-24Ai putea crede că difuzoarele computerului tău sunt inutile până când nu mai funcționează. Chiar dacă computerul dvs. este în principal o stație de lucru, există sunete de notificare despre care vă veți da seama că sunt parte integrantă a sistemului. De asemenea, dacă participați la apeluri video și conferințe, aveți nevoie de difuzor atunci când nu aveți căștile în mână.
A fi pe această pagină web înseamnă că vedeți un marcaj X roșu pe pictograma difuzorului, ceea ce înseamnă că difuzorul dvs. nu produce sunet. Mulți alți utilizatori de Windows s-au plâns și ei de aceeași problemă. Din moment ce căutați modalități de a rezolva problema, ați ajuns pe pagina potrivită.
În acest articol, vă vom arăta toate modalitățile diferite de a repara X-ul roșu de pe pictograma de volum.
De ce există un X roșu pe pictograma mea de sunet?
Înțelegem că această întrebare a fost în mintea ta de când ai pierdut sunetul și ai găsit semnul groaznic pe pictograma de volum. Ar trebui să știți că există diferite cauze posibile ale problemei. Iată câteva dintre posibilele motive:
- Dispozitivul dvs. audio este defect sau nu este conectat corect
- Serviciul audio nu rulează
- Driverul dvs. audio este învechit sau corupt
- Anumite erori și conflicte de aplicații afectează controlerul de sunet
Indiferent ce se întâmplă să fie cauza problemei, veți scăpa de ea odată ce aplicați soluția potrivită.
Prima remediere: reporniți sistemul
Există multe lucruri pe care o repornire bună a sistemului vechi le poate rezolva. Trebuie să fi experimentat magia repornirilor până acum. Repornirea sistemului poate elimina problemele întârziate, inclusiv cele care vă afectează dispozitivul audio.
Este posibil ca unele aplicații care folosesc serviciul audio să fi întâmpinat probleme, luând cu ele audio-ul sistemului. În alte cazuri, s-ar putea ca procesorul să nu poată comunica corect cu driverul adaptorului audio.
Când reporniți sistemul, aceste probleme vor fi șterse și, sperăm, semnul roșu va dispărea.
A doua remediere: rulați instrumentul de depanare audio Windows
Instrumentul de depanare este un instrument încorporat conceput pentru a găsi și rezolva problemele care vă afectează ieșirea audio. În primul rând, verifică dacă există conflicte care împiedică funcționarea corectă a serviciului audio și scăpa prompt de ele. Deși instrumentul de depanare nu poate rezolva fiecare problemă care afectează dispozitivul, face o treabă destul de bună în rezolvarea erorilor și erorilor comune.
În anumite cazuri, când găsește o problemă, vă va anunța și vă va cere permisiunea pentru a scăpa de problemă. Dacă nu știți cum să rulați instrumentul de depanare, pașii de mai jos vă vor ghida:
- Accesați bara de activități și faceți clic dreapta pe butonul Start.
- După ce vedeți meniul Power User în partea de sus a butonului Start, selectați Setări.
- Aceasta ar trebui să deschidă aplicația Setări. De asemenea, puteți utiliza comanda rapidă de la tastatură Windows + I pentru a invoca Setări.
- După ce pagina de pornire a Setărilor este afișată pe ecran, faceți clic pe pictograma pentru Actualizare și securitate.
- Când apare următoarea fereastră, mergeți în panoul din stânga și selectați Depanare.
- Următoarea acțiune ar trebui să fie în partea dreaptă a paginii (fila Depanare).
- Acum, faceți clic pe Redare audio sub Get up and Running.
- Odată ce butonul Run the Troubleshooter dispare sub Redare audio, faceți clic pe el.
- Instrumentul de depanare va încerca acum să detecteze posibile probleme audio.
- Dacă găsește vreo problemă, vă va cere să aplicați remedierea.
- Acceptați soluțiile, apoi verificați dacă problema a fost rezolvată.
A treia remediere: dezactivați și activați dispozitivul audio în Managerul de dispozitive
Acesta este un alt caz de repornire. Cu toate acestea, în această soluție, reporniți dispozitivul/driverul audio. Motivul pentru care acest lucru ar putea funcționa este că driverul ar putea fi blocat în timp ce încearcă să comunice cu dispozitivul. Odată ce ați efectuat această acțiune, lucrurile se vor elibera și vor reveni la normal. Procesul nu este dificil. Trebuie doar să rulați Managerul de dispozitive și să selectați câteva opțiuni.
Pașii de mai jos vă vor arăta ce trebuie să faceți:
- Lansați caseta de dialog Run făcând clic dreapta pe logo-ul Windows din bara de activități și selectând Run odată ce apare meniul Power User. Apăsarea butonului de tastatură Win și R împreună este o altă modalitate de a lansa caseta de dialog Run.
- După ce apare rularea, tastați „devmgmt.msc” (asigurați-vă că nu adăugați ghilimele), apoi apăsați butonul Enter de la tastatură.
- Odată ce se deschide Managerul de dispozitive, localizați Controlere de sunet, video și joc, apoi faceți clic pe săgeata de lângă acesta.
- Dispozitivele dvs. audio vor apărea acum.
- Faceți clic dreapta pe dispozitivul audio și faceți clic pe Dezactivare dispozitiv în meniul contextual. Faceți același lucru dacă aveți alte intrări de dispozitiv audio în meniu.
- Acum, faceți clic dreapta pe dispozitiv din nou și, de data aceasta, selectați Activare dispozitiv din meniul contextual. Nu uitați să faceți același lucru pentru celelalte dispozitive audio.
- După ce ați făcut asta, reporniți computerul, apoi verificați dacă problema a fost rezolvată.
Dacă găsiți că marcajul X roșu încă se sprijină pe pictograma de volum, treceți la pasul următor.
A patra soluție: setați dispozitivul de ieșire audio implicit
Semnul X de pe pictograma dvs. de volum poate fi prezent deoarece nu a fost selectat niciun dispozitiv pentru ieșirea audio. Este posibil ca dispozitivul principal să fi fost deselectat după o actualizare majoră a driverului audio sau din cauza unei erori rare ale sistemului. De asemenea, unele aplicații pot cauza o astfel de problemă. Dacă ați conectat recent un alt dispozitiv audio și l-ați selectat ca dispozitiv de ieșire audio implicit, eliminarea acestuia poate cauza această problemă.
Rezolvarea problemei, în acest caz, nu este dificilă. Tot ce trebuie să faceți este să setați dispozitivul principal ca dispozitiv de ieșire audio implicit. Există diferite moduri prin care poți face asta, iar noi te vom prezenta prin toate.
Folosiți butonul de sunet
Puteți utiliza instrumentul derulant de sunet unde vă reglați volumul. Doar mergeți în zona extremă din dreapta a barei de activități și faceți clic pe pictograma de volum. Odată ce apare meniul derulant, faceți clic pe dispozitivul audio și selectați alt dispozitiv.
Utilizați Setări
- Accesați bara de activități și faceți clic dreapta pe butonul Start.
- După ce vedeți meniul Power User în partea de sus a butonului Start, selectați Setări.
- Aceasta ar trebui să deschidă aplicația Setări. De asemenea, puteți utiliza comanda rapidă de la tastatură Windows + I pentru a invoca Setări.
- După ce pagina de pornire a Setări este afișată pe ecran, faceți clic pe pictograma pentru Sistem.
- Accesați panoul din stânga paginii următoare și faceți clic pe Sunet.
- Apoi, navigați la fila Sunet din dreapta, accesați Ieșire și apoi selectați dispozitivul audio dorit din meniul derulant Alegeți dispozitivul de ieșire.
Sfat: puteți continua să verificați starea dispozitivului. Urmați acești pași:
- Faceți clic pe Manage Sound Devices.
- Pe pagina Gestionare dispozitive audio, faceți clic pe dispozitivul dvs. audio, apoi faceți clic pe Test.
- Dacă scoate un sunet, atunci difuzorul este în regulă.
Utilizați Panoul de control
- Lansați caseta de dialog Run făcând clic dreapta pe logo-ul Windows din bara de activități și selectând Run odată ce apare meniul Power User. Apăsarea butonului de tastatură Win și R împreună este o altă modalitate de a lansa caseta de dialog Run.
- După ce apare rularea, tastați „panou de control” (asigurați-vă că nu adăugați ghilimele), apoi apăsați butonul Enter de la tastatură.
- Odată ce Panoul de control se deschide, asigurați-vă că este selectată Categoria în meniul derulant Vizualizare prin din colțul din dreapta sus al ecranului.
- Faceți clic pe Hardware și sunet.
- Pe pagina Hardware și sunet, faceți clic pe Gestionare dispozitive audio sub Sunet.
- Odată ce apare fereastra de dialog Sunet, selectați difuzoarele principale ale sistemului dvs. ca dispozitiv implicit și faceți clic pe butonul OK.
A cincea remediere: asigurați-vă că serviciul audio rulează
Prezența semnului X roșu ar putea fi un indiciu că serviciile audio Windows nu funcționează corect. Trebuie să accesați aplicația Servicii și să le rulați. Există diferite servicii responsabile pentru gestionarea ieșirii audio pe computerele cu Windows 10. Ele trebuie să ruleze pentru ca dispozitivul audio să emită sunete din diferite aplicații de sistem.

Serviciile cu care veți lucra includ:
- Windows Audio
- Windows Audio Endpoint Builder
- Multimedia Class Scheduler (nu este disponibil pentru fiecare PC)
Urmați acești pași pentru a rula serviciile:
- Lansați caseta de dialog Run făcând clic dreapta pe logo-ul Windows din bara de activități și selectând Run odată ce apare meniul Power User. Apăsarea butonului de tastatură Win și R împreună este o altă modalitate de a-l lansa.
- După ce apare rularea, tastați „services.msc” (asigurați-vă că nu adăugați ghilimele), apoi apăsați butonul Enter de la tastatură.
- După ce se deschide aplicația Servicii, mergeți la serviciul Windows Audio și faceți clic pe el. Dacă rulează, mergeți în partea stângă a ecranului și faceți clic pe Stop. Odată ce serviciul este oprit, faceți clic pe Start.
- Repetați pasul 3 pentru serviciile Windows Audio Endpoint Builder și Multimedia Class Scheduler.
A șasea remediere: remediați driverul audio
Una dintre cauzele majore ale problemei este driverul audio. Driverul controlează modul în care sistemul de operare comunică cu dispozitivul audio. Dacă devine învechit sau corupt, dispozitivul va fi afectat. Pentru a rezolva problema aici, trebuie să efectuați o instalare curată a driverului actualizat.
Primul curs de acțiune va fi dezinstalarea driverului. Iată pașii pe care ar trebui să îi urmați:
- Lansați caseta de dialog Run făcând clic dreapta pe logo-ul Windows din bara de activități și selectând Run odată ce apare meniul Power User. Apăsarea butonului de tastatură Win și R împreună este o altă modalitate de a lansa caseta de dialog Run.
- După ce apare rularea, tastați „devmgmt.msc” (asigurați-vă că nu adăugați ghilimele), apoi apăsați butonul Enter de la tastatură.
- Odată ce se deschide Managerul de dispozitive, localizați Controlere de sunet, video și joc, apoi faceți clic pe săgeata de lângă acesta.
- Dispozitivele dvs. audio vor apărea acum.
- Faceți clic dreapta pe difuzorul principal și faceți clic pe Dezinstalare dispozitiv în meniul contextual.
- Odată ce se deschide caseta de confirmare Dezinstalare dispozitiv, bifați caseta de lângă „Ștergeți software-ul driverului pentru acest dispozitiv”.
- Faceți clic pe butonul OK.
- Acum, reporniți sistemul.
Odată ce computerul pornește, este timpul să instalați versiunea actualizată a driverului. Există diferite moduri de a face asta. Puteți accesa site-ul web al producătorului dispozitivului, puteți utiliza utilitarul Windows Update, îl puteți actualiza prin Device Manager sau puteți utiliza un program terță parte.
Utilizați Windows Update
Windows Update este responsabil pentru descărcarea și instalarea diferitelor tipuri de actualizări, inclusiv actualizări de drivere pentru dispozitive precum adaptorul audio și difuzorul. Când rulați instrumentul, acesta va verifica acele programe care necesită actualizări și va descărca și instala automat versiunile actualizate ale acestora.
Dacă nu știți cum să utilizați utilitarul Windows Update, urmați acești pași:
- Accesați bara de activități și faceți clic dreapta pe butonul Start.
- După ce vedeți meniul Power User în partea de sus a butonului Start, selectați Setări.
- Aceasta ar trebui să deschidă aplicația Setări. De asemenea, puteți utiliza comanda rapidă de la tastatură Windows + I pentru a invoca Setări.
- După ce pagina de pornire a Setărilor este afișată pe ecran, faceți clic pe pictograma pentru Actualizare și securitate.
- În pagina Actualizare și securitate, faceți clic pe butonul Verificați actualizări.
- Permiteți utilitarului să verifice orice actualizare disponibilă și să le descarce.
- Odată ce actualizările au fost descărcate, faceți clic pe butonul Reporniți acum.
- PC-ul va reporni și va instala actualizările.
- După finalizarea procesului, verificați dacă există o problemă audio.
Utilizați Managerul de dispozitive
- Lansați caseta de dialog Run făcând clic dreapta pe logo-ul Windows din bara de activități și selectând Run odată ce apare meniul Power User. Apăsarea simultană a butoanelor Win și R de la tastatură este o altă modalitate de a lansa caseta de dialog Run.
- După ce apare rularea, tastați „devmgmt.msc” (asigurați-vă că nu adăugați ghilimele), apoi apăsați butonul Enter de la tastatură.
- Odată ce se deschide Managerul de dispozitive, găsiți „Controre de sunet, video și jocuri” și faceți clic pe săgeata de lângă acesta.
- Dispozitivele dvs. audio vor apărea acum.
- Faceți clic dreapta pe difuzorul principal și faceți clic pe Actualizare driver în meniul contextual.
- După ce se deschide fereastra Actualizare driver, faceți clic pe „Căutați automat software-ul de driver actualizat”.
- Permiteți Managerului de dispozitive să caute pe internet actualizarea driverului și să o instaleze.
- Dacă procesul are succes, problema ar trebui rezolvată.
Actualizați automat driverul audio, utilizând un program terță parte
Auslogics Driver Updater vă va ușura procesul. când instalați programul, nu va trebui să vă deranjați să treceți prin procese lungi pentru a actualiza orice driver de pe computer. instrumentul funcționează cu o bază de date care conține actualizări oficiale de drivere pentru driverele de dispozitiv Windows.
Odată instalat, instrumentul vă va scana computerul pentru drivere defecte și vă va ajuta să descărcați și să instalați automat actualizările acestora. De asemenea, când actualizările devin disponibile în viitor, programul vă va anunța după una dintre scanările sale de rutină. Mai mult decât atât, există o opțiune care permite instrumentului să descarce și să instaleze automat mai multe drivere.
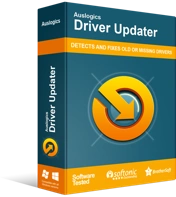
Rezolvați problemele PC-ului cu Driver Updater
Performanța instabilă a computerului este adesea cauzată de drivere învechite sau corupte. Auslogics Driver Updater diagnostichează problemele driverului și vă permite să actualizați driverele vechi dintr-o dată sau pe rând, pentru ca computerul să funcționeze mai ușor
Iată pașii pe care trebuie să îi urmați pentru a utiliza instrumentul:
- Navigați la pagina produsului Auslogics Driver Updater.
- După ce pagina se încarcă, faceți clic pe DOWNLOAD NOW.
- După aceea, faceți clic pe Prețul de azi pentru a cumpăra cheia de licență. Asigurați-vă că completați informațiile necesare și efectuați plata pentru a obține o cheie de licență.
- Odată ce descărcarea este completă, rulați configurarea.
- Apoi, selectați limba în care doriți să ruleze instrumentul.
- Alegeți o locație de instalare.
- Urmează casetele care spun „Creați o pictogramă pe desktop”, „Lansați programul la pornirea Windows” și „Trimiteți informații anonime pentru a ajuta la îmbunătățirea serviciului nostru”.
- După ce ați făcut selecțiile, faceți clic pe „Clic pentru a instala și a verifica driverele”.
- Tot timpul programului pentru încărcare.
- După ce apare ultima etapă de instalare, bifați caseta „Launch Driver Updater și scanați driverele PC”, apoi faceți clic pe Terminare.
- Odată ce ați făcut asta, instrumentul va începe să scaneze computerul.
- Odată ce scanarea se încheie, Auslogics Driver Updater va afișa driverele învechite și descrierile acestora. Bifați-le pe cele pe care doriți să le actualizați, apoi faceți clic pe Actualizare drivere.
- Instrumentul va face acum backup automat pentru versiunile anterioare ale driverelor. În acest fel, le puteți restaura cu ușurință dacă cele mai recente actualizări întâmpină probleme.
- Programul va începe să instaleze cea mai recentă versiune oficială a driverelor.
Rețineți că puteți instala o singură actualizare de driver odată cu versiunea de probă. Dacă doriți ca instrumentul să descarce mai multe actualizări simultan, alegeți versiunea plătită.
Concluzie
Marcajul X roșu de pe pictograma de control al volumului din bara de sistem nu ar trebui să mai fie o problemă odată ce ați aplicat aceste remedieri. Dacă aveți întrebări sau păreri despre această problemă, faceți bine să folosiți secțiunea de comentarii de mai jos.
