Cum să eliminați opțiunea „Transmitere pe dispozitiv” din File Explorer
Publicat: 2021-05-24A avea puterea de a-ți modifica computerul după bunul plac este una dintre marile bucurii ale deținerii unui computer. Windows 10 vine cu numeroase funcții care populează diferite zone ale computerului dvs., în special meniul contextual pentru clic dreapta din File Explorer. Deoarece s-ar putea să nu aveți nevoie niciodată de unele dintre aceste opțiuni, este logic să le îndepărtați și să dezleți meniul contextual.
Una dintre acele caracteristici de care s-ar putea să nu aveți nevoie este opțiunea „Transmite pe dispozitiv”. Caracteristica este un rest de la versiunile anterioare de Windows (fostă Play To). Vă permite să transmiteți conținut media pe ecranul altui dispozitiv, care ar trebui să accepte Miracast sau DLNA.
Odată ce faceți clic dreapta pe un fișier media, veți observa opțiunea „Transmite pe dispozitiv” din meniul contextual. După ce îl selectați, va apărea o listă de afișaje wireless și puteți alege unul pentru a transmite conținutul media. Dacă nu utilizați niciodată funcția, atunci s-ar putea să nu vedeți niciun rost să aveți opțiunea în meniul contextual.
Cum să eliminați „Cast to Device” din File Explorer pe Windows 10
Eliminarea opțiunii din meniul contextual al clic-dreapta al File Explorer implică efectuarea de modificări în registrul de sistem.
Modificarea registrului este o întreprindere sensibilă și riscantă. Windows se bazează pe registry pentru a gestiona aplicațiile, serviciile și procesele de pe computer. Dacă faceți vreo greșeală sau modificați o cheie de registry critică, deteriorarea poate fi ireversibilă. Așadar, asigurați-vă că procedați cu prudență și faceți acest lucru numai dacă vă simțiți confortabil să utilizați Editorul de registru.
Încă trebuie să luați măsuri de siguranță făcând o copie de rezervă a întregului registru și creând un punct de restaurare a sistemului. În acest fel, puteți remedia orice daune provocate din greșeală.
Iată cum se face o copie de rezervă a registrului de sistem:
- Faceți clic dreapta pe butonul Start și selectați Run după ce se deschide meniul Power User. Comanda rapidă de la tastatură Windows + R va invoca și caseta de dialog Run.

- După ce apare Run, mergeți la caseta de text, tastați „Regedit” și apăsați Enter.

- Faceți clic pe Da după ce dialogul Control cont utilizator solicită permisiunea pentru a permite Editorului de registru să facă modificări la computer.
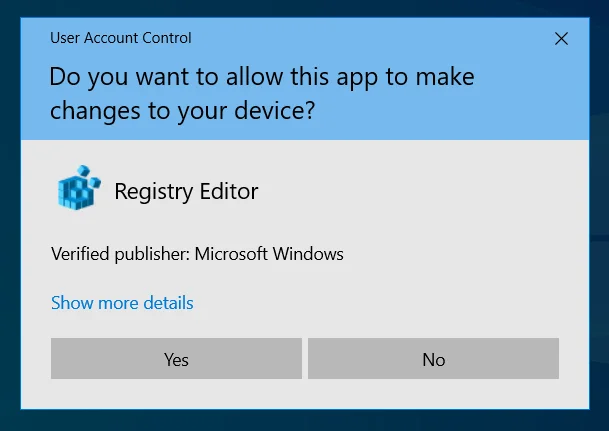
- După ce se deschide Editorul de registry, faceți clic pe Fișier în colțul din stânga sus al ferestrei și selectați Export din meniu.
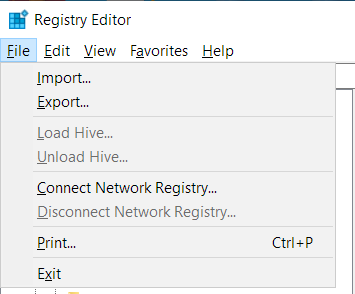
- După ce vedeți caseta de dialog Export Registry File, mergeți la secțiunea Export Range și selectați Toate.
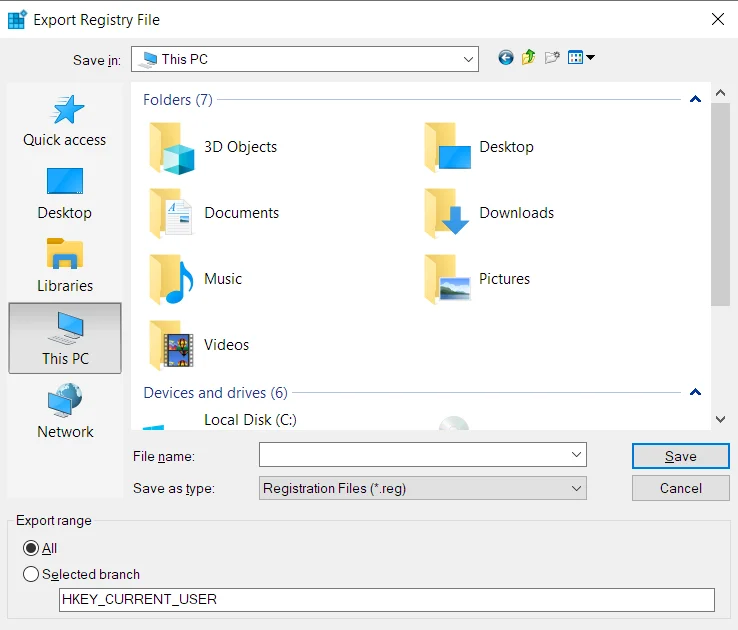
- Introduceți un nume pentru fișier în caseta de text Nume fișier.
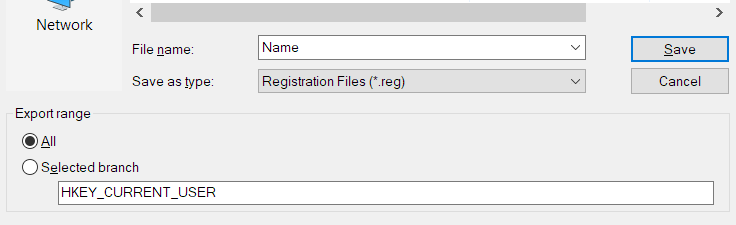
- Navigați la folderul în care doriți să salvați fișierul de rezervă. Faceți clic pe Salvare.
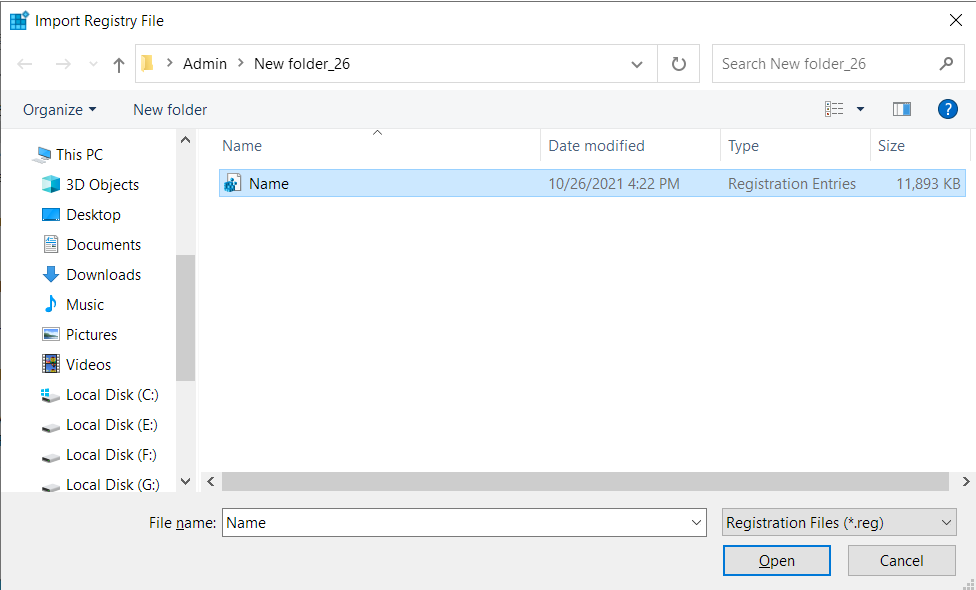
- Pentru a restabili registrul de sistem, deschideți Editorul Registrului, faceți clic pe Fișier și selectați Import. Odată ce se deschide caseta de dialog Import Registry File, mergeți la folderul în care ați salvat fișierul de rezervă și faceți dublu clic pe el.
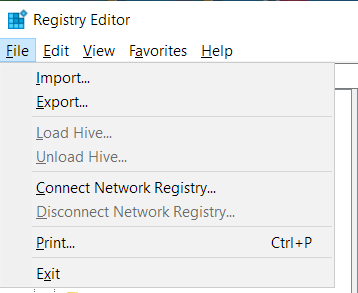
Iată cum să creați un punct de restaurare a sistemului:
- Lansați Setări Windows apăsând comanda rapidă de la tastatură Windows + I.
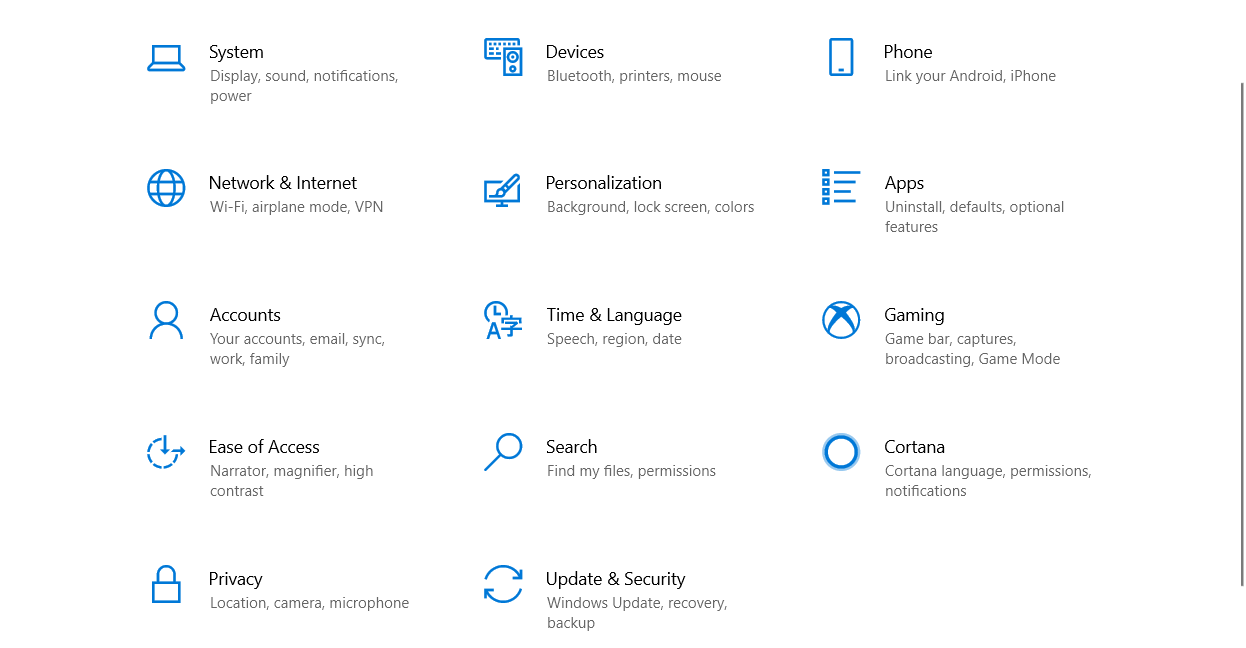
- După ce apare aplicația Setări, faceți clic pe pictograma Sistem.
- Mergeți în panoul din stânga al paginii Sistem, derulați în jos și faceți clic pe Despre.
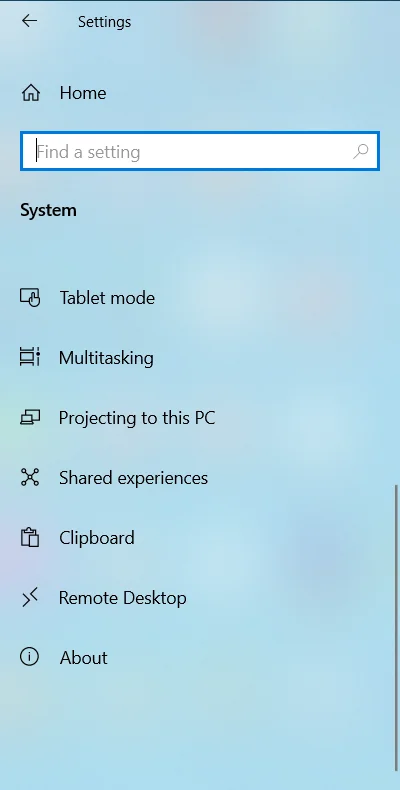
- După ce vedeți interfața Despre, mergeți la dreapta și faceți clic pe Protecție sistem sub Setări asociate.
- Odată ce apare fila System Protection din fereastra de dialog System Properties, accesați secțiunea Protection Settings și faceți clic pe Creare.
- Dacă butonul Creare nu este activ, faceți clic pe butonul Configurare.
- Selectați butonul radio pentru „Activați protecția sistemului” și faceți clic pe OK în următoarea fereastră de dialog.
- După ce faceți clic pe butonul Creare, introduceți un nume pentru punctul de restaurare și faceți clic pe Creare.
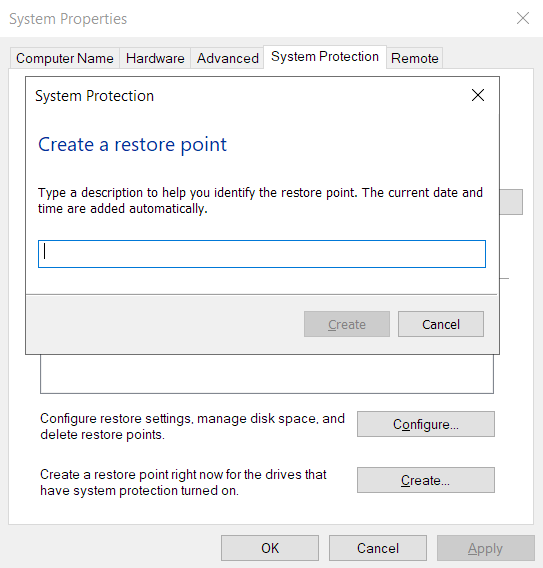
Acum, urmați acești pași pentru a elimina opțiunea „Transmite pe dispozitiv”:
- Faceți clic dreapta pe butonul Start și selectați Run după ce se deschide meniul Power User. Comanda rapidă de la tastatură Windows + R va invoca și caseta de dialog Run.
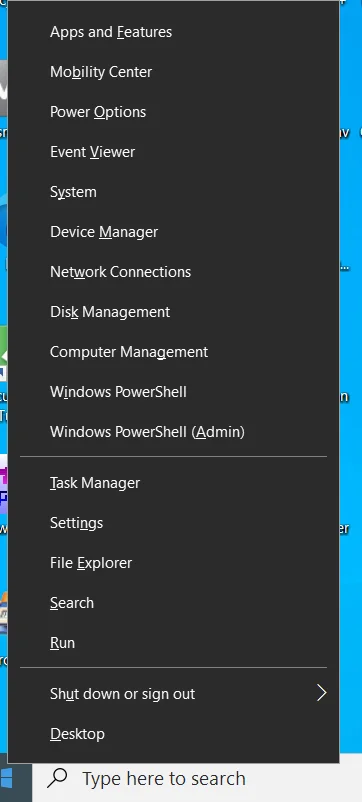
- După ce apare Run, mergeți la caseta de text, tastați „Regedit” și apăsați Enter.
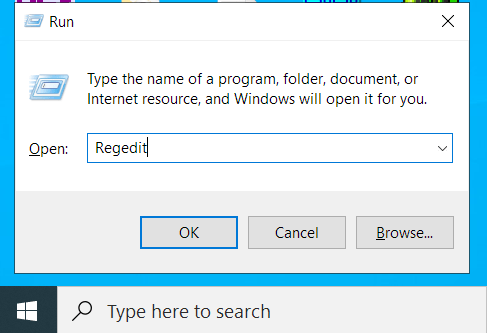
- Faceți clic pe Da după ce dialogul Control cont utilizator solicită permisiunea pentru a permite Editorului de registru să facă modificări la computer.
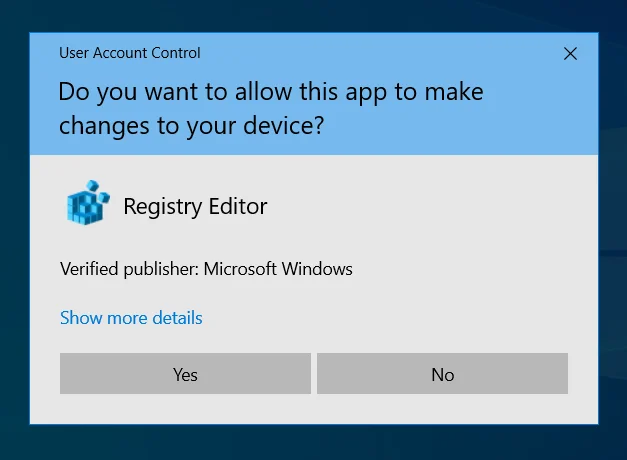
- După ce se deschide Editorul de registry, mergeți la panoul din stânga și extindeți HKEY_LOCAL_MACHINE.
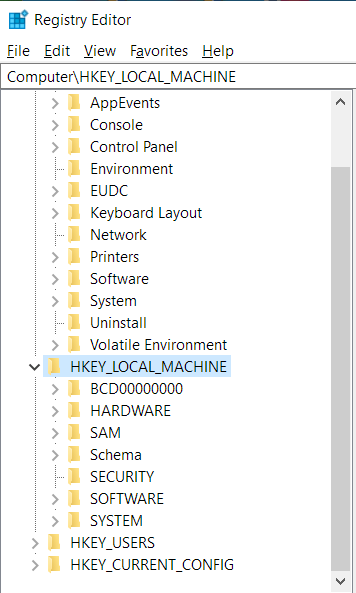
- Apoi, extindeți SOFTWARE.
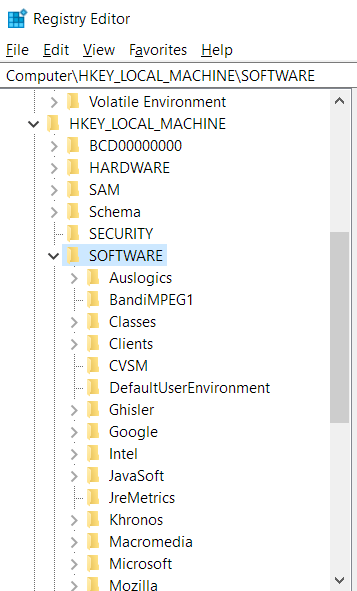
- Sub SOFTWARE, localizați Microsoft și faceți clic pe săgeata de lângă acesta.
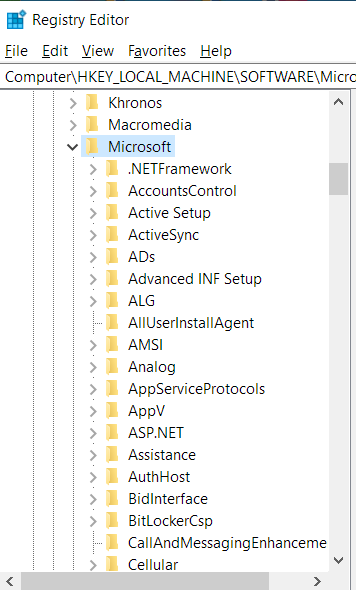
- Apoi, derulați în jos și extindeți Windows.
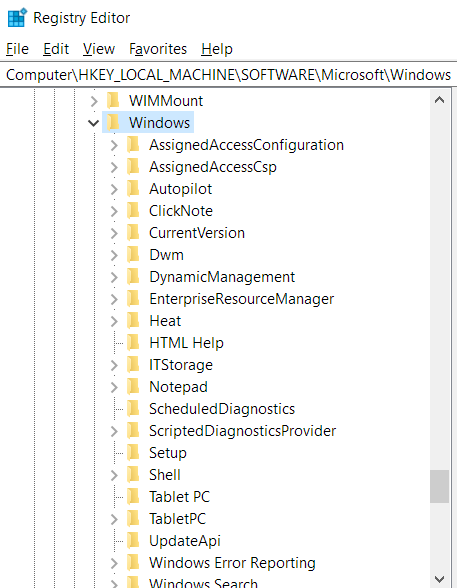
- Accesați CurrentVersion sub Windows și deschideți-l.
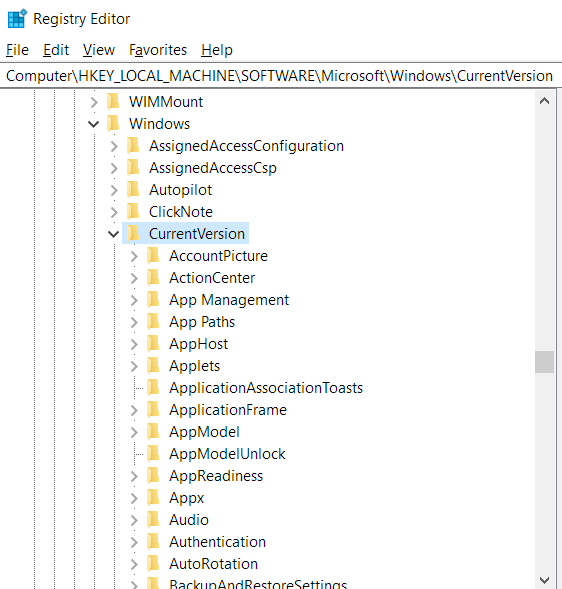
- Acum, derulați în jos la Shell Extensions și faceți clic dreapta pe el.
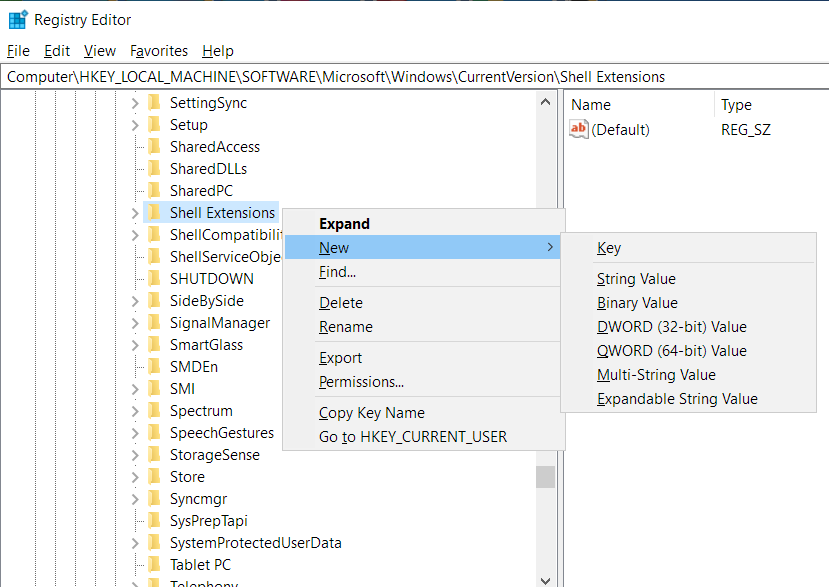
- Treceți cursorul mouse-ului peste Nou și faceți clic pe Tasta din meniul contextual.
- Odată ce noua cheie apare sub Shell Extensions, denumește-o Blocat.
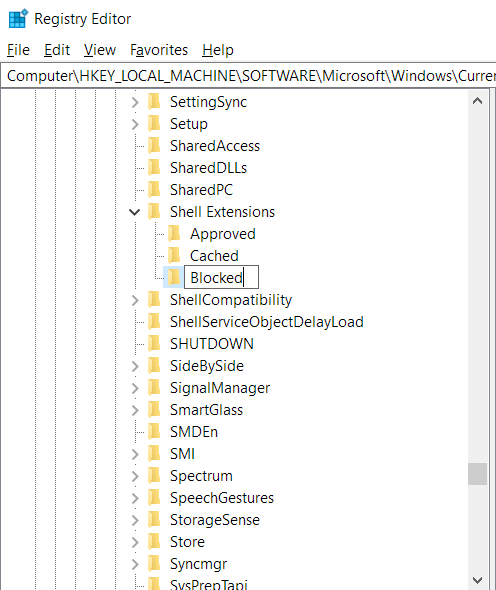
- După aceea, faceți un singur clic pe cheia Blocată și comutați în partea dreaptă a Editorului de registry.
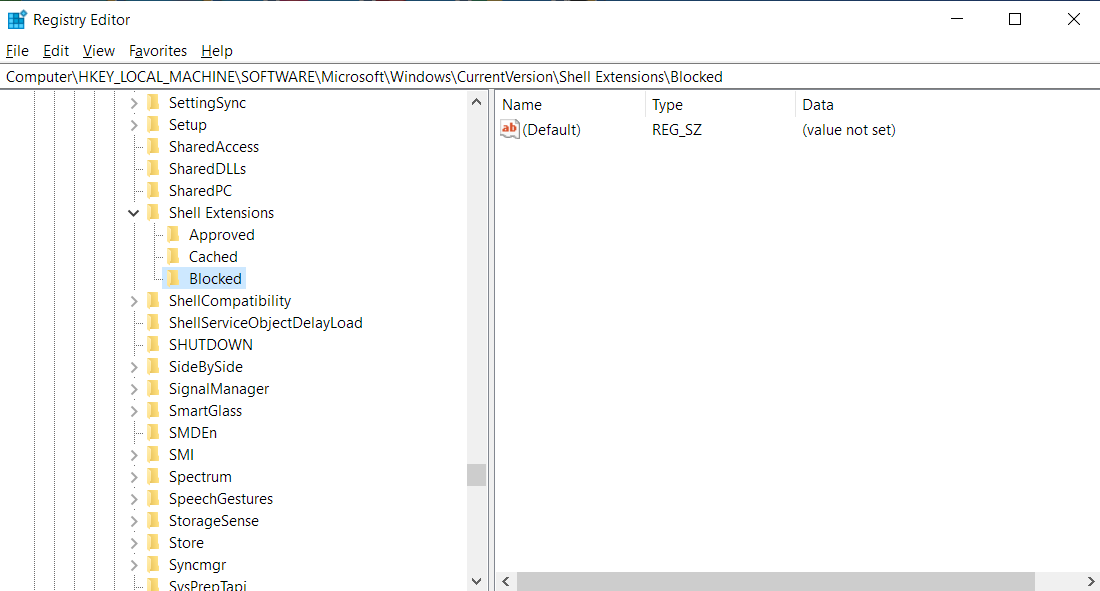
- Faceți clic dreapta pe zona goală și selectați Nou >> Valoare șir.
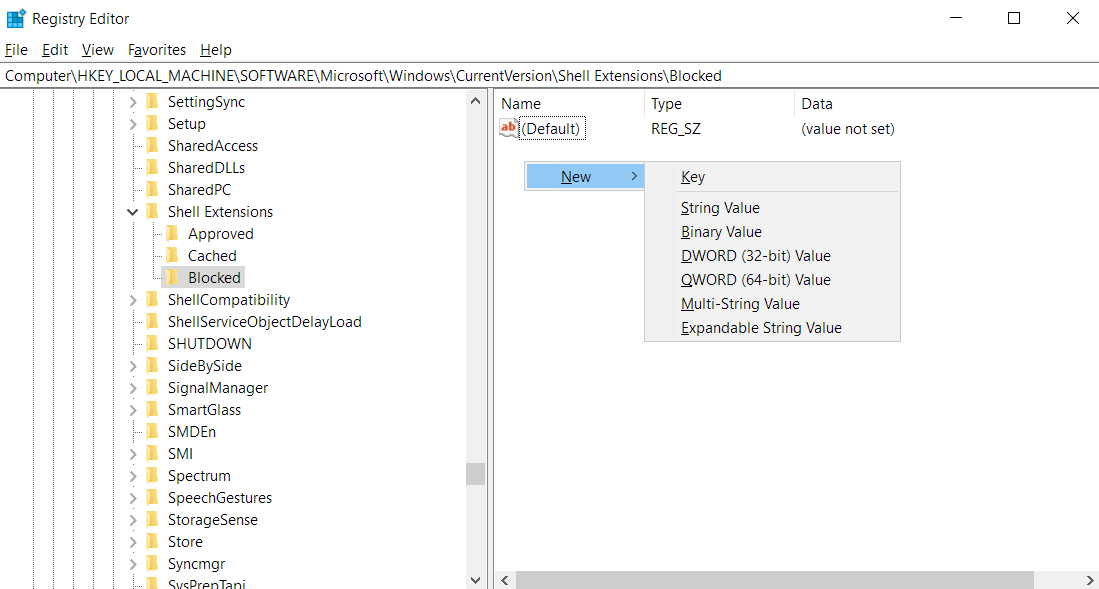
- După ce apare noua valoare a șirului, utilizați următorul text pentru a o redenumi (puteți copia și lipi textul):

{7AD84985-87B4-4a16-BE58-8B72A5B390F7}
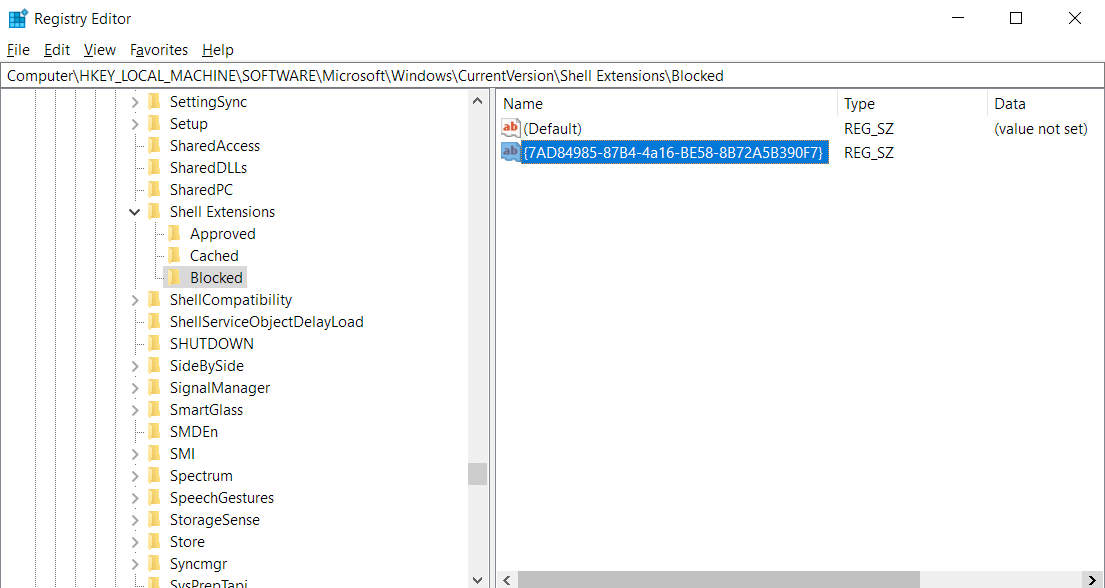
Crearea acestui șir în cheia Blocat sub Shell Extensions adaugă opțiunea „Cast to Device” la extensiile Shell blocate de pe computer. Asta înseamnă că Windows nu îl va mai include în meniul contextual în continuare. Acum puteți părăsi Editorul de registry și reporniți sistemul. După ce computerul pornește, mergeți la folderul File Explorer unde se află fișierul media și faceți clic dreapta pe el pentru a verifica dacă opțiunea mai apare în meniul contextual.
Să presupunem că v-ați răzgândit și ați decis să adăugați opțiunea „Transmite pe dispozitiv” înapoi în meniul contextual cu clic dreapta. În acest caz, va trebui să vă întoarceți la Editorul Registrului, să accesați HKEY_LOCAL_MACHINE\SOFTWARE\Microsoft\Windows\CurrentVersion\Shell Extensions, să faceți clic pe tasta „Blocat” și să ștergeți șirul pe care l-ați adăugat în partea dreaptă. a ecranului.
Utilizați un fișier .REG
Dacă doriți să ușurați lucrurile, puteți crea două fișiere de registry: unul care elimină opțiunea și altul care o adaugă înapoi. În acest fel, nu va trebui să vă scufundați în Editorul de registru ori de câte ori doriți să adăugați opțiunea sau să o eliminați din File Explorer.
Urmați pașii de mai jos.
Acest fișier va elimina opțiunea „Transmite pe dispozitiv”:
- Accesați meniul Start și căutați Notepad.
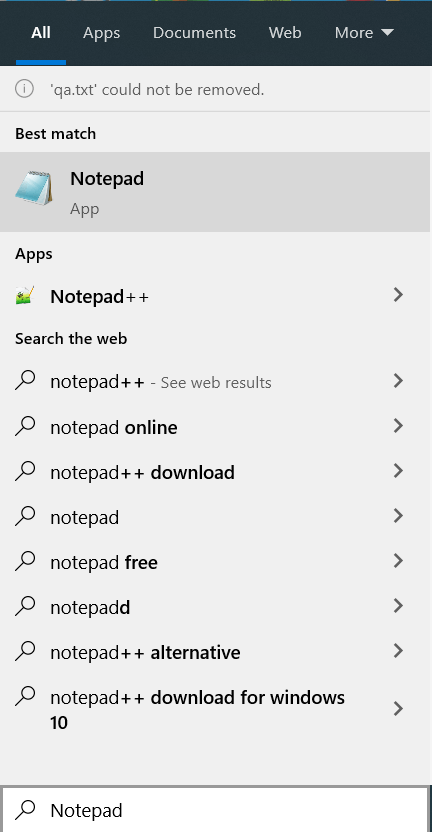
- Lansați aplicația odată ce apare în rezultatele căutării.
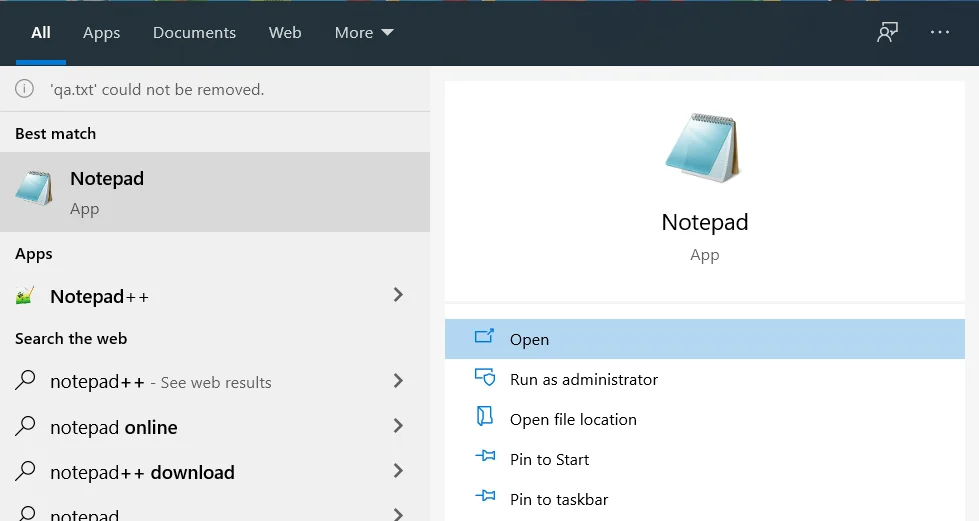
- După ce se deschide noua notă goală, copiați și lipiți următorul text:
Windows Registry Editor versiunea 5.00
[HKEY_LOCAL_MACHINE\SOFTWARE\Microsoft\Windows\CurrentVersion\Shell Extensions\Blocked]
„{7AD84985-87B4-4a16-BE58-8B72A5B390F7}”="”
![Introduceți Windows Registry Editor Versiunea 5.00 [HKEY_LOCAL_MACHINE\SOFTWARE\Microsoft\Windows\CurrentVersion\Shell Extensions\Blocked] "{7AD84985-87B4-4a16-BE58-8B72A5B390F7}"="" în Notepad.](/uploads/article/2636/npkuCvsI5WQSU74v.png)
4. După aceea, mergeți în partea de sus a ferestrei, faceți clic pe Fișier și selectați Salvare ca. De asemenea, puteți apăsa Ctrl + Shift + S.
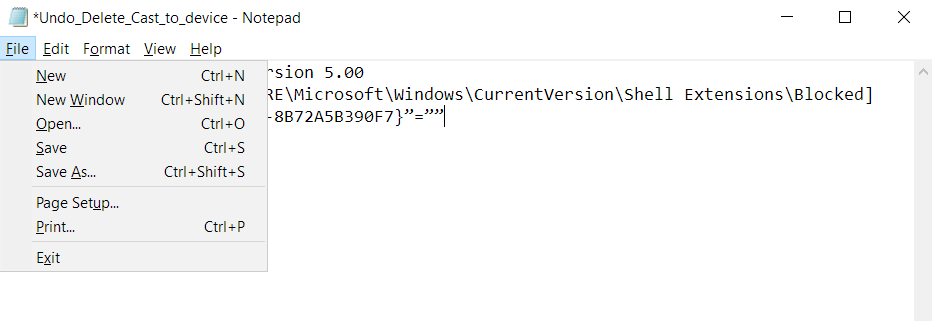
5. După ce se deschide fereastra de dialog Salvare ca, accesați caseta de text „Nume fișier” și tastați „Delete_cast_to_device.reg” (nu adăugați ghilimele). Puteți alege orice alt nume pentru fișier, dar asigurați-vă că adăugați extensia .REG.
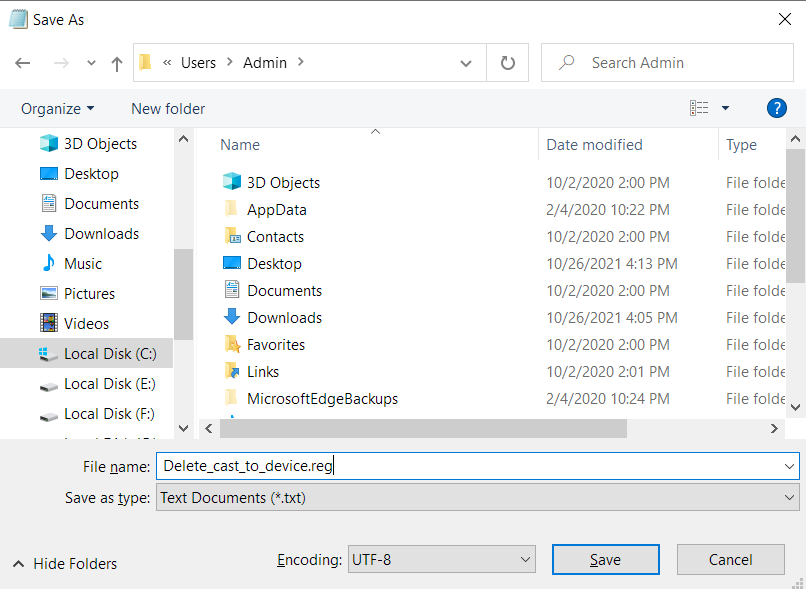
6. Faceți clic pe Salvare.

Fișierul adaugă în esență cheia Blocată și șirul „Transmite pe dispozitiv”, așa cum ați face în Editorul Registrului. După ce l-ai creat, tot ce trebuie să faci este să dai dublu clic pe el pentru a elimina opțiunea din File Explorer.
Urmați acești pași pentru a crea un alt fișier care vă va ajuta să eliminați șirul:
- Accesați meniul Start și căutați Notepad.
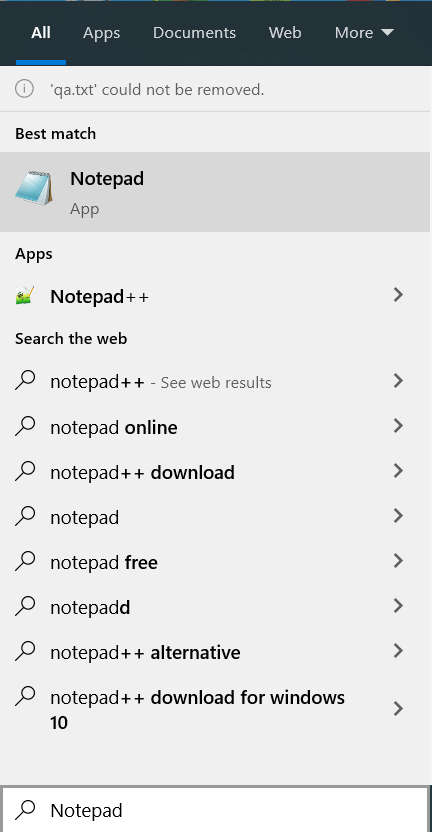
- Lansați aplicația odată ce apare în rezultatele căutării.
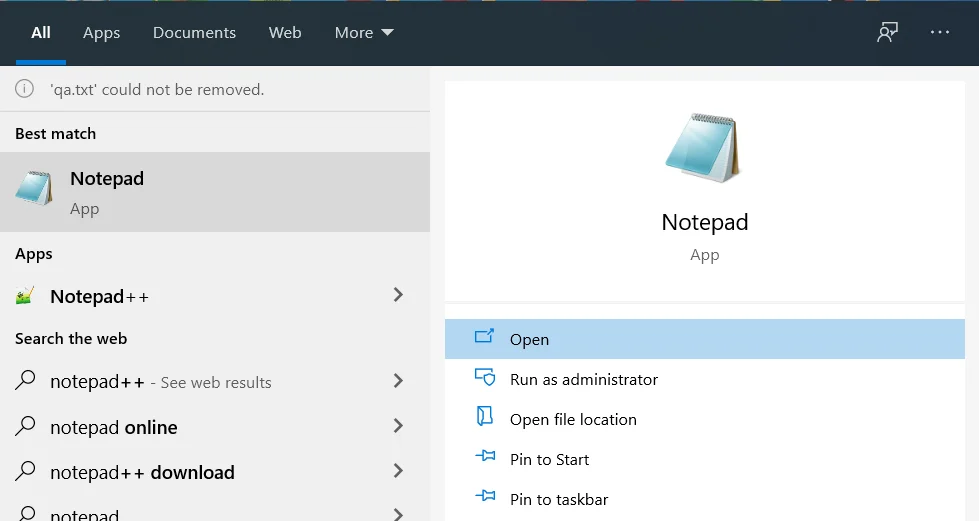
- După ce se deschide noua notă goală, copiați și lipiți următorul text:
Windows Registry Editor versiunea 5.00
[HKEY_LOCAL_MACHINE\SOFTWARE\Microsoft\Windows\CurrentVersion\Shell Extensions\Blocked]
„{7AD84985-87B4-4a16-BE58-8B72A5B390F7}”=-
![Introduceți Windows Registry Editor Versiunea 5.00 [HKEY_LOCAL_MACHINE\SOFTWARE\Microsoft\Windows\CurrentVersion\Shell Extensions\Blocked] „{7AD84985-87B4-4a16-BE58-8B72A5B390F7}”=- în Notepad.](/uploads/article/2636/8fOpgBaNx35nNseI.png)
4. După aceea, mergeți în partea de sus a ferestrei, faceți clic pe Fișier și selectați Salvare ca. De asemenea, puteți apăsa Ctrl + Shift + S.
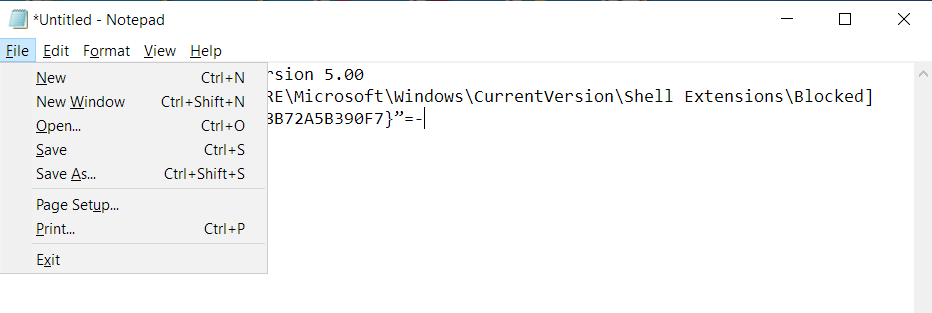
5. După ce se deschide fereastra de dialog Salvare Întrebare, accesați caseta de text „Nume fișier” și tastați „Undo_Delete_Cast_to_device.reg” (nu adăugați ghilimele). Puteți alege orice alt nume pentru fișier, dar asigurați-vă că adăugați extensia .REG.
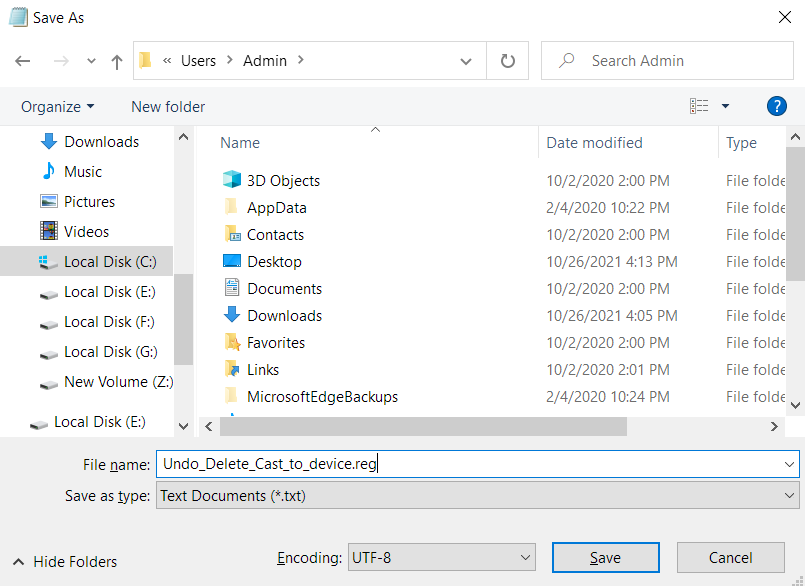
6. Faceți clic pe Salvare.

7. Ori de câte ori doriți să adăugați opțiunea înapoi la File Explorer, faceți dublu clic pe fișier.
Concluzie
Amintiți-vă că trebuie să aveți grijă când faceți modificări în registrul de sistem. Dacă nu vă simțiți confortabil cu editarea registrului, cereți pe altcineva cu mai multă experiență să o facă în locul dvs. Dacă aveți întrebări pentru noi, puteți folosi secțiunea de comentarii de mai jos.
Sfat de despărțire
Registrul Windows poate acumula chei rămase de-a lungul timpului, determinând întârzierea sistemului. Fișierele temporare și nedorite pot afecta, de asemenea, performanța computerului. Este aproape imposibil pentru un utilizator obișnuit de Windows să urmărească aceste fișiere și chei de registry și să le elimine în siguranță. Dar dacă nu scapi de ele, vei suferi frustrarea folosirii unui computer cu handicap.
Din fericire, puteți folosi Auslogics BoostSpeed pentru a șterge aceste entități fără bătăi de cap.

Rezolvați problemele PC-ului cu Auslogics BoostSpeed
Pe lângă curățarea și optimizarea computerului, BoostSpeed protejează confidențialitatea, diagnostichează problemele hardware, oferă sfaturi pentru creșterea vitezei și oferă peste 20 de instrumente pentru a acoperi majoritatea nevoilor de întreținere și service ale PC-ului.
Instrumentul este conceput pentru a găsi fișiere nedorite care dăunează performanței sistemului dvs. și pentru a scăpa de ele.
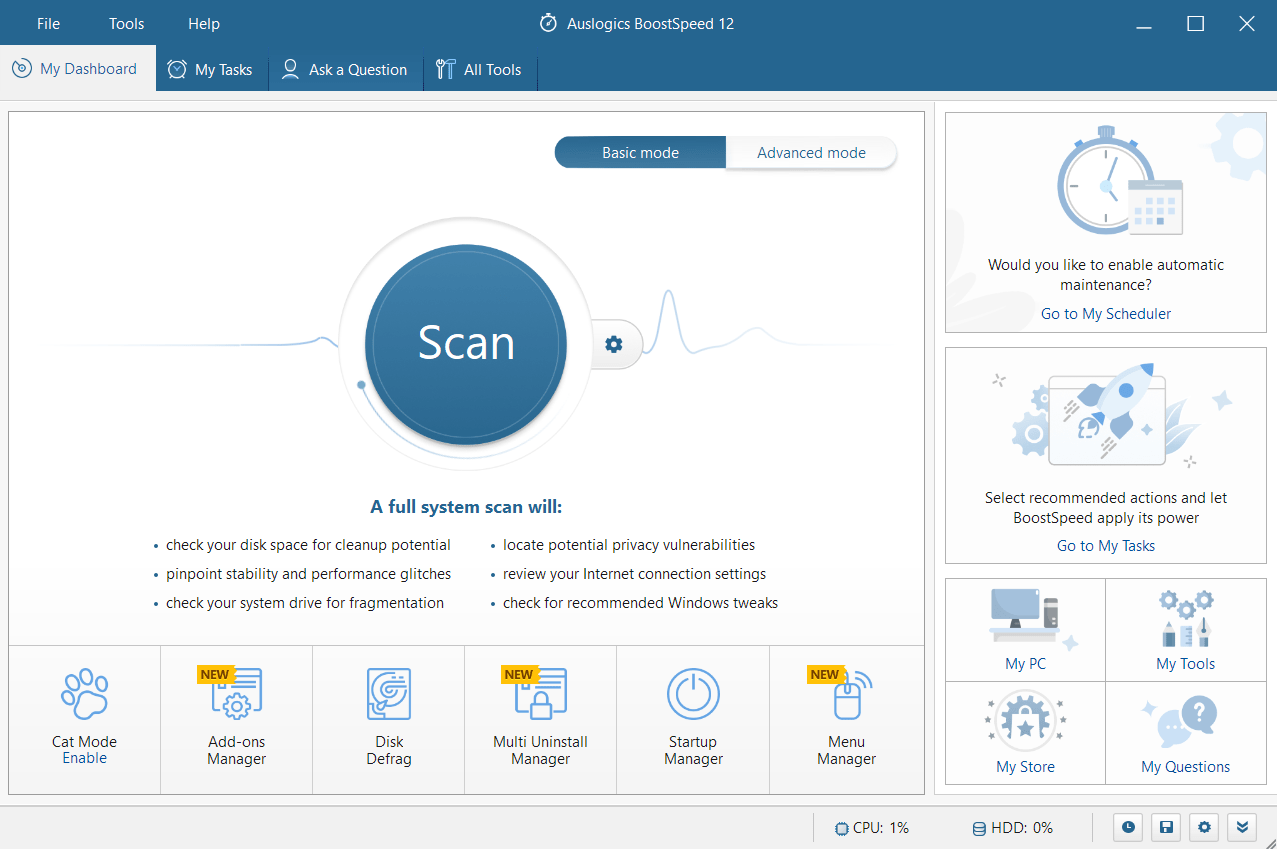
De asemenea, poate optimiza eficiența computerului prin eliminarea fișierelor de registry rămase fără a provoca daune sistemului dumneavoastră.
