Cum să depanați de la distanță computerul rudei dvs
Publicat: 2022-01-29Să fii priceput la tehnologie este un dar și un blestem. Când știi cum să repari computerele, devii „persoana informatică” pentru toți cei pe care îi cunoști. Cu toate acestea, nu puteți rezolva întotdeauna problemele în persoană.
Dacă utilizați aceeași platformă ca și persoana pe care o ajutați, atât pe Windows, cât și pe ambele pe macOS, furnizarea de asistență tehnică de la distanță este foarte simplă și nu va trebui să instalați niciun software suplimentar. A ajuta pe cineva de pe o altă platformă devine puțin mai complicat, dar îți vom oferi instrumentele potrivite pentru job.
Asistență rapidă: de la Windows 10 la Windows 10
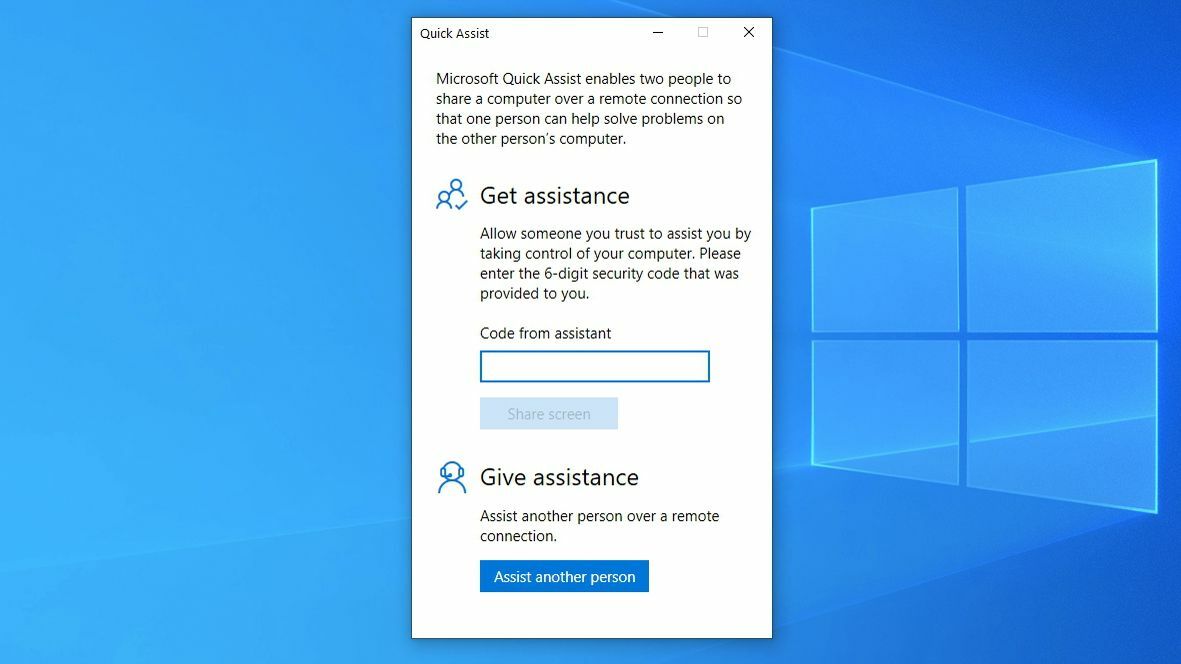
Windows are două instrumente de asistență la distanță încorporate în sistemul de operare: Asistență rapidă, care este nou în Windows 10 și Asistență la distanță Windows, care este disponibilă pe Windows 7, 8 și 10. Dacă atât dvs., cât și prietenul dvs. utilizați Windows 10 , veți dori să utilizați Asistență rapidă. După cum sugerează și numele, este mai rapid și mai ușor decât vărul său mai în vârstă.
Deschideți meniul Start și căutați Asistență rapidă sau lansați aplicația din folderul Accesorii Windows din meniul Start.
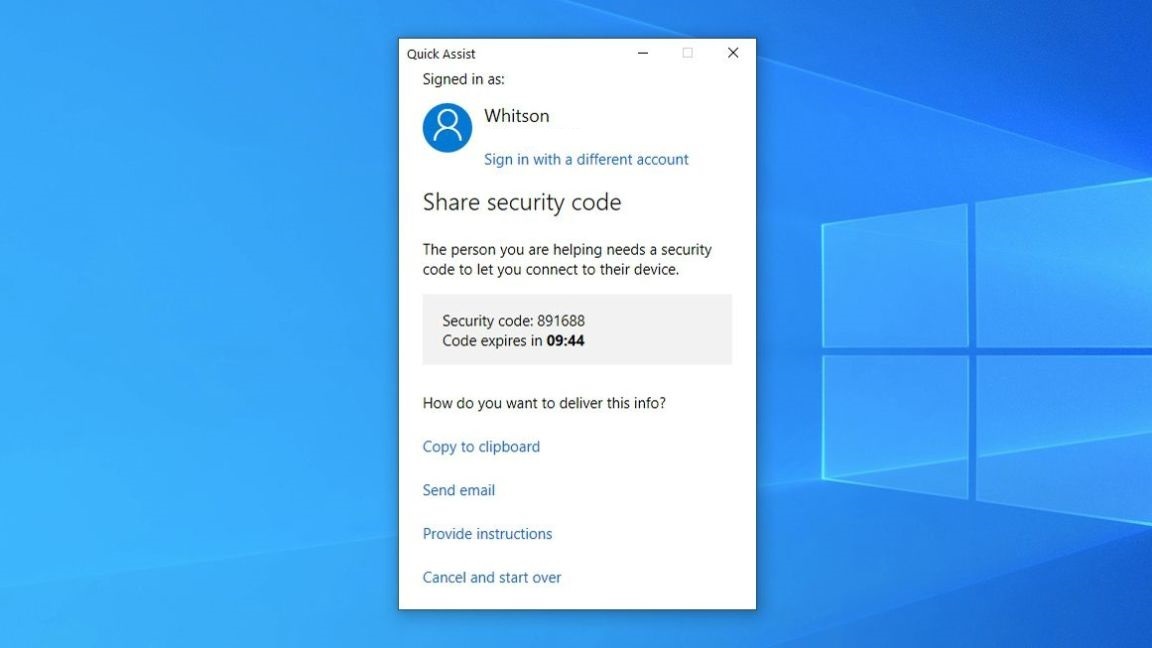
În fereastra care apare, faceți clic pe butonul Asistați o altă persoană de sub Acordați asistență. Conectați-vă cu contul Microsoft (aveți nevoie de un cont Microsoft pentru a vă ajuta, dar prietenul sau ruda dvs. nu) și vi se va oferi un cod din șase cifre care expiră în 10 minute.
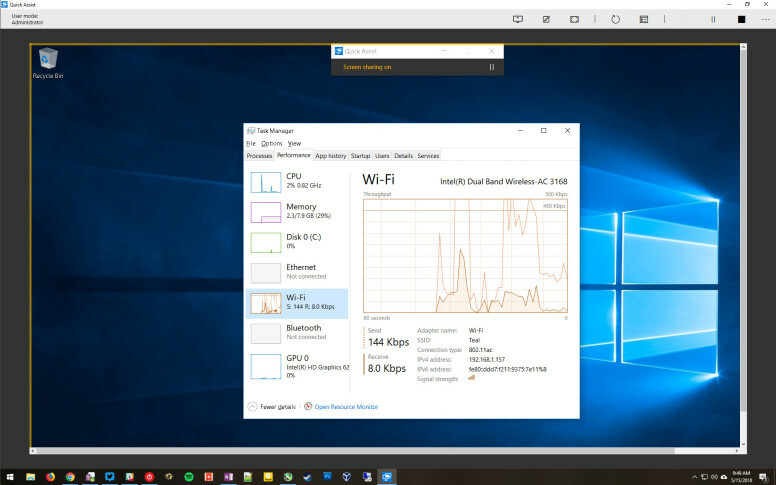
Dacă nu sunteți deja la telefon cu cealaltă persoană, sunați-i - să-i parcurgeți procesul este mult mai ușor prin telefon decât prin e-mail. Rugați-i să lanseze Asistență rapidă și, în secțiunea Obțineți asistență, introduceți codul din șase cifre pe care le-ați dat de pe ecran.
După introducerea codului, li se va solicita să vă dea permisiunea de a accesa ecranul lor. Veți putea apoi să folosiți computerul lor ca și cum ați fi așezat în fața lui. Puteți chiar să utilizați opțiunea de repornire de la distanță pentru a reporni computerul și pentru a reporni automat conexiunea de asistență rapidă. La urma urmei, jumătate dintre problemele computerului sunt rezolvate prin oprirea și repornirea acestuia.
Asistență la distanță Windows: Windows la Windows
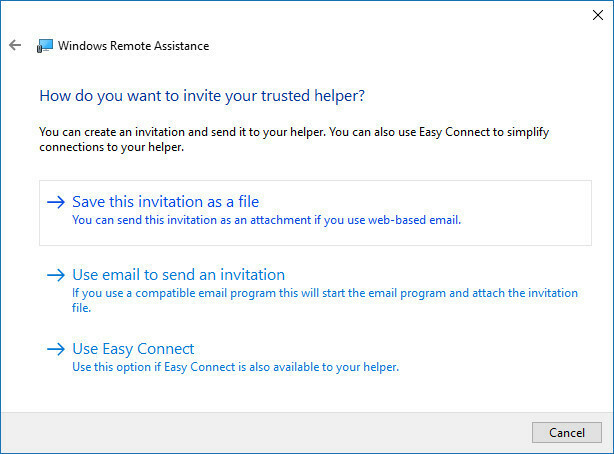
Dacă prietenul sau membrul familiei dvs. folosește în continuare Windows 7 sau 8, va trebui să utilizați instrumentul mai vechi de asistență la distanță. Instrumentul este similar cu Quick Assist, dar este mult mai greoi de utilizat. Ar trebui să se îndrepte către Panoul de control și să caute Invitați pe cineva să se conecteze la computerul dvs. Ei vor trebui să vă trimită un fișier prin e-mail care inițiază conexiunea, apoi să vă spună parola care apare (de preferință prin telefon) pentru a putea accesa mașina lor.
Ei pot, de asemenea, să selecteze Easy Connect, care necesită doar să vă ofere o parolă, dar aceasta ar putea fi inactivă în anumite circumstanțe.
Mac la Mac
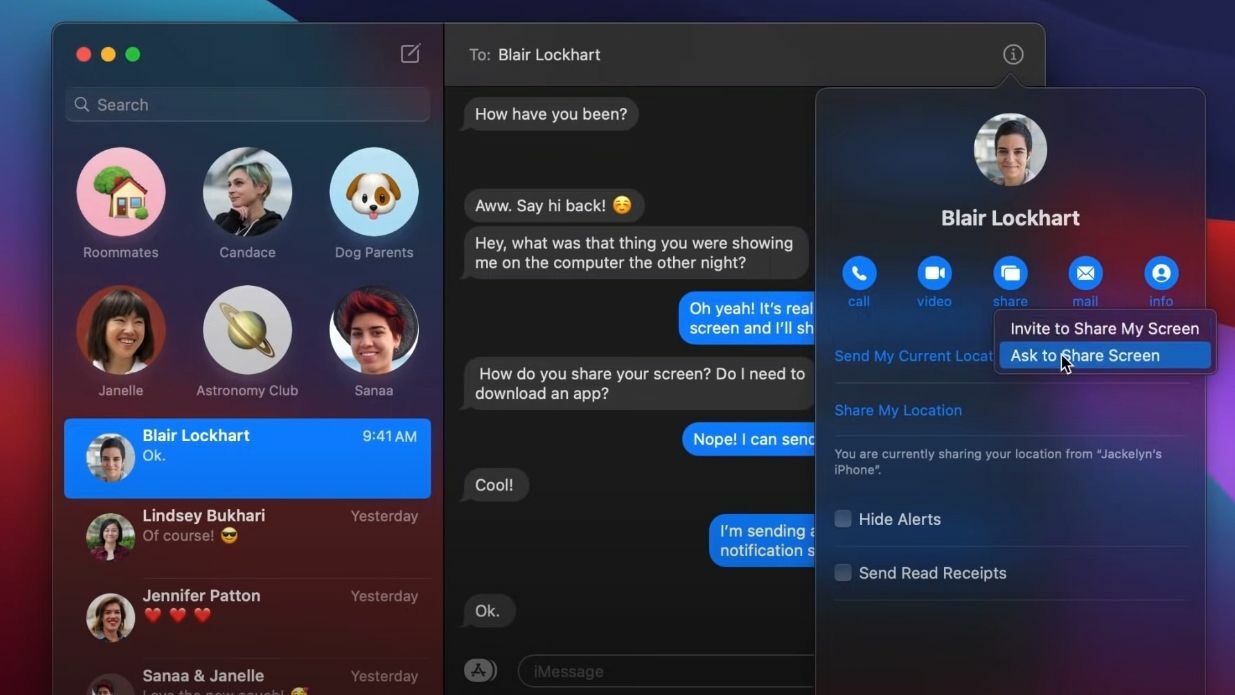
Utilizatorii Mac pot oferi ajutor de la distanță folosind aplicația Mesaje. Această funcție a fost lansată în OS X 10.10 Mavericks, astfel încât oricine are un Mac relativ recent și actualizat ar trebui să poată profita. Va trebui să fiți amândoi conectați la Messages și cu ID-ul dvs. Apple.
Deschideți aplicația Mesaje pe Mac și selectați conversația cu prietenul sau ruda pe care doriți să o ajutați; dacă nu există, începe o nouă conversație. Conversația dvs. ar trebui să aibă bule albastre, ceea ce indică faptul că amândoi utilizați iMessage. Faceți clic pe butonul „i” din colțul din dreapta sus al ferestrei, apoi faceți clic pe Partajare.

De aici, puteți cere celeilalte persoane să vă partajeze ecranul. (Dacă întâmpinați probleme, ei pot, de asemenea, să acceseze acest meniu și să vă invite să le vizualizați ecranul.) În versiunile mai vechi de macOS, puteți face clic dreapta pe conversație și puteți alege și Ask to Share Screen .
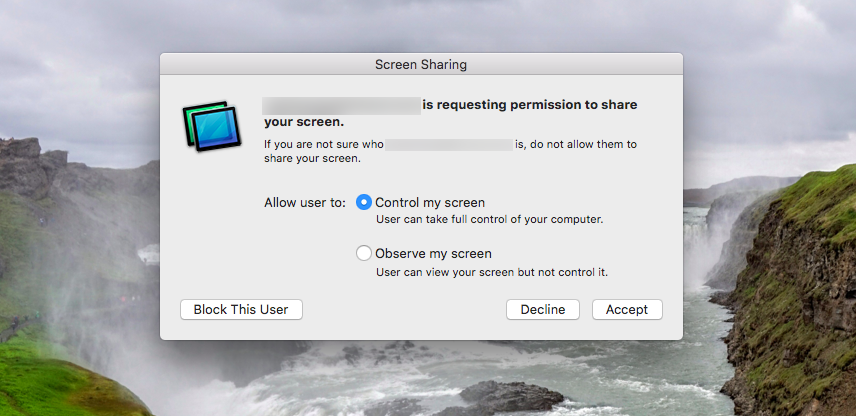
Ei vor primi o fereastră pop-up care le cere permisiunea de a vă partaja ecranul. Asigurați-vă că au selectată opțiunea Control My Screen și faceți clic pe Accept. De acolo, le poți controla computerul și îi poți ghida prin orice problemă pe care o întâmpină.
Dacă încercați să depanați de la distanță o problemă pe un Mac pe care îl dețineți – să zicem unul pe care copilul dumneavoastră îl folosește pentru învățarea online – puteți utiliza clientul VNC încorporat de la Apple.
Depanare între Windows și Mac
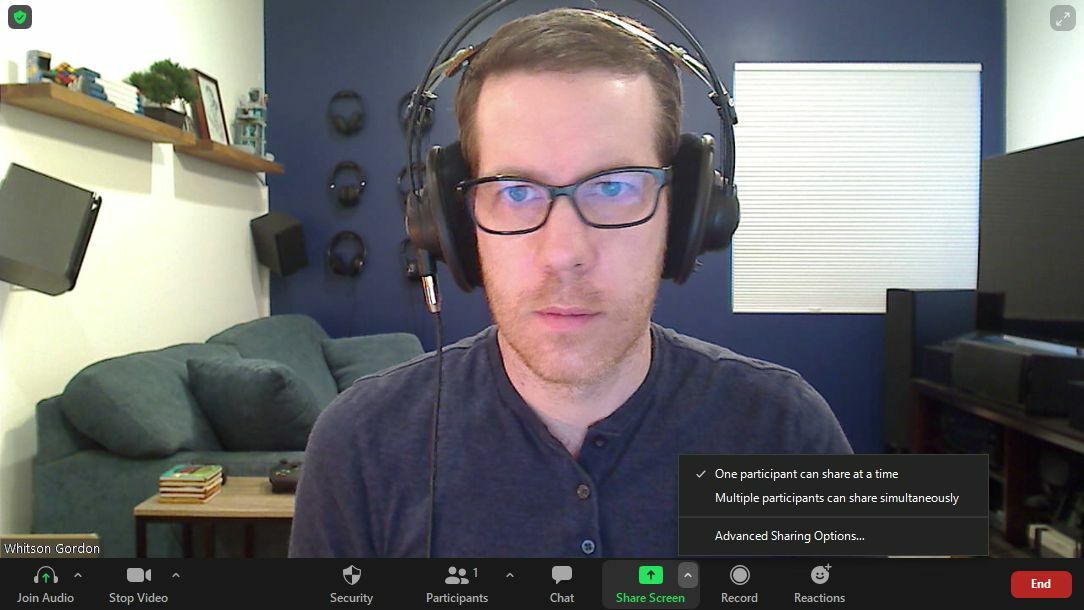
Din păcate, nici opțiunile încorporate ale Windows, nici macOS nu vă permit să partajați ecrane cu cineva de pe platforma opusă. Deci va trebui să găsești altceva. O mulțime de aplicații de chat video, inclusiv Zoom, Skype și altele, permit participanților să-și partajeze ecranul printr-un clic pe un buton.
Utilizatorii Zoom pot oferi sau solicita controlul ecranului folosind opțiunea Telecomandă. Pentru a solicita controlul, faceți clic pe meniul derulant Opțiuni de vizualizare în timpul unui apel și selectați Solicitați control la distanță . Gazda întâlnirii vă poate acorda apoi controlul. De asemenea, puteți oferi control în timpul partajării ecranului. Faceți clic pe opțiunea Telecomandă și alegeți utilizatorul.
Puteți face același lucru în Microsoft Teams. Preluați controlul asupra ecranului cuiva făcând clic pe Solicitați control în timp ce acesta își partajează ecranul. Dacă partajați ecranul, selectați Acordați control în bara de instrumente de partajare și selectați persoana pentru a le partaja controlul.
Desktop la distanță Chrome
Dacă trebuie neapărat să controlați ecranul altcuiva, cel mai bun pariu este Chrome Remote Desktop, care nu vine cu problemele de securitate pe care le-au avut instrumentele de acces la distanță precum TeamViewer în ultimii ani.
Pentru a folosi Chrome Remote Desktop, trebuie să lansați Google Chrome și să mergeți la site-ul Remote Desktop, apoi să faceți clic pe Partajați ecranul meu (da, chiar dacă nu vă partajați ecranul). Apoi, cealaltă persoană va trebui să facă clic pe săgeata albastră de descărcare de sub Partajați acest ecran.
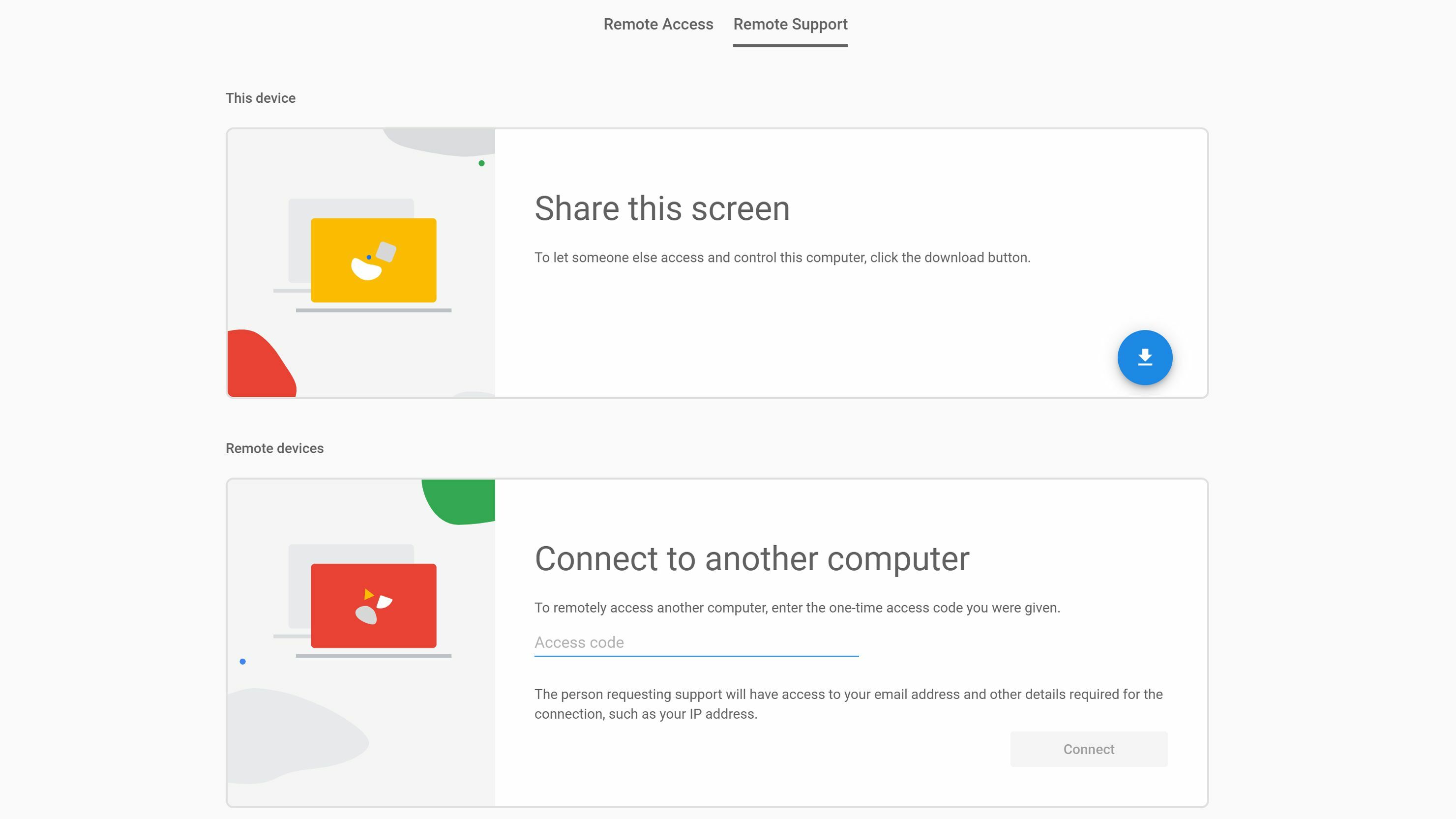
Aceasta va descărca o mică aplicație de ajutor pe care va trebui să o instaleze pe computerul lor. Odată ce se instalează cu succes, aceștia ar trebui să facă clic pe butonul Generare cod care va apărea pe pagina lor de partajare a ecranului. Acest lucru va produce un cod de acces din 12 cifre de care veți avea nevoie pentru a obține acces la computerul lor.
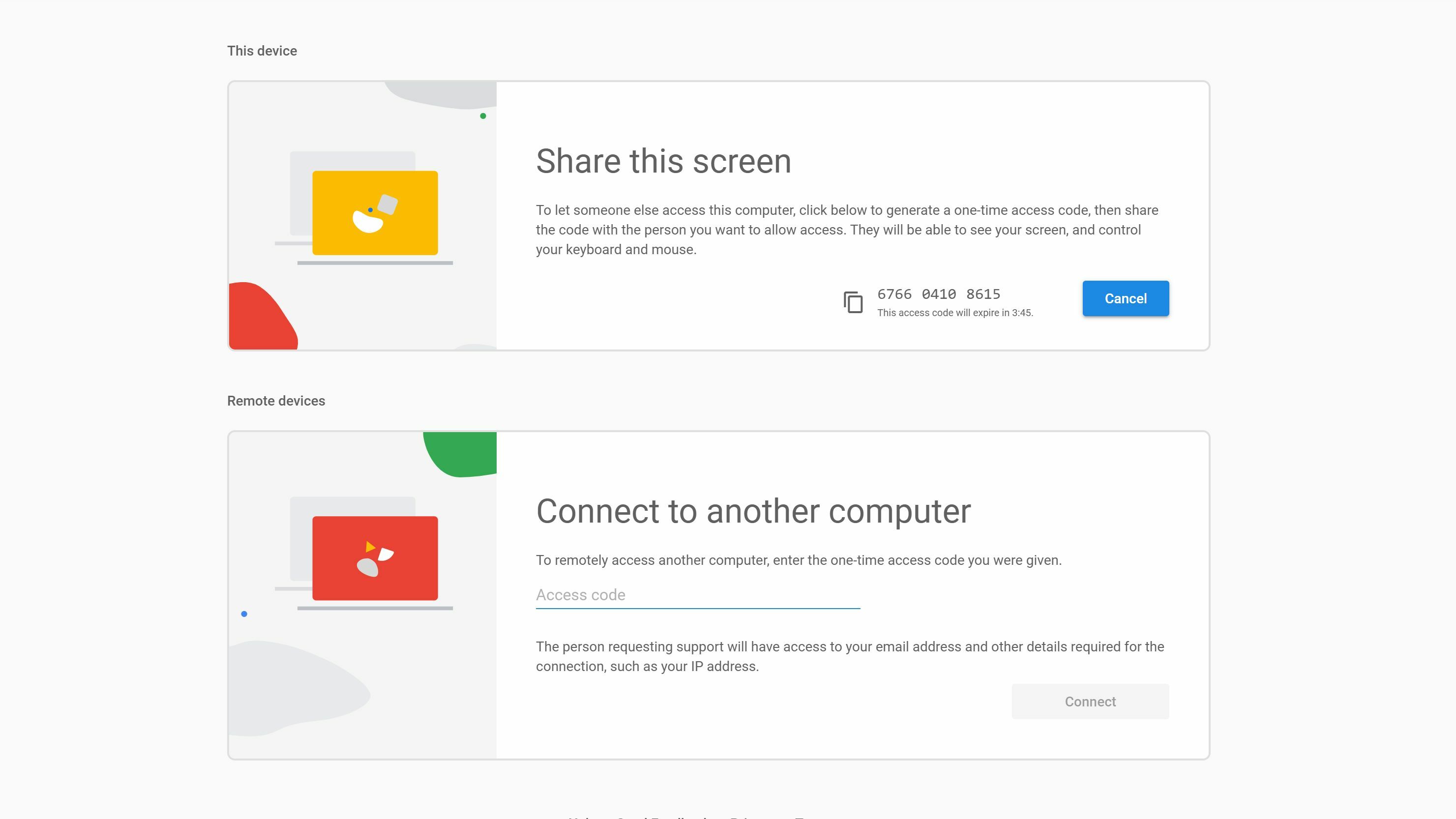
Pe computerul dvs., de pe site-ul Desktop la distanță, introduceți codul respectiv sub Conectare la un alt computer . Prietenul tău va trebui apoi să-ți acorde permisiunea, după care îi poți controla computerul și îi poți ajuta să-și rezolve problema.
Dacă acest proces pare puțin mai complicat, este, dar acesta este normal atunci când trebuie să instalați un alt program (în special unul care necesită Chrome). Cu toate acestea, din experiența noastră, este cea mai bună opțiune disponibilă, mai ales odată ce ați trecut prin primii pași. Sesiunile viitoare de la distanță ar trebui să fie mult mai ușor de inițiat.
