Probleme de învățare online? Cum să accesați de la distanță Mac-ul copilului dvs
Publicat: 2022-01-29Părinții nu au primit aproape niciun sprijin tehnic de la școli, în timp ce copiii lor au învățat de acasă în ultimul an. Așa că, pe lângă faptul că servesc ca bucătari și monitori de sală, părinții au trebuit să devină și experți IT.
Cu toate software-ul, hardware-ul și instrumentele online necesare, este inevitabil ca copilul tău să aibă nevoie de ajutorul tău pentru a configura ceva. Cu toate acestea, în loc să încercați să remediați lucrurile în timp ce sunteți în cameră și să vă jenați copilul, puteți ajuta de la distanță, dacă sunteți amândoi pe un Mac.
Așa cum Windows are soluția de conexiune la desktop la distanță, funcția Apple de partajare a ecranului în Mesaje și clientul Virtual Network Computing (VNC) încorporat. Ambele vă vor permite să accesați Mac-ul lor de la distanță pentru a depana problemele fără a întrerupe sesiunea lor de învățare sau să vă prezentați la cameră în orice ați numi ținuta de lucru în zilele noastre.
Partajați ecranul folosind mesaje
Este posibil ca copilul tău să-ți transmită deja un mesaj pe tot parcursul zilei, când ceva îl împiedică să-și facă munca online. În loc să te ridici de la stația de lucru pentru a remedia problema, poți iniția o sesiune de partajare a ecranului direct din aplicația Mesaje de pe Mac. Pentru a face acest lucru, ambele Mac-uri trebuie să aibă activate Mesaje în iCloud:
Deschideți Mesaje
În bara de meniu, alegeți Mesaje > Preferințe
Faceți clic pe iMessage
Bifați caseta de selectare de lângă Activare mesaje în iCloud
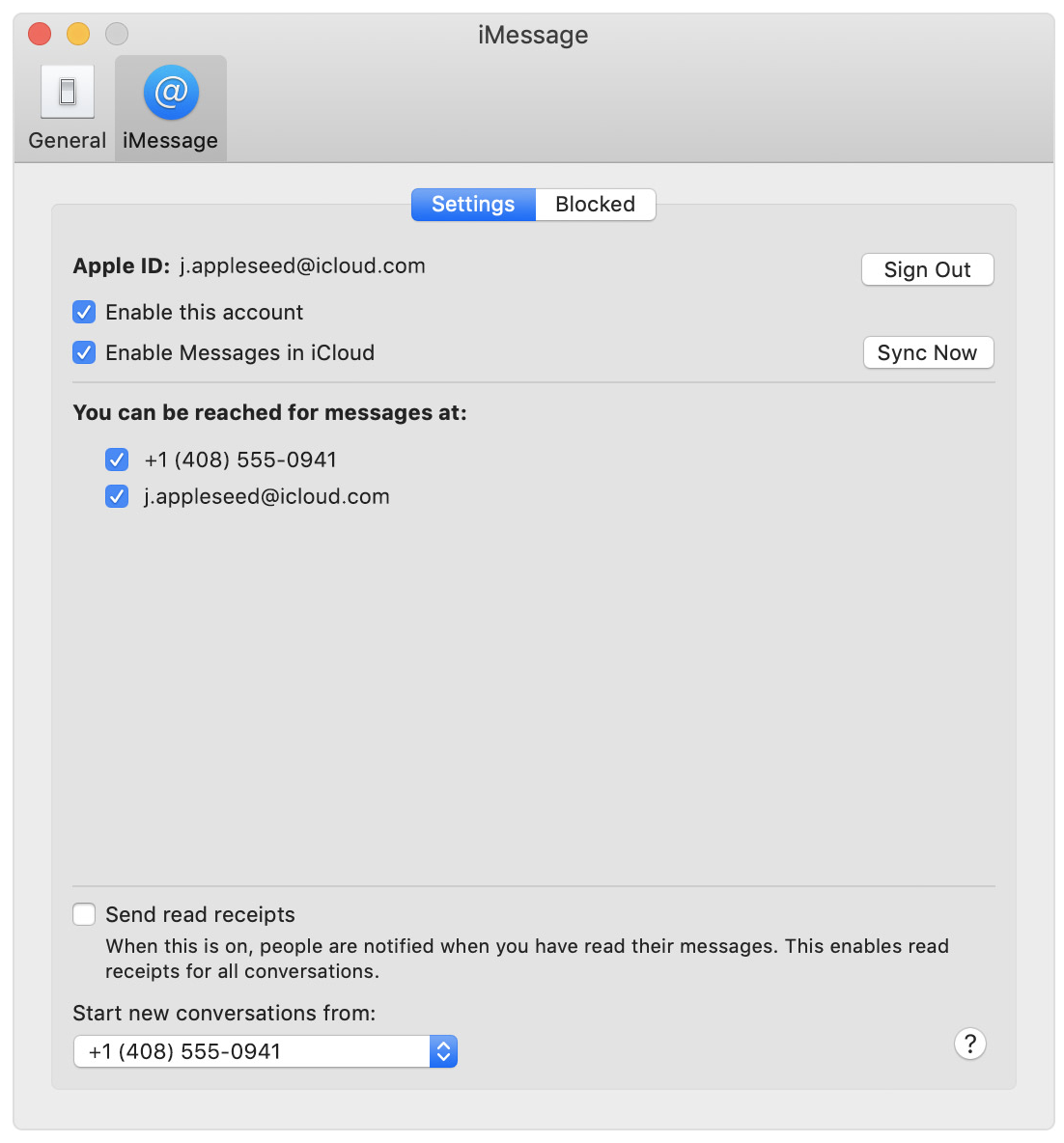
Odată activat, dvs. sau copilul dvs. puteți începe o conversație, apoi puteți solicita o sesiune de partajare a ecranului:
Deschideți Mesaje
Începeți o conversație
În bara de meniu, alegeți Conversații > Solicitați partajarea ecranului
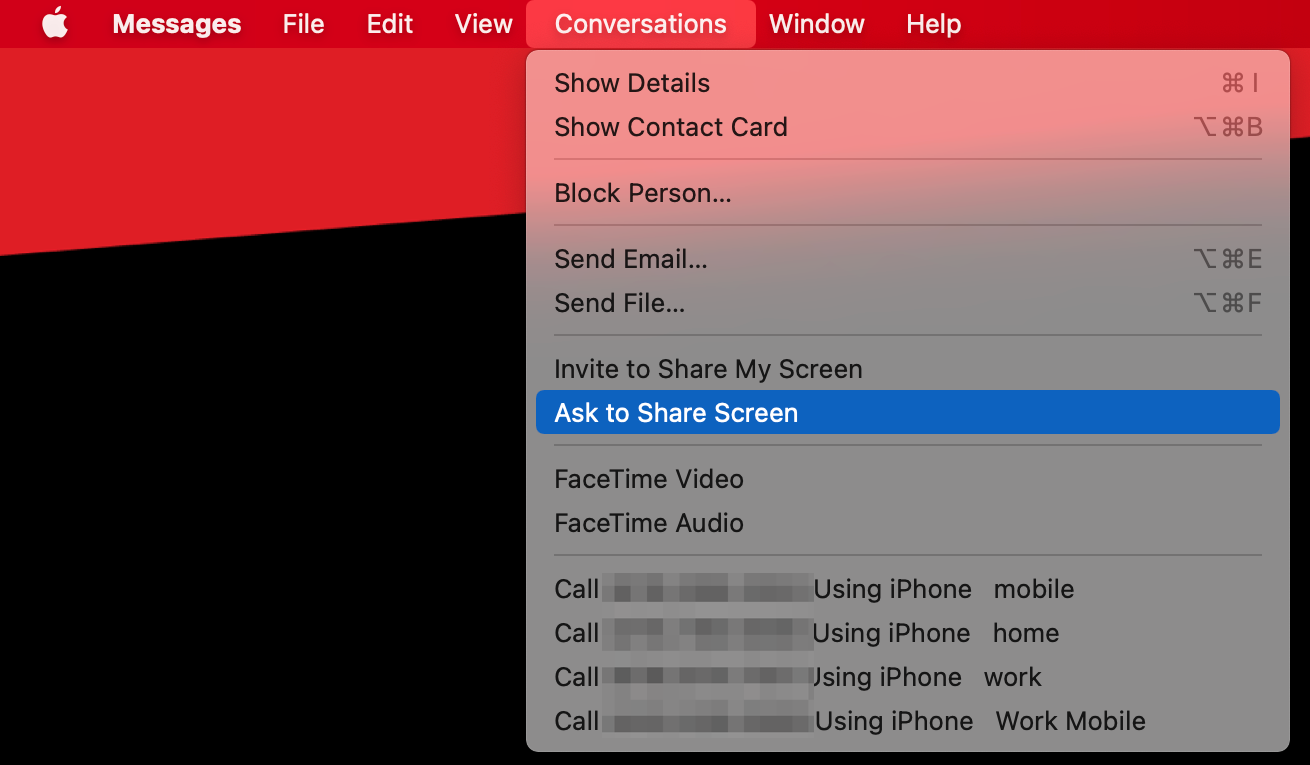
Copilul tău va primi o solicitare de partajare a ecranului pe Mac-ul său, pe care va trebui să o accepte. Ei vor trebui, de asemenea, să selecteze dacă poți să îmi controlezi ecranul sau să -mi observi ecranul . Odată selectat, veți putea vedea ecranul lor pe Mac în timp ce vă arată problema sau veți avea posibilitatea de a controla ecranul lor pentru a ajunge la fundul lucrurilor fără instrucțiuni.
În timpul sesiunii de partajare a ecranului, copilul tău are opțiunea de a:
Vă permite să controlați ecranul lor dacă au ales inițial opțiunea Observare
Dezactivați microfonul dacă nu trebuie să comunice verbal în timpul sesiunii
Întrerupeți sau încheiați partajarea ecranului
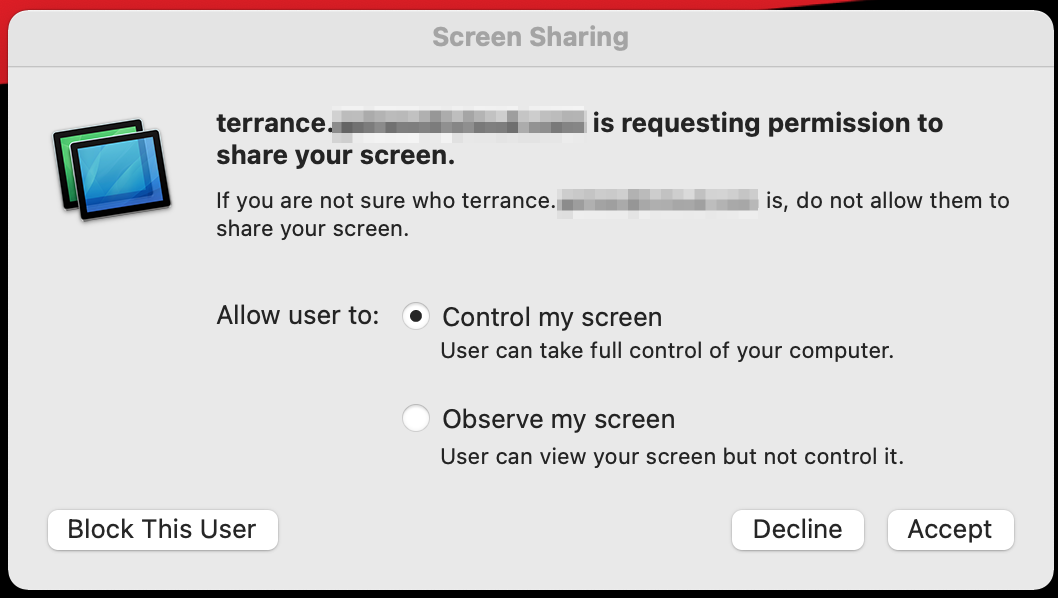
Partajați ecranul utilizând clientul Apple VNC
Pot exista momente în care trebuie să inițiezi o sesiune de partajare a ecranului fără permisiunea directă a copilului tău. De exemplu, poate fi necesar să vă „check-in” pentru a vă asigura că copilul dumneavoastră participă în timpul orei. Pentru a realiza acest lucru, va trebui să parcurgeți pași suplimentari pentru a vă oferi mai mult acces la Mac-ul lor folosind clientul VNC încorporat de la Apple.
Înainte de a putea începe o sesiune VNC, va trebui să parcurgeți procesul de activare a setărilor la nivel de sistem pentru a vă conecta prin VNC. Veți avea nevoie de acces fizic la Mac-ul lor, așa că asigurați-vă că nu sunt în mijlocul clasei.
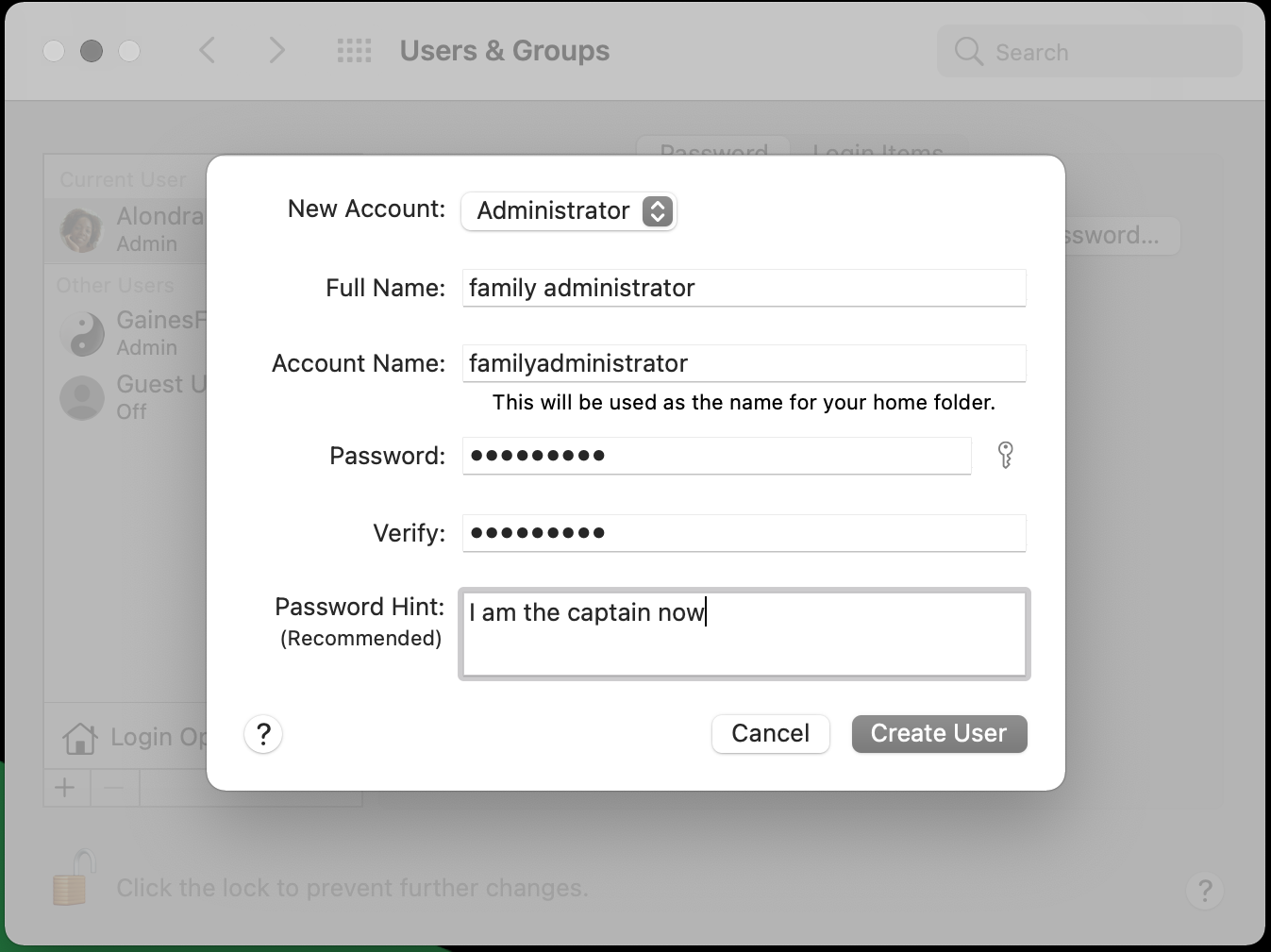
Primul pas este să vă adăugați ca utilizator pe Mac-ul lor. În acest fel, vă puteți conecta la Mac-ul copilului dvs. folosind propriile acreditări. Puteți adăuga utilizatori noi astfel:
Deschideți Preferințe de sistem
Faceți clic pe Utilizatori și grupuri
Faceți clic pe simbolul lacătului și introduceți datele de conectare ale utilizatorului curent pentru a se autentifica
Faceți clic pe simbolul „ + ” și introduceți câmpurile obligatorii
Faceți clic pe Creare utilizator
Notă: este recomandat să faceți acest nou utilizator Administrator, apoi să treceți la standard la nivelul contului curent al copilului dvs. În acest fel, orice modificări la nivel de sistem, descărcări de aplicații și alte funcții vor avea nevoie de permisiunea dvs. ca administrator.
Acum că aveți acces la nivel de sistem folosind propriile acreditări, este timpul să configurați accesul la partajarea ecranului:
Deschideți Preferințe de sistem
Faceți clic pe Partajare
Bifați caseta de lângă Partajarea ecranului pentru a activa
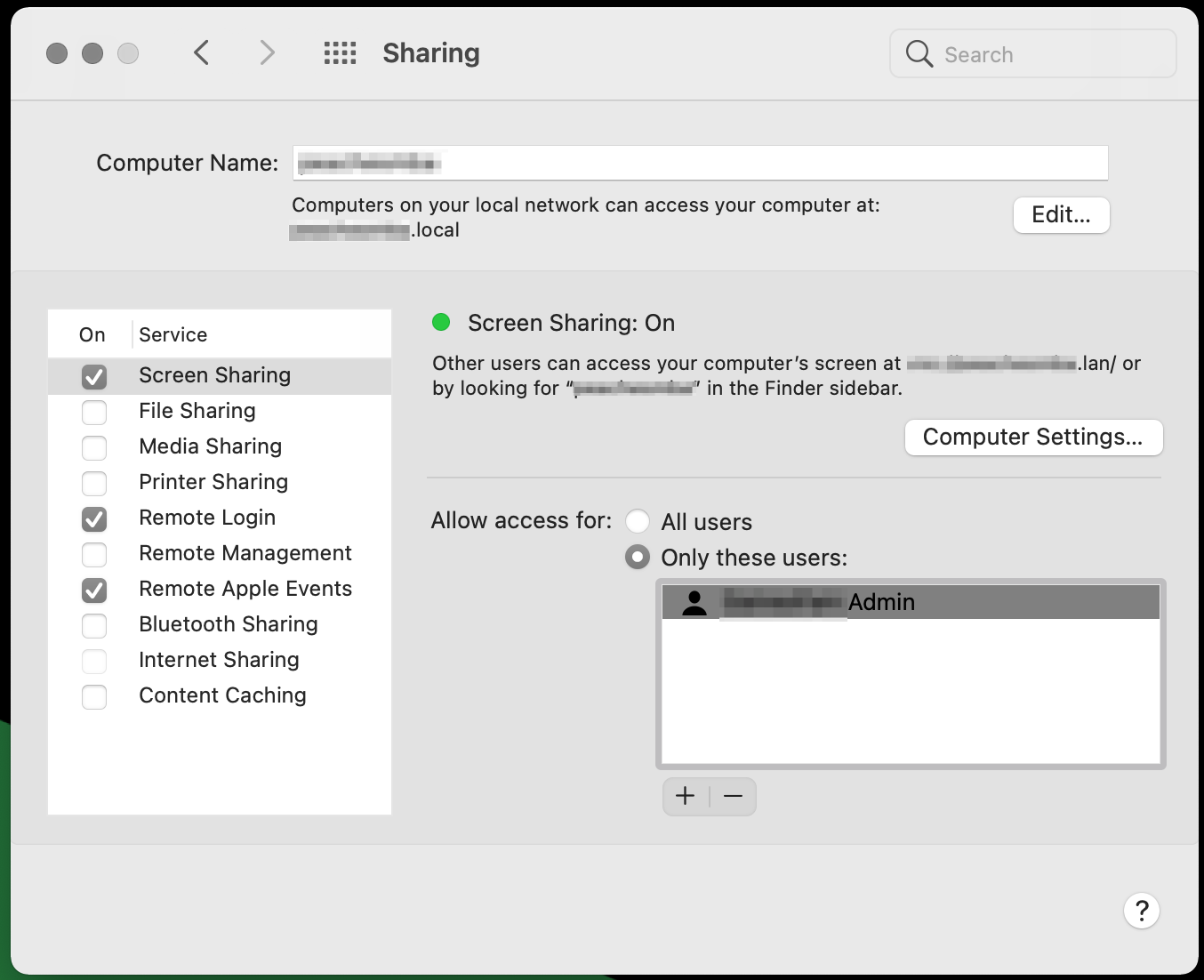
Pe lângă activarea Partajării ecranului, trebuie să identificați și cine ar trebui să aibă acces la partajarea ecranului. Aici intră în joc contul de utilizator pe care l-ați creat mai sus.

În zona Permite accesul pentru același ecran, alegeți dacă doriți să acordați acces Partajarea ecranului tuturor utilizatorilor care au un cont pe Mac-ul copilului dvs. (inclusiv contul copilului dvs.) sau Numai acești utilizatori , care vă permite să specificați cine ar trebui să aibă acces la partajarea ecranului. Dacă doriți să alegeți anumiți utilizatori, faceți clic pe simbolul „+” și selectați utilizatorii sau grupurile la care doriți să aveți acces la partajarea ecranului.
În secțiunea Partajare din Preferințe de sistem, notați numele computerului/rețelei afișat în partea de sus a ecranului. Veți avea nevoie de acesta pentru a „căuta” computerul copilului dumneavoastră atunci când inițiați sesiunea VNC.
Recomandat de editorii noștri



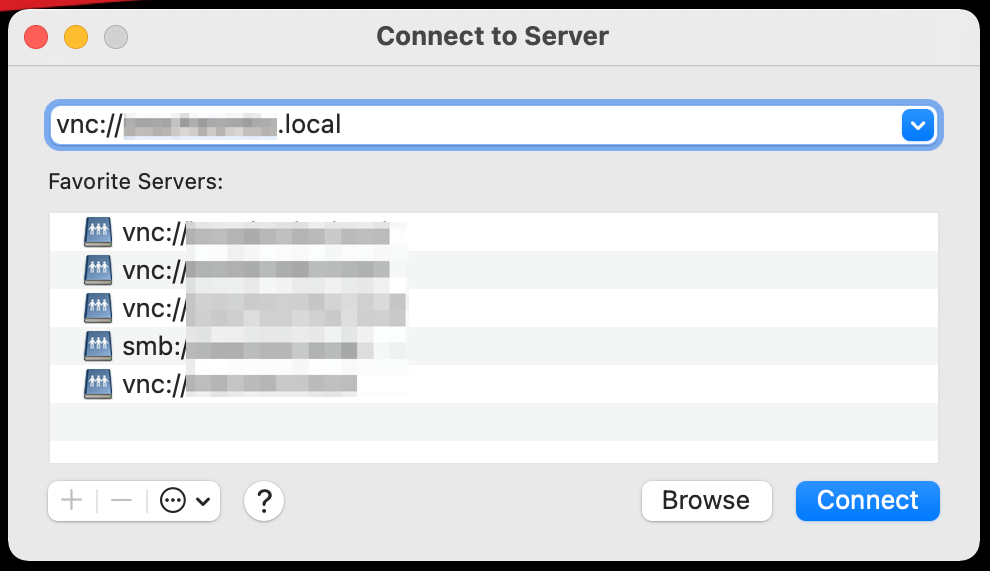
Pentru a începe o sesiune VNC între Mac-urile dvs., acestea trebuie să fie pornite și conectate la același router/rețea fără fir. De pe desktop:
Alegeți Go > Connect to Server
În caseta Adresă server, tastați vnc://[adresa de rețea a computerului Mac al copilului]
Faceți clic pe Conectare pentru a începe conexiunea (sau faceți clic pe simbolul „ + ” pentru a adăuga adresa pentru serverele favorite )
Pe următorul ecran, introduceți acreditările pe Mac-ul lor, apoi faceți clic pe Conectare . Apoi, trebuie să alegeți cum doriți să vă conectați. Dacă selectați Cerere permisiunea pentru a vizualiza afișajul, va trimite o solicitare copilului dvs. care, atunci când este acceptată, vă va arăta ce vede copilul dvs. în prezent. Dacă alegeți Conectați-vă ca dvs.... va crea o sesiune separată de conectare la cont, astfel încât să puteți lucra în fundal.
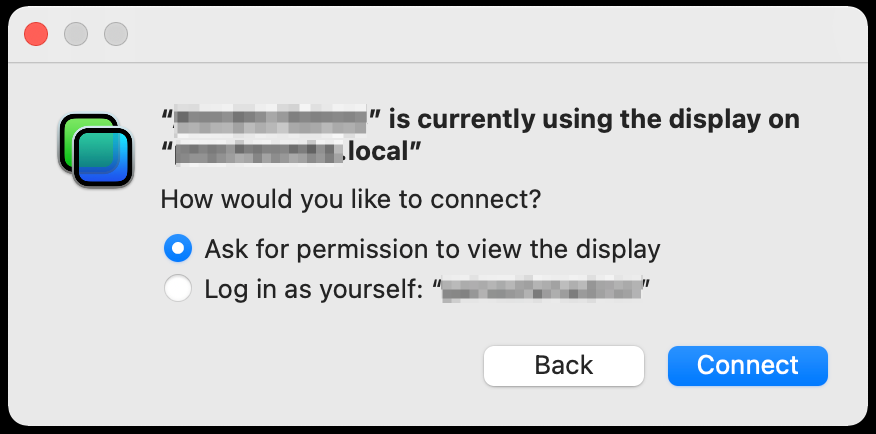
Pentru ambele opțiuni, Mac-ul copilului tău va primi o solicitare pe care trebuie să facă clic pentru a acorda acces și o notificare va apărea în bara de meniu pentru a-i anunța că le vezi activitatea.
Dacă doriți să uzurpați notificarea de permisiune, configurarea funcției de gestionare la distanță vă va permite să accesați computerul lor fără cerere sau confirmare. Dacă trebuie să urmați acest traseu, aș recomanda să vorbiți mai întâi cu copiii dvs., astfel încât aceștia să înțeleagă accesul și permisiunile pe care le aveți amândoi pe Mac-ul lor.
Activați managementul de la distanță astfel:
Pe Mac-ul copilului dvs., deschideți Preferințe de sistem
Selectați Partajare
Bifați caseta de lângă Gestionare la distanță pentru a activa
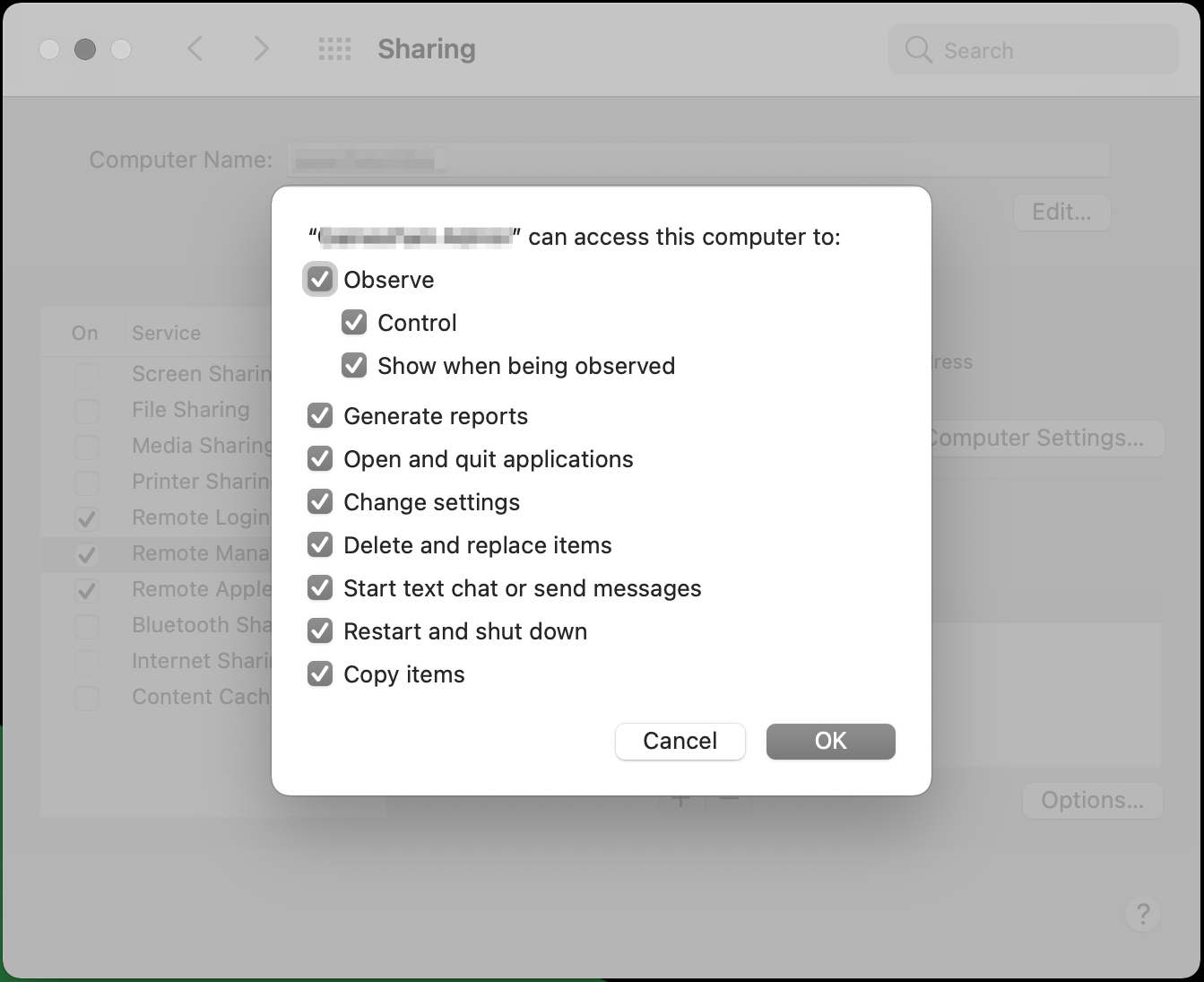
Similar cu configurarea Partajării ecranului, selectați cine ar trebui să aibă acces la partajarea ecranului. Singura diferență este că, cu gestionarea de la distanță, aveți mai multe opțiuni cu privire la ceea ce pot face utilizatorii selectați. Selectați opțiunile care funcționează cel mai bine pentru dvs., apoi faceți clic pe OK.
Acum, când inițiezi o sesiune VNC, computerul copilului tău nu va primi o solicitare de a începe o sesiune de vizionare de la distanță și nu va fi notificat când ecranul său este monitorizat.
