Cum să înregistrați o prezentare cu webcam, narațiune și multe altele
Publicat: 2020-08-24Aproape 90 la sută dintre oameni depun „destul de puțin” sau „o cantitate imensă” de efort în prezentările lor.
Dar profitați la maximum de prezentările dvs.?
Indiferent dacă creați o prezentare pentru a raporta date echipei dvs. sau doriți să știți cum să vă înregistrați video prezentând un PowerPoint, înregistrarea prezentării vă oferă o serie de beneficii.
Puteți înregistra o prezentare în timp real pe măsură ce prezentați sau faceți-o în avans pentru a utiliza modelul inversat sau pentru a vă face prezentarea disponibilă la cerere.
Deși există mai multe moduri de a înregistra o prezentare, vă voi oferi modalitatea mea preferată de a înregistra o prezentare de înaltă calitate în PowerPoint cu audio și video.
Înregistrează-ți prezentarea astăzi!
Descărcați o versiune de încercare gratuită a Camtasia pentru a vă înregistra rapid și ușor prezentarea.
Descărcați o versiune de încercare gratuită
Cum să înregistrați o prezentare din PowerPoint cu audio și cameră web
Pasul 1: Configurați înregistrarea video a prezentării
Există câteva moduri diferite de a înregistra o prezentare dacă doriți ca aceasta să se simtă profesională și șlefuită.
În primul rând, veți avea nevoie de un înregistrator de ecran și un instrument de editare video. Aș recomanda să utilizați Camtasia, deoarece vă permite să vă înregistrați vocea prin prezentarea de diapozitive, toate direct în PowerPoint.
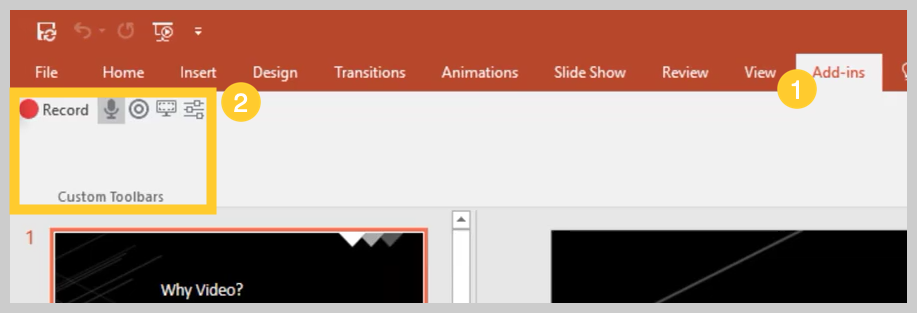
Când instalați Camtasia, veți avea opțiunea de a include o bară de instrumente de completare PowerPoint. Bara de instrumente Camtasia Add-in vă permite să porniți, să opriți și să controlați înregistrările direct din PowerPoint - evitând nevoia de a comuta între aplicații.
Doar deschideți prezentarea pe care doriți să o înregistrați și localizați bara de instrumente de completare sub fila Suplimente. Dacă nu vedeți bara de instrumente pentru supliment, poate fi necesar să o activați.
Pentru a face acest lucru, accesați Fișier > Opțiuni > Suplimente . Faceți clic pe meniul derulant Gestionare, selectați Elemente dezactivate, apoi faceți clic pe Go. Dacă programul de completare Camtasia este listat, selectați-l și faceți clic pe Activare .
Pasul 2: personalizați opțiunile de înregistrare
Acum să parcurgem fiecare dintre opțiunile din bara de instrumente înainte de a începe înregistrarea.
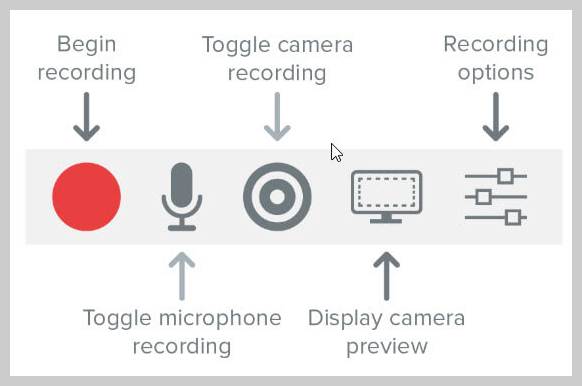
Înregistrează audio
Dacă intenționați să înregistrați audio, aici vă selectați microfonul. Butonul microfonului controlează dacă audio este sau nu înregistrat ca parte a prezentării tale.
Când îl activați, veți putea înregistra narațiune vocală folosind un microfon.
Asigurați-vă că vorbiți în microfon pentru a-l testa și ajustați glisorul de volum după cum este necesar. Lăsând bifată această casetă, orice sunet de sistem care iese din difuzoarele dvs. va fi, de asemenea, capturat și adăugat la Cronologie.
Înregistrați camera web
Dacă aveți o cameră web atașată la computer, puteți, de asemenea, să înregistrați videoclipuri ale camerei în timpul prezentării. Acest clip video poate fi apoi folosit ca clip Picture-in-Picture, perfect pentru a-i arăta prezentatorului în timpul prezentării.
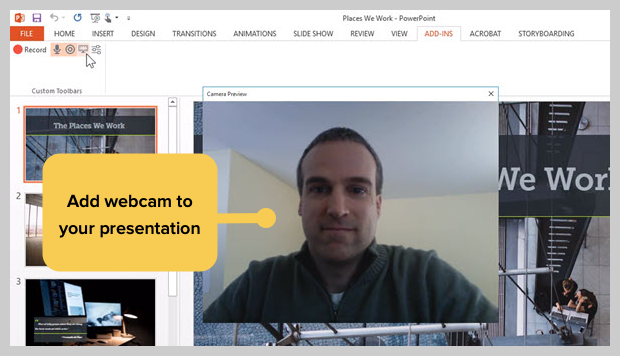
Pentru personalizarea suplimentară a setărilor de înregistrare, faceți clic pe butonul Opțiuni de înregistrare. Alte opțiuni includ înregistrarea cu un filigran, deschiderea înregistrării în Camtasia când ați terminat și selectarea ratei cadrelor video.
Mai există câteva opțiuni pentru a personaliza în continuare setările video și audio, dar lăsând totul la setările implicite ar trebui să funcționeze bine.
Partea de jos a acestei ferestre afișează taste rapide opționale pentru a porni, întrerupe și opri înregistrarea PowerPoint. Puteți personaliza acestea după cum doriți, dar asigurați-vă că nu selectați taste rapide care sunt deja folosite de sistemul dumneavoastră.
Faceți clic pe OK pentru a închide această fereastră și pentru a salva orice modificări aduse setărilor. Acum sunteți gata să vă înregistrați prezentarea.
Pasul 3: Înregistrați-vă prezentarea
În cele din urmă, faceți clic pe butonul Înregistrare din bara de instrumente pentru a lansa diapozitivele într-un mod de prezentare și pentru a începe înregistrarea.
Când ieșiți din modul prezentare sau ajungeți la sfârșitul prezentării de diapozitive, puteți fie să continuați înregistrarea ecranului, fie să opriți și să salvați fișierul.
De asemenea, puteți transforma orice prezentare într-un videoclip importându-l în Camtasia.
Cum să transformați diapozitivele de prezentare PowerPoint într-un videoclip
O altă metodă este să creați un videoclip din prezentarea dvs. este să importați diapozitivele PowerPoint în Camtasia. Apoi vă puteți crea videoclipul în editor.
Iată cum să transformați diapozitivele de prezentare PowerPoint într-un videoclip:
1. Importați diapozitivele PowerPoint
În primul rând, începeți prin a importa diapozitivele PowerPoint direct în Camtasia. Odată ce media dvs. este importată, îl puteți edita și îmbunătăți trăgând diapozitivele în bara de instrumente de editare.

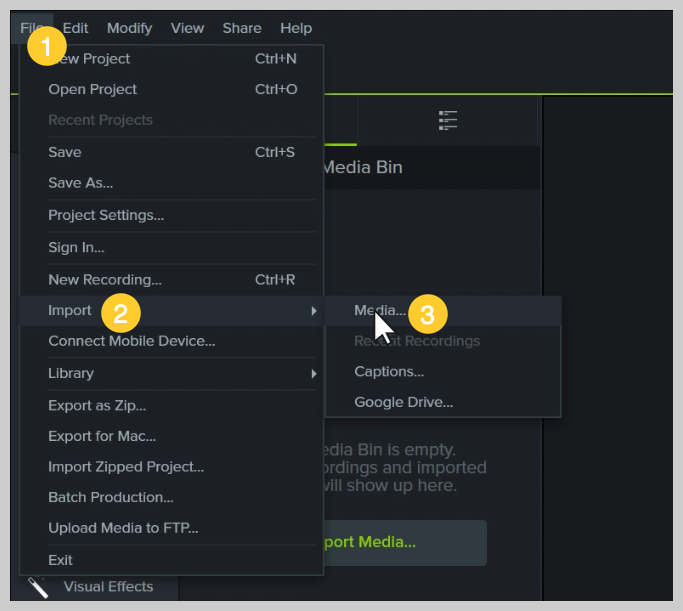
Acum puteți adăuga imaginile la cronologie și le puteți edita ca orice alt conținut media dintr-un proiect.
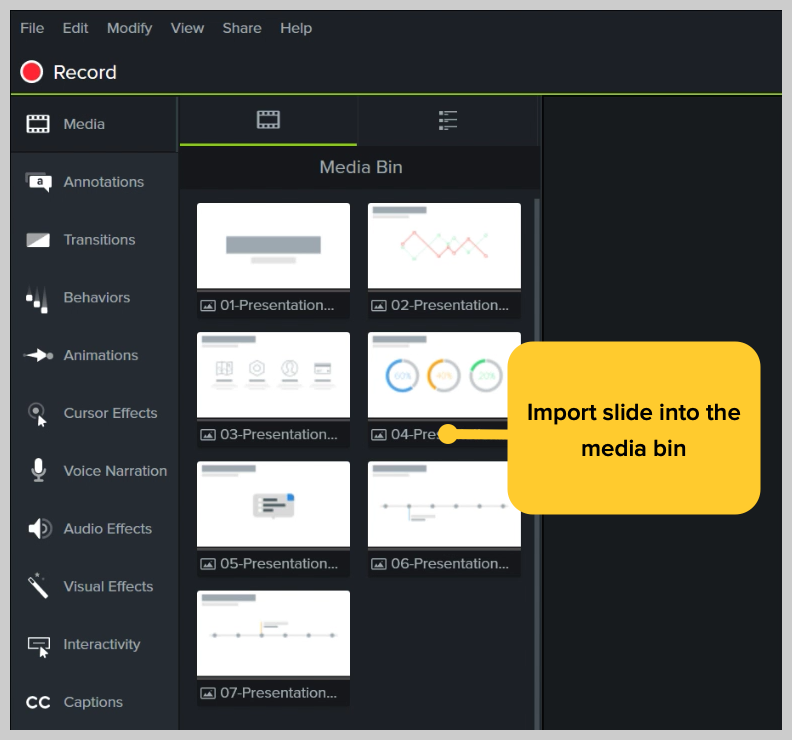
Dacă le trageți în cronologie, diapozitivele sunt plasate în ordinea prezentării, fiecare cu o durată implicită de 5 secunde.
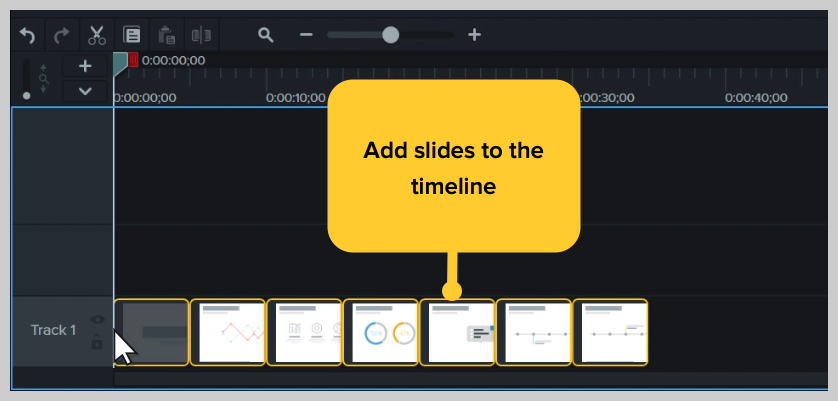
Cu prezentarea pe linia temporală, utilizați mișcarea ondulată pentru a crea spațiu între diapozitive pentru a regla fin sincronizarea. Pentru a face acest lucru, țineți apăsată Shift, apoi faceți clic și trageți.
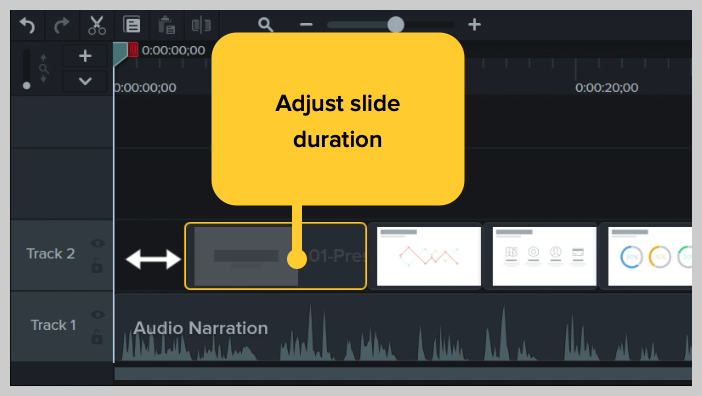
Cum se editează un videoclip de prezentare
Adăugați Comportamente
Apoi, adăugați ceva interes cu comportamentele. Un comportament este o animație care aduce mișcare diapozitivelor tale, făcându-l să apară pe ecran și adăugând interes pentru spectatorii tăi. Puteți folosi Camtasia Behaviors pentru a da viață părți din prezentarea dvs. și a le duce de la obișnuit la extraordinar.
Pentru a adăuga un comportament, faceți clic și trageți pe comportamentul pe care doriți să-l utilizați și trageți-l pe diapozitivul pe care doriți să îl animați. Odată adăugat, puteți ajusta comportamentul folosind fila de proprietăți.
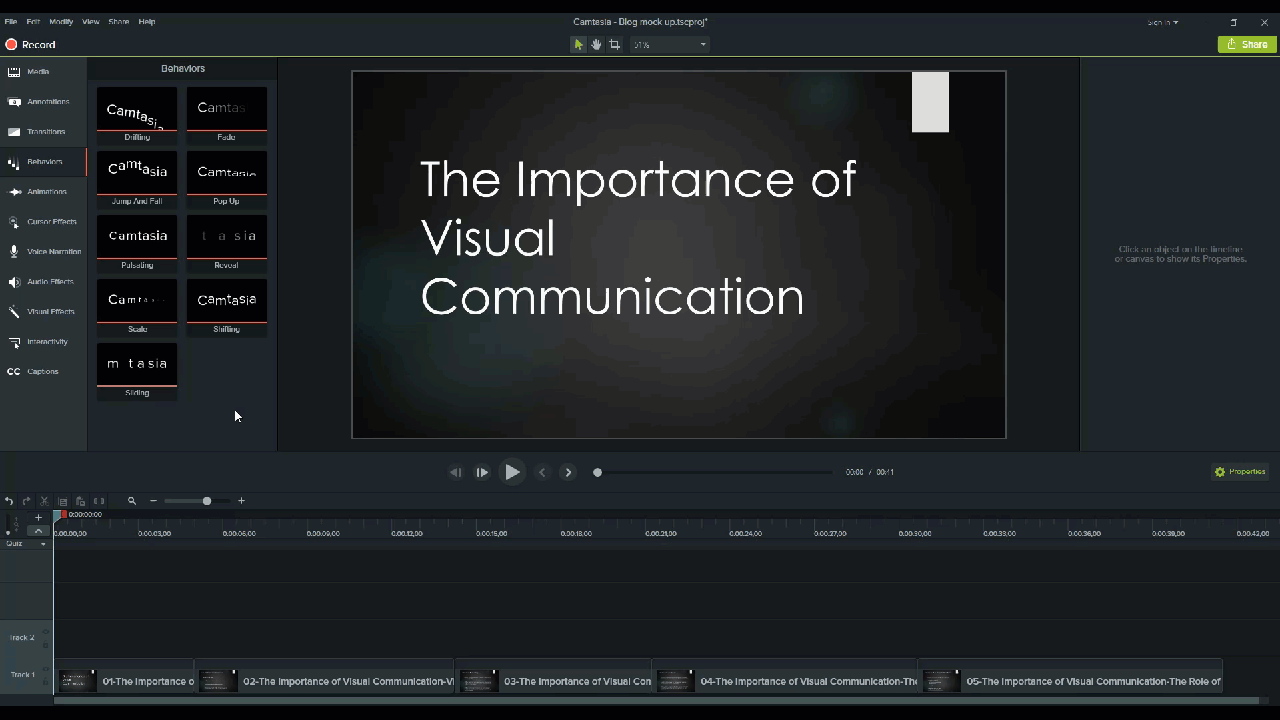
Adăugați adnotări
Un alt element care atrage atenția pe care îl puteți adăuga la videoclipul dvs. PowerPoint este adnotările. Adnotările ajută la atragerea unei atenții speciale asupra informațiilor importante din prezentarea dvs.
Pentru a insera o adnotare, faceți clic pe fila de adnotare din partea stângă a ecranului și trageți-o în diapozitivul desemnat. Puteți apoi să repoziționați și să editați adnotarea în fila de proprietăți, după cum este necesar.
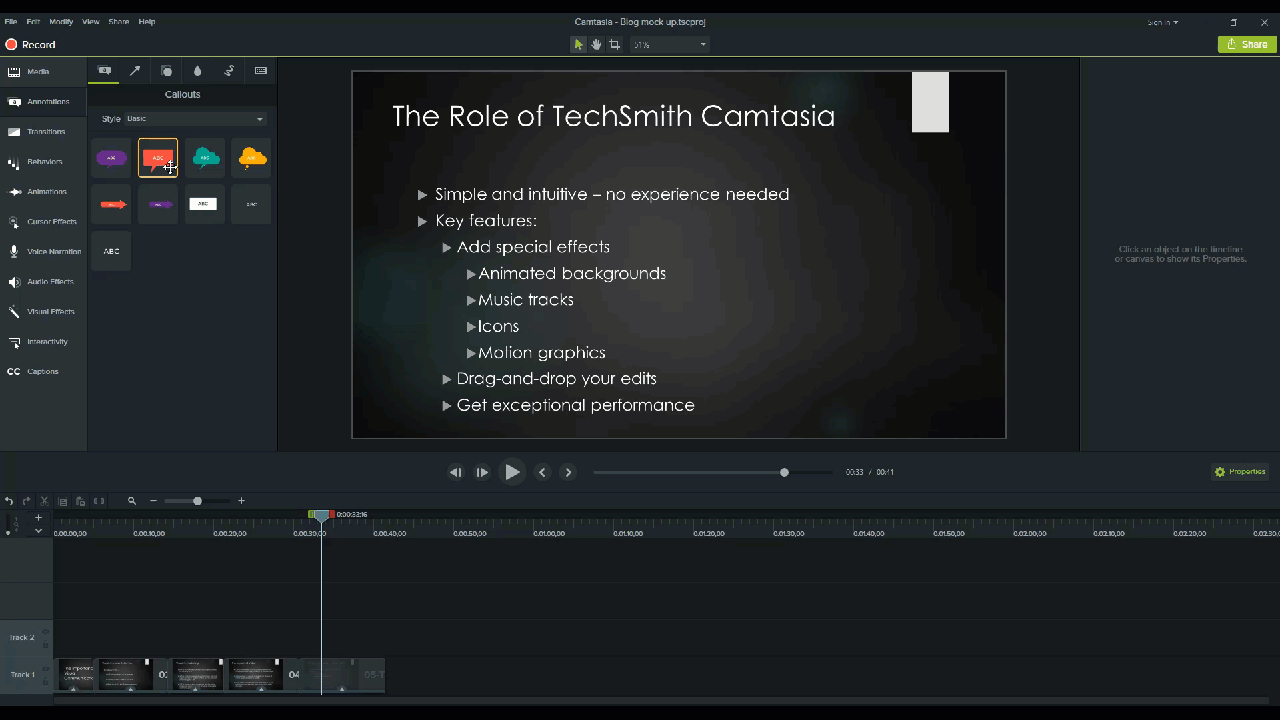
Adăugați chestionare pentru a crește implicarea
Dacă realizați videoclipuri PowerPoint pentru cadre universitare sau de formare, implementarea chestionarelor pe parcursul prezentării vă poate implica publicul și îl poate menține implicat în conținutul dvs.
Pentru a adăuga un test, faceți clic pe fila Interactivitate și alegeți Adăugați test la cronologie.
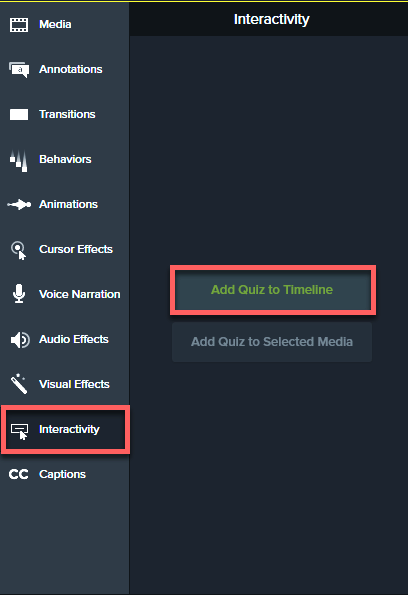
Acum aveți un videoclip PowerPoint!
Acum că ați văzut cât de ușor este să realizați un videoclip PowerPoint, este timpul să luați toate diapozitivele PowerPoint și să le transformați în videoclipuri captivante.
Înregistrează-ți prezentarea astăzi!
Descărcați o versiune de încercare gratuită a Camtasia pentru a vă înregistra rapid și ușor prezentarea.
Descărcați o versiune de încercare gratuită
Întrebări frecvente
Absolut! Există câteva moduri diferite de a înregistra o prezentare dacă doriți ca aceasta să se simtă profesională și șlefuită. În primul rând, veți avea nevoie de un instrument de înregistrare a ecranului și de editare video. Aș recomanda să utilizați Camtasia, deoarece vă permite să vă înregistrați vocea prin prezentarea de diapozitive, toate direct în PowerPoint.
Faceți clic pe butonul Înregistrare din bara de instrumente pentru a lansa diapozitivele într-un mod de prezentare și pentru a începe înregistrarea. Când ieșiți din modul prezentare sau ajungeți la sfârșitul prezentării de diapozitive, puteți fie să continuați înregistrarea ecranului, fie să opriți și să salvați fișierul.
Dacă intenționați să înregistrați audio, selectați microfonul în opțiunile de înregistrare. Butonul microfonului controlează dacă audio este sau nu înregistrat ca parte a prezentării tale.
Dacă aveți o cameră web atașată la computer, puteți, de asemenea, să înregistrați videoclipuri ale camerei în timpul prezentării. Acest clip video poate fi apoi folosit ca clip Picture-in-Picture, perfect pentru a-i arăta prezentatorului în timpul prezentării.
Butonul microfonului controlează dacă audio este sau nu înregistrat ca parte a prezentării tale.
Când o activați, veți putea înregistra narațiune vocală folosind un microfon.
Asigurați-vă că vorbiți în microfon pentru a-l testa și ajustați glisorul de volum după cum este necesar. Lăsând bifată această casetă, orice sunet de sistem care iese din difuzoarele dvs. va fi, de asemenea, capturat și adăugat la Cronologie.
Nota editorului: această postare a fost publicată inițial în noiembrie 2018 și de atunci a fost actualizată pentru acuratețe și exhaustivitate.
