Aplicația Apple Mail este de fapt utilă acum: 10 lucruri de încercat
Publicat: 2022-01-29Apple și-a îmbunătățit încet, dar sigur aplicația Mail în ultimii ani. Actualizările recente ale sistemului de operare au introdus noi opțiuni de formatare, au adăugat posibilitatea de a include scanări și alte atașamente și au întărit meniul Răspuns.
Pentru iOS 14 și iPadOS 14, Apple a introdus în sfârșit o modalitate de a schimba aplicația de e-mail implicită de pe dispozitiv. Acum, iOS 15 și iPadOS 15 aduc noi funcții de confidențialitate pentru a vă proteja mai bine contul de e-mail. Iată câteva sfaturi pentru a vă ajuta să profitați la maximum de Apple Mail pe dispozitivul dvs. mobil.
În primul rând, asigurați-vă că v-ați actualizat dispozitivul, astfel încât să puteți profita de toate cele mai recente funcții. Accesați Setări > General > Actualizare software . Vi se va spune că sistemul de operare este actualizat sau vi se va solicita să descărcați și să instalați cea mai recentă actualizare.
Protejați-vă activitatea de e-mail
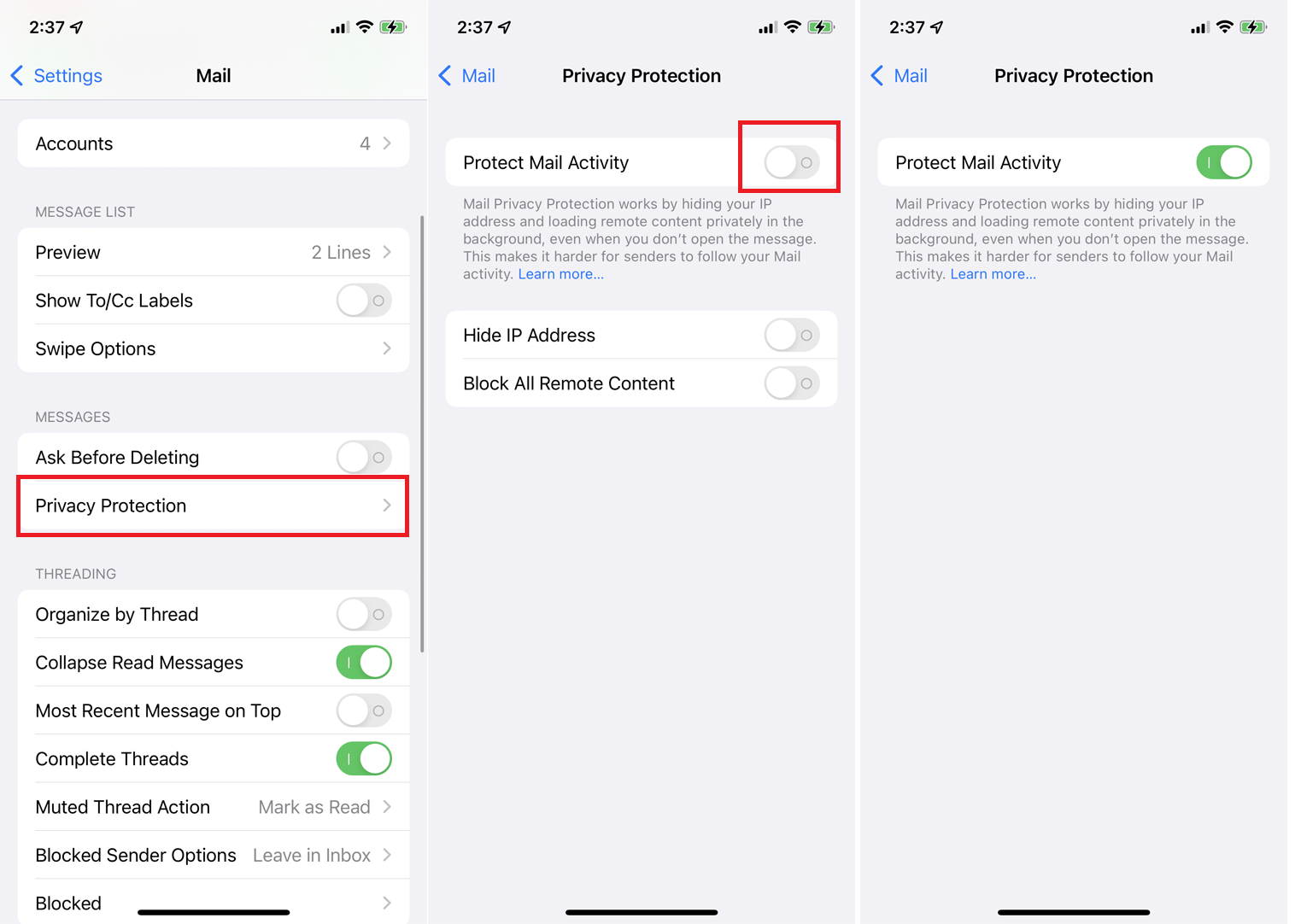
În mod implicit, companiile și agenții de publicitate care vă trimit e-mail pot obține anumite informații despre activitatea dvs. în aplicația Mail. De exemplu, ei pot determina dacă și când citiți un anumit e-mail și chiar vă pot determina locația. Cu toate acestea, noua funcție de confidențialitate Protect Mail Activity de la Apple poate opri acest lucru.
Dacă este activată, această funcție ascunde adresa IP a dispozitivului și încarcă conținut de la distanță dintr-un mesaj de e-mail în mod privat, în fundal. Pentru a activa această funcție, trebuie să rulați iOS 15 sau iPadOS 15 sau o versiune ulterioară. Accesați Setări > Mail > Protecție confidențialitate și activați comutatorul pentru Protejați activitatea e -mailului.
Ascundeți adresa dvs. de e-mail
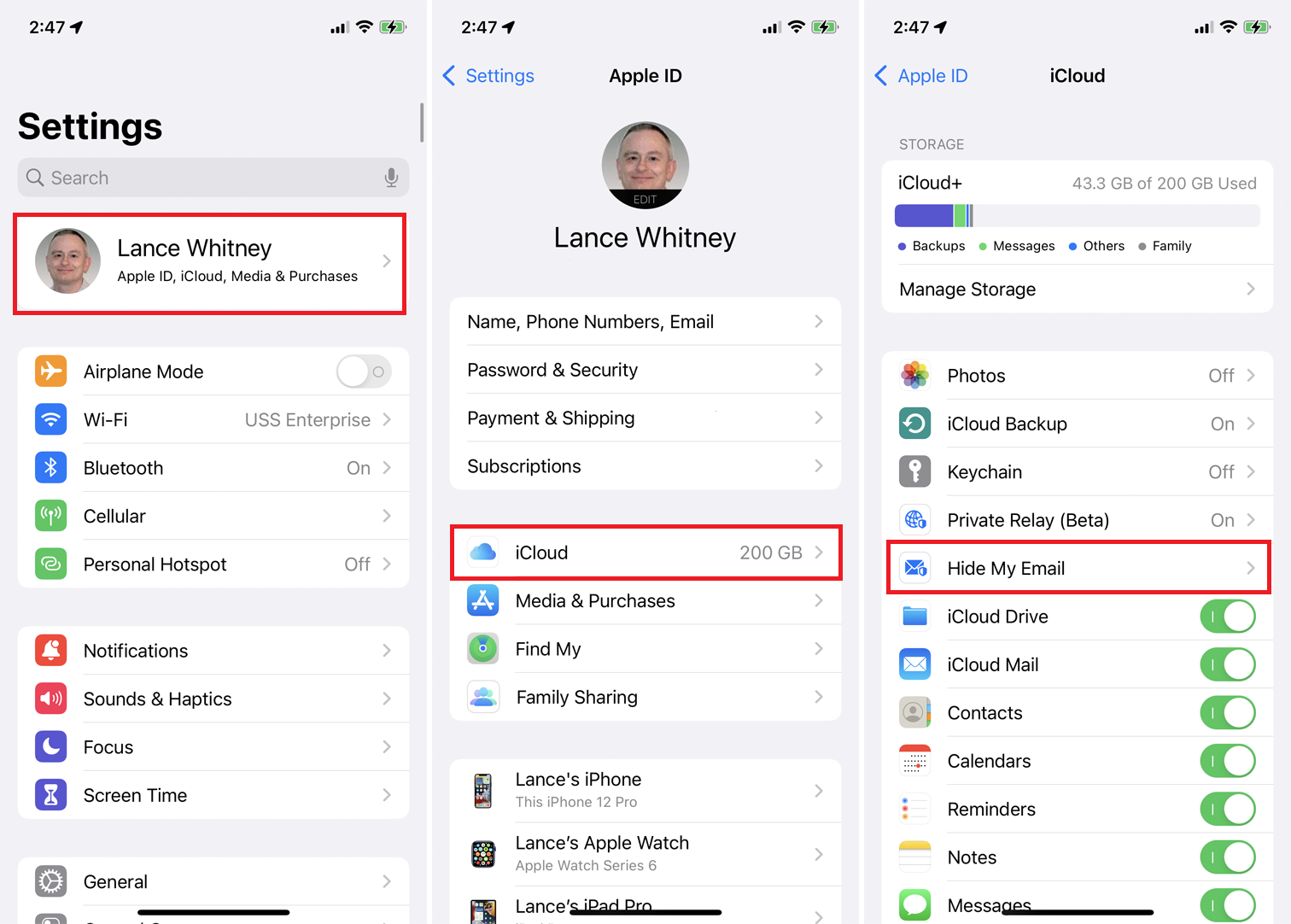
Disponibil numai cu un abonament plătit iCloud+, Hide My Email vă permite să vă înregistrați cu aplicații și site-uri web folosind un ID Apple anonim și randomizat. Scopul este de a reduce cantitatea de spam pe care o primește adresa de e-mail reală atunci când vă înscrieți pentru diferite conturi online. Pentru a utiliza Hide My Email, trebuie să rulați iOS 15 sau iPadOS 15 sau o versiune ulterioară.
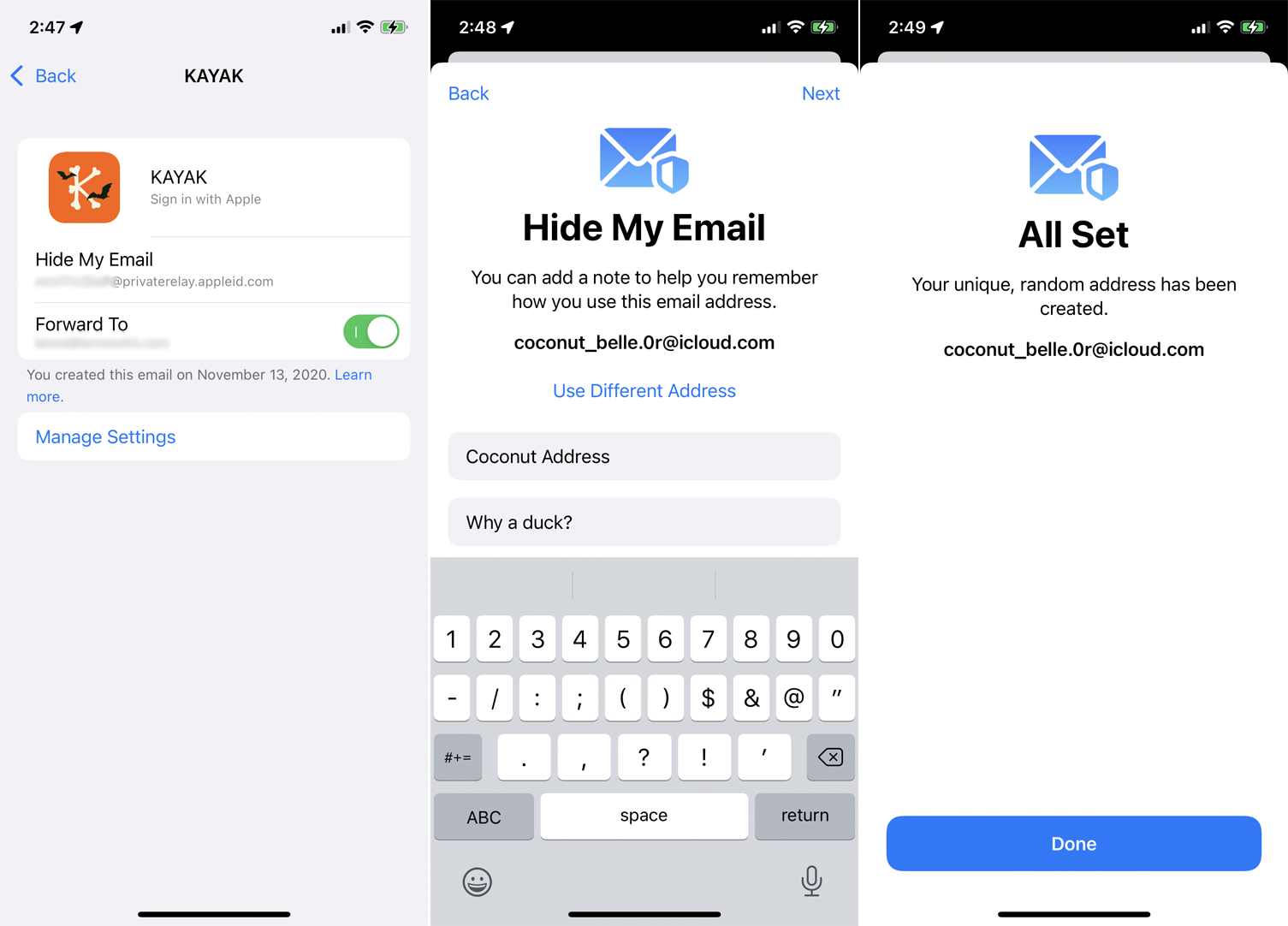
Deschide Setări > [numele tău] > iCloud > Ascunde e-mailul meu pentru a vedea toate adresele aleatorii pe care este posibil să le fi folosit deja cu funcția Apple mai veche Conectare cu Apple. Atingeți o adresă pe care doriți să o utilizați din nou pentru a ascunde adresa dvs. de e-mail reală, apoi confirmați că adresa aleatorie este redirecționată către adresa dvs. reală.
De asemenea, puteți atinge linkul Creare adresă nouă pentru a genera o nouă adresă aleatorie. Dacă sunteți de acord cu adresa sugerată, atingeți Continuați . Dacă nu, atingeți Utilizați o adresă diferită pentru a găsi o altă adresă. După ce v-ați hotărât asupra uneia, introduceți o etichetă și orice note pentru a vă ajuta să vă amintiți unde a fost folosit. Apoi atingeți Terminat .
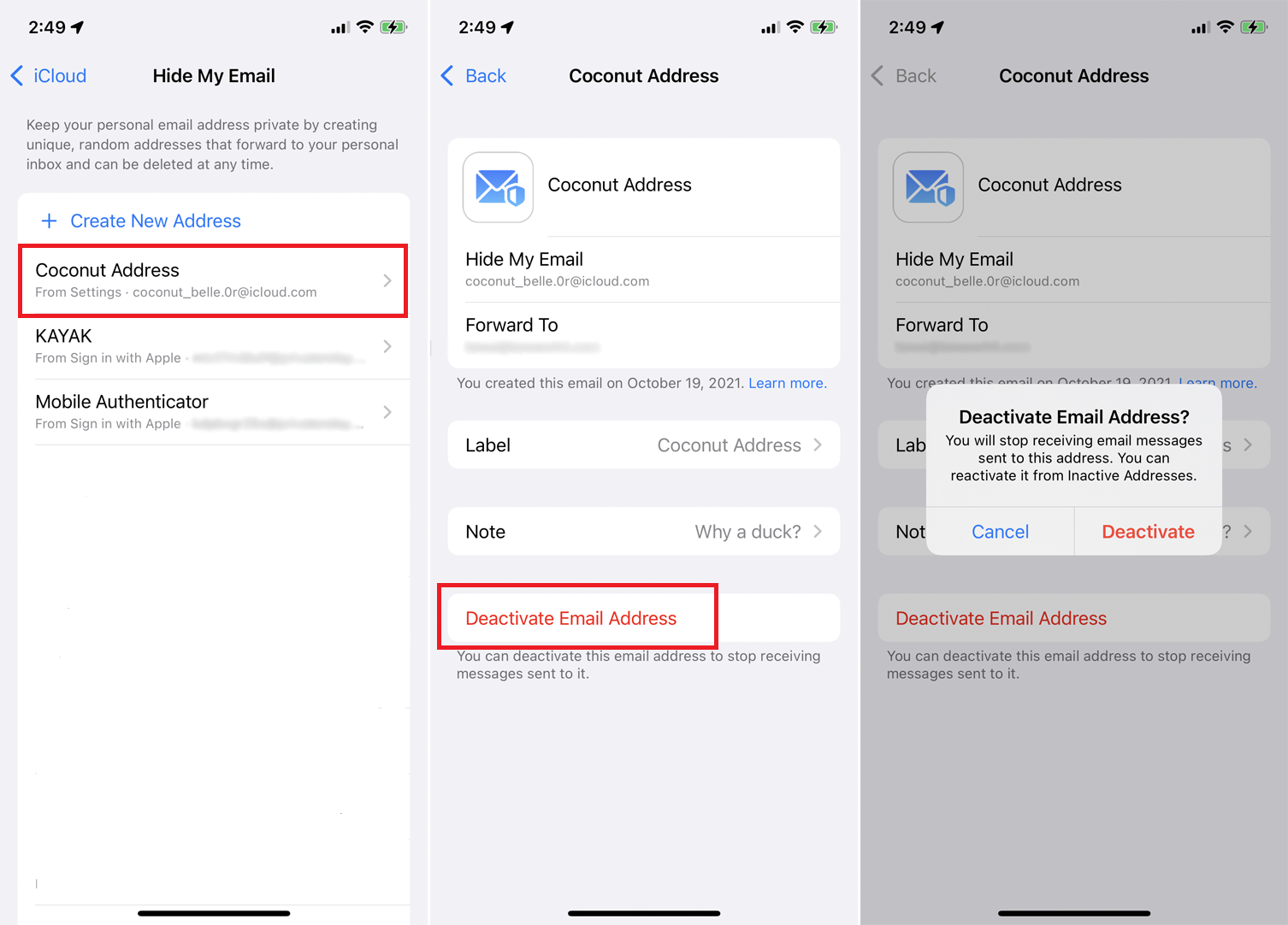
Data viitoare când trebuie să creați un cont pentru a accesa un site web sau pentru a completa un formular online, utilizați adresa dvs. aleatorie. Toate e-mailurile generate prin acest cont sunt redirecționate către adresa dvs. reală.
Puteți oricând să dezactivați adresa anonimă dacă începeți să primiți spam. Reveniți la Setări > [numele dvs.] > iCloud > Ascundeți e-mailul meu și selectați adresa aleatorie. Atingeți Dezactivați adresa de e-mail , apoi apăsați Dezactivați pentru a vă confirma solicitarea.
Schimbați fonturile și formatele
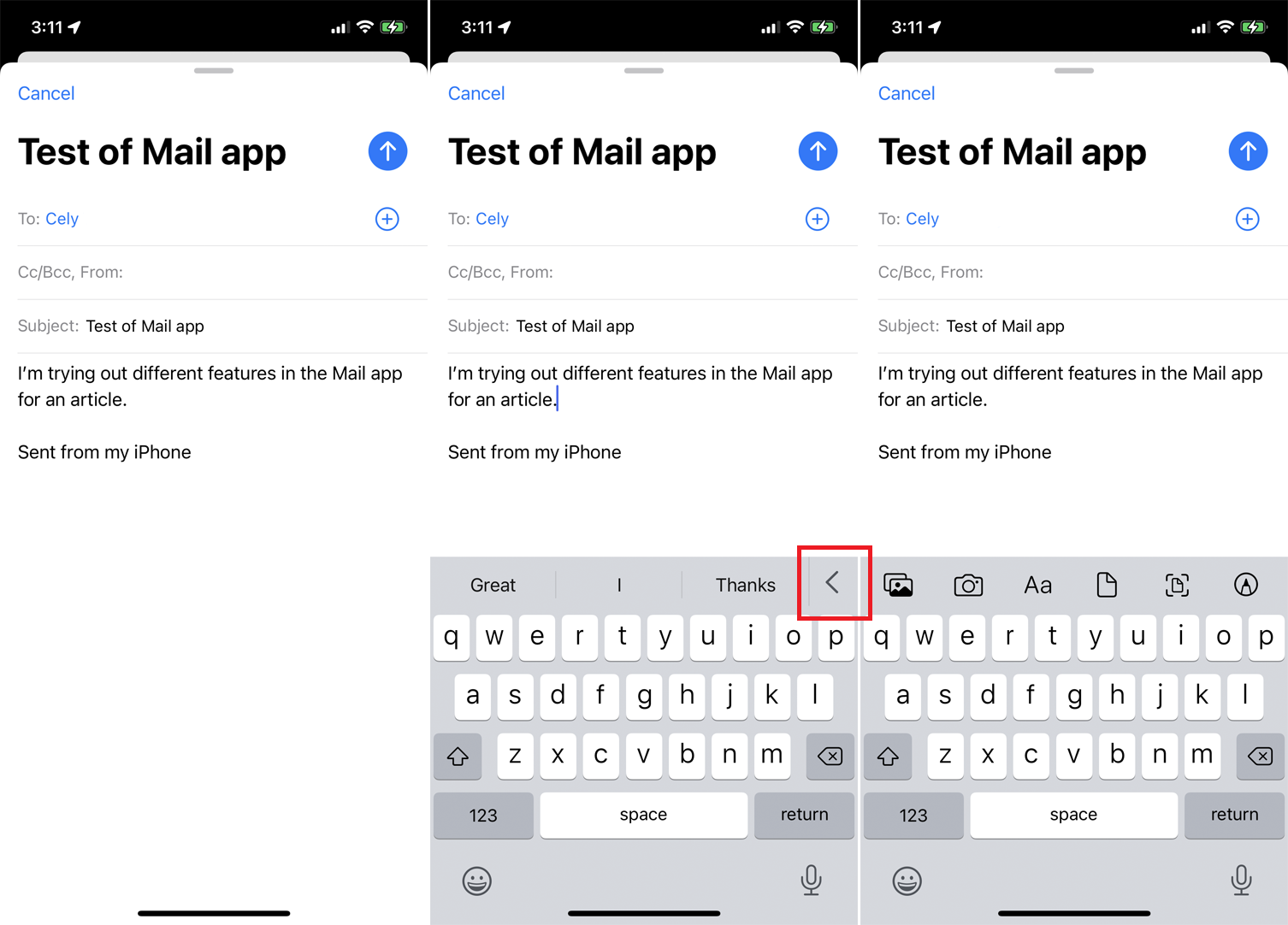
Aplicația Mail facilitează modificarea formatării e-mailurilor. Dacă compuneți un e-mail nou, atingeți corpul mesajului și atingeți pictograma săgeată din dreapta barei de text predictiv. Veți avea apoi o varietate de pictograme care vă pot ajuta să vă personalizați e-mailul.
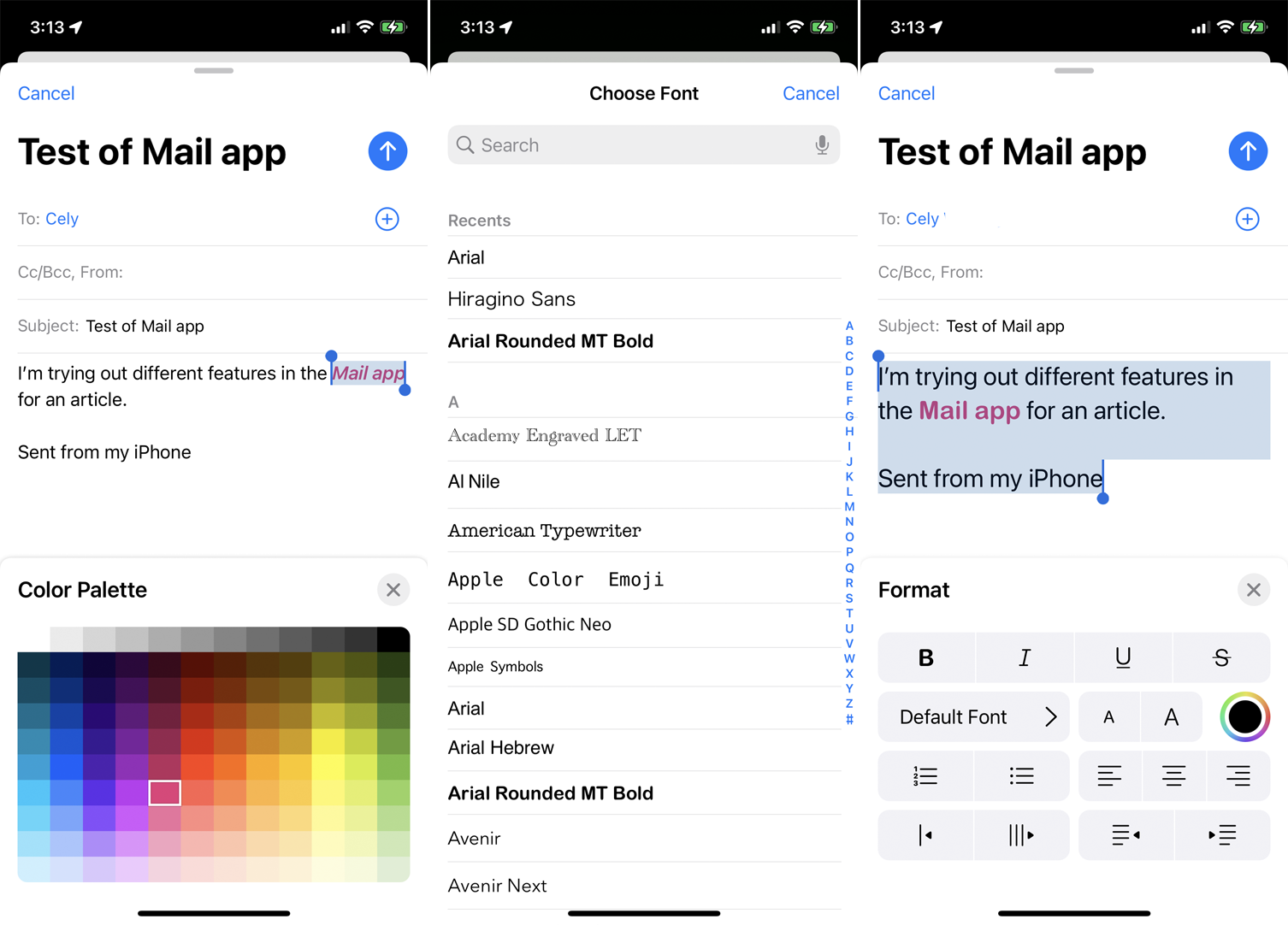
Dacă atingeți pictograma Aa , puteți deschide meniul Formatare al aplicației. Veți putea aplica atribute precum aldine, cursive, subliniere și baraj. Atingeți A mic sau A mare pentru a face fontul mai mare sau mai mic, pictograma paletă circulară pentru a schimba culoarea textului și Fontul implicit pentru a selecta un nou font.
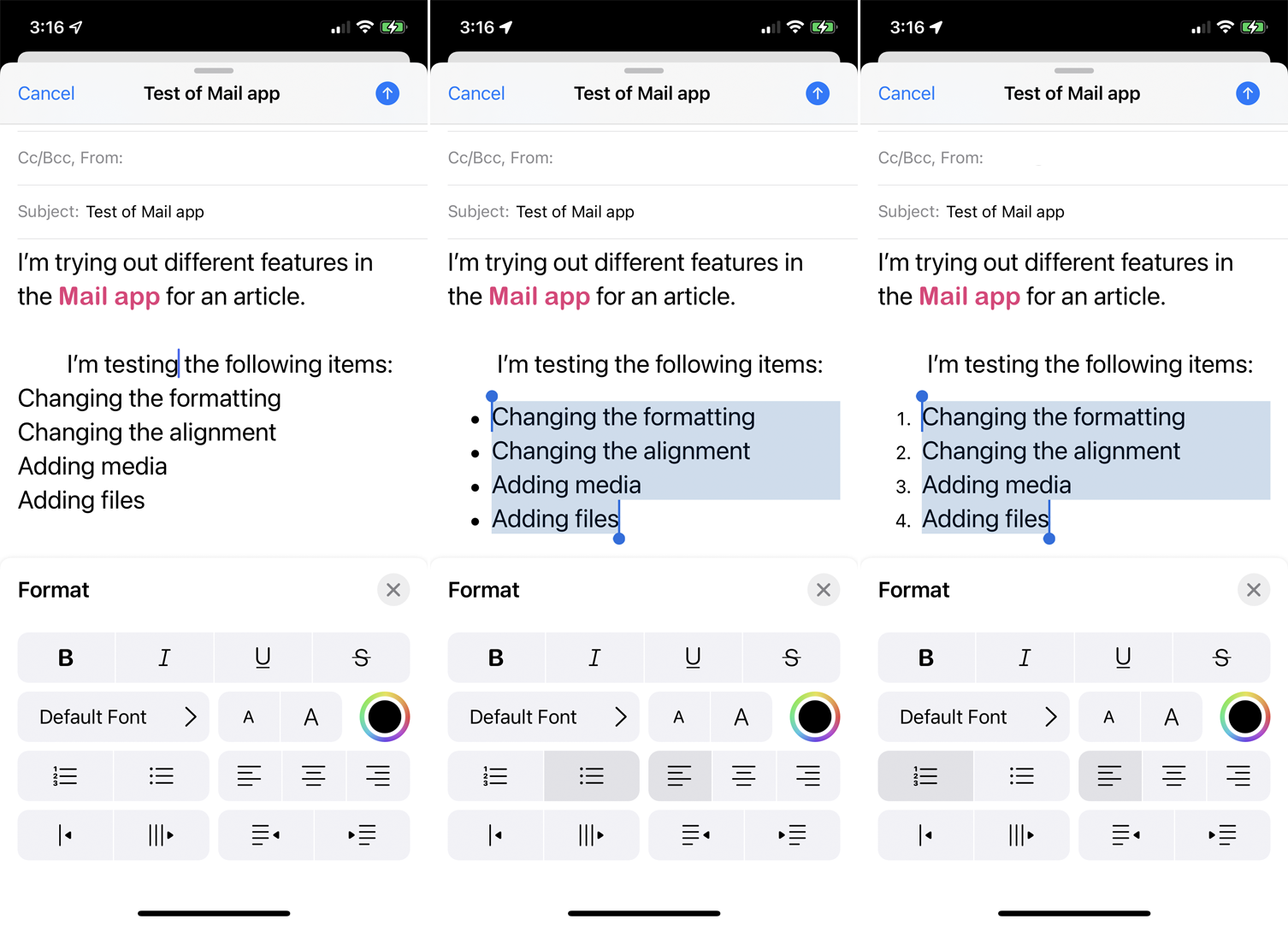
Meniul de formatare vă permite, de asemenea, să aliniați paragraful curent la stânga, la centru sau la dreapta și să adăugați marcatori sau numerotare. Puteți atinge pictograma cu săgeata la dreapta și patru linii orizontale pentru a indenta întregul paragraf sau puteți atinge pictograma cu săgeata din stânga pentru a depăși paragraful. Indentați paragraful dvs. curent cu linii verticale de citate atingând pictograma cu trei linii verticale sau delimitați paragraful curent atingând pictograma cu o linie verticală.
Adăugați fotografii și fișiere
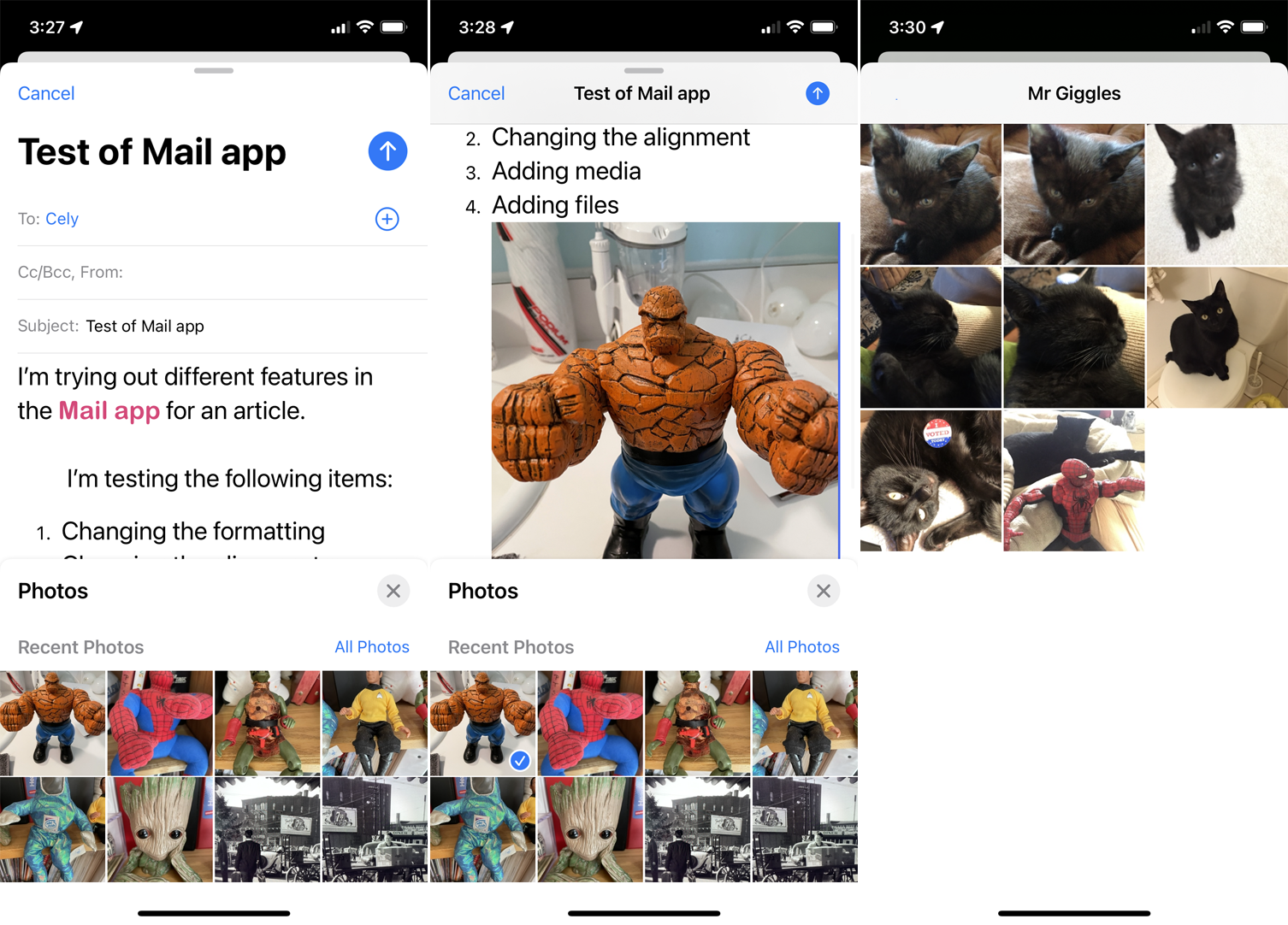
Atingeți pictograma imagine de pe bara de instrumente a tastaturii pentru a adăuga fotografii sau videoclipuri din biblioteca dvs. Miniaturile fotografiilor dvs. sunt afișate în jumătatea inferioară a ecranului, astfel încât să vă puteți vedea în continuare e-mailul. Glisați în sus pe galeria foto pentru a vedea mai multe imagini. Atinge fotografia sau videoclipul pe care vrei să-l adaugi și va fi inserat în mesajul tău.

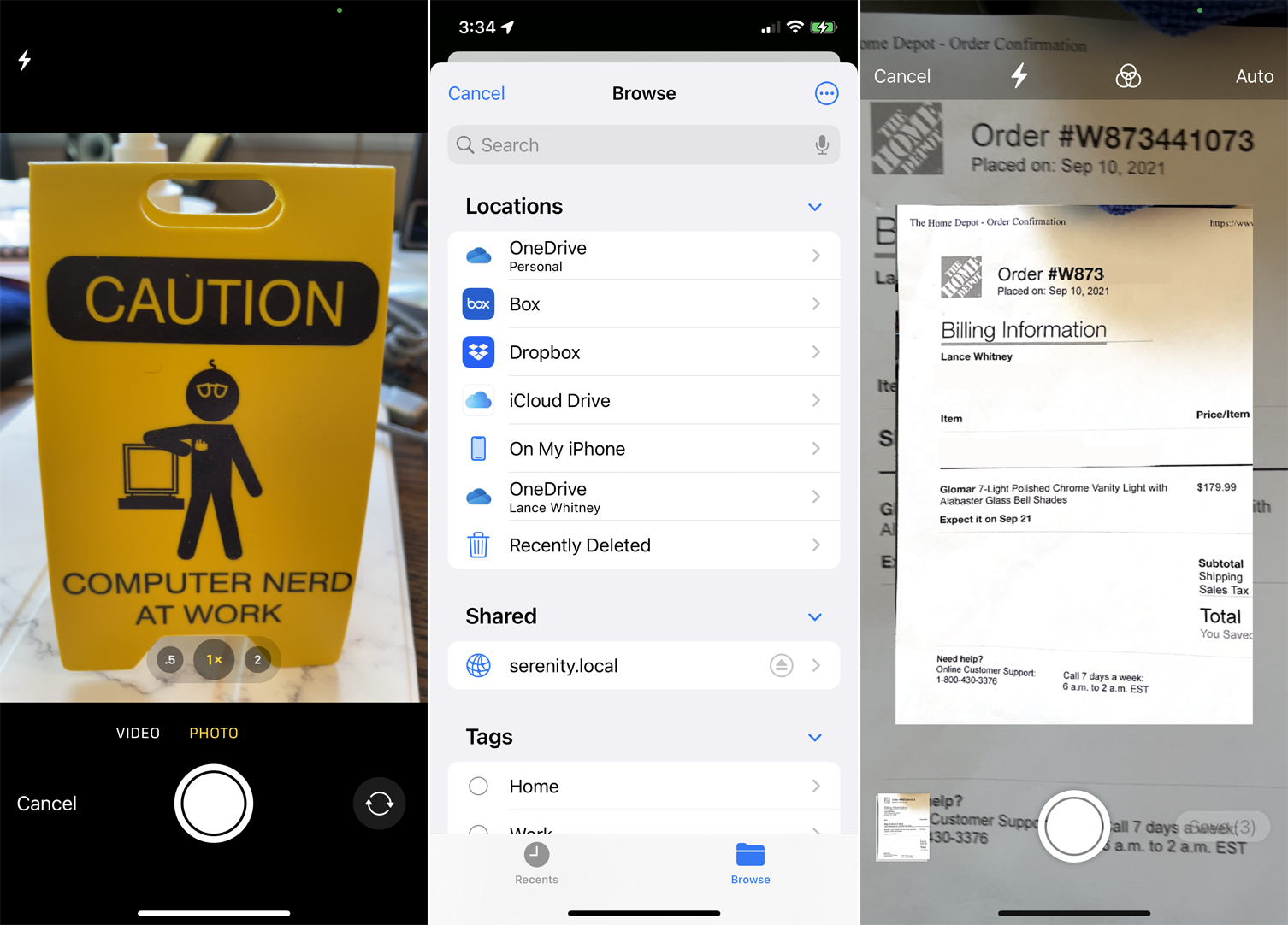
Atingeți pictograma camerei din bara de instrumente de la tastatură pentru a face o fotografie sau un videoclip pentru a le insera în mesaj. Atingeți pictograma fișierului pentru a accesa aplicația Fișiere, unde puteți insera un document, o imagine sau un alt fișier din oricare dintre serviciile dvs. online. Atingeți pictograma de scanare din bara de instrumente și puteți scana un document tipărit, apoi îl puteți adăuga la e-mail.
Utilizați instrumente de marcare
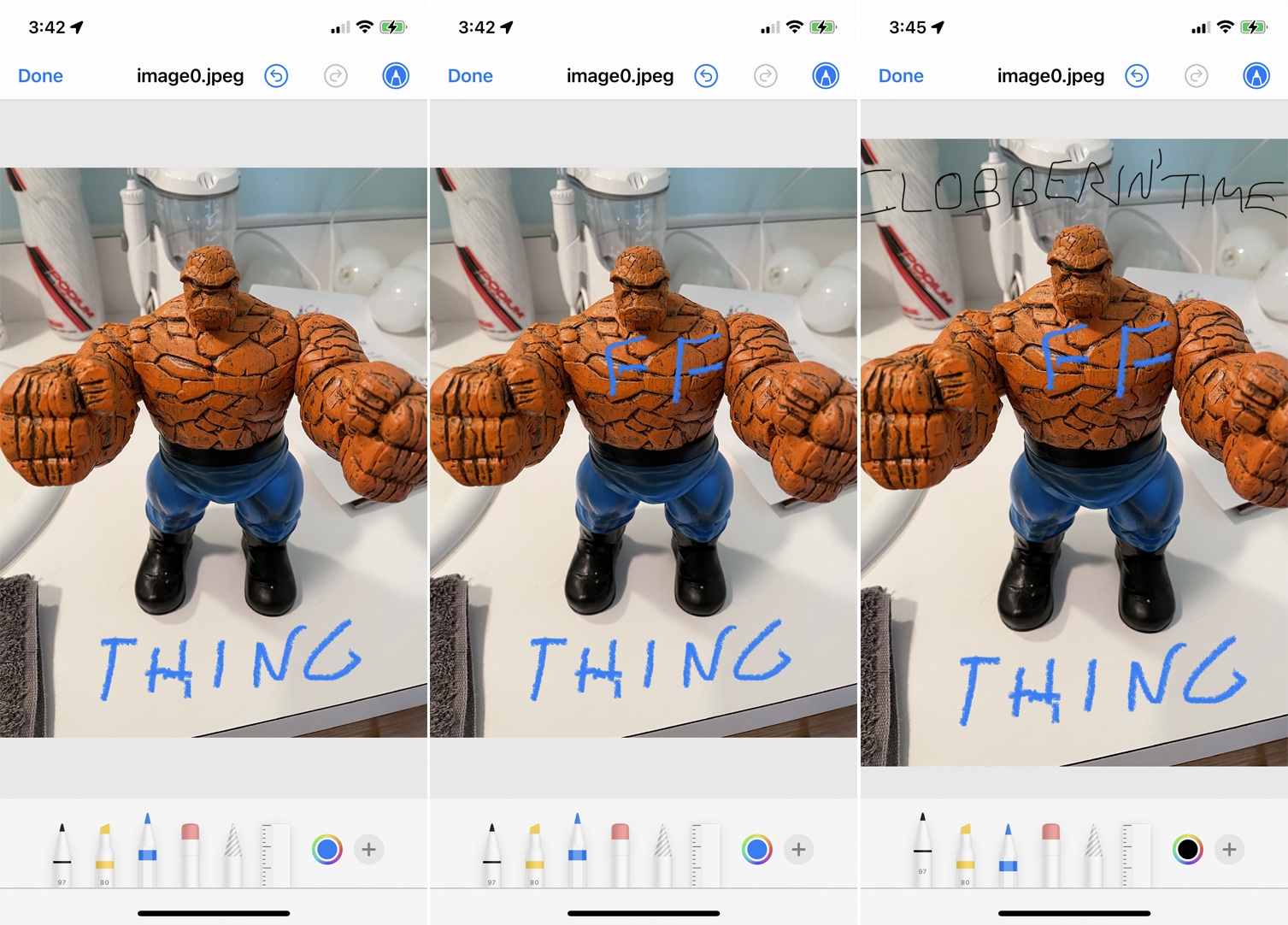
Trebuie să marcați o imagine sau un document? Atingeți pictograma stilou din bara de instrumente de la tastatură pentru a accesa instrumentele de marcare pentru conținutul media atașat. Puteți selecta apoi diferite instrumente de desen pentru a desena, a scrie note sau a evidenția cuvintele peste mediile existente.
Recomandat de editorii noștri
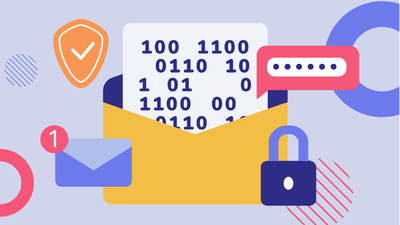


Accesați meniul Răspuns
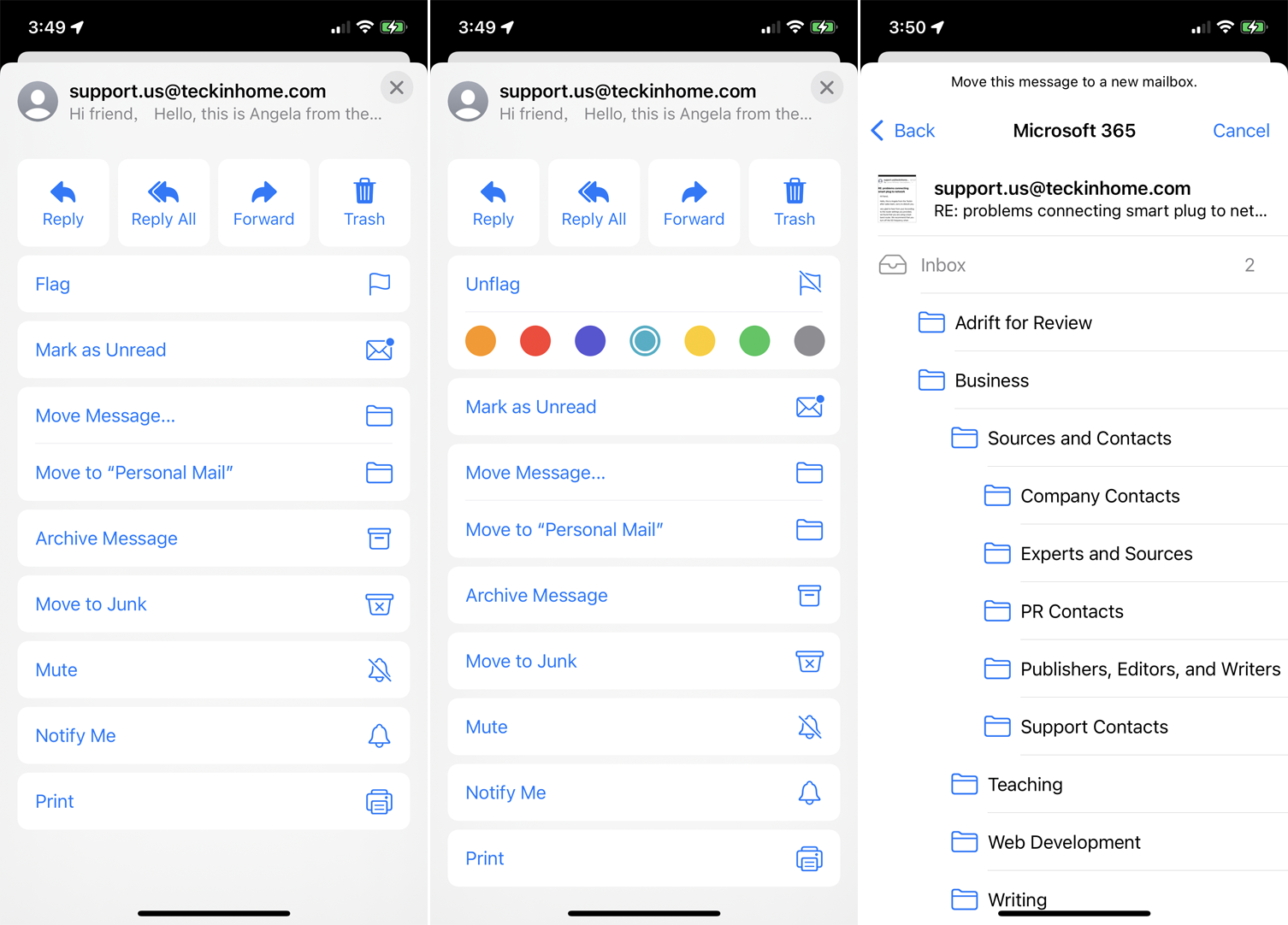
Deschideți un e-mail la care doriți să răspundeți și atingeți pictograma Răspuns din dreapta jos. Vi se vor oferi o varietate de comenzi care vă permit să răspundeți, să răspundeți la toate, să redirecționați sau să arhivați mesajul. Alte opțiuni vă permit să semnalați mesajul ca important, să-l marcați ca necitit, să-l mutați într-un anumit dosar sau să-l mutați în dosarul Junk și să-l marcați ca spam.
Nu mai primiți notificări pentru un anumit fir de mesaje atingând butonul Dezactivează sau atingeți opțiunea Notificați-mă dacă doriți să fiți avertizat cu privire la orice mesaje ulterioare. Atingeți pictograma Imprimare pentru a imprima e-mailul.
Atingeți Comenzi pop-up
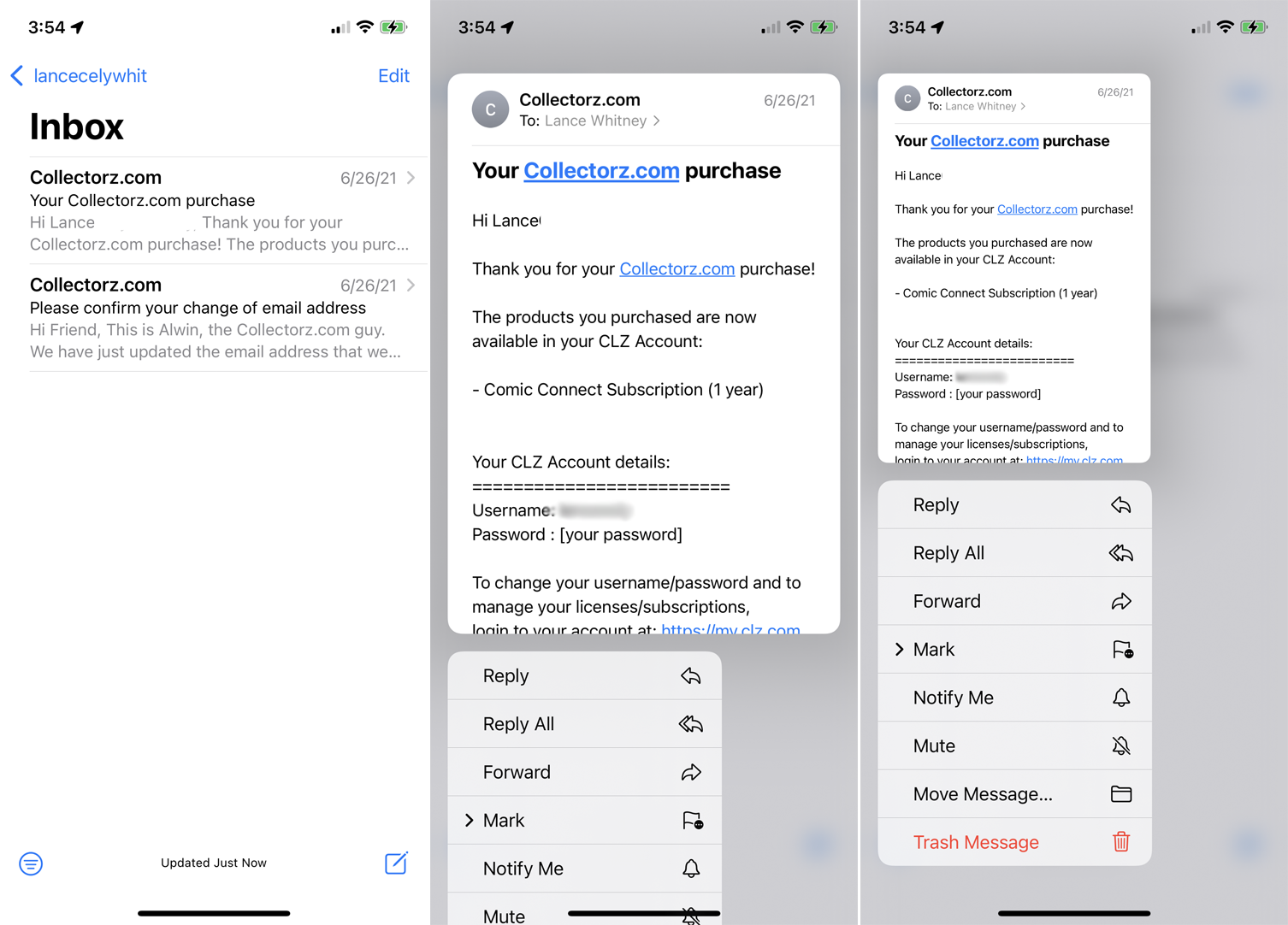
Apple Mail are un meniu de comandă pop-up care apare dacă apăsați pe un e-mail. Oferă acțiuni rapide specifice, permițându-vă să răspundeți, să răspundeți tuturor, să redirecționați, să dezactivați sunetul, să mutați, să ștergeți și multe altele.
Blocați un expeditor
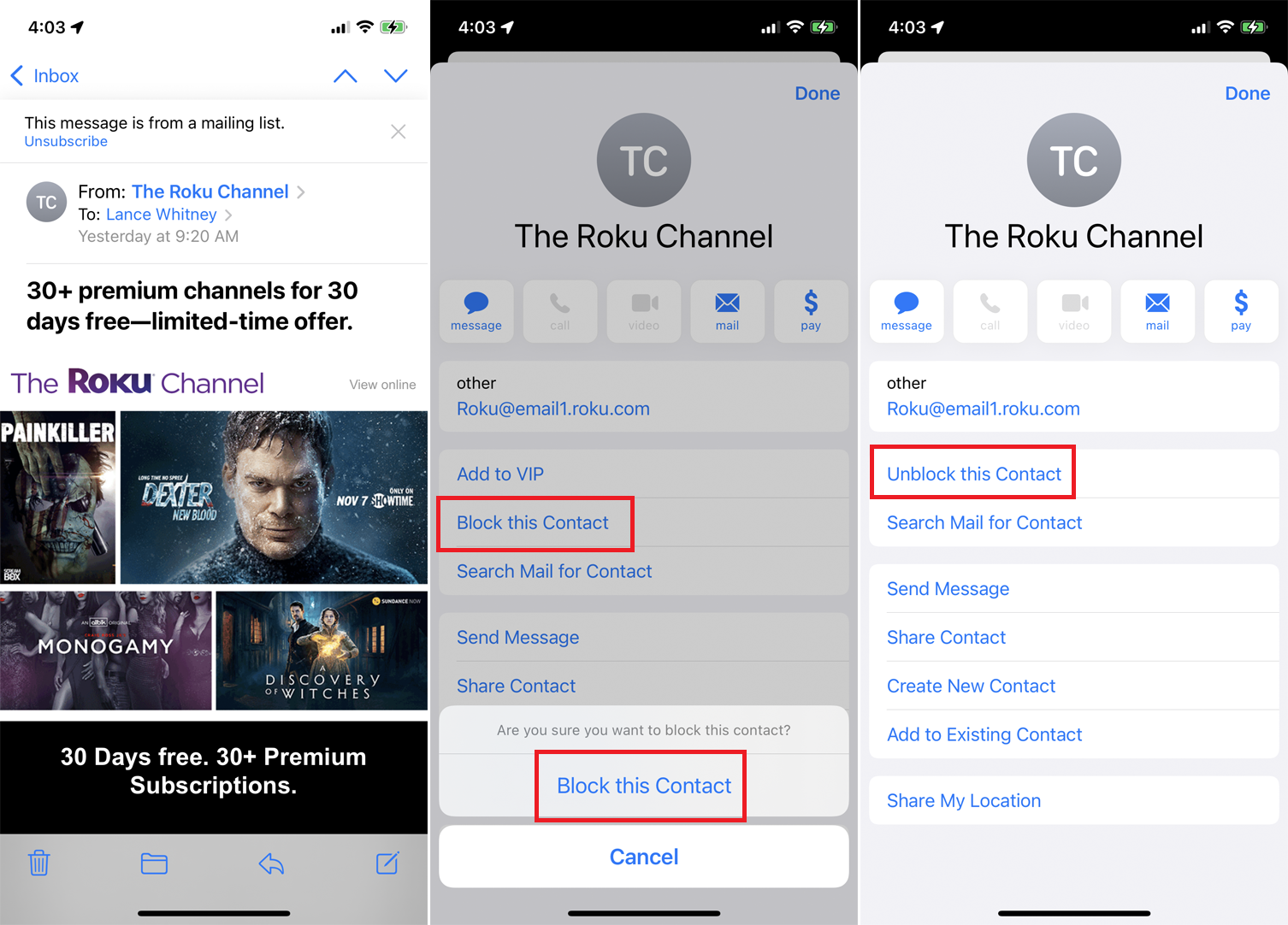
Nu mai doriți să primiți e-mailuri de la un anumit contact? Blocați-le. Deschideți un e-mail nedorit și atingeți numele expeditorului. Atingeți linkul Blocați acest contact , apoi atingeți din nou Blocați acest contact în mesajul de confirmare. Dacă vă răzgândiți vreodată, atingeți Deblocați acest contact .
Selectați mai multe e-mailuri
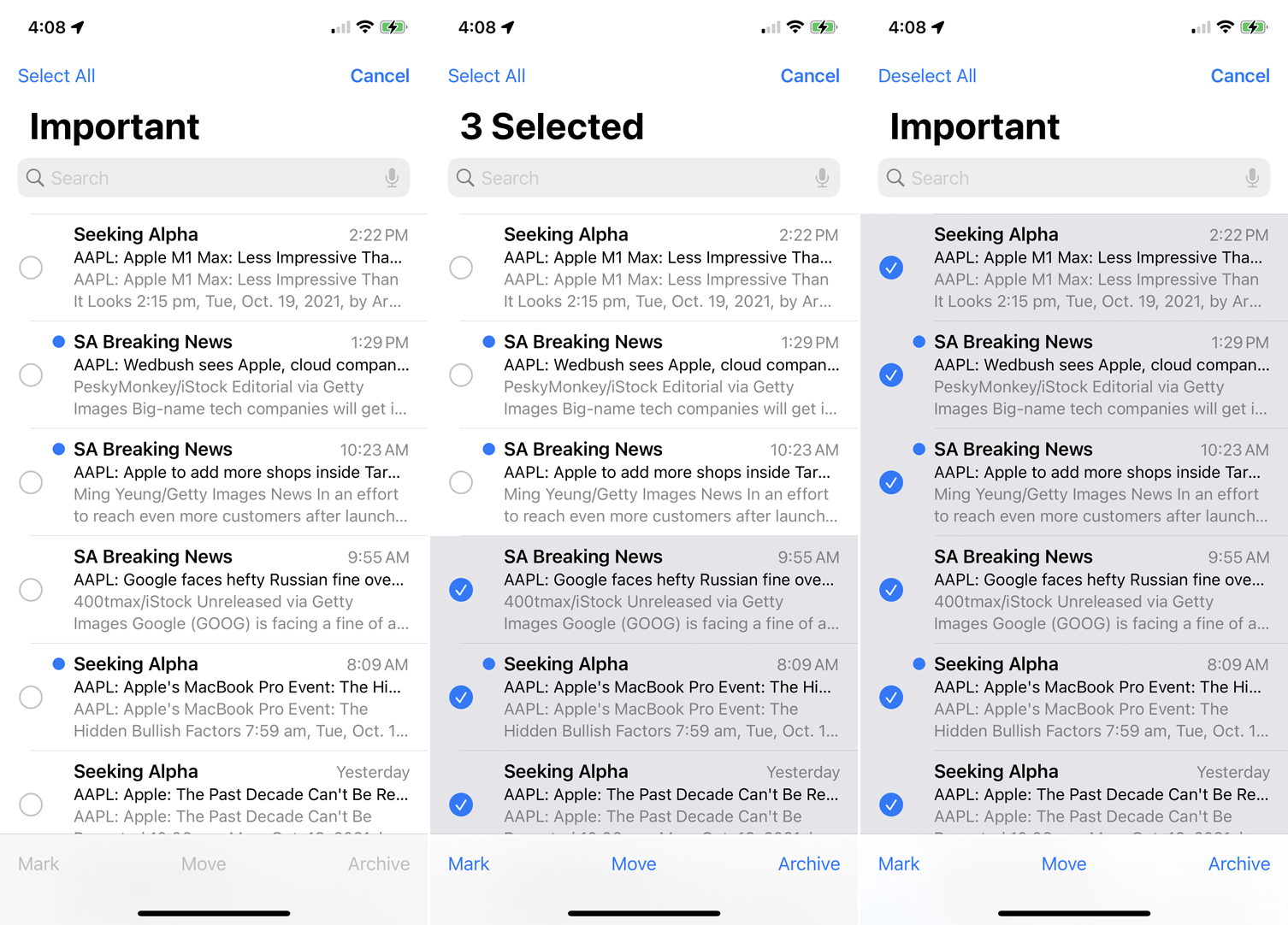
Aplicația Mail oferă, de asemenea, o modalitate ușoară de a selecta un lot de mesaje. Atingeți butonul Editați din partea dreaptă sus a căsuței de e-mail, apoi atingeți cercul de lângă mesajele pe care doriți să le selectați. De asemenea, puteți selecta mai multe mesaje glisând peste cercurile pe care doriți să le selectați.
Atingeți Editare > Selectați tot pentru a alege toate mesajele din dosar. Odată ce selecțiile dvs. au fost făcute, puteți marca, muta sau șterge/arhiva toate mesajele selectate dintr-o singură lovitură.
Schimbați aplicația de e-mail implicită
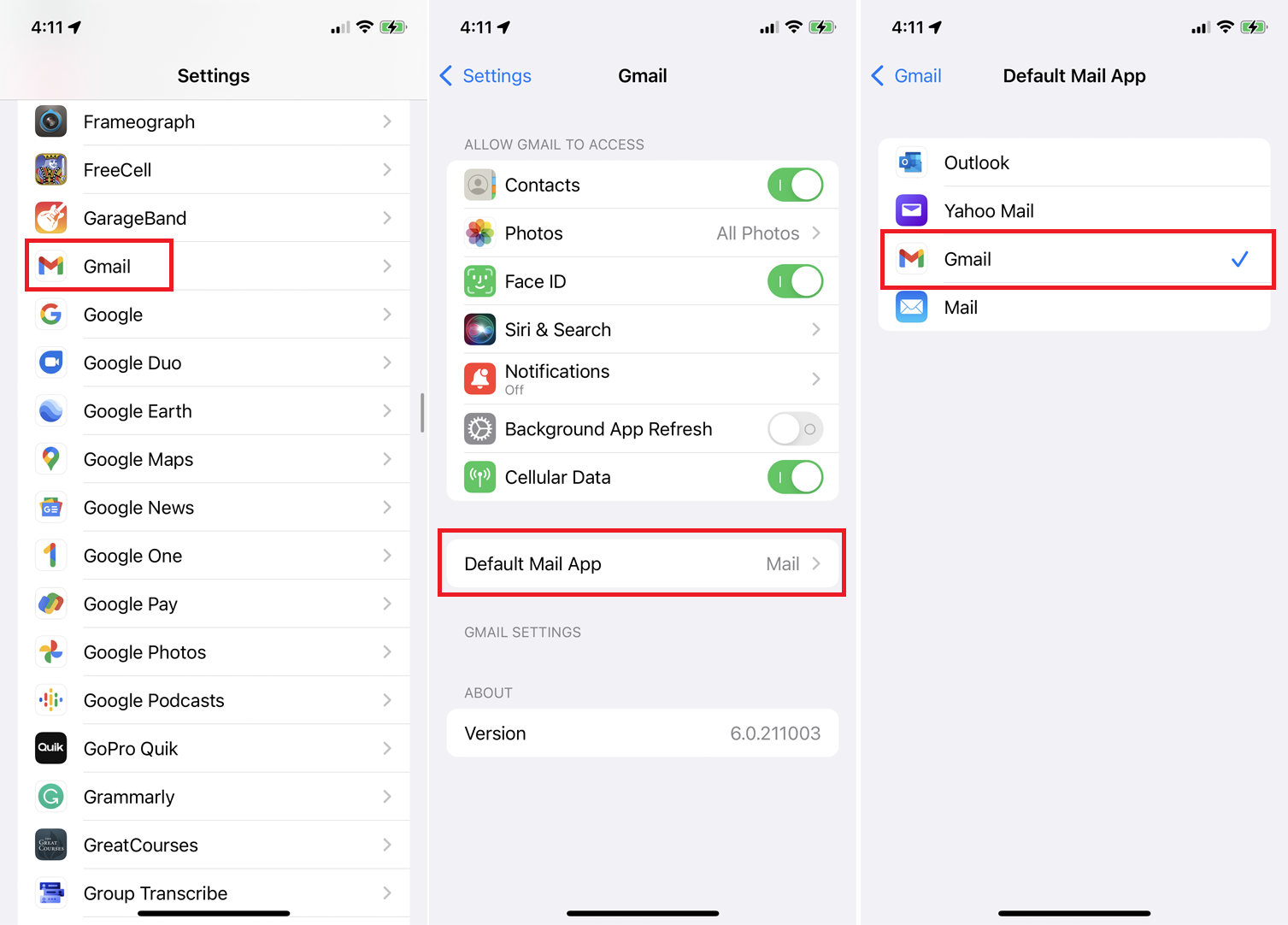
Cu toate acestea, dacă încă nu ești înnebunit după aplicația Mail, Apple facilitează setarea unei noi valori implicite. Accesați Setări și selectați aplicația pe care doriți să o utilizați ca implicită, cum ar fi Gmail, Outlook sau Yahoo Mail. Atingeți setarea pentru Aplicația de e-mail implicită și schimbați-o în aplicația pe care o alegeți.
