Părăsiți Google Foto? Cum să vă gestionați fotografiile cu Microsoft OneDrive
Publicat: 2022-01-29Acum că Google Foto nu mai oferă spațiu de stocare gratuit nelimitat pentru fotografii, vă recomandăm să consultați un alt serviciu online pentru a vă stoca și gestiona fotografiile. Dacă sunteți un utilizator de computer, Microsoft OneDrive poate merita luat în considerare, deoarece este încorporat în Windows 10 și este perfect și ușor accesibil.
Deși OneDrive nu este un manager de fotografii dedicat, cum ar fi Google Foto, îl puteți folosi în continuare pentru a face copii de rezervă, a sincroniza și a partaja fotografiile dvs. de pe computer, aplicația mobilă și pe web. De asemenea, poate fi folosit pentru a vizualiza, gestiona și căuta fotografii, pentru a crea albume speciale, pentru a vizualiza fotografii în funcție de locație și pentru a încărca automat orice imagini realizate pe dispozitivul mobil.
Dezavantajul major cu OneDrive este că oferă doar 5 GB de spațiu de stocare gratuit. Și această cantitate de spațiu este pentru toate fișierele tale, nu doar pentru fotografii. Chiar și Google Foto vă oferă în continuare 15 GB de spațiu de stocare gratuit. Cu toate acestea, dacă sunteți abonat Office 365, obțineți un spațiu uriaș de 1 TB OneDrive. În caz contrar, puteți obține 100 GB de spațiu de stocare pentru 1,99 USD pe lună.
Acum, să ne uităm la modalitățile de a înscrie OneDrive ca manager de fotografii. Pentru pașii de aici, vom presupune că utilizați deja OneDrive pentru backup și sincronizare a fișierelor.
Sincronizați-vă dosarul cu fotografii
Pentru a face o copie de rezervă și a sincroniza fișiere și fotografii în OneDrive, plasați-le în folderul OneDrive din File Explorer sau în folderele Desktop, Documente sau Imagini. Aceasta înseamnă că puteți lăsa folderul implicit Imagini acolo unde se află, iar fotografiile din interior vor fi sincronizate.
Pentru a configura acest lucru, faceți clic dreapta pe pictograma OneDrive din bara de sistem Windows și selectați Setări . În fereastra Setări, faceți clic pe fila Backup și faceți clic pe Manage backup .
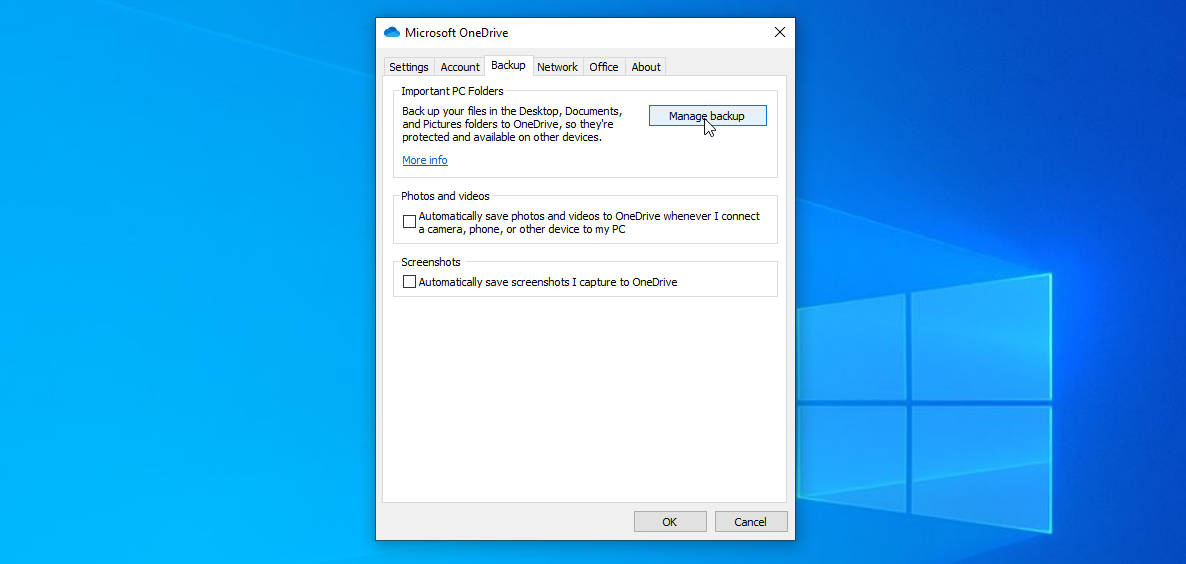
Asigurați-vă că este selectată intrarea Imagini și apoi faceți clic pe butonul Start backup . OneDrive vă spune că începe să facă copii de rezervă ale fișierelor. Faceți clic pe Vizualizați progresul sincronizării pentru a verifica starea copiei de rezervă. După finalizarea copiei de rezervă, puteți vizualiza fotografiile dvs. sincronizate din folderul Imagini din File Explorer.
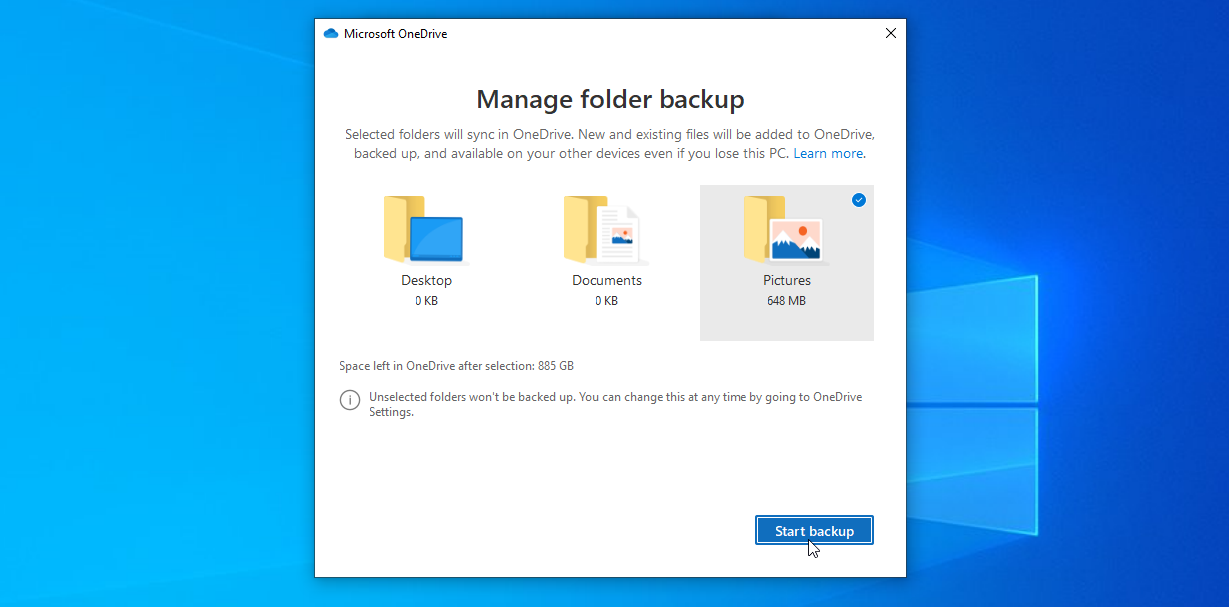
Descărcați fotografiile dvs
În mod implicit, fotografiile dvs. (și alte fișiere OneDrive) sunt stocate online și descărcate pe computer numai când le deschideți. Ideea aici este să economisiți spațiu pe hard disk. Cu toate acestea, aceasta înseamnă că trebuie să fiți conectat la internet pentru a vă accesa fișierele. Vă puteți da seama dacă un fișier sau un dosar este stocat online doar pentru că va afișa o pictogramă nor lângă el.
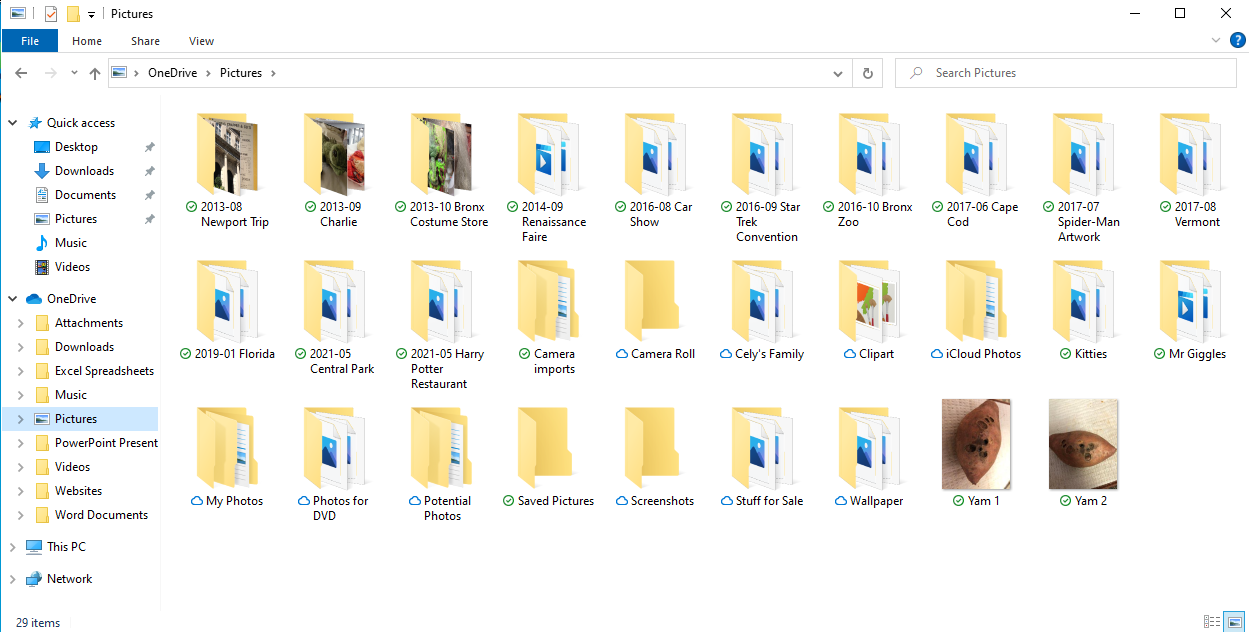
Pentru a descărca un folder sau un fișier, astfel încât să fie stocat întotdeauna pe computer, precum și în cloud, faceți clic dreapta pe el și selectați Păstrați întotdeauna pe acest dispozitiv . După ce folderul sau fișierul a fost descărcat, lângă el apare o bifă verde.
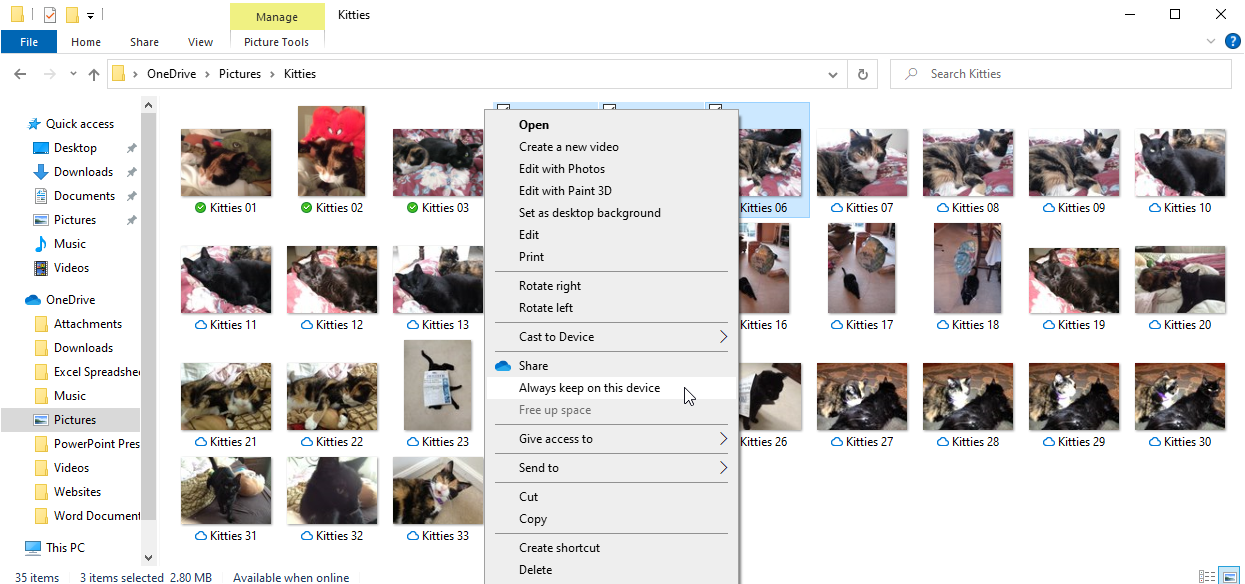
Pentru a stoca toate fotografiile și alte fișiere sincronizate pe computer, faceți clic dreapta pe pictograma Tava de sistem OneDrive și selectați Setări . Faceți clic pe fila Setări și debifați caseta de lângă Salvați spațiu și descărcați fișierele pe măsură ce le utilizați , apoi faceți clic pe OK .
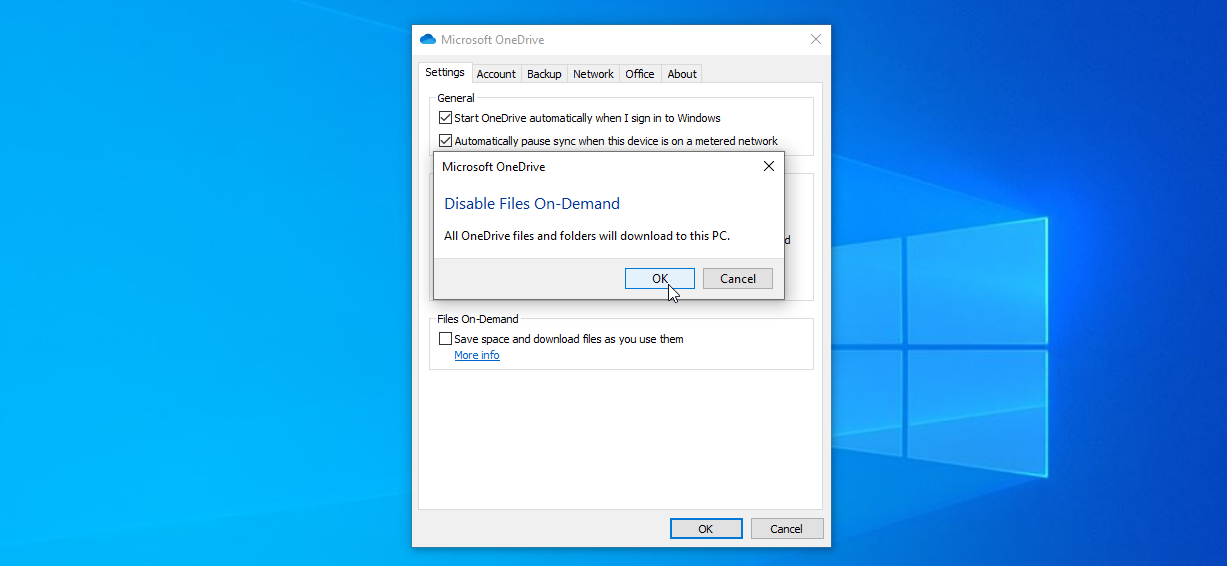
Încărcați automat fotografii
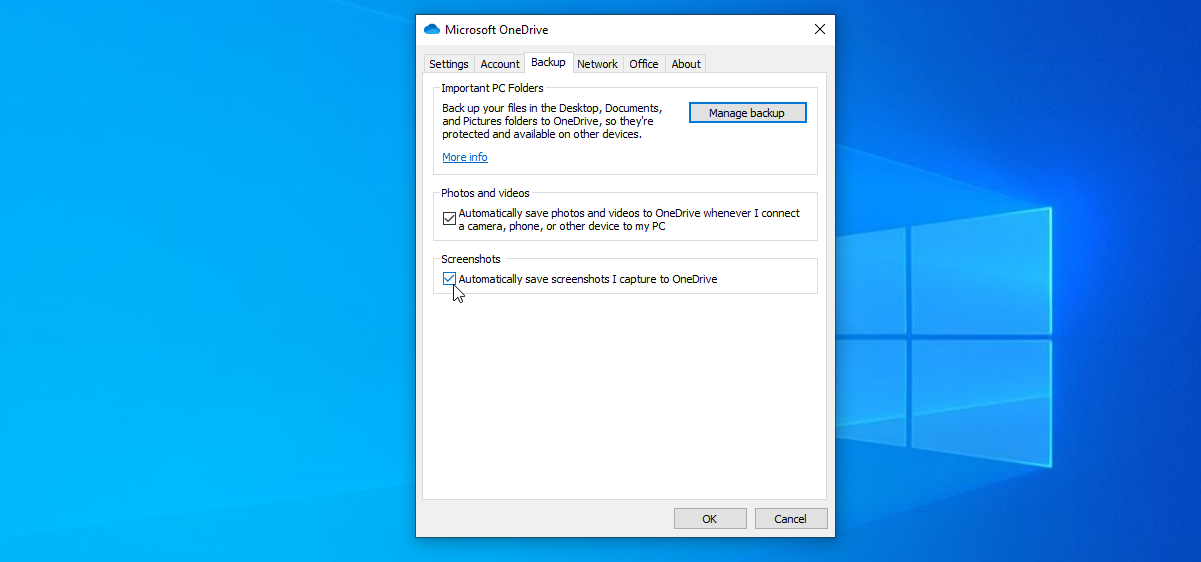
De asemenea, puteți încărca automat fotografii pe OneDrive pe care le salvați pe computer. Cu fereastra Setări OneDrive deschisă, faceți clic pe fila Backup .
Bifați caseta de sub Fotografii și videoclipuri pentru a salva automat fotografiile și videoclipurile pe OneDrive ori de câte ori conectați o cameră, un telefon sau un alt dispozitiv la computer. De asemenea, puteți opta pentru salvarea automată a capturilor de ecran pe OneDrive. Faceți clic pe OK când ați terminat.
Puteți face unul mai bine dacă utilizați aplicația mobilă pentru iOS și Android. În loc să vă conectați telefonul la computer pentru a sincroniza fotografii, aplicația poate încărca automat orice fotografii și videoclipuri pe care le faceți în OneDrive.
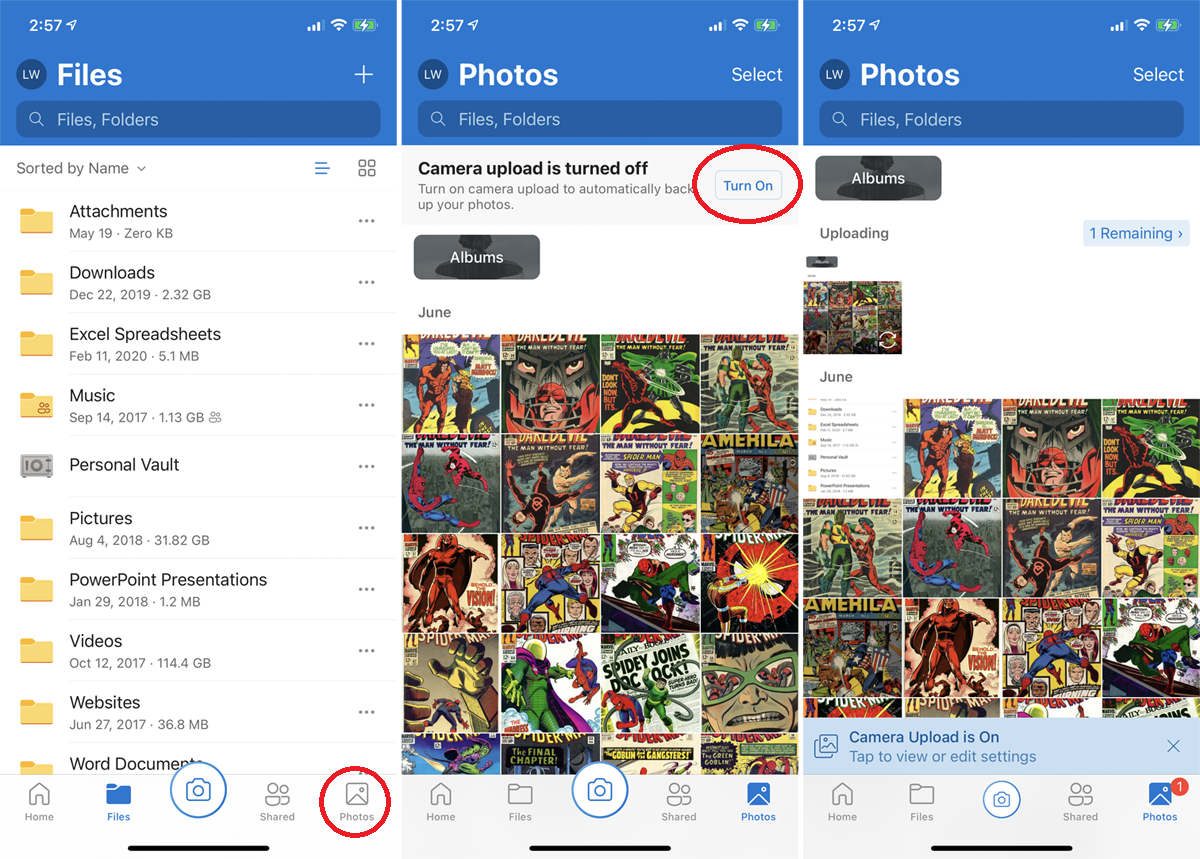
Pentru a activa aceasta, deschideți aplicația și atingeți pictograma Fotografii din bara de instrumente. Ar trebui să vedeți o solicitare în partea de sus care vă spune că încărcarea camerei este dezactivată. Atingeți butonul Pornire și toate fotografiile pe care le faceți vor fi salvate automat în OneDrive.
Distribuie fotografii
Puteți partaja o fotografie în OneDrive de pe computer. Faceți clic dreapta pe fotografia pe care doriți să o partajați și selectați comanda Partajare . În fereastra pop-up, alegeți dacă doriți ca destinatarul să poată edita fișierul sau doar să îl vadă.
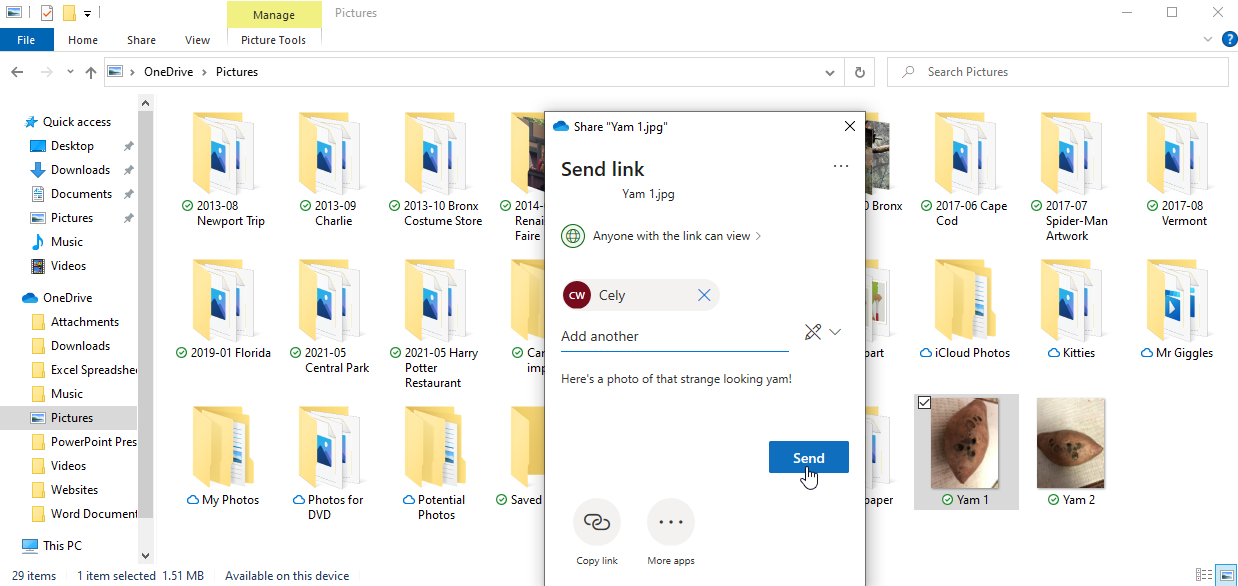
Tastați numele sau adresa de e-mail a acelui destinatar, adăugați un mesaj dacă doriți, apoi faceți clic pe butonul Trimitere pentru a partaja fișierul.

Vizualizați fotografii OneDrive online
Puteți face mai multe cu fotografiile dvs., accesând site-ul dvs. online OneDrive. Faceți clic dreapta pe pictograma OneDrive din bara de sistem și alegeți opțiunea Vizualizare online . În panoul din stânga, faceți clic pe categoria Fotografii pentru a vedea toate fotografiile stocate în OneDrive organizate după dată.
Recomandat de editorii noștri
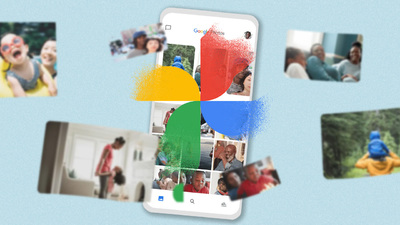
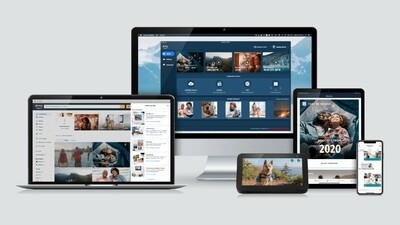

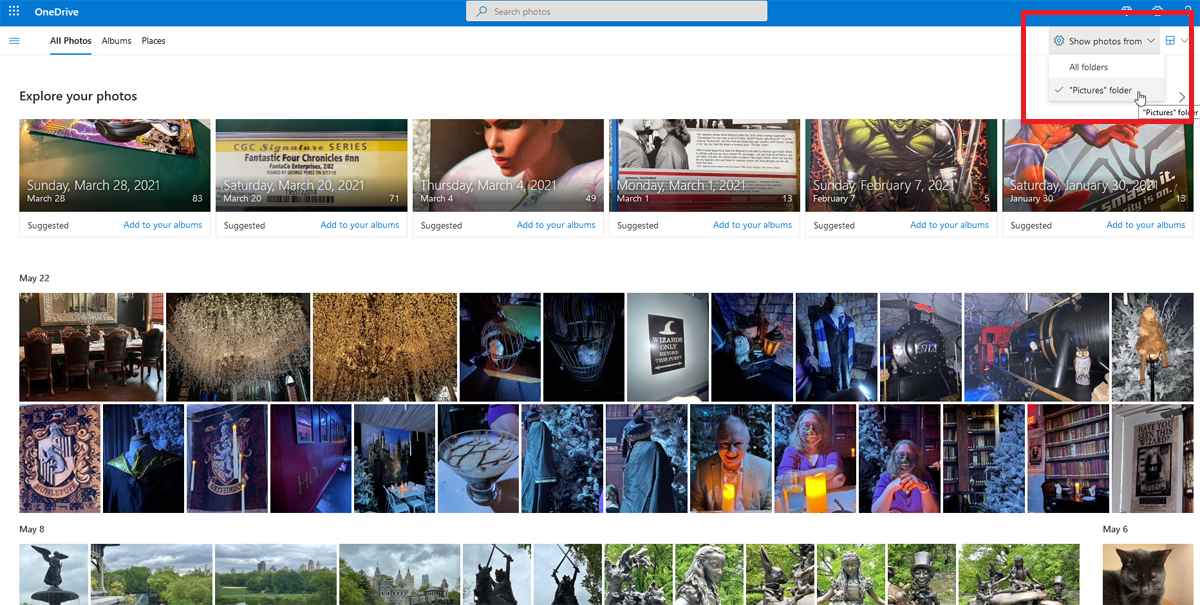
În mod implicit, această vizualizare dezvăluie toate fotografiile stocate în OneDrive. Pentru a restrânge domeniul de aplicare doar la fotografiile stocate în dosarul Imagini, faceți clic pe săgeata derulantă de lângă Afișați fotografii și schimbați-l în dosarul „Imagini” . Strângeți mai multe fotografii pe ecran afișându-le sub formă de plăci. Faceți clic pe săgeata derulantă de lângă pătratul din dreapta sus și selectați Tiles.
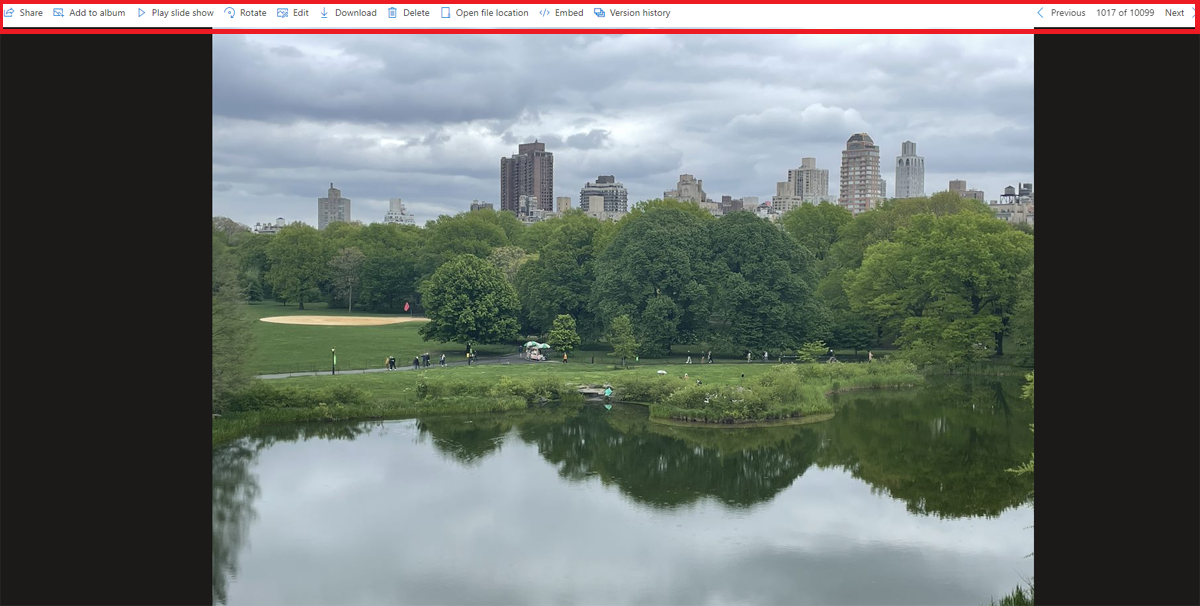
Faceți clic pe o fotografie pentru a o deschide și a o vizualiza pe ecran complet. Din bara de instrumente de sus, puteți partaja fotografia, o puteți adăuga la un album existent sau nou, puteți reda o prezentare de diapozitive, puteți roti orientarea acesteia sau edita imaginea. Alte opțiuni vă permit să îl descărcați pe computer, să îl ștergeți, să deschideți locația fișierului în OneDrive, să încorporați un link către fișier pentru un site web sau blog sau să vizualizați istoricul versiunilor imaginii.
Utilizați butoanele Next și Previous pentru a parcurge imagini. Pentru a vedea informații despre fotografie, faceți clic pe pictograma Informații sau faceți clic pe butonul X pentru a reveni la vizualizarea tuturor fotografiilor dvs.
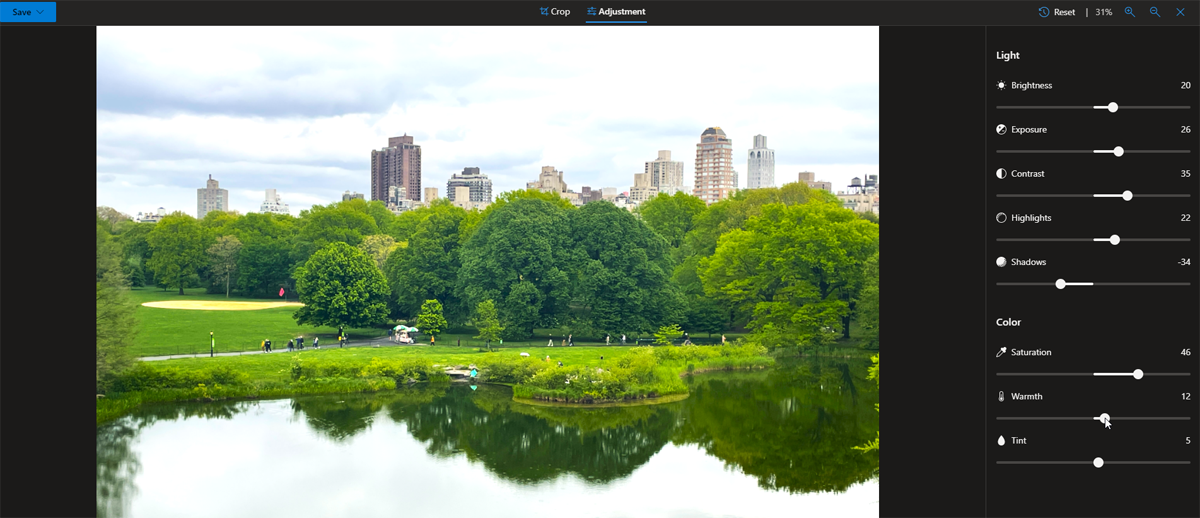
Dacă doriți să editați o fotografie, faceți clic pe butonul Editați . Din ecranul de editare, puteți decupa, răsturna sau roti imaginea. De asemenea, luminozitatea, expunerea, contrastul, luminile, umbrele, saturația, căldura sau nuanța fotografiei pot fi modificate.
Creați albume
Faceți clic pe fila Albume pentru a vedea fotografiile din albumele colectate. Dacă doriți să creați albume pentru fotografiile dvs., OneDrive sugerează deja albume potențiale bazate pe mai multe fotografii de la o anumită dată. Faceți clic pe unul dintre albumele sugerate și alegeți Adăugați la albumele dvs. pentru a-l păstra sau Renunțați la album pentru a scăpa de el.
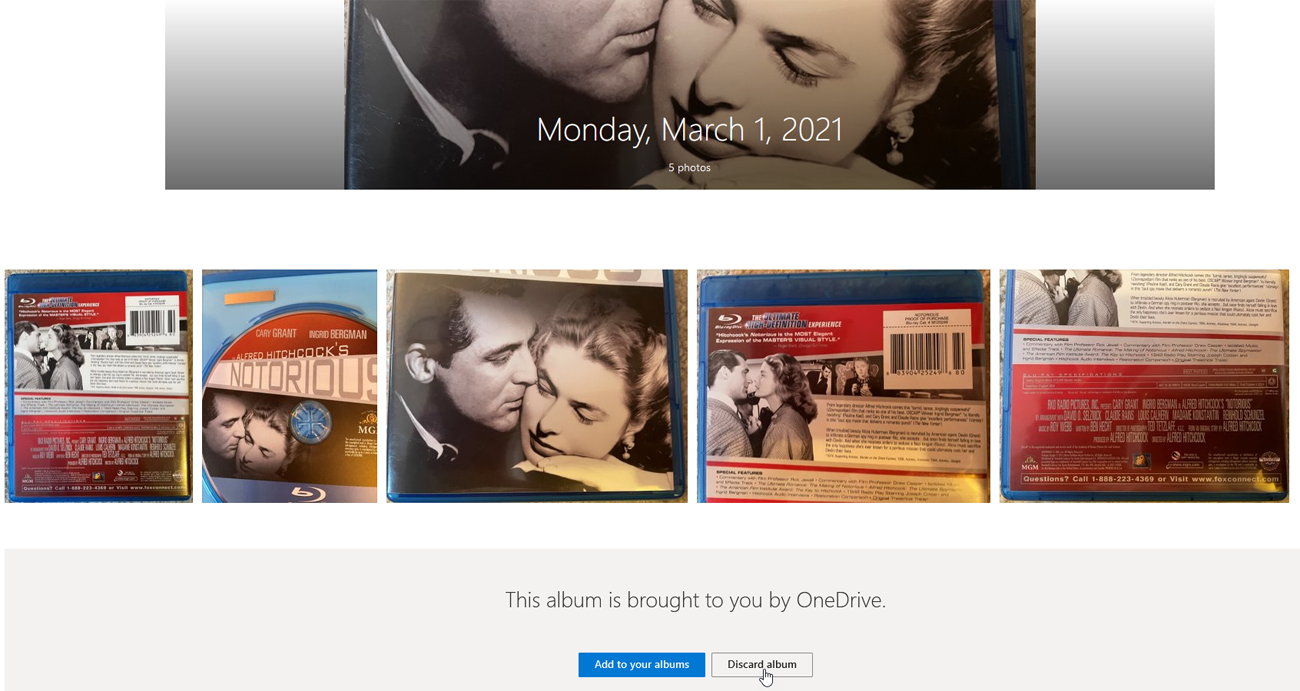
Vă puteți crea propriul album făcând clic pe fila Albume de pe site. Faceți clic pe Creați un nou album , apoi denumiți albumul și selectați fotografiile pe care doriți să le adăugați. Faceți clic pe fiecare fotografie individual sau faceți clic pe cercul din fața unei anumite date pentru a prinde toate fotografiile pentru data respectivă. Faceți clic pe Adăugați album în partea de sus și va apărea noul album.
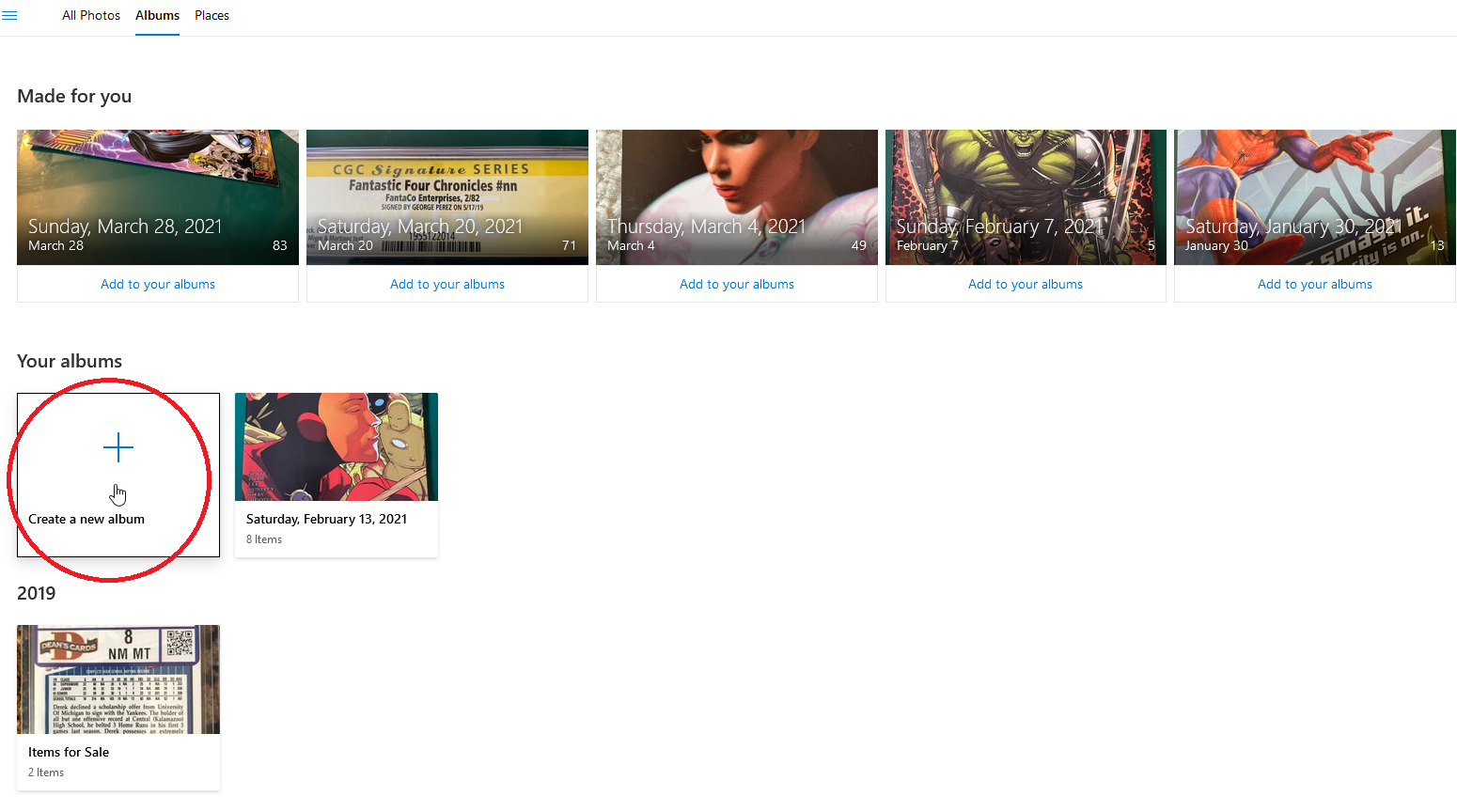
De asemenea, puteți găsi fotografii bazate pe locație în fila Locații . Pe această pagină, puteți face clic pe un anumit loc pentru a găsi toate fotografiile geoetichetate cu locația respectivă.
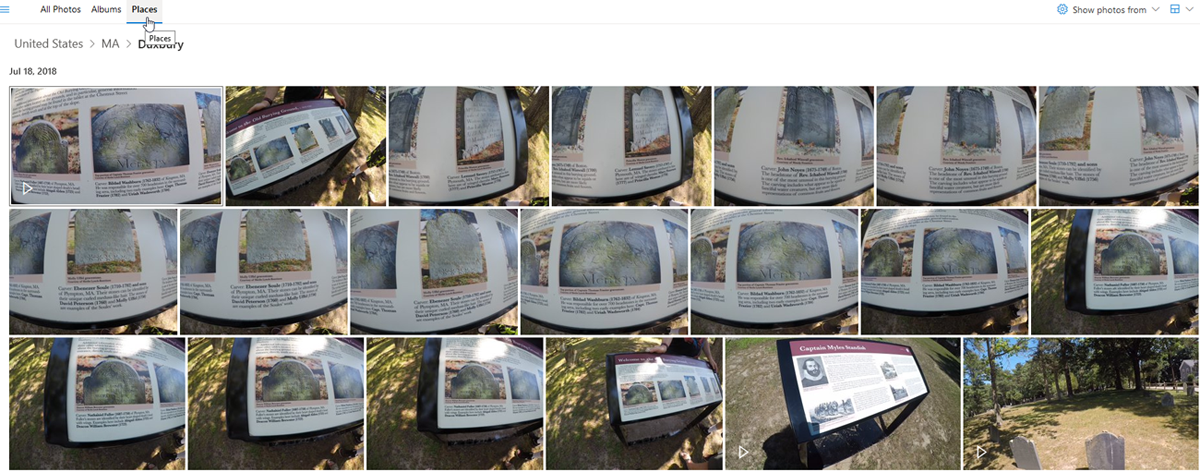
Căutați OneDrive
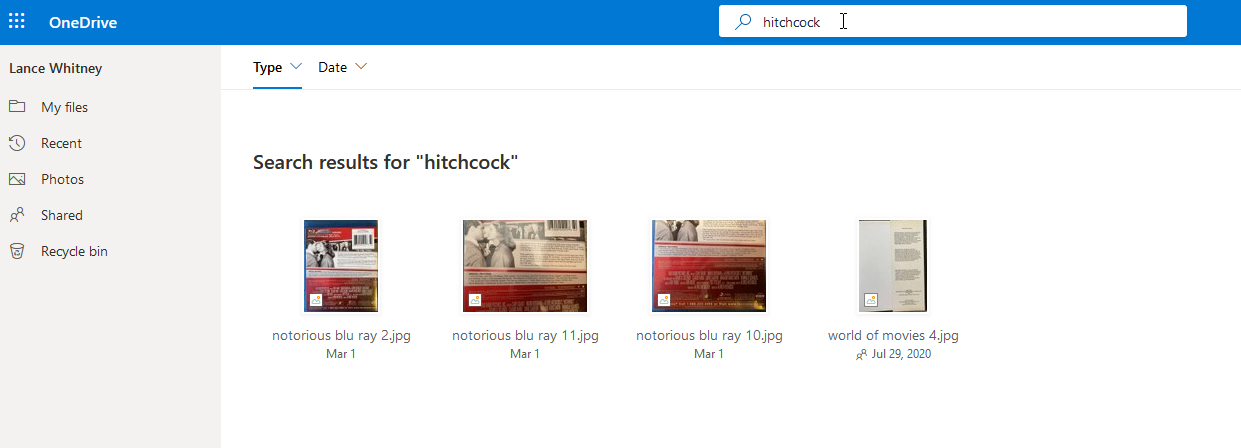
Dacă nu găsiți o fotografie anume, o puteți căuta. Utilizați caseta de căutare din partea de sus a site-ului web OneDrive pentru a căuta după nume sau etichetă. Datorită inteligenței artificiale folosită în OneDrive, poți chiar să cauți un obiect sau un text în fotografie.
