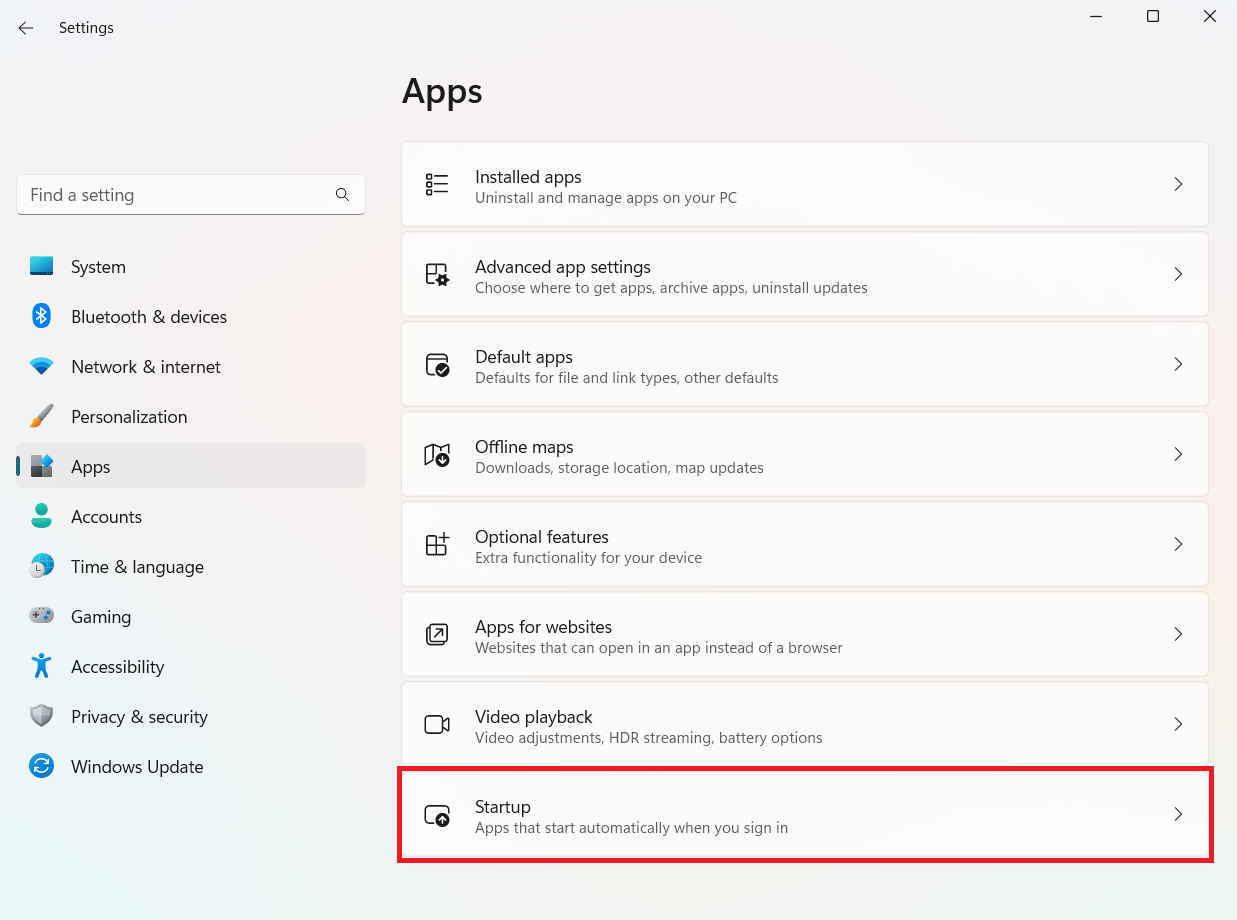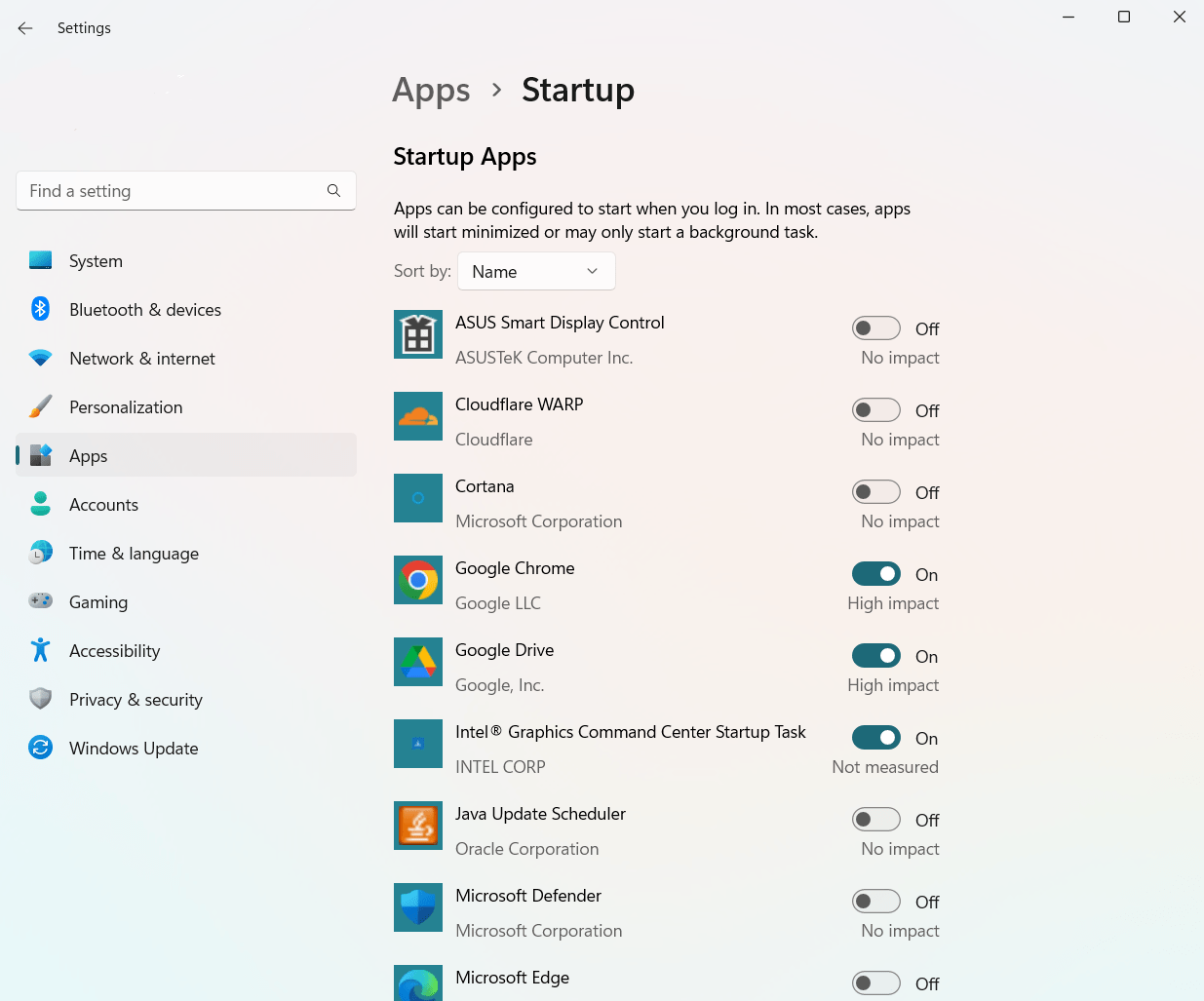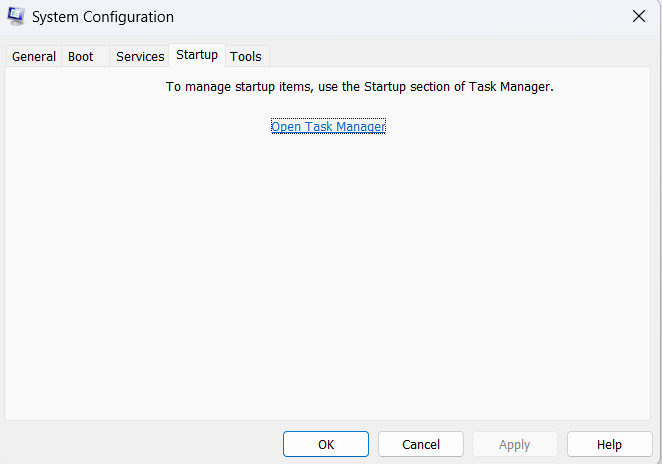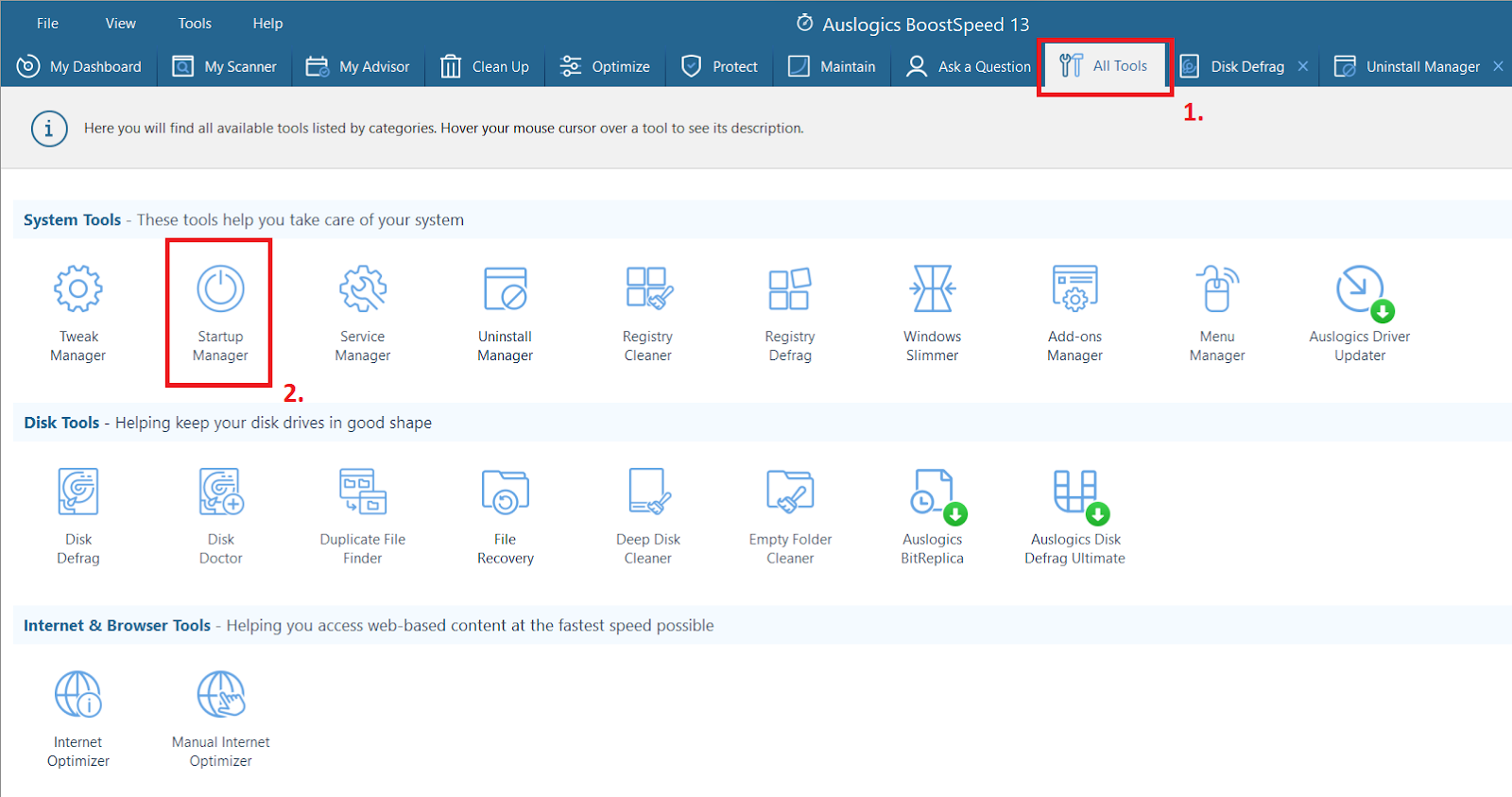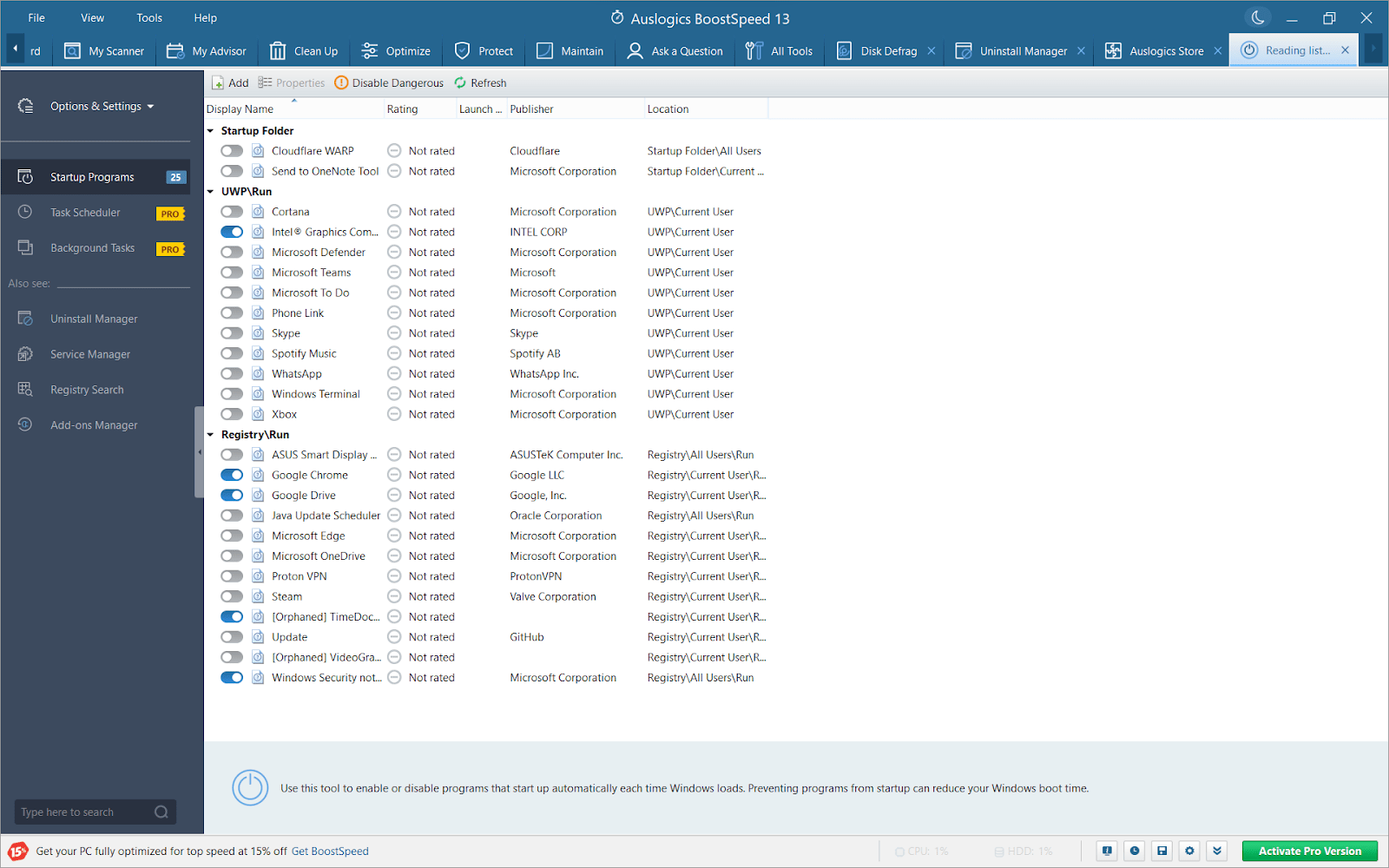Sfaturi rapide: Cum să dezactivați programele de pornire în Windows 10
Publicat: 2023-05-28- Dezactivați programele de pornire prin setările Windows
- Utilizarea Task Manager pentru controlul programului de pornire
- Preluarea controlului cu utilitarul System Configuration (msconfig).
- Înțelegerea efectului de ondulare: modificări după dezactivarea programului de pornire
- Îmbunătățirea performanței de pornire cu Managerul de pornire de la Auslogics BoostSpeed
- FAQ
- Este sigur să dezactivați toate programele de pornire?
- Cum știu ce programe de pornire să dezactivez?
- Dezactivarea pornirii rapide îmbunătățește performanța?
- RAM ajută la viteza Sartup?

Pornirea computerului cu Windows 10 seamănă foarte mult la intrarea într-un oraș plin de viață. Diverse programe se grăbesc să încarce și să-și înceapă munca în fundal , în același mod în care oamenii din oraș se grăbesc la joburile lor respective.
Dar iată un gând. Trebuie să pornească toate aceste programe în momentul în care porniți sistemul sau puteți dezactiva programele de pornire pentru a porni mai repede?
Gestionarea acestor programe de pornire nu este doar un truc pentru utilizatorii puternici. Este un pas către un proces de pornire mai rapid și mai eficient, pe care chiar și utilizatorii ocazionali îl vor aprecia.
Vestea bună este că Windows 10 vine cu instrumente încorporate pentru a vă ajuta să gestionați aceste programe de pornire pline de viață. Cum să dezactivați programele de pornire atunci trebuie să vă întrebați! Ei bine, avem o soluție pentru tine!
În acest ghid, vă vom învăța cum să utilizați aceste instrumente și să simplificați procesul de pornire a sistemului.
Dezactivați programele de pornire prin setările Windows
La fel ca camera de control a unui oraș plin de viață, Setările Windows oferă frâiele pentru a controla valul de programe de pornire. Deci, cum elimini programele de pornire ?
Pentru a face acest lucru, pur și simplu urmați acești pași clari, de dimensiunea unei mușcături:
- Inițiați procesul apăsând tasta Windows împreună cu tasta „I”. Această comandă rapidă vă duce la centrul sistemului dvs. - Setări Windows.
- Odată înăuntru, fii atent la „Aplicații” . Făcând clic pe această opțiune, apare un meniu vertical. Printre diferitele oferte, selectați „Startup”.
![dezactivați programele de pornire Windows 10]()
- Bun venit în camera de control. Aici veți găsi o listă cu toate programele de pornire, în așteptarea instrucțiunilor dvs. Fiecare program se află lângă un comutator la îndemână, gata să fie glisat pe „Pornit” sau „Oprit”.
- Simți că un program nu merită dreptul de a porni cu sistemul tău? Glisați comutatorul pe „Oprit”. Această acțiune simplă dezactivează programele de pornire în Windows 10 și 11.
![]()
- Nu sunteți sigur dacă ar trebui să dezactivați un program? Uită-te la evaluarea impactului său. Windows evaluează cu amabilitate fiecare program, anunțându-vă cât de mult vă încetinește pornirea.
Dar amintiți-vă, cu o mare putere vine o mare responsabilitate. Nu toate programele ar trebui să fie închise. Unele dintre acestea sunt asemănătoare cu serviciile esențiale ale orașului dvs. Trucul este să recunoașteți aceste programe cruciale și să le lăsați să fie.
La fel ca un primar care supraveghează operațiunile orașului, tu poți decide care programe rămân active. Scopul final? Un proces de pornire simplificat – o călătorie mai lină și mai rapidă de fiecare dată când porniți computerul. Să mergem mai departe și să explorăm Managerul de activități în secțiunea următoare, un alt instrument la îndemână din setul de instrumente digital.
Înrudit: De ce este computerul meu atât de lent?”– Cum să îmbunătățiți performanța computerului
Utilizarea Task Manager pentru controlul programului de pornire
Gândiți-vă la Task Manager ca la șeriful orașului, ținând un ochi pe toate programele și asigurându-vă că totul funcționează fără probleme. Sunteți gata să puneți insigna șerifului și să gestionați sau să dezactivați programele de pornire?
Iată un ghid pas cu pas despre cum să procedați în acest sens:
- Primul pas pentru a purta insigna de șerif este accesarea Task Manager. Apăsați „Ctrl”, „Shift” și „Esc” împreună – o comandă rapidă care deschide larg ușile Managerului de activități.
- În interior, veți găsi diverse file aliniate. Navigați la fila „Pornire” . Aici sunt rotunjite toate programele care se încarcă în timpul pornirii.
![cum să eliminați programele de pornire]()
- Fiecare program aici are o stare, fie „Activat” , fie „Dezactivat”. Pentru a schimba această stare, faceți clic dreapta pe un program și selectați „Dezactivare”. La fel, ați oprit programul să pornească cu sistemul dvs.
- Repetați acest pas pentru orice program care considerați că nu trebuie să facă parte din echipa de pornire. Dar amintiți-vă, nu toate programele sunt răufăcători. Unii sunt eroi de care sistemul dumneavoastră are nevoie în timpul pornirii.
Alegerea programelor de dezactivat s -ar putea simți ca o confruntare la amiază. Dar nu vă faceți griji, Managerul de activități vă ajută, arătând impactul de pornire al fiecărui program. În acest fel, vă puteți concentra pe dezactivarea celor care vă încetinesc cel mai mult sistemul.
Felicitări, șerif! Acum ați stăpânit o altă metodă de gestionare sau dezactivare a programelor de pornire pe Windows 10 sau 11.
Dar călătoria noastră prin țara pornirii eficiente nu sa încheiat. În continuare, vom vizita utilitarul System Configuration, un alt instrument grozav în frontiera dvs. digitală.
Preluarea controlului cu utilitarul System Configuration (msconfig).
- Pentru a intra în turnul de control, apăsați simultan tasta Windows și „R”. Această comandă lansează caseta de dialog Run .
![Cum să dezactivezi programele de pornire Windows 10]()
- În caseta de dialog, tastați „ msconfig ” și apăsați „ Enter ”. Această acțiune simplă vă oferă acces la utilitarul System Configuration .
- Odată înăuntru, căutați fila „Pornire”. Din păcate, în versiunile recente de Windows 10, acesta a fost înlocuit cu un mesaj care vă direcționează către Managerul de activități:
![dezactivați programele de pornire]()
- În cazul în care utilizați o versiune mai veche de Windows 10, fila Pornire va lista toate programele de pornire. Puteți dezactiva cu ușurință orice program de pornire pe Windows 10 debifând caseta de lângă numele acestuia.
- Faceți clic pe „ Aplicați ”, apoi pe „ OK ”. Reporniți computerul pentru a vedea modificările pe care le-ați făcut.
Amintiți-vă, turnul de control are o mare responsabilitate. Este important să nu stabiliți programele esențiale de care sistemul dumneavoastră are nevoie pentru o decolare fără probleme. Utilizați utilitarul msconfig cu înțelepciune și luați decizii bine gândite pentru a stimula pornirea Windows !

La fel ca un turn de control calm și eficient, urmărim un proces de pornire optimizat și rapid. În continuare, vom explora impactul potențial al alegerilor dvs. asupra funcționalității sistemului dvs. La urma urmei, este întotdeauna înțelept să fii conștient de efectul de undă al acțiunilor tale.
Înțelegerea efectului de ondulare: modificări după dezactivarea programului de pornire
Dezactivarea programelor de pornire este un pic ca reglarea vitezelor unui aparat fin reglat. Fiecare modificare poate provoca schimbări vizibile.
Iată ce trebuie să știți despre impacturile potențiale:
- În primul rând, efectul cel mai notabil este un timp de pornire mai rapid . Mai puține programe care caută acțiune înseamnă mai puțin trafic în timpul pornirii.
- Pe de altă parte, este posibil ca anumite programe să nu fie disponibile imediat după pornire . Imaginați-vă că ați întârziat o rută de autobuz - nu va fi acolo când vă așteptați de obicei.
- De asemenea, este posibil să întâmpinați o schimbare semnificativă a funcționalității anumitor software . Este asemănător cu reprogramarea ridicării gunoiului într-un oraș – unele procese ar putea fi întârziate.
Cum poți decide ce programe să dezactivezi? Iată câteva sfaturi:
- Uitați-vă la evaluarea impactului în Task Manager sau luați în considerare natura programului. Programele esențiale au de obicei un rating de impact mai mare.
- Cercetă online despre programele cu care nu ești familiarizat. O decizie informată este întotdeauna mai bună decât o presupunere oarbă.
- Încercarea și eroarea pot fi o metodă utilă. Puteți reactiva oricând un program dacă observați modificări nedorite.
Amintiți-vă, în timp ce încercați să creați un proces de pornire mai ușor, menținerea funcționalității sistemului este crucială. Imaginați-vă un oraș cu drumuri grozave, dar fără iluminare care funcționează – nu ar funcționa, nu?
În secțiunea următoare, vom naviga printr-un instrument puternic – Managerul de pornire al Auslogics BoostSpeed. Rămâneți la curent pentru a afla cum acest lucru vă poate îmbunătăți și mai mult performanța la boot .
Îmbunătățirea performanței de pornire cu Managerul de pornire de la Auslogics BoostSpeed
Cum să eliminați programele de pornire din Windows 10 folosind un software terță parte? Uşor!
Imaginează-ți un polițist experimentat care gestionează ora de vârf a dimineții cu precizia unui dirijor de simfonie. Managerul de pornire al Auslogics BoostSpeed funcționează într-un mod similar, orchestrându-vă programele de pornire pentru performanțe optime. Să învățăm cum să folosim eficient acest instrument:
- Pentru început, va trebui să instalați Auslogics BoostSpeed dacă nu ați făcut-o deja. Gândiți-vă la asta ca la recrutarea unui polițist rutier expert.
- Odată ce software-ul este instalat, deschideți-l și căutați „Toate instrumentele”. Printre diferitele opțiuni, veți găsi „Managerul de pornire”.
![dezactivați programele de pornire]()
- La deschiderea Managerului de pornire, veți vedea o listă cu toate programele de pornire. Aici, fiecare program vine cu un glisor sau comutator la îndemână pentru a-l porni sau dezactiva.
![Este sigur să dezactivați toate programele de pornire?]()
- Pentru a preveni pornirea unui program cu sistemul dvs., pur și simplu faceți clic pe comutator.
- Repetați această acțiune pentru toate programele pe care doriți să le dezactivați la pornire. Dar amintiți-vă, nu toate programele ar trebui să fie scuzate de la asamblare. Unele sunt esențiale pentru o pornire fără probleme.
Cu Managerul de pornire, Auslogics BoostSpeed vă oferă o modalitate simplă de a gestiona programele de pornire, la fel ca un polițist expert în trafic ar gestiona traficul din oraș.
Descărcați Auslogics BoostSpeed prin acest link .
Utilizați-l cu înțelepciune și veți fi răsplătit cu un proces de pornire mai rapid și mai eficient. Felicitări, acum ați învățat cum să eliminați programele de pornire de pe sistemul dvs. Windows 10!
FAQ
Este sigur să dezactivați toate programele de pornire?
Nu, nu este sigur să dezactivați toate programele de pornire pe Windows 10. Unele sunt cruciale pentru funcționalitatea și performanța sistemului dvs. Întotdeauna cercetați sau verificați impactul programului înainte de a-l dezactiva.
Cum știu ce programe de pornire să dezactivez?
Examinați evaluarea impactului programului în Managerul de activități și căutați-le online pe cele necunoscute. Programele cu rating de impact ridicat sau cele care nu sunt esențiale pot fi, în general, dezactivate în siguranță.
Dezactivarea pornirii rapide îmbunătățește performanța?
Dezactivarea pornirii rapide poate îmbunătăți stabilitatea sistemului, dar poate crește și timpul de pornire. Este cel mai bine utilizat atunci când întâmpinați erori de sistem, deoarece performanța obișnuită s-ar putea să nu se îmbunătățească semnificativ.
RAM ajută la viteza Sartup?
Da, având mai multă memorie RAM poate accelera procesul de pornire. Permite sistemului să încarce programe în memorie mai rapid, reducând astfel timpul de pornire.