7 caracteristici PowerPoint pe care ar trebui să le utilizați în timpul prezentărilor
Publicat: 2022-12-08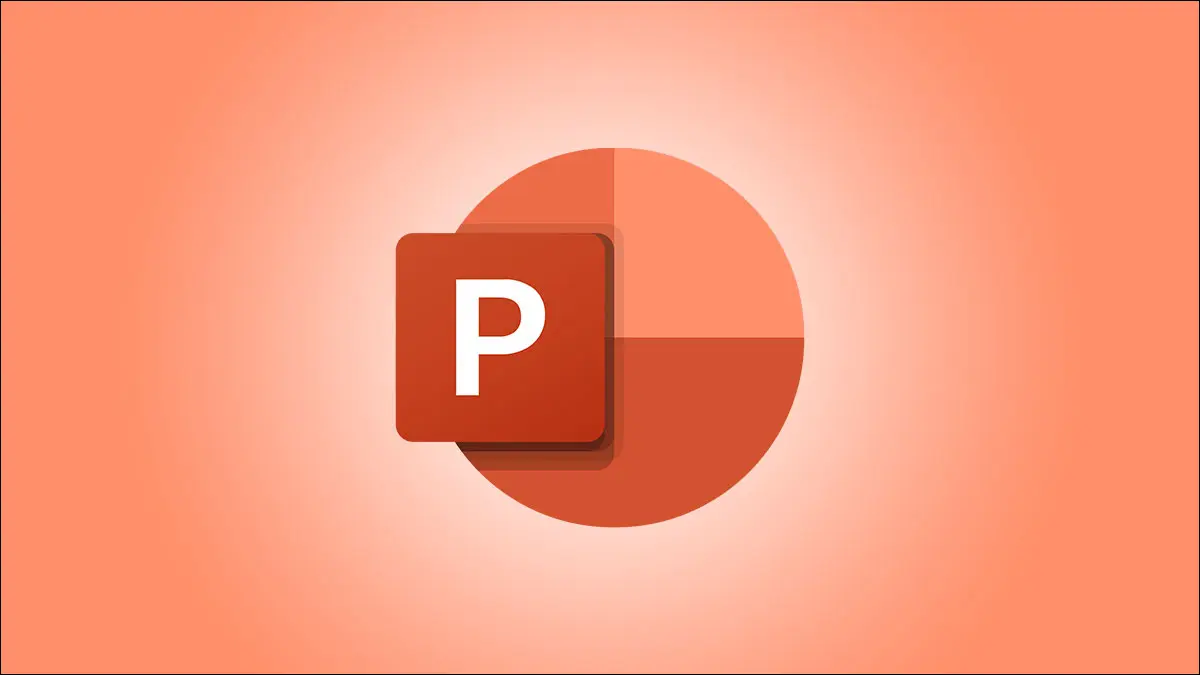
După cum probabil știți deja, Microsoft PowerPoint oferă un set robust de caracteristici pentru crearea de prezentări. Dar ce fel de instrumente sunt utile pentru a prezenta efectiv o prezentare de diapozitive? Vă vom prezenta câteva funcții care vă pot ajuta să vă implicați publicul.
Antrenor prezentator pentru exersare
Cameo pentru un feed live al camerei
Subtitrări pentru afișarea cuvintelor rostite
Vizualizare prezentator pentru instrumente în timpul emisiunii
Creion, evidențiator și indicator laser pentru accentuare vizuală
Măriți pentru o vedere mai apropiată
Note pentru vorbitor pentru punctele de discuție
Antrenor prezentator pentru exersare
Înainte de a veni timpul pentru prezentare, puteți exersa cu ajutorul PowerPoint însuși. Folosind Presenter Coach, puteți primi feedback pe măsură ce parcurgeți prezentarea de diapozitive.
LEGĂTATE: Cum să vă exersați prezentările cu antrenorul de prezentator PowerPoint
Pentru a folosi Presenter Coach, mergeți la fila Slide Show și selectați „Repease with Coach”. Când prezentarea de diapozitive se deschide în modul ecran complet, faceți clic pe „Începeți repetiția” pentru a începe.
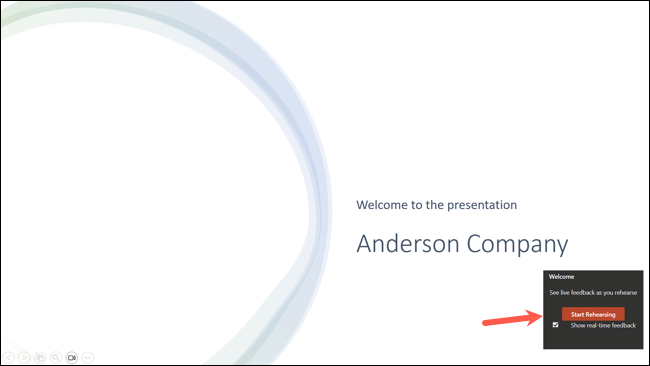
Veți vedea feedback în timp real pe măsură ce vorbiți și treceți prin prezentare. De asemenea, puteți vedea un raport de repetiție după ce ați terminat, care rezumă timpul petrecut exersând, cuvintele de completare pe care le folosiți, ritmul dvs. și multe altele.
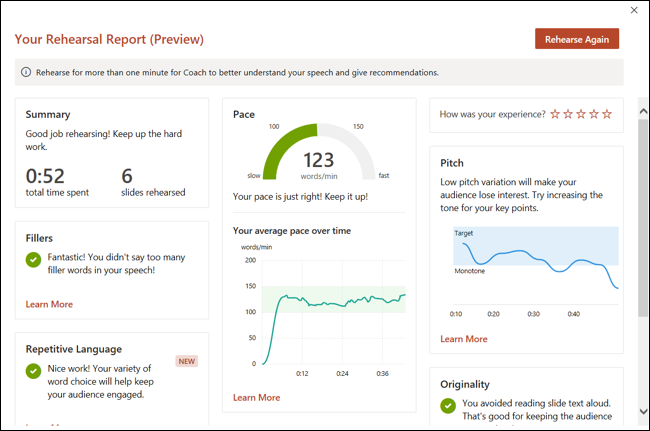
Planificați din timp prezentarea dvs. exersând cu acest instrument la îndemână încorporat.
Cameo pentru un feed live al camerei
Pentru o notă personală sau o modalitate de a comunica vizual, luați în considerare utilizarea unui flux live al camerei. Cu funcția Cameo, vă puteți pune fața și vocea în față și în centru în timpul prezentării de diapozitive.
Pentru a adăuga obiectul Cameo, mergeți la slide, deschideți fila Inserare și selectați „Cameo” în secțiunea Cameră.

Apoi puteți muta sau redimensiona obiectul, puteți vedea o previzualizare folosind pictograma camerei și puteți personaliza obiectul folosind fila Format camera care apare când îl selectați.
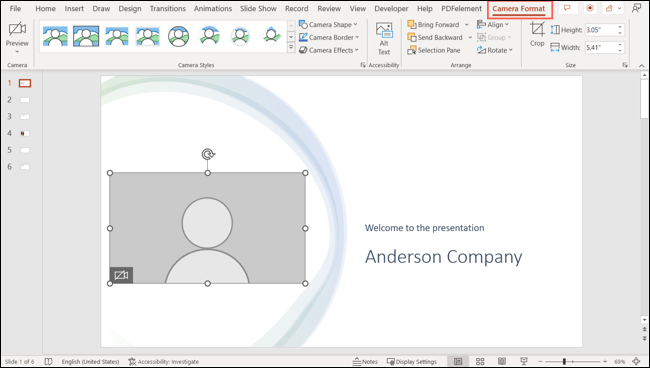
Dacă adăugați elementul Cameo la diapozitive suplimentare, fluxul camerei dvs. continuă fără probleme prin prezentare.
Pentru detalii complete despre această caracteristică, aruncați o privire la instrucțiunile noastre pentru utilizarea unui flux de cameră live în PowerPoint.
LEGATE: Cele mai bune camere web din 2022
Subtitrări pentru afișarea cuvintelor rostite
Este posibil ca membrii publicului să vă vizualizeze prezentarea PowerPoint care au o deficiență de auz sau vorbesc un dialect diferit. Cu subtitrări, puteți afișa fiecare cuvânt pe care îl rostiți în timpul unei prezentări în limba dorită.
LEGATE: Cum să configurați și să utilizați subtitrări în Microsoft PowerPoint
Pentru a configura subtitrările, accesați fila Slide Show și selectați meniul derulant Setări subtitrare. Puteți ajusta apoi limbile vorbite și subtitrare, microfonul pe care doriți să îl utilizați și plasarea subtitrărilor.
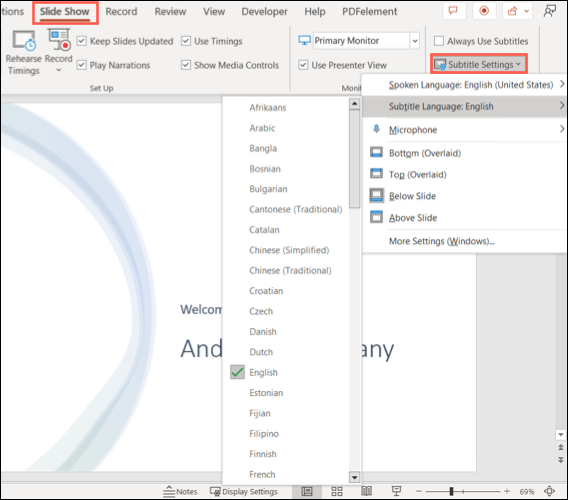
Puteți bifa caseta de deasupra meniului pentru a utiliza întotdeauna subtitrări sau puteți utiliza pictograma Comutare subtitrări (Windows) sau butonul Subtitrări (Mac) pentru a le activa și dezactiva în timpul prezentării.
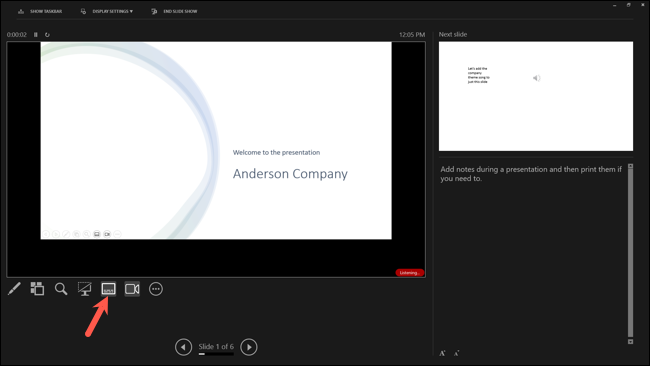
Pentru o modalitate excelentă de a vă acomoda publicul în timpul prezentării de diapozitive, încercați funcția de subtitrare.
Vizualizare prezentator pentru instrumente în timpul emisiunii
Când vă prezentați expunerea de diapozitive, probabil că doriți fiecare instrument disponibil pentru dvs., iar PowerPoint are multe. Pentru a accesa acele instrumente, cum ar fi un indicator laser sau notele prezentatorului, consultați Vizualizarea prezentatorului.
Pentru a utiliza funcția pe Windows, accesați fila Prezentare și bifați caseta pentru Utilizare vizualizare prezentator din secțiunea Monitoare a panglicii. Apoi, începeți prezentarea ca de obicei. Pe Mac, faceți clic pur și simplu pe „Vizualizare prezentator” în fila Prezentare.
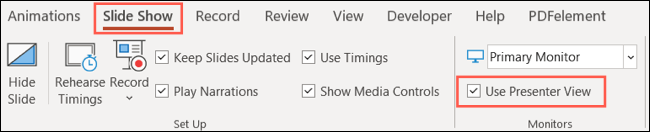

Pentru a porni vizualizarea prezentatorului în timpul prezentării, faceți clic pe cele trei puncte din stânga jos și alegeți „Afișați vizualizarea prezentatorului”.
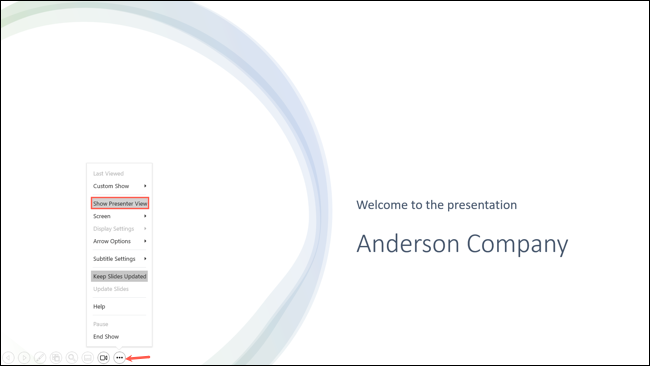
În continuare, veți vedea un ecran asemănător unui tablou de bord cu tot ce aveți nevoie. În stânga sus este diapozitivul curent, în dreapta este următorul diapozitiv, iar dedesubt aveți notele dvs.
În stânga, puteți deschide instrumente suplimentare, puteți activa sau dezactiva subtitrările, puteți înnegri sau dezactiva emisiunea, comutați camera și încheiați emisiunea.
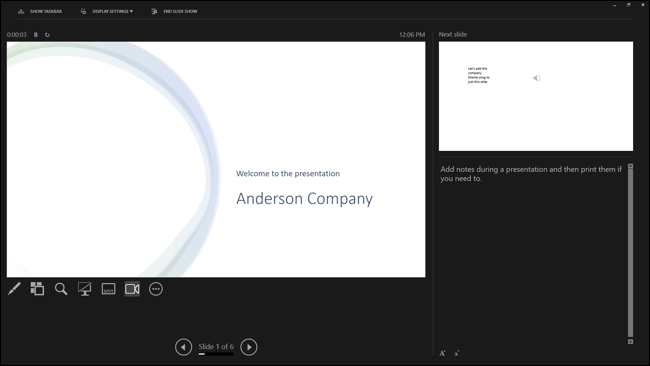
Prezentator View pune tot ce aveți nevoie la îndemână în timpul prezentării.
Creion, evidențiator și indicator laser pentru accentuare vizuală
Acestea pot părea instrumente super de bază, dar pot fi destul de utile atunci când prezentați o prezentare de diapozitive. Puteți folosi un creion pentru a încercui o imagine sau a desena o săgeată, un evidențiator pentru a evoca un anumit text sau un indicator laser pentru a sublinia părți ale unui diapozitiv.
LEGE: Transformă-ți mouse-ul într-un pointer laser în PowerPoint
Pentru a accesa instrumentele din Vizualizarea Prezentator, selectați pictograma Instrumente Pen și Pointer laser (pen) de sub slide-ul curent.
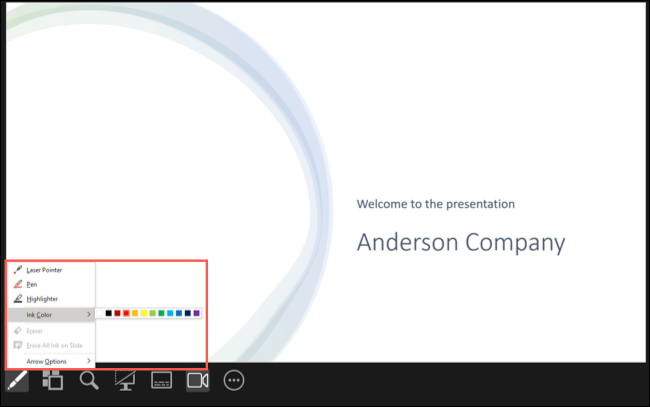
Pentru a accesa instrumentele fără Vizualizare prezentator, selectați pictograma Instrumente Pen și Pointer laser din partea stângă jos a slide-ului.
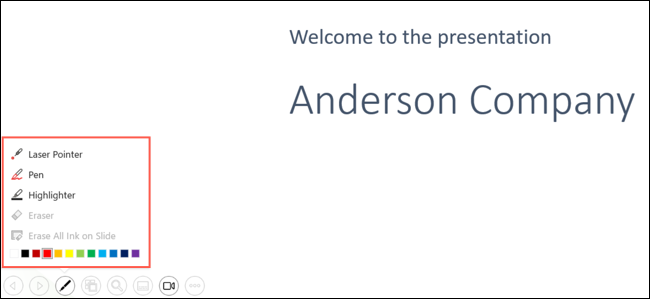
Alegeți un instrument și apoi utilizați cursorul pentru a-l controla. Pentru pix și iluminator, puteți alege și o culoare în fereastra pop-up.
Pentru a „arunca” instrumentul pe care îl utilizați, accesați-l utilizând pașii de mai sus și deselectați-l.
Măriți pentru o vedere mai apropiată
Pe lângă utilizarea instrumentelor de mai sus pentru a scoate în evidență părți din prezentarea dvs., puteți profita de funcția Zoom. Cu acesta, puteți mări o parte a unui diapozitiv, puteți să vă deplasați, dacă doriți, și apoi să micșorați înapoi.
Notă: Din noiembrie 2022, această caracteristică nu este disponibilă în PowerPoint pe Mac.
În vizualizarea obișnuită de prezentare de diapozitive sau în vizualizarea Prezentator, selectați pictograma de zoom (lupă) din stânga jos.
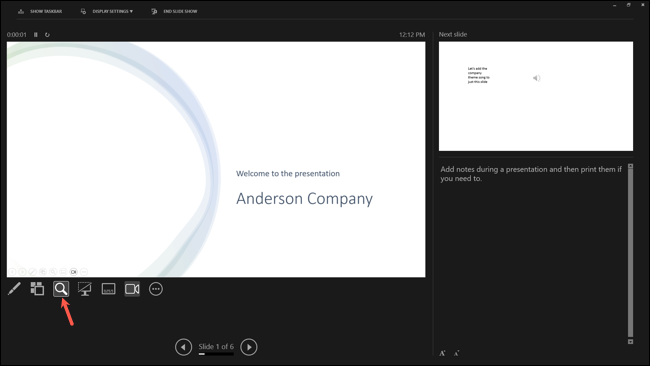
Veți vedea apoi un dreptunghi pe ecran care indică zona de zoom. Mutați acel dreptunghi în locul pe care doriți să îl măriți și faceți clic.
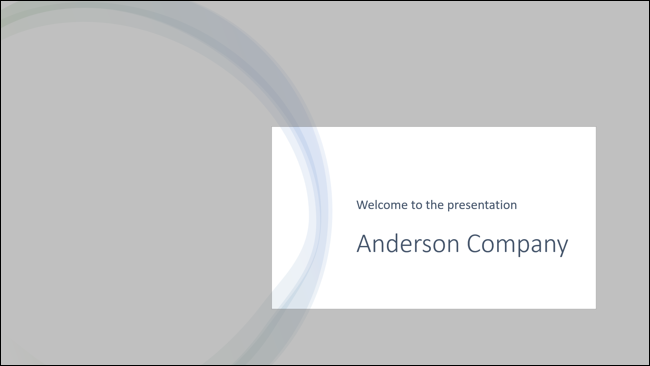
Apoi, puteți trage pentru a vă deplasa în jurul diapozitivului în timp ce acesta este mărit. Faceți clic dreapta sau utilizați tasta Escape pentru a micșora înapoi la vizualizarea originală.
Note pentru vorbitor pentru punctele de discuție
La fel ca și susținerea unui discurs cu carduri pentru punctele de discuție, notele din PowerPoint sunt la fel de benefice. Puteți include informații pe care doriți să le evidențiați sau detalii suplimentare pentru textul sau imaginile pe care le utilizați.
LEGATE: Cum să utilizați notele vorbitorului în PowerPoint
Pentru a adăuga note de prezentator la prezentarea de diapozitive, deschideți panoul de note. Selectați „Note” în bara de stare sau trageți în sus din partea de jos a diapozitivului în fereastra PowerPoint.
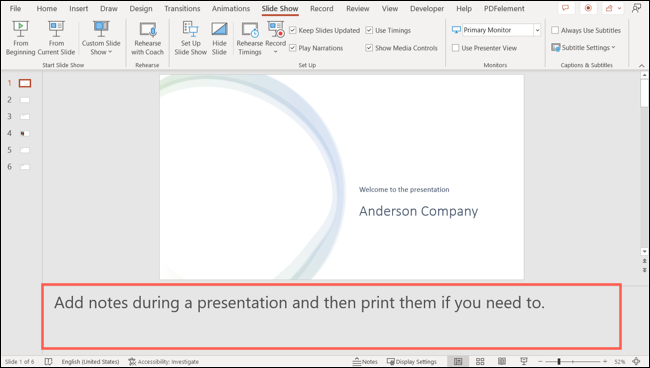
Apoi, când este timpul să prezentați, utilizați Vizualizarea prezentatorului pentru a vă afișa notele în timpul emisiunii.
Cu o actualizare a PowerPoint în 2022, vă puteți edita și notele în timp ce prezentați. Aceasta este o modalitate bună de a captura puncte suplimentare la care vă gândiți în timp ce prezentați sau dacă apare o întrebare a publicului.
Plasați cursorul în zona de note din partea dreaptă și adăugați sau eliminați text. De asemenea, puteți utiliza butoanele din partea de jos pentru a mări sau a micșora dimensiunea fontului.
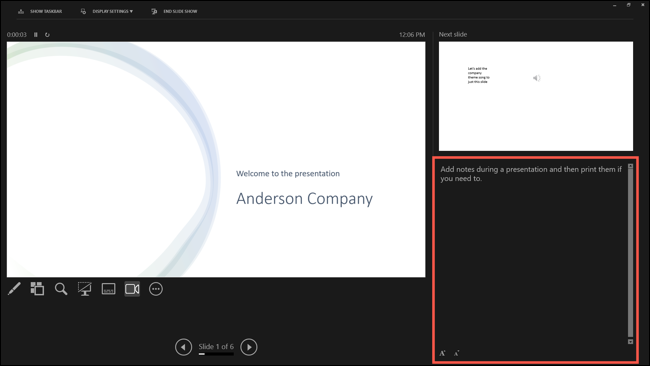
Să ai notele vorbitorului cu tine în timpul unei prezentări de diapozitive este un element cheie într-o prezentare de succes.
Când ați terminat de creat expunerea de diapozitive PowerPoint, pregătiți-vă să o prezentați încercând aceste funcții din timp. Apoi, încorporați-le în prezentarea de diapozitive acolo unde are sens. Publicul tău va fi bucuros că ai făcut-o!
