7 funcții macOS puternice pe care probabil că nu le utilizați
Publicat: 2022-09-05
Merită să știi cum să folosești unele dintre funcțiile mai puternice ale Mac-ului tău, chiar dacă par intimidante și complexe la prima vedere. Acest lucru vă poate ajuta să identificați și să remediați problemele, să automatizați sarcinile repetitive și să accelerați fluxurile de lucru îndelungate.
Terminal
Introducerea bazată pe text folosind un prompt de comandă nu va fi niciodată la fel de ușor de utilizat ca interfața grafică de utilizator (GUI) a Mac-ului dvs., dar asta nu înseamnă că ar trebui să o evitați cu totul. Puteți utiliza aplicația Terminal (găsită în Aplicații > Utilități) pentru a face aproape orice pe Mac, de la operațiuni de bază cu fișiere până la înscrierea pe lista neagră a site-urilor web sau modificarea preferințelor de sistem pentru care nu există comutare.
Am alcătuit o listă de 16 comenzi Terminal pe care fiecare utilizator de Mac ar trebui să le cunoască, care include toate elementele de bază, cum ar fi navigarea în sistemul de fișiere, utilizarea steaguri (care modifică modul în care se comportă comenzile) și rularea comenzilor ca root (sau super utilizator). Există, de asemenea, trucuri pe care le puteți efectua folosind Terminalul, cum ar fi adăugarea de spații goale în andocare sau ascunderea fișierelor.

Un alt sfat de top care poate face timpul petrecut cu Terminalul mai ușor este capacitatea de a glisa și plasa foldere și fișiere direct în fereastră. Aceasta completează calea către folder, ceea ce elimină posibilitatea unei greșeli legate de o greșeală de tipar la executarea unei comenzi. Acest lucru este util în special atunci când aplicațiile care au fost puse în carantină pe lista albă.
Automator
Automator este un instrument vizual puternic pentru automatizarea sarcinilor repetitive și crearea de comenzi rapide pe care le puteți folosi din nou și din nou. Una dintre cele mai utile caracteristici Automator este capacitatea de a adăuga automatizări în meniul contextual „Acțiuni rapide” al Mac-ului dvs., cu clic dreapta.
Acestea sunt conștiente de context, așa că, dacă creați o automatizare care se aplică numai fișierelor imagine, aceasta va apărea numai când ați selectat un fișier imagine. Folosim acest lucru pe scară largă pentru a redimensiona imagini în loturi la dimensiuni prestabilite, gata pentru publicare pe How-To Geek. De asemenea, puteți crea automatizări pentru a încărca fișiere la o destinație la alegere, a instala un fișier APP în dosarul Aplicații sau a instala fișiere cu fonturi în biblioteca dvs. de fonturi.
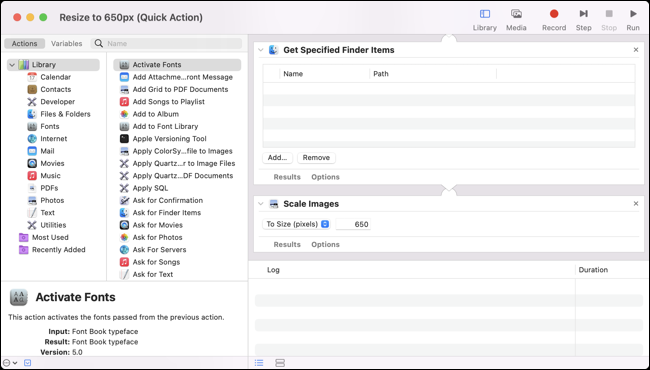
Consultați ghidul nostru pentru începerea utilizării Automator, pe care îl veți găsi în dosarul Aplicații > Utilitare al Mac-ului dvs.
Comenzi rapide
Aplicația Comenzi rapide seamănă puțin cu Automator, deoarece poate fi folosită pentru a rula fluxuri de lucru puternice și automatizări care sunt construite folosind o interfață de tip drag-and-drop. Comenzile rapide nu sunt la fel de puternice ca Automator în ceea ce privește utilitatea brută, dar aplicația este puțin mai ușor de lucrat și rezultatele pot fi partajate cu ușurință cu alți utilizatori.
Avem o listă de opt comenzi rapide la îndemână pentru Mac pe care le puteți instala în câteva clicuri, plus alte cinci concepute pentru productivitatea la birou. Puteți crea propria dvs. folosind aplicația Comenzi rapide din dosarul Aplicații folosind macOS nativ și aplicații terțe compatibile. Acestea pot fi declanșate din bara de meniu a Mac-ului sau folosind Siri.
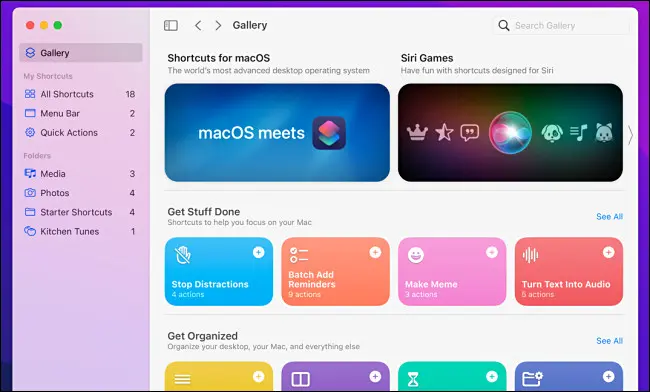
Comenzile rapide se sincronizează prin iCloud și pot fi folosite și pe iPhone și iPad (care este locul unde a fost lansată inițial aplicația).
Monitor de activitate
Monitorul de activitate este echivalentul Mac al Managerului de activități Windows, arătându-vă exact ce rulează pe Mac la un moment dat. Înțelegerea acestui instrument vă poate ajuta să identificați și să omorâți aplicațiile care nu răspund și să identificați aplicațiile care consumă cea mai mare energie și alte resurse.
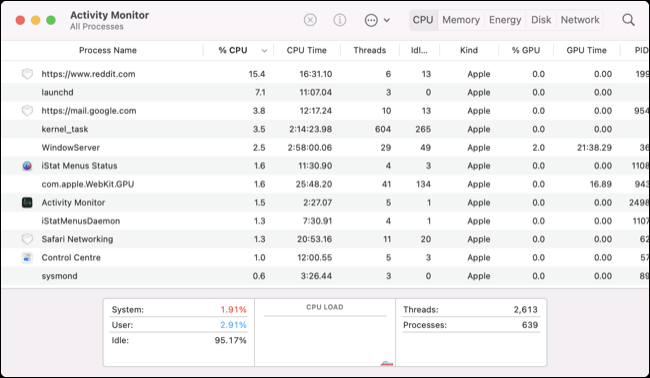
Multe dintre procesele pe care le găsiți aici sunt servicii de sistem precum kernel_task, cloudd și mdworker, care nu ar trebui neapărat modificate. Există câteva trucuri pentru a identifica procesele non-sistem care pot fi oprite în siguranță. De asemenea, puteți utiliza Monitorul de activitate pentru a verifica dacă rulați o aplicație nativă Apple Silicon sau o aplicație Intel moștenită prin Rosetta 2.

Unul dintre sfaturile noastre preferate pentru Monitorul de activitate este să păstrați aplicația în dock și să o utilizați pentru a afișa CPU, memoria sau utilizarea rețelei.
LEGATE: Cum să monitorizați utilizarea procesorului pe dock-ul Mac-ului dvs
Editor de scripturi (AppleScript)
AppleScript există din 1993, iar acum devine puțin mai lung. Ai fi iertat că nu te-ai deranjat cu acesta de la apariția unor instrumente mai noi precum Automator și Comenzi rapide, dar există încă unele cazuri în care este util. Desigur, va trebui să înveți mai întâi cum să folosești AppleScript (la urma urmei, este un limbaj).
Puteți face acest lucru folosind fie documentația pentru dezvoltatori Apple, fie o resursă mai ușor de utilizat, cum ar fi acest ghid pentru Mac OS X Automation sau tutorialul AppleScript de la Macworld. Puteți utiliza AppleScript pentru a automatiza sarcini într-un mod similar cu Automator, apoi puteți lansa scripturi fie ca aplicații, fie folosind bara de meniu.
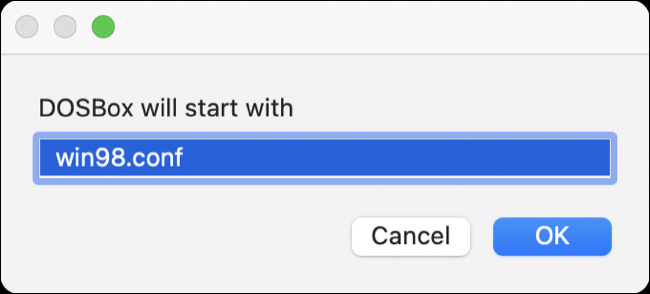
Am folosit recent un script pentru a porni DOSBox și pentru a solicita un fișier de configurare personalizat, care apoi adaugă steag-ul pentru configurația respectivă la executabil pentru a configura și lansa rapid un mediu Windows 98.
Utilitatea discului
Disk Utility este un instrument util dacă utilizați unități externe sau întâmpinați probleme legate de stocare. Puteți utiliza acest instrument pentru a formata unități și partiții folosind funcția „Șterge”, pentru a crea volume noi pe sisteme de fișiere compatibile, precum și pentru a vedea toate imaginile de disc și volumele suplimentare care sunt conectate în prezent la Mac.
Există, de asemenea, funcții mai puternice, cum ar fi capacitatea de a crea o imagine de disc criptată dintr-un folder sau dintr-un volum existent (sub Fișier > Imagine nouă), de a configura o matrice RAID (sub Fișier > Asistent RAID) sau de a restaura volume din imaginile de rezervă pe care le aveți" am creat deja. De asemenea, puteți utiliza operațiunea „Primul ajutor” pe orice unitate conectată pentru a verifica (și a remedia) erorile.
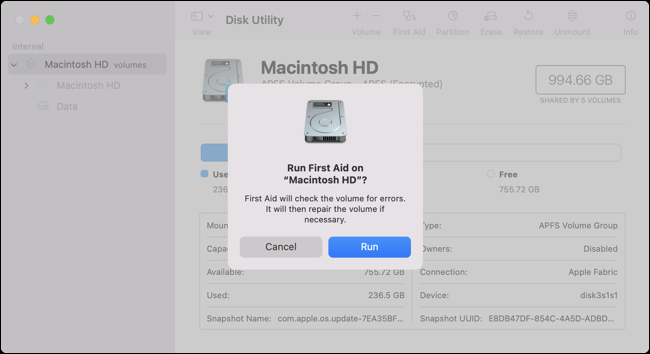
În general, nu trebuie să vă faceți griji în legătură cu Utilitarul de disc până când întâmpinați probleme de disc sau trebuie să efectuați operațiuni precum partiționarea. Ar trebui să fiți atenți când ștergeți sau creați partiții noi pentru a vă asigura că nu pierdeți date valoroase care nu au fost făcute copii de rezervă.
În lumina reflectoarelor
Spotlight este motorul de căutare încorporat al Mac-ului dvs. care poate fi declanșat rapid folosind Command+Spacebar. Spotlight poate face atât de multe încât ați fi iertat că ați ratat unele dintre funcțiile mai puternice. Probabil că utilizați Spotlight pentru a găsi fișiere și foldere, dar știați că puteți obține rezultate mai bune dacă utilizați limbaj natural pentru a restrânge câmpul?
Lansați orice aplicație Mac sau panoul Preferințe de sistem (Setări de sistem) pur și simplu introducând numele acesteia în Spotlight. Puteți efectua sume rapide chiar acolo în câmpul de căutare sau puteți converti unități, inclusiv distanța, temperatura și moneda. Puteți chiar să obțineți prognoza meteo tastând „meteo în <oraș>” în câmpul de căutare.
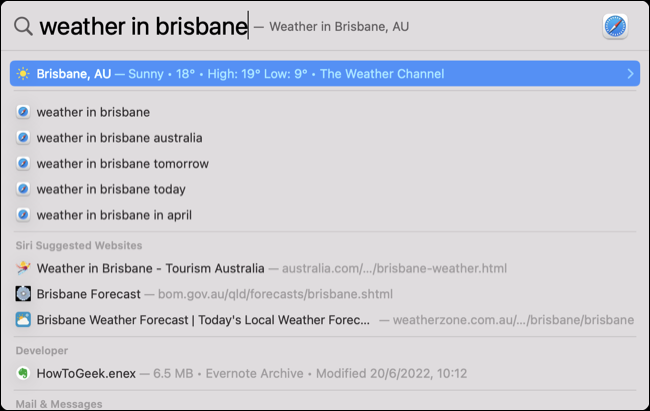
Odată ce ați găsit ceva, puteți utiliza comenzi rapide de la tastatură precum Command+Enter pentru a deschide destinația în Finder, Command+i pentru a lansa fereastra „Obțineți informații” pentru o intrare și Command+C pentru a copia rezultatul direct în clipboard.
Cele mai multe dintre aceste trucuri funcționează și cu Spotlight pentru iPhone și iPad. Stăpânirea Spotlight poate accelera drastic timpul necesar pentru a face lucruri de zi cu zi, cum ar fi lansarea de aplicații și deschiderea dosarelor.
Bonus: aplicația terță parte Homebrew
Homebrew nu este inclus cu macOS, așa că, din punct de vedere tehnic , nu este o „funcție macOS”, dar până când o veți folosi de câteva ori, se va simți ca un instrument esențial. Homebrew vă permite să instalați software pe Mac folosind tipul de manager de pachete întâlnit în mod obișnuit pe Linux.
Instalați-l rulând următoarea comandă în Terminal:
/bin/bash -c "$(curl -fsSL https://raw.githubusercontent.com/Homebrew/install/HEAD/install.sh)"
Puteți apoi să căutați pachete folosind comanda brew cask search <query> și să instalați orice pe care le găsiți folosind brew cask install <name> . Homebrew poate chiar menține acest software actualizat pentru tine cu comanda de actualizare brew cask.
Citiți mai multe despre Homebrew pentru Mac și despre cum să îl utilizați, apoi consultați lista completă de comenzi.
