Cum să joci Minecraft offline în Windows 10/11?
Publicat: 2022-08-17Dacă îți place să joci Minecraft, atunci este logic să cauți modalități de a juca jocul offline. Pentru a fi corect, ai de câștigat mult atunci când joci Minecraft fără o conexiune activă la internet.
În primul rând, evitați instalarea actualizărilor, care ar putea fi cu erori sau slabe. La urma urmei, unele actualizări fac mai mult rău decât bine. Jucând Minecraft offline, este posibil să întâmpinați și reduceri ale timpilor de întârziere.
Dacă jocul este configurat pentru a fi jucat fără a utiliza conexiunea la internet a computerului, atunci nu va trebui să vă autentificați acreditările la începutul fiecărei sesiuni Minecraft.
Fiind capabil să joci Minecraft offline, te poți distra cu jocul atunci când o conexiune decentă la internet este indisponibilă sau inaccesibilă. De exemplu, atunci când călătoriți cu trenul sau avionul, Minecraft va rămâne în meniu.
Minecraft poate fi jucat offline?
Da, Minecraft poate fi jucat offline. Trebuie doar să configurați lucrurile sau să faceți modificări unor configurații pentru a forța jocul să funcționeze fără conexiune la internet.
Modalități de a juca Minecraft offline
Există mai multe metode sau proceduri prin care aplicația Minecraft este configurată pentru jocurile offline. Calea ideală în cazul dvs. depinde oarecum de versiunea Minecraft sau de versiunea care rulează pe computer. Vom descrie toate metodele și procedurile cunoscute pe care utilizatorii le folosesc pentru a juca Minecraft offline pe computerele lor. Începem.
Cum să joci Minecraft offline pe un computer cu Windows 10
Aici, trebuie să parcurgeți cu atenție procedurile pentru a-l găsi pe cel care vi se aplică (sau pe cel care se potrivește condițiilor în cazul dumneavoastră).
1. Jucați Minecraft offline dacă aveți ediția Java:
Dacă computerul dvs. rulează versiunea standard Java Minecraft, atunci procedura pentru ca Minecraft să se joace offline este probabil cea mai ușoară sau mai simplă dintre toate.
Urmați aceste instrucțiuni pentru a configura Minecraft pentru modul de joc offline:
- În primul rând, trebuie să deschideți Minecraft (poate rulând Minecraft Launcher).
- Odată ce apare fereastra Minecraft, trebuie să selectați SinglePlayer.
- Aici, trebuie să alegeți un joc sau să selectați Create New World.
- Acum, trebuie să faceți clic pe Creați o lume nouă.
- Completați caseta pentru numele lumii cu numele dvs. preferat și apoi selectați Modul Joc.
- Aici, trebuie să faceți clic pe Creați o lume nouă.
Asta ar trebui să fie tot. Acum sunteți bine să jucați Minecraft fără ca aplicația să vă folosească conexiunea la internet.
2. Cum să joci Minecraft offline dacă ai ediția Windows 10:
Dacă computerul tău rulează versiunea Minecraft concepută pentru Windows 10, atunci procedura pe care urmează să o descriem este soluția perfectă în cazul tău. Va trebui să efectuați mai multe sarcini sau să faceți mai multe în comparație cu procedura anterioară, dar procesele sunt și relativ simple și directe.
În general, trebuie să utilizați conexiunea la internet a computerului dvs. pentru a configura scena pentru modul offline al Minecraft. În primul rând, trebuie să verificați și să confirmați că dispozitivul pe care intenționați să jucați Minecraft offline există ca dispozitiv offline proiectat. Microsoft permite utilizatorilor să schimbe opțiunile desemnate pentru dispozitive offline doar de trei ori pe an, așa că ar putea dori să verificați acest lucru.
În primul rând, trebuie să începeți prin a prelua și instala toate actualizările Windows lansate pentru computerul dvs. (sau verificați și confirmați că computerul dvs. este actualizat). Parcurgeți acești pași:
- Verificați dacă computerul este conectat în prezent la internet.
- Deschideți aplicația Setări prin intermediul butonului cu sigla Windows + combinația de taste cu litera I.
- Odată ce apare fereastra Setări, trebuie să faceți clic pe Actualizare și securitate (pe ecranul principal).
Veți fi direcționat către meniul Actualizare și securitate din Setări acum.
- Aici, trebuie să vă uitați în zona panoului din dreapta a ferestrei (sub Windows Update) și apoi să faceți clic pe butonul Verificați actualizările.
Windows va încerca acum să contacteze serverele și centrele de descărcare Microsoft pentru a verifica dacă există vreo actualizare care lipsește computerul în acest moment. Dacă Windows găsește ceva nou, atunci va descărca și instala automat actualizarea.
- Urmați instrucțiunile de pe ecran (unde este cazul).
- Reporniți computerul.
Dacă computerul dvs. a descărcat deja actualizări – ceea ce înseamnă că actualizările sunt în așteptare sau așteaptă evenimentul de instalare – atunci trebuie să faceți clic pe butonul Instalați actualizări. Dacă și butonul Instalați actualizări lipsește, atunci este posibil să vedeți opțiunea care vă oferă repornirea computerului. În acest caz, dacă nu aveți nimic de făcut pe computer, atunci trebuie să utilizați această opțiune pentru a permite repornirea mașinii.
Dacă computerul dvs. trebuie să instaleze mai multe actualizări, este posibil să vedeți computerul repornind de mai multe ori. Trebuie să faceți tot ce este necesar pentru a vă asigura că sistemul instalează toate actualizările disponibile. În sesiunea rezultată (de la ultima repornire), trebuie să deschideți aplicația Setări, să mergeți la meniul Windows Update de acolo și apoi să faceți clic pe butonul Verificați actualizări.
Dacă vedeți mesajul care spune că computerul dvs. are toate cele mai recente actualizări, înseamnă că munca dvs. de a face computerul să instaleze toate actualizările necesare este finalizată. Acum puteți trece la următoarea fază.
Aici, trebuie să faceți modificări la o setare din Microsoft Store pentru a vă configura computerul pentru jocuri offline. Urmați aceste instrucțiuni:
- Mai întâi, trebuie să ajungeți la ecranul de pornire Windows (prin apăsarea butonului Windows de pe tastatură sau făcând clic pe pictograma Windows de pe afișaj).
- Acum, trebuie să faceți clic pe pictograma Microsoft Store pentru a deschide această aplicație.
- Odată ce apare fereastra Magazin, trebuie să faceți clic pe pictograma contului dvs. de utilizator (în colțul din dreapta sus al ferestrei).
- Din lista care apare, trebuie să alegeți Setări.
Acum veți fi direcționat către ecranul Setări din Microsoft Store.
- Verificați permisiunile offline și apoi faceți clic pe comutatorul de lângă acesta (pentru a activa parametrul).
Dacă ați făcut totul corect, atunci dispozitivul dvs. va avea desemnarea offline necesară. Acum, trebuie să treceți la sarcina finală pentru a vă pregăti jocul. Continuați cu aceste instrucțiuni:
- Acum, trebuie să deschideți Minecraft (făcând dublu clic pe Minecraft Launcher de pe desktop, probabil).
- Presupunând că fereastra Minecraft este acum pe ecran, trebuie să vă conectați la contul Xbox Live.
- Fă tot ce trebuie pentru a intra în joc.
- Acum, puteți juca jocul (dacă doriți).
- Lasă Minecraft.
- Testați lucrurile pentru a confirma că acum puteți juca Minecraft fără conexiune la internet.
Puteți configura aceeași configurație pentru alte jocuri – în special pentru cele pe care le-ați obținut din Microsoft Store – pentru a le face să joace offline. Puteți verifica site-ul Xbox pentru a vedea lista de jocuri care au suport pentru modul offline.
Dacă doriți să aflați mai multe despre suportul Minecraft pentru jocurile offline sau dacă aveți alte întrebări sau dacă întâmpinați vreo problemă în timp ce configurați Minecraft pentru a juca fără conexiune la internet, atunci puteți găsi răspunsurile de care aveți nevoie în acest fel:
- Mai întâi, trebuie să porniți aplicația Microsoft Store și apoi să faceți clic pe pictograma profilului dvs. (în colțul din dreapta sus al ferestrei programului).
- Din lista care apare, trebuie să selectați Biblioteca mea.
- Pe ecranul sau meniul care urmează, trebuie să alegeți Jocuri (pentru a vedea o listă) și apoi să selectați Afișați toate.
- Acum, trebuie să alegeți Minecraft și apoi să derulați în jos la secțiunea Informații suplimentare.
- Verificați opțiunile din Aflați mai multe. Faceți clic pe linkul Asistență.
- Pe ecranul care apare, trebuie să faceți clic pe linkul Întrebări frecvente.
Acum veți fi direcționat către ecranul unde sunt prezentate toate detaliile despre modul offline.
3. Jucați Minecraft offline dacă aveți ediția Java:
Aici, intenționăm să descriem o procedură alternativă prin care puteți configura Minecraft pentru jocurile offline. Metoda de aici se aplică utilizatorilor ale căror computere rulează ediția Minecraft Java și au propriul lor server Minecraft sau au acces la serverul Minecraft al altcuiva (să spunem serverul unui prieten, de exemplu).

Trebuie să vă avertizăm despre riscurile și complicațiile care ar putea intra în joc atunci când configurați Minecraft pentru jocurile offline în acest fel. În modul offline proiectat, oamenii se vor putea conecta la serverul tău folosind orice nume de utilizator. Riscurile de securitate sunt considerabil mai mari, așa că vă sfătuim să jucați Minecraft în modul offline în acest fel numai dacă aveți încredere în toți jucătorii care vă folosesc serverul.
Oricum, aceste instrucțiuni acoperă tot ceea ce trebuie să faci aici:
- Mai întâi, trebuie să deschideți Minecraft făcând dublu clic pe comanda rapidă Minecraft Launcher (care este probabil pe ecranul desktopului).
- Odată ce apare fereastra aplicației, trebuie să faceți clic pe Redare (butonul verde din partea de jos a ferestrei).
Fereastra principală Minecraft va apărea acum.
- Acum, trebuie să faceți clic pe Multiplayer (care este de obicei al doilea buton de pe ecran).
- Aici, trebuie să faceți clic pe marcajul verde din apropierea serverului dvs.
Marcajul necesar este de obicei plasat în partea dreaptă a serverului în lista de jocuri multiplayer. Serverul tău Minecraft ar trebui să fie offline acum.
- Acum, trebuie să deschideți folderul pentru serverul dvs.
Ne referim la folderul pe care l-ați creat când ați configurat serverul Minecraft în primă instanță.
- Aici, ar trebui să faceți clic dreapta pe fișierul server.properties.
Ar trebui să apară acum un meniu drop-down pentru fișierul ales. Windows vă va întreba cum doriți să deschideți fișierul.
- Selectați Notepad.
Fișierul va fi deschis acum în fereastra aplicației editor de text.
- Trebuie să afișați funcția Găsiți folosind comanda rapidă de la tastatură Ctrl + litera F.
- Completați caseta de text pentru Găsiți ce cu următorul cod:
online-mode=adevărat
Este posibil să vedeți interogarea la jumătatea listei acolo.
- Înlocuiți partea adevărată a codului cu false.
Practic, trebuie să schimbați online-mode=textul adevărat în online-mode=false.
- Acum, trebuie să salvați modificările pe care le-ați făcut în fișierul server.properties:
- Faceți clic pe Fișier (o opțiune situată în colțul din stânga sus al ferestrei aplicației) pentru a vedea lista de meniuri disponibilă.
- Selectați Salvare.
Dacă ați făcut totul corect, atunci tocmai ați dezactivat modul online de pe server.
- Acum, trebuie să vă întoarceți la ecranul anterior pentru a înlocui bifa de lângă numele serverului dvs. Minecraft.
- Accesați meniul Multiplayer (pe ecranul de titlu Minecraft) și înlocuiți marcajul de lângă server acolo.
- Acum, trebuie să faceți dublu clic pe serverul în vedere.
Windows va funcționa acum pentru a reporni sau relansa serverul.
- Acum, trebuie să vă întoarceți la joc și să continuați în meniul Multiplayer de pe ecranul de titlu Minecraft.
Ești pregătit pentru tot.
4. Faceți ca Minecraft să se joace offline dacă aveți ediția Bedrock:
Dacă computerul rulează ediția Minecraft Bedrock – ceea ce nu este atât de comun pe computere în zilele noastre – atunci trebuie să configurați jocul pentru jocuri offline printr-o procedură diferită. Minecraft Bedrock Edition vine de obicei într-un pachet sau există pe aceste platforme: Windows 10 OS, Xbox One, Nintendo Switch și altele.
Oricum, aceștia sunt pașii pe care trebuie să-i parcurgeți pentru a juca Minecraft offline pe computer:
- Mai întâi, trebuie să deschideți Minecraft (cum o faceți de obicei).
Ne amintim că ediția Minecraft Bedrock are o pictogramă care arată ca un bloc sticlos.
- Faceți clic pe Play.
Lista de jocuri disponibile ar trebui să apară acum.
- În acest moment, trebuie să selectați sau să creați o lume nouă (pentru sarcina care urmează).
În caz contrar (dacă nu doriți să creați o lume nouă), puteți alege un joc existent astfel: Faceți dublu clic pe jocul single-player din fila Lumi.
- Puteți crea o lume nouă în felul acesta: Faceți clic pe Creare nou în partea de sus a meniului.
- Completați caseta pentru Nume cu numele preferat.
- Acum, trebuie să alegeți un mod de joc și să selectați nivelul de dificultate preferat prin opțiunile din meniurile de jos din dreapta.
- Faceți clic pe Creare.
Dacă computerul rulează ediția Minecraft Bedrock și trebuie să descărcați jocul Minecraft Realms, atunci trebuie să parcurgeți acești pași:
- În primul rând, trebuie să deschideți Minecraft (prin orice mijloace cu care vă simțiți confortabil).
- Odată ce apare fereastra Minecraft, trebuie să faceți clic pe Joacă (pentru a vedea lista de jocuri disponibile).
- Acum, trebuie să faceți clic pe pictograma Creion (aproape de elementul Joc Minecraft Realms).
Meniul de configurare pentru Minecraft Realms Game va apărea acum.
- Aici, trebuie să faceți clic pe Download World (sub Activare Cheats).
Minecraft va funcționa acum pentru a descărca jocul.
- Faceți clic pe pictograma săgeată înapoi (în jurul colțului din stânga sus al ferestrei aplicației jocului).
Veți fi direcționat către meniul sau ecranul anterior.
- Acum, trebuie să faceți dublu clic pe copia dvs. a jocului Minecraft Realms.
Pachetul ar trebui să fie listat în fila Lumi.
Dacă ați efectuat sarcinile corect, Minecraft va acționa acum pentru a încărca jocul în modul single-player. Acum vei putea juca jocul fără conexiune la internet.
Cum să joci Minecraft offline pe Windows 11
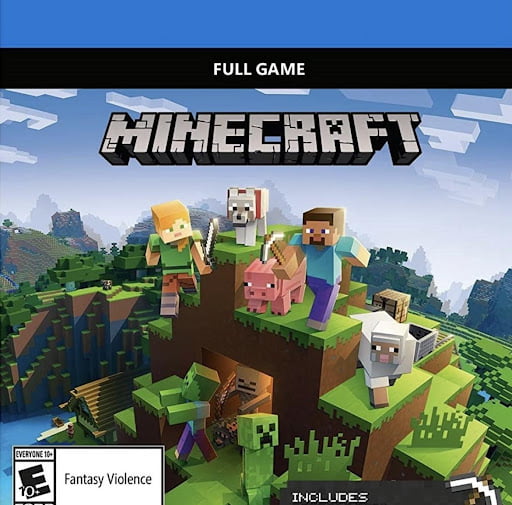
Minecraft este compatibil cu Windows 11. Deci, dacă ați instalat cel mai recent sistem de operare Windows, vă puteți bucura în continuare de jocul Minecraft – atât online, cât și offline. Pentru a juca Minecraft offline, puteți încerca toate soluțiile pe care le-am enumerat mai sus. Puteți juca atât edițiile Minecraft Java, cât și Minecraft Bedrock pe Windows 11 dacă vă pregătiți dispozitivul sau dispozitivele Windows 11 pentru modul offline. Puteți descărca jocul din magazinul Microsoft sau puteți actualiza la cea mai recentă ediție pentru a vă asigura că este pe deplin compatibil cu Windows 11.
Pentru a vă pregăti dispozitivul pentru modul offline cu Minecraft Java, urmați instrucțiunile de mai sus sub
„Jucați Minecraft offline dacă aveți ediția Java”. Dacă doriți să jucați Minecraft Bedrock în modul offline, parcurgeți pașii din „Obținerea jocului Minecraft offline dacă aveți ediția Bedrock”.
Majoritatea jocurilor cu un mod campanie sunt disponibile pentru joc offline pe Windows 11. Cu toate acestea, atunci când jucați offline, nu veți avea acces la modul multiplayer și la câteva alte funcții, cum ar fi achiziționarea de articole de joc. Clasamentele vor fi, de asemenea, indisponibile în jocul offline.
Pentru a avea acces la funcțiile de mai sus, va trebui să reveniți la modul online.
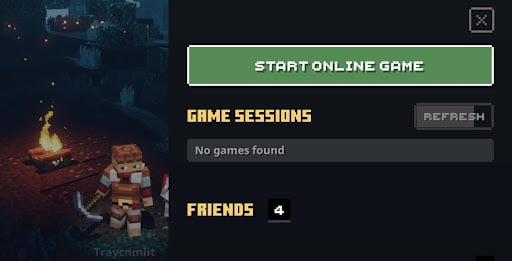
SFATURI:
Dacă doriți ca Minecraft să nu mai folosească conexiunea la internet, atunci veți face bine să vă dezactivați adaptoarele de rețea. Dacă vă conectați la internet prin WIFI, atunci trebuie să dezactivați toate adaptoarele de rețea wireless. Dacă vă conectați la internet printr-un cablu, atunci trebuie să dezactivați adaptorul Ethernet.
Va trebui să accesați ecranul Rețea sau meniul din Panoul de control și apoi să faceți modificări la configurația adaptorului acolo. Alternativ, puteți deschide aplicația Device Manager, puteți naviga prin meniuri pentru a vă localiza dispozitivul de rețea și apoi îl dezactivați.
Pentru cele mai bune rezultate de performanță în joc și stabilitate, vă sfătuim să actualizați driverele pentru toate componentele care joacă un rol în operațiuni. De exemplu, pentru procesele grafice, trebuie să vă actualizați driverul GPU pentru a menține lucrurile să funcționeze la un nivel optim.
Ar trebui să obțineți Auslogics Driver Updater. Acest program va gestiona sau gestiona toate sarcinile de actualizare a driverului în numele dvs. Procesul de actualizare a driverului pentru un singur driver este uneori complicat și plictisitor, așa că este imposibil să încercați să actualizați singur driverele pentru mai multe dispozitive. Mai bine lăsați o aplicație care a fost special concepută pentru astfel de operațiuni să vă ajute.
