5 reguli Microsoft Outlook pe care le veți folosi de fapt
Publicat: 2023-01-08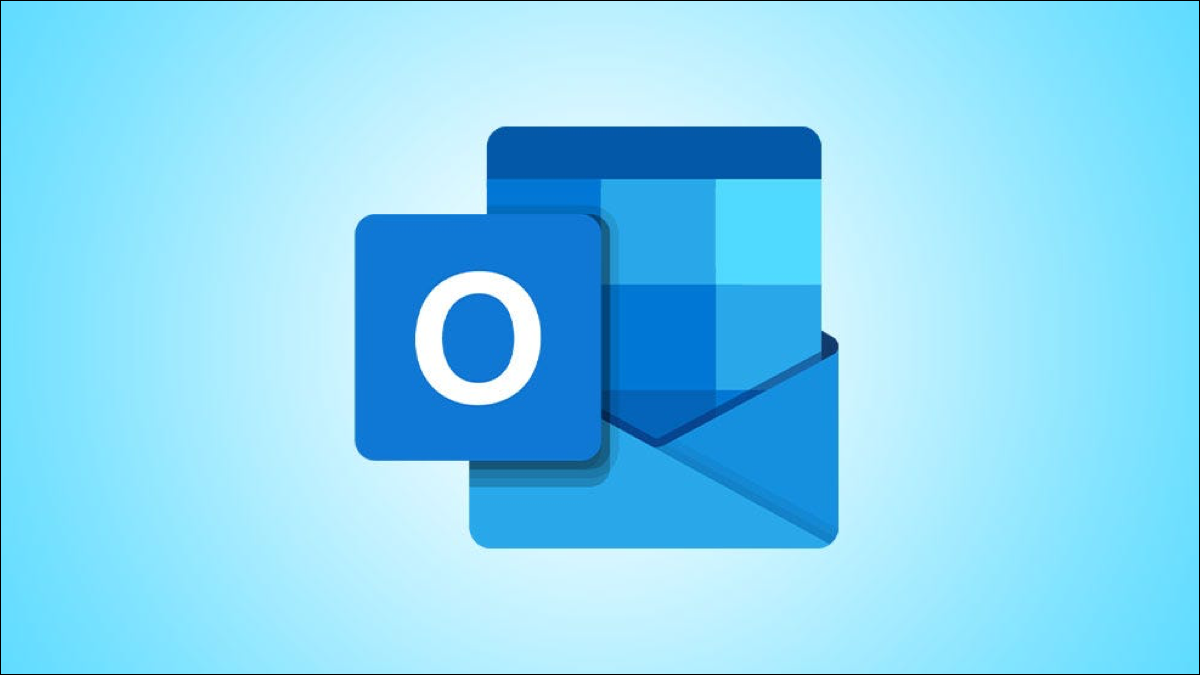
Cu regulile Microsoft Outlook, vă puteți menține e-mailurile organizate și căsuța de e-mail într-o formă perfectă. Regulile pot muta e-mailurile în dosare, pot reda sunete, pot răspunde automat și multe altele. Am restrâns lista la unele dintre cele mai bune și mai practice reguli Outlook.
Cum să configurați regulile Outlook
Outlook pe Windows
Outlook pe Mac
1. Mutați mesajele sensibile
2. Gestionați răspunsurile automate
3. Redați un sunet unic pentru e-mailuri importante
4. Afișați un mesaj de alertă personalizat
5. Răspuns automat cu un șablon
Cum să configurați regulile Outlook
Procesul și opțiunile diferă ușor între Outlook pe Windows și Mac. În cazul în care nu sunteți familiarizat cu procesul, iată cum să navigați la noua configurare a regulilor în fiecare versiune.
LEGATE: Cum se creează o regulă în Microsoft Outlook
Outlook pe Windows
În Outlook pe Windows, deschideți Expertul reguli într-unul dintre următoarele moduri:
- Accesați Fișier > Informații și alegeți „Gestionați regulile și alertele”. Apoi, alegeți „Regulă nouă”.
- Mergeți la fila Acasă din căsuța de e-mail. Selectați meniul derulant Reguli din secțiunea Mutare a panglicii și alegeți „Gestionați regulile și alertele”. Apoi, alegeți „Regulă nouă”.
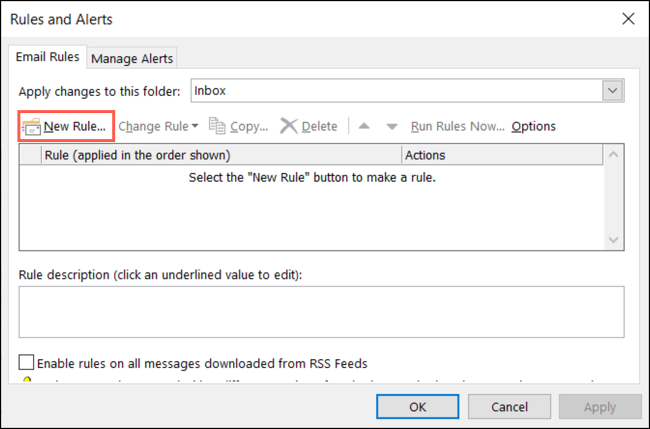
Outlook pe Mac
În Outlook pe Mac, deschideți managerul de reguli într-unul dintre următoarele moduri:
- Accesați Outlook > Preferințe în bara de meniu și selectați „Reguli”. Alegeți contul din stânga dacă aveți mai multe. Apoi, faceți clic pe semnul plus din partea de jos a listei de reguli.
- Mergeți la fila Acasă din căsuța de e-mail. Selectați meniul derulant Reguli din secțiunea Mutare a panglicii și alegeți „Editați reguli”. Alegeți contul din stânga și faceți clic pe semnul plus din partea de jos a listei de reguli.
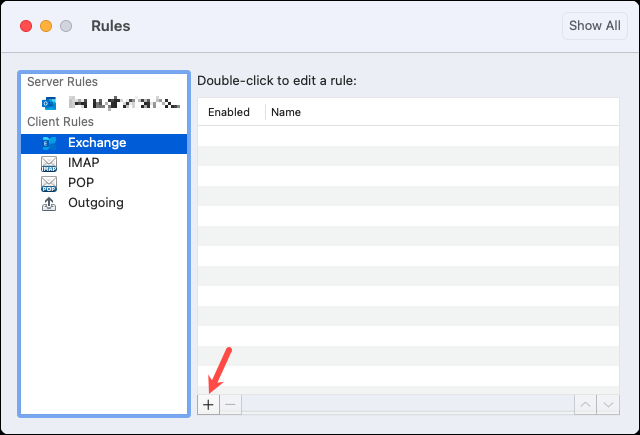
Odată ce ați deschis noul ecran cu regulile în versiunea dvs. de Outlook, este timpul să creați o regulă pentru a acționa automat asupra e-mailurilor dvs.
1. Mutați mesajele sensibile
Este posibil să primiți un e-mail care este marcat ca confidențial, privat sau personal. Este posibil să nu doriți ca aceste tipuri de mesaje să rămână în căsuța dvs. de e-mail, doar în cazul în care vor atrage atenția cuiva. De ce să nu le mutați într-un anumit dosar imediat ce sosesc?
LEGATE: Cum se creează un folder nou în Microsoft Outlook
Pentru a configura o regulă sensibilă pentru mesaje pe Windows, selectați „Aplicați regula la mesajele pe care le primesc” în zona de reguli goală și faceți clic pe „Următorul”. Bifați caseta pentru Marcat ca sensibilitate. În caseta Pasul 2 din partea de jos, faceți clic pe „Sensibilitate” și alegeți tipul din lista derulantă. Apoi, faceți clic pe „OK” și alegeți „Următorul”.
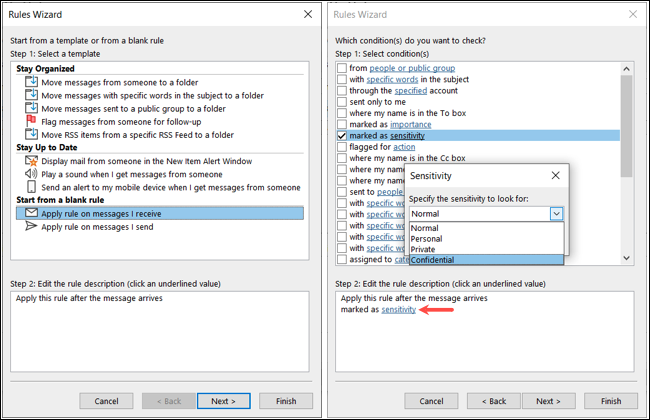
Bifați caseta pentru „Mutați-l în folderul specificat”. În caseta Pasul 2, faceți clic pe „Specificat”, alegeți folderul și faceți clic pe „OK”. Selectați „Următorul”.
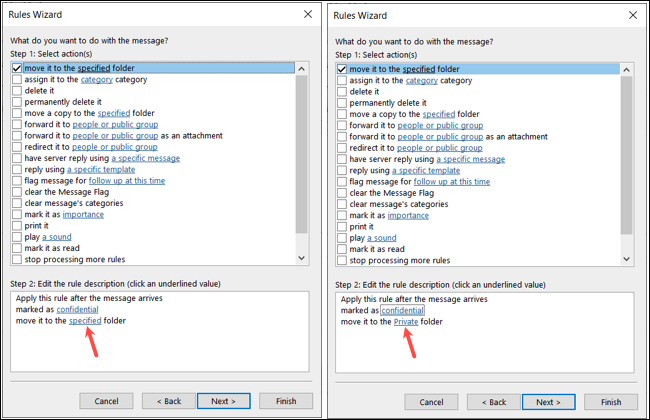
Opțional, selectați orice excepții. Apoi, dați un nume regulii și bifați caseta pentru Activați această regulă. Puteți bifa una dintre celelalte casete dacă doriți și faceți clic pe „Terminare” pentru a aplica regula.
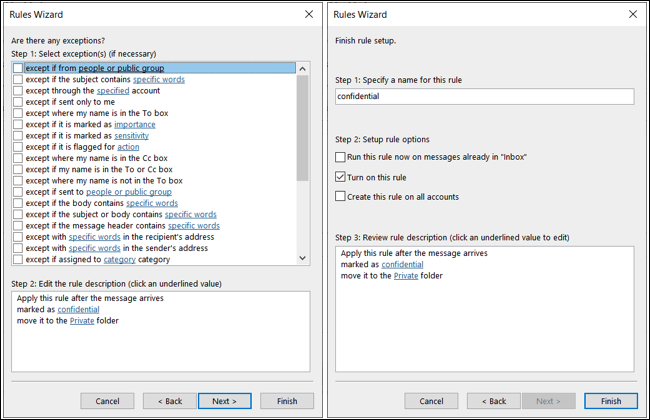
Pentru a crea o regulă de mesaj sensibilă pe Mac, selectați „Sensibilitate” în prima listă derulantă pentru când sosește un mesaj. În meniul drop-down din dreapta, alegeți tipul.
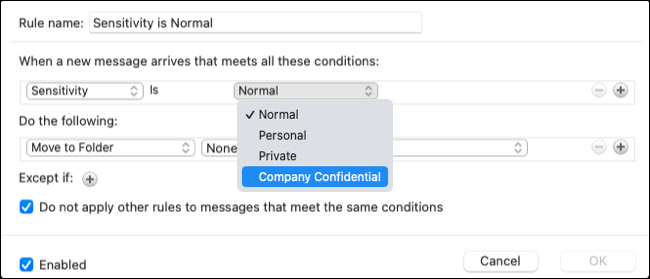
Alegeți „Mutați în dosar” în prima casetă derulantă de sub „Efectuați următoarele” și alegeți folderul din dreapta.
Puteți folosi numele implicit sau îl puteți schimba dacă doriți. Apoi, bifați caseta pentru Activat, opțional bifați caseta pentru a nu aplica alte reguli și faceți clic pe „OK” pentru a aplica regula.
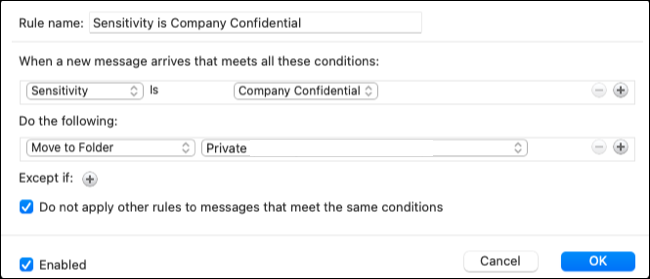
2. Gestionați răspunsurile automate
Un alt tip de e-mail care ocupă spațiu în căsuța de e-mail este un răspuns automat. S-ar putea să primiți unul dacă cineva nu e de la birou sau dacă contactați o companie. Deși aceste răspunsuri pot fi utile, în mod normal nu pot fi acționate. Poate doriți să le mutați într-un dosar pentru a le vizualiza mai târziu, să le marcați ca cu prioritate scăzută sau pur și simplu să le marcați ca citite.
LEGE: Cum să configurați un mesaj în afara biroului în Outlook
Pe Windows, începeți să configurați o regulă de răspuns automat selectând „Aplicați regula la mesajele pe care le primesc” în zona de reguli goală și făcând clic pe „Următorul”. Bifați caseta pentru care este un răspuns automat. Apoi, alegeți „Următorul”.
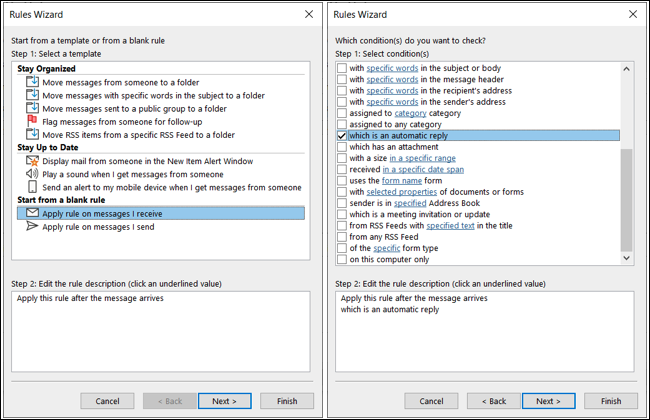
Bifați caseta pentru acțiunea pe care doriți să o întreprindeți și alegeți opțiunea din caseta Pasul 2, dacă este cazul. De exemplu, pentru a-l marca cu prioritate scăzută, bifați caseta pentru Marcare ca importanță, faceți clic pe „Importanță” și alegeți „Scăzut”. Apoi, faceți clic pe „OK” și „Următorul”.
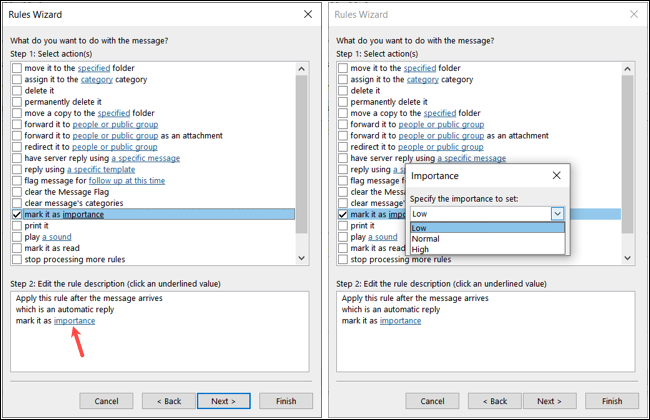
Adăugați orice excepții în zona următoare, faceți clic pe „Următorul” și completați regula.
Dacă utilizați un Mac și doriți o regulă de răspuns automat, selectați „Amabil” în prima listă derulantă pentru când sosește un mesaj. În meniul drop-down din dreapta, alegeți „Răspuns automat”.
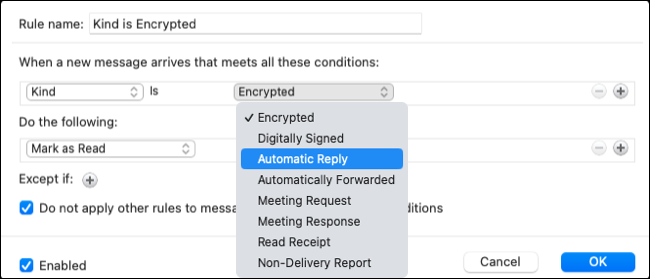
Sub Efectuați următoarele, selectați acțiunea, cum ar fi marcarea priorității sau ca citită. Asigurați-vă că caseta Activat este bifată și faceți clic pe „OK” pentru a aplica regula.

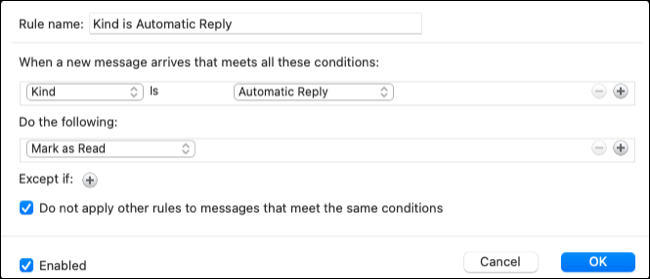
3. Redați un sunet unic pentru e-mailuri importante
Știm cu toții că unele e-mailuri sunt mai importante decât altele. Dacă doriți să vă asigurați că știți când sosește un mesaj de la acel VIP, puteți reda un anumit sunet.
RELATE: Cum să primiți notificări numai pentru e-mailurile care vă interesează în Microsoft Outlook
Pe Windows, puteți obține o regulă unică de alertă selectând „Redați un sunet când primesc mesaje de la cineva” în zona Rămâneți la curent.
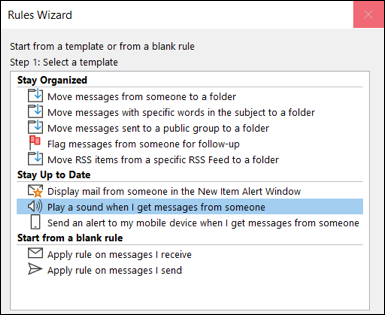
În caseta Pasul 2, faceți clic pe „Persoane sau grup public”. Selectați persoana de contact și faceți clic pe „De la” în partea de jos pentru a le adăuga. Faceți același lucru pentru orice contact suplimentar pentru care doriți același sunet și alegeți „OK” când terminați.
Faceți clic pe „Sunet” în caseta Pasul 2, localizați sunetul de pe computer și alegeți „Deschidere”.
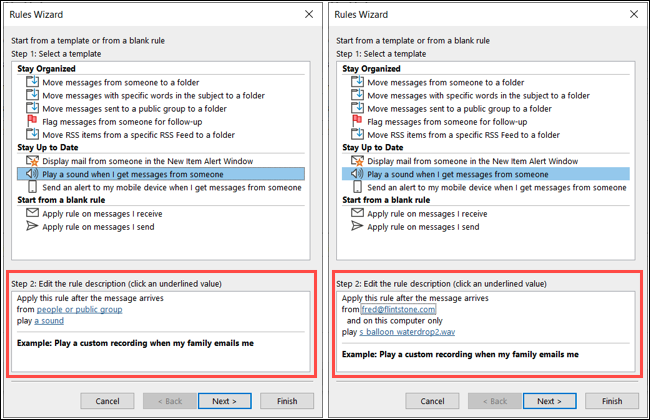
Dacă doriți să adăugați excepții, selectați „Următorul” pentru a le adăuga și a finaliza procesul. În caz contrar, faceți clic pe „Finalizare”.
Pe Mac, această caracteristică funcționează în prezent numai pentru conturile din lista Reguli client din stânga, nu Reguli server. Alegeți-vă și faceți clic pe semnul plus din dreapta.
Selectați „De la” în prima listă derulantă, alegeți o opțiune în următorul drop-down și terminați prin adăugarea contactului din dreapta.
Sub Efectuați următoarele, alegeți „Redați sunet” și alegeți sunetul în caseta derulantă ulterioară.
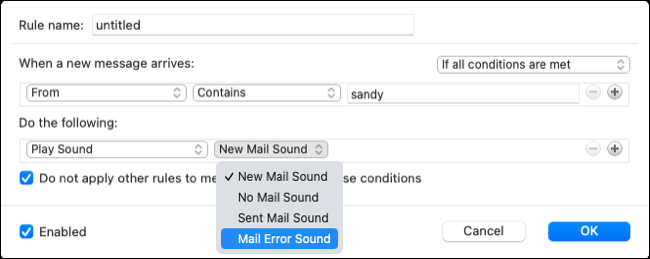
Bifați caseta pentru Activat, opțional bifați caseta pentru a nu aplica alte reguli și faceți clic pe „OK”.
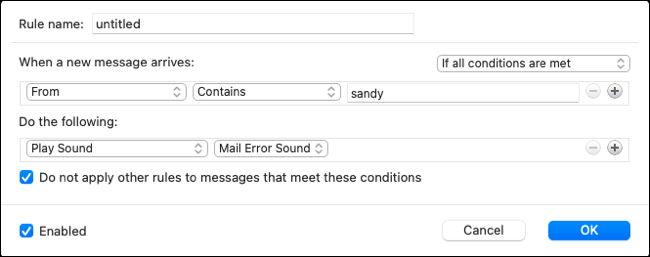
4. Afișați un mesaj de alertă personalizat
Dacă vă place ideea de a vedea un mesaj unic pentru anumite e-mailuri în loc să auziți un anumit sunet, puteți configura o regulă pentru acest lucru. Apoi, alegeți doar textul pe care doriți să-l afișați în fereastra de alertă.
LEGATE: Cum să personalizați mesajele de alertă pentru anumite e-mailuri în Outlook
Pentru a crea un mesaj de alertă personalizat în Outlook pe Windows, selectați „Afișați e-mailul de la cineva în fereastra de alertă pentru articole noi” în zona Rămâneți la zi.
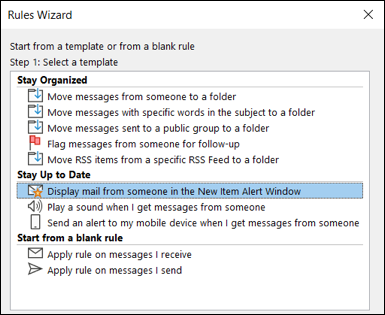
Faceți clic pe „Persoane sau grup public” în caseta Pasul 2. Selectați persoana de contact și faceți clic pe „De la” în partea de jos pentru a le adăuga. Adăugați orice alte persoane de contact pentru care doriți aceeași alertă și alegeți „OK” când ați terminat.
Faceți clic pe „Un mesaj specific” în caseta Pasul 2, adăugați textul în caseta care apare și alegeți „OK”.
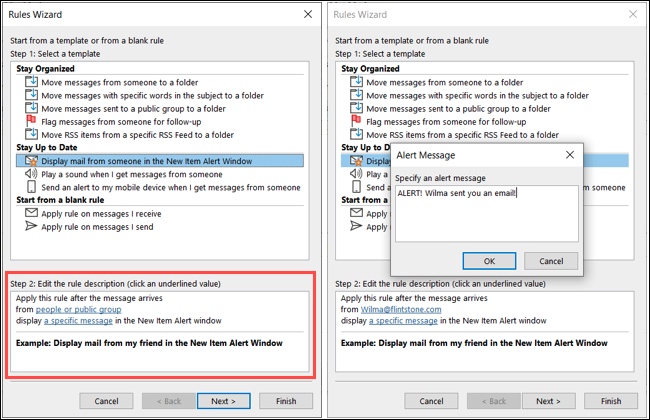
Dacă doriți să adăugați excepții, selectați „Următorul” pentru a le adăuga și a finaliza procesul. În caz contrar, faceți clic pe „Finalizare”.
Pe Outlook pentru Mac, la fel ca funcția Redare un sunet, mesajele de alertă personalizate funcționează în prezent pentru conturile din lista Reguli client. Alegeți-vă și faceți clic pe semnul plus din dreapta.
Selectați „De la” în prima listă derulantă, alegeți o opțiune în următorul drop-down și terminați prin adăugarea contactului din dreapta.
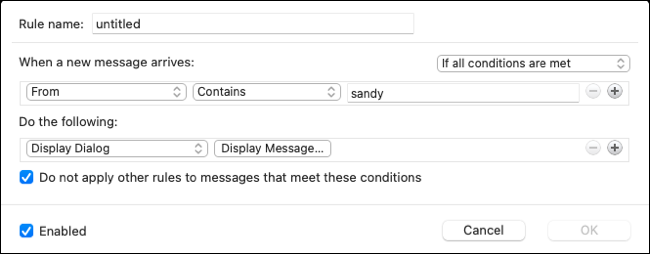
Sub Efectuați următoarele, alegeți „Afișare Dialog” și faceți clic pe Afișare mesaj. Tastați mesajul și faceți clic pe „OK”.
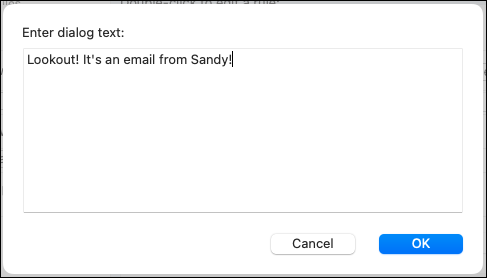
Bifați caseta pentru Activat, opțional bifați caseta pentru a nu aplica alte reguli și faceți clic pe „OK”.
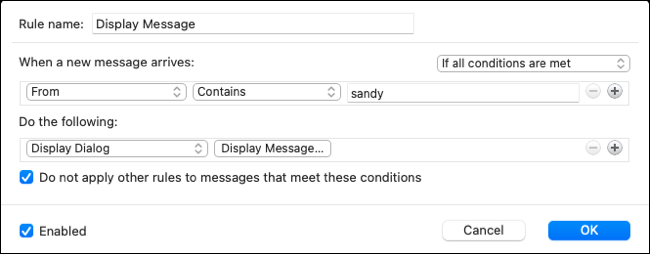
5. Răspuns automat cu un șablon
Pe partea opusă a primirii de răspunsuri automate, poate doriți să le trimiteți pe ale dvs. Puteți configura un șablon în Outlook și apoi puteți răspunde automat la anumite mesaje pe care le primiți cu acesta.
Notă: În momentul scrierii, această regulă este disponibilă numai în Outlook pe Windows.
LEGATE: Cum să creați și să utilizați un șablon de e-mail în Microsoft Outlook
Pentru a configura un șablon de răspuns, selectați „Aplicați regula la mesajele pe care le primesc” în zona de reguli goală și faceți clic pe „Următorul”.
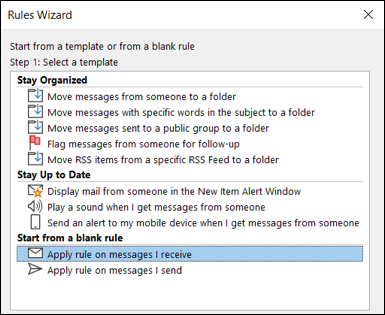
Bifați caseta pentru condiția pe care doriți să o utilizați. Puteți alege mai multe. Acestea pot fi anumite cuvinte din subiect sau printr-un anumit cont de e-mail. După ce ați marcat condiția, utilizați linkul din caseta Pasul 2 pentru a alege variabila dacă este cazul. Faceți clic pe „Următorul”.
Marcați opțiunea pentru Răspuns folosind un șablon specific. Apoi, faceți clic pe „Un șablon specific” în caseta Pasul 2.
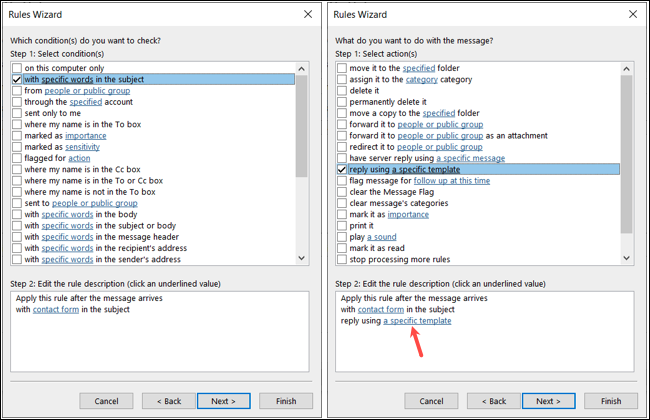
Utilizați meniul drop-down din partea de sus pentru a alege locația șablonului. Selectați șablonul și alegeți „Deschidere”.
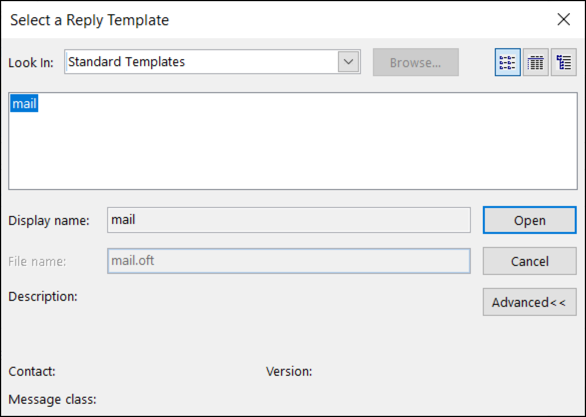
Faceți clic pe „Următorul”, adăugați orice excepții dorite și faceți clic din nou pe „Următorul”. Completați restul regulii și selectați „Terminare”.
Cu aceste reguli Outlook, îți vei gestiona căsuța de e-mail ca un profesionist. Pentru mai multe, vedeți cum să utilizați regulile pentru BCC automate în Outlook.
